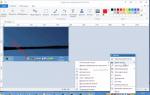Здрастуйте, шановні читачі. Ви, звичайно, в курсі, що сьогодні пристрасна п'ятниця і нічого не можна робити? Не просто «нічого», а взагалі-взагалі. Тепер додайте до цього, що сьогодні ще й П'ЯТНИЦЯ 13-те… Перейнялися? Сидимо по своїх будиночках і не ворушимося.
А чим можна зайнятися? Деякі товариші відразу з самого ранку приймаються розпивати міцні напої, а я Вам пропоную познайомитись із чудовим плеєром PotPlayerта провести цей пристрасний день за якісним переглядом фільмів чи серіалів. Хто знає, можливо він Вам сподобається більше ніж GomPlayer?
Відмінною особливістю PotPlayer є наявність величезної кількості різноманітних налаштувань. Неоране поле для любителів експериментів та переробки програм під себе. Але це не робить його складним та важким у використанні. У ньому все одночасно функціонально та просто.
Багато вбудованих обкладинок та колірних схем, підтримка практично будь-яких, відмінна якість картинки та звуку, можливість запису звуку або відео в окремий файл, налаштування прозорості всього плеєра або окремих елементів… та багато іншого – все це PotPlayer.
Особисто мене завжди цікавило питання — чому така назва цього плеєра — PotPlayer(Потплеєр)? На думку приходять відразу, чомусь такі дві думки: або він настільки напханий різними можливостями та функціями, що аж потіє, коли працює, або його автор Harry Potter (Гаррі Поттер).
Ймовірно, Ви вже звикли, що я знаходжу для Вас покращені версії звичайних програм у мережі або хоча б покращений установник цих програм. Ось і сьогодні я Вам даю відразу всі можливі версії цього плеєра в одному флаконі. При встановленні розрядність Вашої системи визначитися автоматично, а також Ви зможете вибрати звичайну установку або портабельну. Повторюю - все в одному файлі. Ось посилання для скачування його.
Завантажити PotPlayer: 31.6 Мб



Перший пункт - "Установка", це звичайна установка, а "Розпакування", це портабельна версія. Саму нижню галочку не рекомендую ставити, інакше всі аудіо файли запускатимуться у Вас за допомогою PotPlayer, а воно Вам треба? Адже є відмінний, музичний плеєр AIMP 3 створений саме для цієї мети.


На робочому столі з'явився ярлик плеєра, який легко можна перетягнути на свою зручну панель швидкого запуску програм Nexus.

Описати всі налаштування, які можна змінити, просто не реально їх дуже багато. Якщо буде багато запитань, напишу додаткову статтю, але я думаю, що їх не буде, адже все російською мовою там.
Щоб отримати доступ до налаштувань досить клацнути ПРАВОЮ кнопкою миші у вікні плеєра, або натиснувши на клавіатурі клавішу F5.

З лівого боку Ви бачите перелік налаштувань, а натиснувши на плюсики - отримаєте їх ще більше.

Пам'ятаєте, ми не встановили галочку на асоціації плеєра з аудіо та відео файлами? Так ось тут Ви можете призначити тільки відео файли для асоціації з PotPlayer. Все відео відкриватиметься автоматично цим плеєром.

А в цьому вікні ви знайдете величезну кількість обкладинок. Налаштування колірних схем також тут.

Як бачите, можна налаштувати формат і якість запису звуку з фільму, наприклад. Дуже зручна "фішка" - сподобалася пісня у фільмі або смішна фраза і можна за 2 секунди зберегти її до себе на комп'ютер. Я так роблю рінгтони на мобільний телефонбез допомоги сторонніх програм.
Ось і все сьогодні. Пристрасна п'ятниця, а я Вам тут статтю пишу третю годину — не гніватиму «вище» керівництво і закруглююсь.
Спокійного дня і вечора з PotPlayer.
У разі необхідності зробити скріншот з відео, яке в цей момент програється в плеєрі, ви можете зробити знімок екрана за допомогою самого плеєра, не використовуючи для цього інші програми. Скриншот, або інакше знімок екрана, це зображення, яке відображається на екрані монітора, збережене на комп'ютері.
У нашому випадку необхідно буде вирізати з відео кадр, для подальшого його збереження у вигляді зображення на комп'ютері.
Для чого може знадобитися такий знімок плеєра? Це зображення можна буде використовувати в статті, презентації, зробити фоновим зображенням робочого столу свого монітора, використовувати це зображення як обкладинку і т. д. З фільму, відео або навчального відео буде зроблено знімок кадру і збережено як зображення на комп'ютері користувача.
Практично у всіх популярних мультимедійних плеєрах присутня функція створення скріншотів. Нажаль, функція створення знімків екрана програвача, не передбачена в медіапрогравачі Windows Media.
Перед тим, як зробити знімок відео з вікна плеєра, спочатку вам знадобиться потрібний кадр, а потім поставити відтворення відео в плеєрі на паузу, тому що при відтворенні, буде зовсім не просто вчасно зробити необхідний знімок.
Зараз ми розглянемо процес зняття знімків з відео, що відтворюється, при використанні популярних безкоштовних медіаплеєрів: Media Player Classic Home Cinema, VLC Media Player, KMPlayer, GOM Player, BSPlayer, Light Alloy, Daum PotPlayer.
Як зробити скріншот у Media Player Classic Home Cinema
Для створення знімка відео в медіаплеєрі Media Player Classic Home Cinema, потрібно увійти в меню «Файл», а в контекстному меню вибрати пункт «Зберегти зображення…». Зробити знімок відео також можна за допомогою клавіш на клавіатурі «Alt» + «I».

Як зробити скріншот у VLC media player
У медіаплеєрі VLC Media Player (VideoLAN) для зняття скріншота необхідно буде запустити відтворення відео. Далі вам потрібно буде увійти в меню «Відео», а у контекстному меню, що відкрилося, натиснути на пункт «Зробити знімок».

Зробити знімок вікна плеєра можна також за допомогою клавіш на клавіатурі «Shift» + «S». Цю комбінацію клавіш, за потреби, можна буде змінити.
Для цього слід увійти в меню "Інструменти", у контекстному меню вибрати пункт "Налаштування". У вікні "Налаштування" потрібно відкрити вкладку "Гарячі клавіші", а потім у розділі "Дія" змінити сполучення клавіш у пункті "Зробити стоп-кадр". Після зміни потрібно натиснути кнопку «Зберегти».

За промовчанням знімок екрана програвача буде збережено у бібліотеці «Зображення». Змінити настройки для збереження скріншотів можна у вкладці «Відео». У розділі "Відео-знімки" ви можете вибрати каталог для збереження знімків, а також формат (підтримуються JPG та PNG).

Як зробити скріншот у KMPlayer
У The KMPlayer є кілька варіантів для збереження знімків із відео. Після натискання правою кнопкою миші у вікні плеєра відкриється контекстне меню, в якому потрібно буде підвести курсор миші до пункту «Захоплення».

Після цього відкриється підменю, в якому можна буде вибрати варіант для збереження знімка відеофайлу, який відтворюється в медіаплеєрі.

Зробити скріншот можна буде при натисканні на відповідний пункт або за допомогою кнопок на клавіатурі.
- "Захоплення вихідного кадру…" або "Ctrl" + "E" - відкривається вікно для вибору місця та формату збереження знімка (JPG, PNG, BMP).
- "Швидке захоплення кадру" або "Ctrl" + "A" - скріншот зберігається в папці за замовчуванням.
- "Копіювати кадр у буфер обміну" або "Ctrl" + "C" - знімок буде збережено в буфер обміну.
Подібні операції також відбуваються при додаванні до комбінації клавіш кнопки «Alt».
За промовчанням програма зберігає знімки в папці «Capture», яка міститься в папці «The KMPlayer», розташованій у папці «Мої документи». Ви можете вибрати іншу папку для збереження зображення.
Крім того, отримане зображення можна зробити фоновим зображенням робочого столу. Для цього необхідно буде вибрати пункт контекстного меню "Зробити малюнком робочого столу". У підменю, що відкрилося, ви можете вибрати варіант розміщення зображення на Робочому столі свого комп'ютера.

Як зробити скріншот у GOM Player
Під час відтворення відео в GOM Media Player після вибору потрібного кадру поставте відео на паузу. Потім потрібно буде клацнути правою кнопкою миші у вікні плеєра, а потім у контекстному меню вибрати пункт «Відео».


Якщо вибрати «Знімок екрана…», відкриється вікно, в якому можна буде вибрати параметри для збереження знімка з відео (підтримуються формати JPEG, BMP).

У GOM Player робити знімки екрана програвача можна також за допомогою комбінацій клавіш на клавіатурі:
- "Ctrl" + "G" - відкривається вікно для вибору місця та формату збереження знімка (JPEG, BMP).
- "Ctrl" + "C" - знімок буде збережено в буфер обміну.
- "Ctrl" + "E" - скріншот збережеться в стандартній папці для збереження знімків екрана в плеєрі.
Знімок плеєра можна зробити фоновим зображенням робочого столу. Для цього потрібно вибрати відповідний пункт контекстного меню.
Як зняти скріншот у BSPlayer
При використанні BSPlayer (безкоштовна версія), спочатку потрібно клацнути правою кнопкою миші у вікні плеєра. Після цього відкриється контекстне меню, в якому потрібно вибрати пункт «Захоплення кадру (скриншот)».

Потім підменю потрібно вибрати розмір знімка екрана плеєра.
![]()
Для налаштування параметрів захоплення скріншотів потрібно перейти в налаштування програвача. Спочатку вибираєте пункт контекстного меню "Опції", а потім "Налаштування". Після цього з'явиться вікно «Параметри BSPlayer». У налаштуваннях потрібно перейти до розділу «Захоплення кадрів та ескізів».
Тут вибираєте формат знімка (JPG, BMP), папку для збереження тощо. За замовчуванням програма зберігає знімки у папці із встановленою програмою.

Також можна буде зберігати скріншоти за допомогою клавіатури. Після натискання на клавішу "P" знімок збережеться в оригінальному розмірі, а після натискання на клавіші "Shift" + "P" зображення буде захоплено в поточному розмірі.
Як зробити знімок екрану в Light Alloy
У плеєрі Light Alloy, перед створенням скріншота, слід увійти до налаштувань плеєра. З вікна «Налаштування Light Alloy» перейдіть до розділу «Відео». У розділі «Відео» відкрийте вкладку «Скріншоти». У цьому вікні зробіть необхідні налаштування: виберіть папку для збереження знімків (за промовчанням – папка «Зображення»), формат (JPG, BMP, PNG, WebP, WebP-LL), якість.

Для зняття знімка в Light Alloy потрібно лише натиснути кнопку клавіатури «F12». Після цього скріншот буде збережено у вибраній папці.
Як робити скріншот у Daum PotPlayer
Після зупинки відтворення відео в Daum PotPlayer потрібно буде клікнути правою кнопкою миші у вікні плеєра. У контекстному меню слід вибрати пункт «Відео».

Після цього відкриється перше підменю, в якому потрібно вибрати "Запис відео".

Потім з'явиться нове підменю, щоб вибрати налаштування для збереження знімка. Тут можна буде вибрати формат для збереження зображення (BMP, JPEG, PNG), місце для збереження, зробити інші опції.

Ви можете активувати пункт «Увімкнути швидкий знімок», щоб зробити скріншоти за допомогою клавіші на клавіатурі «K». Для цього увійдіть до «Параметри» (F5) => «Стандартні налаштування» => «Обладнання» => «Знімок екрана» => «Параметри знімка екрана…».

Після натискання клавіші «K», відкриється контекстне меню, в якому потрібно буде вибрати параметри для збереження знімка екрана програвача.

У Daum PotPlayer можна також зняти скріншот за допомогою кнопки «Захоплення поточного кадру | Захоплення», яка розташована на нижній панелі вікна медіаплеєра.
Висновки статті
Користувач може зробити скріншот відео у вікні плеєра за допомогою популярних медіаплеєрів, без використання додаткових програм Media Player Classic Home Cinema, VLC Media Player, KMPlayer, GOM Player, BSPlayer, Light Alloy, Daum PotPlayer.
Будь-якій програмі потрібні налаштування для її правильної роботи. Так і програма PotPlayer може потребувати налаштувань, інакше її робота буде не такою, як могла б бути. Розберемо основні налаштування програми, що будь-який користувач міг покращити роботу програвача.
Для початку треба зайти в налаштування програми стандартним шляхом: натисканням правої кнопки миші у вікні програми та вибором відповідного пункту меню. 
Ставлення сторін
Після входу в налаштування змінимо параметри показу відео, а саме співвідношення сторін під час роботи з плеєром. Отже, виберемо налаштування так, щоб показуване відео відображалося з правильними співвідношеннями за будь-якого розміру екрана. Поставте такі параметри, як показано на зображенні. 
Плей-лист
Для зручнішого показу відео та прослуховування аудіо потрібно налаштувати плей-лист у програмі. Також варто поставити всі галочки, як встановлені на скріншоті. У такому разі плей-лист відображатиметься в стислих розмірах, але все буде зручно видно. 
Відразу варто сказати, що налаштування у цьому розділі треба змінювати лише за повного знання справи. Не будемо давати жодних порад, оскільки кожен має встановити кодеки під свою роботу. Але недосвідченим користувачам треба встановити всі параметри режиму «Рекомендується». 
Налаштування аудіо
Все, що варто змінити в аудіо, це плавне перемикання між аудіозаписами. Для цього треба в другому рядку встановити рендер як на картинці та налаштувати його параметри, натиснувши на три точки поряд із назвою. 
Є ще безліч налаштувань програми, але вони повинні змінюватися тільки професійними користувачами. Навіть любителі не зможуть у всьому розібратися, тому краще залишити стандартні налаштування, лише змінивши те, що вказано в статті.
Potplayer – найкращий відеоплеєр для Windows, який має найвищу продуктивність, має підтримку безлічі відеоформатів
Potplayer простий у налаштуванні, його можна налаштувати буквально за кілька кліків. Насамперед, вам треба завантажити Potplayer
Завантажити Potplayer (остання актуальна версія)
Перші налаштування після встановлення
Насамперед відкрийте якийсь відеофайл
Як ми відео перемотування та звук знаходяться на звичних місцях. Давайте зробимо перші налаштування. Особисто я звик, коли двічі клікаєш по фільму і він відкривається на повний екран. Тут настроєно так, що ставиться пауза. Давайте поправимо.
Як відкрити весь екран подвійним натисканням лівої клавіші в Potplayer
Тиснемо правою клавішею по плеєру Potplayer і вибираємо Параметри програвача.
Тепер переходимо в Дії миші та вибираємо Ліва кнопка (подвійне клацання) – Розтягнути на весь екран Відновити
Вимкнути або увімкнути відображення субтитрів Potplayer (ALT+H)
Увімкнути або вимкнути субтитри (текстовий супровід фільму) у Potplayer можна натисканням клавіш ALT + H 
Або перейдіть до Субтитри та виберіть дію із субтитрами
Як відкрити веб-камеру в Potplayer

Potplayer - настільки крутий плеєр, що тут, крім перегляду відео, можна ще робити купу різних речей. Наприклад, відкрити веб-камеру. Давайте відкриємо нашу веб-сайт
Переходимо у Відкрити та вибираємо Відкрити вебкамеру(або тиснемо Ctrl + J) 
Як увімкнути запис відео (записати вебкамеру) у Potplayer. Вибираємо Відео – Запис відео – Запис відео або тиснемо Alt+C 
Тобто клавішами Ctrl+J - Alt+C - Почати запис можна швидко почати запис вашої веб камери. 
Якщо ви натиснете вікно, то запис зупиниться.
Якщо у вас скрипить у навушниках або динаміках, зробіть звук Potplayer на мінімум і все буде ок.
Як посилити голос у Potplayer

Часто буває, що аудіо дуже тихе і його треба посилити. Звичайно ж, у Potplayer це є. 
Для цього виберіть Аудіо – Фільтри обробки аудіо- Підсилити голос 
Також можна увімкнути посилення звуку. Аудіо – Регулятор гучності – Вбудований регулятор (рекомендується)і Збільшити посилення
Таким чином можна синхронізувати відео та аудіо, якщо аудіо не потрапляє у потрібний кадр відео.