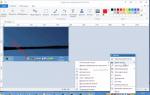Hei kjære lesere. Selvfølgelig vet du at i dag er det langfredag, og du kan ikke gjøre noe? Ikke bare "ingenting", men generelt. Legg nå til dette at i dag er det også FREDAG den 13... Skjønner vi? Vi sitter i husene våre og beveger oss ikke.
Så hva kan du gjøre? Noen kamerater begynner å drikke sterke drinker allerede fra morgenstunden, og jeg foreslår at du blir kjent med denne fantastiske spilleren PotPlayer og bruk denne lidenskapelige dagen med å se kvalitetsfilmer eller TV-serier. Hvem vet, kanskje du vil like det mer enn GomPlayer?
Et særtrekk ved PotPlayer er tilstedeværelsen av et stort antall forskjellige innstillinger. Et upløyd åker for de som liker å eksperimentere og lage programmer på nytt. Men det gjør det ikke komplisert eller vanskelig å bruke. Alt ved det er funksjonelt og enkelt på samme tid.
Mange innebygde deksler og fargeskjemaer, støtte for nesten alle , utmerket bilde- og lydkvalitet, muligheten til å ta opp lyd eller video i en egen fil, justere gjennomsiktigheten til hele spilleren eller individuelle elementer... og mye mer - alt dette er PotPlayer.
Personlig var jeg alltid interessert i spørsmålet - hvorfor har denne spilleren et slikt navn - PotPlayer(PotPlayer)? Av en eller annen grunn kommer følgende to tanker umiddelbart opp: enten er den så proppfull av ulike funksjoner at den til og med svetter når den fungerer, eller forfatteren er Harry Potter.
Du er sannsynligvis allerede vant til det faktum at jeg finner forbedrede versjoner av vanlige programmer for deg på Internett, eller i det minste et forbedret installasjonsprogram for disse programmene. Så i dag gir jeg deg alle mulige versjoner av denne spilleren i én flaske. Under installasjonen vil bitdybden til systemet ditt bli bestemt automatisk, og du vil også kunne velge en vanlig installasjon eller en bærbar. Jeg gjentar - alt er i en fil. Her er linken for å laste den ned...
Last ned PotPlayer: 31,6 MB



Det første elementet er "Installasjon", dette er en vanlig installasjon, og "Utpakking" er en bærbar versjon. Jeg anbefaler ikke å merke av i den nederste boksen, ellers vil alle lydfiler bli lansert med PotPlayer, men trenger du det? Tross alt er det en utmerket musikkspiller AIMP 3, laget spesielt for dette formålet.


En spillersnarvei har dukket opp på skrivebordet, som du enkelt kan dra til ditt praktiske Nexus Quick Launch Toolbar.

Det er rett og slett ikke realistisk å beskrive alle innstillingene som kan endres - det er mange av dem. Hvis det er mange spørsmål, vil jeg skrive en ekstra artikkel, men jeg tror det ikke vil være noen, fordi alt er på russisk.
For å få tilgang til innstillingene, klikker du bare HØYRE museknapp i spillervinduet, eller trykker på F5-tasten PÅ TASTATURET.

På venstre side ser du en liste over innstillinger, og ved å klikke på plusstegnet får du enda flere av dem.

Husk at vi ikke merket av i boksen for å knytte spilleren til lyd- og videofiler? Så på dette stedet kan du kun tilordne videofiler for tilknytning til PotPlayer. Alle videoer åpnes automatisk av denne spilleren.

Og i dette vinduet finner du et stort antall deksler. Tilpassing av fargevalg er også her.

Som du kan se, kan du justere formatet og kvaliteten på lydopptak fra for eksempel en film. Et veldig praktisk "triks" - du likte en sang i en film eller en morsom setning, og du kan lagre den på datamaskinen din på 2 sekunder. Jeg liker dette ringetoner for mobiltelefoner uten hjelp fra tredjepartsprogrammer.
Det var alt for i dag. Det er langfredag, og jeg har skrevet denne artikkelen for deg i tre timer nå – jeg vil ikke irritere den «topp»-ledelsen og kalle det en dag.
Ha en fredelig dag og kveld med PotPlayer.
Hvis du trenger å ta et skjermbilde av en video som spilles av i spilleren, kan du ta et skjermbilde ved å bruke selve spilleren, uten å bruke andre programmer. Et skjermbilde, eller på annen måte et skjermbilde, er et bilde som for øyeblikket vises på skjermen, lagret på datamaskinen.
I vårt tilfelle vil det være nødvendig å kutte en ramme fra videoen for å lagre den som et bilde på datamaskinen.
Hvorfor trenger du kanskje et slikt skjermbilde av spilleren? Dette bildet kan brukes i en artikkel, presentasjon, lages som bakgrunnsbilde av skjermens skrivebord, brukes som forsidebilde osv. Et øyeblikksbilde av rammen vil bli tatt fra en film, video eller treningsvideo og lagret som et bilde på brukerens datamaskin.
Nesten alle populære multimediaspillere har en funksjon for å lage skjermbilder. Dessverre er ikke funksjonen for å ta spillerskjermbilder tilgjengelig i Windows Media Player (Windows Media Player).
Før du tar et bilde av en video fra spillervinduet, må du først finne ønsket ramme, og deretter sette videoavspillingen på pause i spilleren, for under avspilling vil det ikke være lett å ta det nødvendige bildet i tide.
Nå skal vi se på prosessen med å ta bilder fra en spillende video ved å bruke populære gratis mediespillere: Media Player Classic Home Cinema, VLC media player, KMPlayer, GOM Player, BSPlayer, Light Alloy, Daum PotPlayer.
Slik tar du et skjermbilde i Media Player Classic Home Cinema
For å lage et øyeblikksbilde av en video i Media Player Classic Home Cinema, må du gå til "Fil"-menyen og velge "Lagre bilde..." fra kontekstmenyen. Du kan også ta et bilde av en video ved å bruke "Alt" + "I"-tastene på tastaturet.

Hvordan ta et skjermbilde i VLC media player
I VLC media player (VideoLAN), for å ta et skjermbilde, må du begynne å spille av videoen. Deretter må du gå inn i «Video»-menyen, og i kontekstmenyen som åpnes, klikk på «Ta et bilde»-elementet.

Du kan også ta et øyeblikksbilde av spillervinduet ved å bruke "Shift" + "S"-tastene på tastaturet. Denne tastekombinasjonen kan endres om nødvendig.
For å gjøre dette, gå til "Verktøy"-menyen og velg "Innstillinger" i kontekstmenyen. I "Innstillinger"-vinduet må du åpne fanen "Hurtigtaster", og deretter i "Handling"-delen endre tastekombinasjonen i elementet "Ta en fryseramme". Etter endringen må du klikke på "Lagre" -knappen.

Som standard vil spillerens skjermbilde lagres i bildebiblioteket. Du kan endre innstillingene for lagring av skjermbilder i "Video"-fanen. I delen "Videobilder" kan du velge katalogen for å lagre bildene, samt formatet (JPG og PNG støttes).

Hvordan ta et skjermbilde i KMPlayer
KMPlayer har flere alternativer for å lagre øyeblikksbilder fra videoer. Etter å ha høyreklikket i spillervinduet, åpnes en kontekstmeny der du må flytte musepekeren til "Capture"-elementet.

Dette vil åpne en undermeny der du kan velge et alternativ for å lagre et øyeblikksbilde av videofilen som spilles av i mediespilleren.

Du kan ta et skjermbilde ved å klikke på det tilsvarende elementet eller bruke de tilsvarende knappene på tastaturet.
- "Capture source frame..." eller "Ctrl" + "E" - et vindu åpnes for å velge plassering og format for lagring av bildet (JPG, PNG, BMP).
- "Quick frame capture" eller "Ctrl" + "A" - skjermbildet lagres i standardmappen.
- "Kopier ramme til utklippstavlen" eller "Ctrl" + "C" - bildet vil bli lagret på utklippstavlen.
Lignende operasjoner forekommer også når du legger til "Alt"-knappen i tastekombinasjonen.
Som standard lagrer programmet bilder i "Capture"-mappen, som ligger i "The KMPlayer"-mappen som ligger i "My Documents"-mappen. Du vil kunne velge en annen mappe for å lagre bildet.
I tillegg kan det resulterende bildet gjøres til bakgrunnsbildet på skrivebordet ditt. For å gjøre dette, må du velge «Sett som skrivebordsbilde»-kontekstmenyelementet. I undermenyen som åpnes, kan du velge alternativet for å plassere bildet på skrivebordet på datamaskinen.

Hvordan ta et skjermbilde i GOM Player
Når du spiller av en video i GOM Media Player, etter å ha valgt ønsket ramme, pause videoen. Deretter må du høyreklikke i spillervinduet, og deretter velge "Video" fra kontekstmenyen.


Når du velger «Skjermbilde...»-elementet, åpnes et vindu der du kan velge alternativer for å lagre et skjermbilde fra en video (JPEG, BMP-formater støttes).

I GOM Player kan du også ta skjermbilder av spilleren ved å bruke tastekombinasjoner på tastaturet:
- "Ctrl" + "G" - åpner et vindu for å velge plassering og format for lagring av bildet (JPEG, BMP).
- "Ctrl" + "C" - bildet vil bli lagret på utklippstavlen.
- "Ctrl" + "E" - skjermbildet vil bli lagret i standardmappen for lagring av skjermbilder i spilleren.
Du kan ta et skjermbilde av spilleren som bakgrunnsbilde på skrivebordet. For å gjøre dette, velg det aktuelle kontekstmenyelementet.
Hvordan ta et skjermbilde i BSPlayer
Når du bruker BSPlayer (gratisversjon), må du først høyreklikke i spillervinduet. Etter dette åpnes en kontekstmeny, der du bør velge "Rammefangst (skjermbilde)".

Så i undermenyen må du velge størrelsen på spillerens skjermbilde.
![]()
For å konfigurere innstillingene for å ta skjermbilder, må du gå til spillerinnstillingene. Velg først «Alternativer»-kontekstmenyelementet, og deretter «Innstillinger». Dette åpner vinduet for BSPlayer-innstillinger. I innstillingene må du gå til delen "Ta opp rammer og miniatyrbilder".
Her velger du bildeformat (JPG, BMP), mappe som skal lagres osv. Som standard lagrer programmet bilder i mappen med det installerte programmet.

Det vil også være mulig å lagre skjermbilder ved hjelp av taster på tastaturet. Etter å ha trykket på "P"-tasten vil bildet lagres i den opprinnelige størrelsen, og etter å ha trykket på "Shift" + "P"-tastene, vil bildet bli tatt med gjeldende størrelse.
Hvordan ta et skjermbilde i Light Alloy
I Light Alloy-spilleren, før du lager et skjermbilde, bør du angi spillerinnstillingene. Fra vinduet Light Alloy Settings går du til Video-delen. I "Video"-delen åpner du fanen "Skjermbilder". Gjør de nødvendige innstillingene i dette vinduet: velg mappen for å lagre bildene (som standard - mappen "Bilder"), format (JPG, BMP, PNG, WebP, WebP-LL), kvalitet.

For å ta et bilde i Light Alloy, trenger du bare å trykke på "F12" tastaturknappen. Etter dette vil skjermbildet lagres i den valgte mappen.
Hvordan ta et skjermbilde i Daum PotPlayer
Etter å ha stoppet videoavspillingen i Daum PotPlayer, må du høyreklikke i spillervinduet. I kontekstmenyen som vises, velg "Video".

Etter dette åpnes den første undermenyen, der du må velge "Videoopptak" -elementet.

En ny undermeny åpnes med et utvalg av innstillinger for lagring av bildet. Her kan du velge format for lagring av bildet (BMP, JPEG, PNG), plassering for lagring og gjøre andre innstillinger.

Du kan aktivere elementet "Aktiver hurtigbilde" for å ta skjermbilder ved å bruke "K"-tasten på tastaturet. For å gjøre dette, gå til “Innstillinger” (F5) => “Standardinnstillinger” => “Maskinvare” => “Skjermbilde” => “Skjermbildealternativer...”.

Etter å ha trykket på "K"-tasten, åpnes en kontekstmeny der du må velge alternativer for å lagre et skjermbilde av spilleren.

I Daum PotPlayer kan du også ta et skjermbilde ved å bruke «Ta opp gjeldende ramme | Capture", som er plassert på bunnpanelet i mediespillervinduet.
Konklusjoner av artikkelen
Brukeren kan ta et skjermbilde av en video i spillervinduet ved hjelp av populære mediespillere, uten å bruke tilleggsprogrammer i Media Player Classic Home Cinema, VLC media player, KMPlayer, GOM Player, BSPlayer, Light Alloy, Daum PotPlayer.
Ethvert program krever innstillinger for at det skal fungere riktig. På samme måte kan PotPlayer-programmet trenge justeringer, ellers vil ikke driften være så god som den kunne vært. La oss se på de grunnleggende innstillingene til programmet slik at enhver bruker kan forbedre spillerens ytelse.
Først må du gå til programinnstillingene på standard måte: ved å høyreklikke i programvinduet og velge riktig menyelement. 
Forholdet mellom partene
Etter å ha lagt inn innstillingene, vil vi endre videovisningsparametrene, nemlig sideforholdet når du arbeider med spilleren. Så la oss velge innstillingene slik at den viste videoen vises med de riktige forholdstallene uansett skjermstørrelse. Still inn parameterne som vist på bildet. 
Spilleliste
For å gjøre det enda mer praktisk å vise video og lytte til lyd, må du sette opp en spilleliste i programmet. Det er også verdt å merke av i alle boksene som vist på skjermbildet. I dette tilfellet vil spillelisten vises i komprimerte størrelser, men alt vil være praktisk synlig. 
Det er verdt å si med en gang at innstillingene i denne delen bare bør endres med full kunnskap om saken. Vi vil ikke gi noen råd, siden alle bør installere kodeker for arbeidet sitt. Men uerfarne brukere bør sette alle parametere til "Anbefalt"-modus. 
Lydinnstillinger
Alt som er verdt å endre i lyd er jevn veksling mellom lydopptak. For å gjøre dette må du angi gjengivelsen i den andre linjen som på bildet og konfigurere parameterne ved å klikke på de tre prikkene ved siden av navnet. 
Det er også et stort antall programinnstillinger, men de bør bare endres av profesjonelle brukere. Selv amatører vil ikke kunne finne ut av alt, så det er bedre å forlate standardinnstillingene, bare endre det som er angitt i artikkelen.
Potplayer er den beste videospilleren for Windows som har den høyeste ytelsen og støtter mange videoformater
Potplayer er enkel å sette opp og kan settes opp med bare et par klikk. Først av alt må du laste ned Potplayer
Last ned Potplayer (siste gjeldende versjon)
Første innstillinger etter installasjon
Først av alt, åpne en videofil
Mens vi gjør det, er video tilbakespoling og lyd på sine vanlige steder. La oss gjøre de første innstillingene. Personlig er jeg vant til når du dobbeltklikker på en film og den åpnes i fullskjerm. Den er konfigurert her slik at det blir en pause. La oss fikse det.
Slik åpner du fullskjerm ved å dobbeltklikke på venstre tast i Potplayer
Høyreklikk på Potplayer-spilleren og velg Spilleralternativer...
Gå nå til Musehandlinger og velg Venstre knapp (dobbeltklikk) – Strekk til fullskjerm | Restaurere
Deaktiver eller aktiver visning av Potplayer-teksting (ALT +H)
Du kan aktivere eller deaktivere undertekster (tekstakkompagnement til en film) i Potplayer ved å trykke ALT + H 
Eller gå til Undertekster og velg handlingen med undertekster
Hvordan åpne webkamera i Potplayer

Potplayer er en så kul spiller at du i tillegg til å se videoer kan gjøre en haug med forskjellige ting. Åpne for eksempel webkameraet. La oss åpne webkameraet vårt
Gå til Åpne og velg Åpent webkamera(eller trykk Ctrl + J) 
Hvordan aktivere videoopptak (ta opp webkamera) i Potplayer. Velg Video – Videoopptak – Videoopptak eller trykk Alt+C 
Det vil si at ved å bruke Ctrl + J - Alt + C - Start opptak-tastene kan du raskt begynne å ta opp nettkameraet ditt. 
Hvis du klikker på vinduet, stopper opptaket.
Hvis du har grynting i hodetelefonene eller høyttalerne, skru Potplayer-volumet til minimum og alt vil være i orden.
Hvordan øke stemmen din i Potplayer

Det hender ofte at lyden er for lav og må forsterkes. Selvfølgelig har Potplayer det. 
For å gjøre dette, velg Lyd – Lydbehandlingsfiltre– Styrk stemmen din 
Du kan også slå på lydforbedring. Lyd – Volumkontroll – Innebygd regulator (anbefalt) Og Øk gevinst
På denne måten kan du synkronisere video og lyd hvis lyden ikke passer inn i ønsket ramme for videoen.