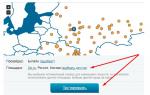Voit oppia kopioimaan ja siirtämään tiedostoja kiintolevyn paikasta toiseen tai flash-asemaan edellisestä oppitunnista, ja tällä oppitunnilla puhutaan tiedostojen kopioimisesta (polttamisesta) CD-levylle (CD-levylle).
CD-levylle kopioiminen eroaa jonkin verran tavallisesta kopioinnista, vaikka siinäkään ei ole mitään monimutkaista.
On sanottava, että levylle kirjoittamiseen on useita tapoja. Todennäköisesti tunnetuin tallennusmenetelmä on tallennus Nero-ohjelmalla, mutta tällä oppitunnilla tarkastellaan helpointa tapaa (ilman oppimista tai kolmansien osapuolien ohjelmia).
Joten aseta ensin CD-levy asemaan:
 Tämän jälkeen löydämme tiedostot, jotka aiomme kirjoittaa tälle levylle, valitse ne ja kopioi ne kansioon, joka edustaa CD- tai DVD-asemaasi:
Tämän jälkeen löydämme tiedostot, jotka aiomme kirjoittaa tälle levylle, valitse ne ja kopioi ne kansioon, joka edustaa CD- tai DVD-asemaasi:

Nuo. avaa tämä kansio ja kopioi kaikki tarvittavat tiedostot siihen oppitunnissa Tiedostojen kopioiminen ja siirtäminen kuvatulla tavalla tai vedä ne sinne.
Tämän kopioinnin jälkeen sinulla pitäisi olla kaikki tämän kansion tiedostot hieman himmennettyinä ja kunkin kuvakkeen alareunassa on pienet nuolet:

Mutta mitään ei ole vielä kirjoitettu levylle. Tiedostot sijoitetaan tällä hetkellä kiintolevyllä olevaan erityiseen kansioon ja ne valmistetaan poltettavaksi CD-levylle. Saman ikkunan vasemmalla puolella näet kaksi tehtävää, jotka voidaan suorittaa tallennettavaksi valmistetuilla tiedostoilla:

Jos nämä tehtävät eivät näy sinulle, voit käynnistää ne kontekstivalikosta napsauttamalla hiiren kakkospainikkeella mitä tahansa vapaata tilaa tämän kansion sisällä:

Mielestäni kaikki on selvää täällä: ensimmäinen komento alkaa kirjoittaa levylle (tätä prosessia kutsutaan usein "polttamiseksi"), ja toinen peruuttaa tallennuksen poistamalla tallennettavaksi valmistetut tiedostot kansiosta, johon ne on sijoitettu ennen tallennusta.
Tallentaaksesi valitse ensimmäinen komento, jonka jälkeen näkyviin tulee ikkuna Ohjattu CD-polttotoiminto, jossa painamme painiketta Seuraava. Tämän jälkeen sinun on odotettava tallennusta:

Tallennuksen lopussa levy "poistuu" automaattisesti asemasta (asetuksista riippuen) ja näkyviin tulee ikkuna, jossa sinulle ilmoitetaan, että tallennusprosessi on suoritettu onnistuneesti, jossa sinun on painettava -painiketta Valmis.

Tällainen ikkuna ei aina tule näkyviin "väärän" levyn vuoksi.
Tämän ongelman ratkaisemiseksi joskus riittää kokeilemaan tallennusnopeutta. Napsauta hiiren kakkospainikkeella CD-aseman kuvaketta ja valitse kohde pikavalikosta Ominaisuudet:

Seuraavassa ikkunassa, Tallennus-välilehdellä, voit yrittää muuttaa nopeutta vastaavassa avattavassa luettelossa:

Jos asemasi on normaali, nopeuden muuttaminen ratkaisee todennäköisesti yllä kuvatun ongelman. Lisäksi voit halutessasi tehdä muita muutoksia tähän ikkunaan.
On huomattava, että kaikki tällä tavalla tallennetut levyt (käyttämällä Windows XP:tä) luodaan moniistuntoisina, eli niillä on mahdollisuus lisätä tietoja samalle levylle. Siksi koko levyä ei tarvitse täyttää kerralla. Voit aina lisätä siihen tietoja seuraavan kerran (seuraavan istunnon aikana).
Emme kuitenkaan saa unohtaa, että moniistuntolevyt ja Windows XP:ssä tallennetut levyt eivät välttämättä ole luettavissa vanhemmissa tietokoneissa.
No, älä unohda, että väliaikaiseen tallennukseen (tai uudelleenkirjoitettavien arkistojen tallentamiseen) on erittäin kätevää käyttää CD-RW-levyjä, jotka voidaan pyyhkiä ja kirjoittaa useita kertoja.
Hei rakkaat ystävät, olen pitkään halunnut lisätä tämän aiheen sivustolleni ja kertoa kuinka On parempi ja oikeampi polttaa levy.
Kuinka polttaa tiedostoja tietokoneelta levylle
Niin, levyn tallennus voidaan tehdä tavallisella tavalla Windowsissa tai käyttämällä erityistä ohjelmaa. Ja nyt katsomme kaikkea.
Tapa 1: Kuinka polttaa levy Windowsissa
1. Käynnistä automaattinen käynnistys.
Kun asetat levyn, ikkunan pitäisi ponnahtaa, joka kehottaa sinua tekemään seuraavat:
- Jos tällaista ikkunaa ei ole, siirry tietokoneelleni ja kaksoisnapsauta tätä levyä hiiren vasemmalla painikkeella.

2. Sinun on valittava tallennustapa tämä hetki on erittäin tärkeä :
Sinun pitäisi nyt nähdä seuraavanlainen valikko:

Nyt huomio!
| Tallennusmuoto | Suositellut asemat |
| A). Kuten USB-muistitikku Tämä muoto on tarkoitettu uudelleenkirjoitettaville levyille (CD-DVD-RW), älä käytä tätä muotoa tavallisille levyille, koska levyäsi ei ehkä voi lukea tallennuksen jälkeen muilla laitteilla, varsinkin jos haluat tallentaa ääni- tai videosoittimia varten. Ja jos valitset tämän muodon ei ole mahdollisuutta palata takaisin!Ainoa etu on, että voit käyttää levyä flash-asemana, eli voit poistaa vähintään yhden tiedoston kerrallaan ja voit myös kirjoittaa vähintään yhden tiedoston levylle. Huomaa kuitenkin, että tämä koskee vain RW-levyjä (uudelleenkirjoitettavat levyt). | CD-DVD-RW(R) |
| B). Mukana CD-DVD-soitin tämä muoto on tarkoitettu kaikille asemille ja jos et aio käyttää levyä flash-asemana ja haluat levyn luettavan kaikkialla, valitse tämä kohta. | CD-DVD-R |
Jos kuitenkin valitsit ensimmäisen vaihtoehdon, näkyviin tulee ikkuna, jossa sinua pyydetään vahvistamaan levyn alustaminen tälle tallennustyypille. Et voi peruuttaa muutoksia!
Jos olet edelleen samaa mieltä, vahvista ja napsauta Kyllä.

3. Valitse nyt, mitä haluat tallentaa.
Ensimmäinen tapa:
Voit yksinkertaisesti kopioida poltettavan tiedoston ja liittää sen levylle.


Toinen tapa:
Napsauta valittua tiedostoa tai kansiota hiiren kakkospainikkeella ja valitse Lähetä ja valitse asema.

4. Ja lopuksi äänitys!
Siirrymme levyllemme ja napsautamme polta CD-levylle (polta levy).

Näyttöön tulee ikkuna, jossa sinun on valittava:
1. Levyn nimi
2. Nopeus (mitä pienempi, sen parempi)
3. Valitsemalla valintaruudun ohjattu tallennustoiminto sulkeutuu automaattisesti.

Koko levy on tallennettu!
Tapa 2: Kuinka polttaa levy Nero microlla
Kuten luultavasti tiedät, vakiomenetelmät eivät aina ole hyviä; Windows Disc Burning Wizard, vaikka se tekee työnsä hyvin, sillä on silti vähän etuja. Laajennamme nyt polttokykyäsi ilmaisella Nero-mikrolevyjen polttoohjelmistolla.
Voit ladata nero micron ilmaiseksi, ja tärkeintä on, että tämä on neron mikroversio, jossa on ilmainen jakelu.


1. Tallenna kaikki tiedot.
2. Tallenna musiikkia eri muodoissa
3. Tallenna videota eri muodoissa.
4. Hyödyllinen toiminto on kirjoittaa levykuva flash-asemaan.
Tässä näytän esimerkin tavallisen levyn polttamisesta CD-levylle. Tätä varten:
Valitse CD, jossa on tiedot. Ikkuna avautuu.

Ja tähän lisäämme tiedostoja.
Voit lisätä haluamasi tiedoston käyttämällä Lisää-painiketta tai vetämällä ja pudottamalla haluamasi tiedoston ikkunaan.

Tästä valitsemme:
1. Levyn nimi
2. Tallennusnopeus (mitä pienempi, sen parempi).
3. Salli tiedostojen lisääminen (voit lisätä levylle, jos tilaa on jäljellä), mutta levyä ei välttämättä voi lukea joillakin laitteilla.
Napsauta tallentaa.
Polton jälkeen näkyviin tulee ikkuna, joka ilmoittaa, että levy on poltettu onnistuneesti.
Ja lopuksi sanon, että jokaisella on oma mielipiteensä levyn äänittämisestä. Mutta nämä menetelmät eivät ole koskaan petäneet minua ja Levyt kirjoitettiin onnistuneesti koko ajan.
Siksi suosittelen niitä sinulle!
Kuinka polttaa tiedostoja levylle?

Uuden tekniikan myötä levyt ovat haalistuneet taustalle. Niiden tilalle tuli flash-kortit ja tallennuslaitteet. Mutta on tilanteita, joissa et voi tehdä ilman levyä. Tässä herää kysymys: "Kuinka kirjoittaa tiedostoja levylle?"
Windowsin vakionauhoitustyökalut
Levyjen polttamiseen voit käyttää erityisiä ohjelmia, jotka asennetaan erikseen tietokoneellesi, tai voit käyttää tavallisia Windowsin polttotyökaluja. On olemassa useita tapoja.
Menetelmä 1

Menetelmä 2
- Aseta levy asemaan.
- Valitse automaattisen toiston ikkunassa Polta tiedostot levylle.
- Näyttöön tulee "Burn disc" -ikkuna, jossa valitsemme "USB-muistitikuna". Täällä voit kirjoittaa levyn nimen sopivaan sarakkeeseen. Napsauta sitten "Jatka".
- Levy alustetaan.
- Näyttöön tulevassa "Automaattinen toisto" -ikkunassa olemme kiinnostuneita "Avaa kansio tiedostojen katselua varten" -välilehdestä. Valitaan se.
- Vedä tallennettavat tiedostot tyhjään ikkunaan.
- Valitse "Burn to CD" ja polttoprosessi alkaa.
- Kun kopiointi on valmis, napsauta "Valmis"-painiketta.
- Älä avaa asemaa tallennuksen aikana.
- Älä peruuta polttoprosessia, koska se vahingoittaa levyä.
Ohjelmat tiedostojen polttamiseen levylle
Nero Burning Rom
Vakioohjelmien lisäksi on olemassa useita ohjelmia, joiden avulla voit polttaa tietoja DVD- ja CD-levyille. Voit esimerkiksi käyttää Nero Burning Rom -ohjelmaa, jonka voit ladata linkin kautta. Tallennus tapahtuu useissa vaiheissa:

Windows Media Player
Levyjen tyypit
Jos puhumme levytyypeistä, seuraavat vaihtoehdot erotetaan:

Ero "+" ja "-" levyjen välillä on valmistajassa. Pioneer on kehittänyt muotoja, joissa on "-", ja Sony ja Phillips ottivat käyttöön levyt, joissa on "+".
Ohjeidemme avulla voit helposti polttaa CD- ja DVD-levyt.
Hyvää päivää. Jos olet katsonut blogisivuani, se tarkoittaa, että tarvitset tietokoneapua tai haluat vain lukea jotain informatiivista laajentaaksesi tietämystäsi. Yritän olla pettämättä sinua. Tänään puhun kuinka polttaa kansio tiedostoineen levylle. Kuten käy ilmi, tämä tehtävä aiheuttaa vaikeuksia monille käyttäjille. Loppujen lopuksi ei joka päivä tarvitse leikata tyhjiä...
Erilaisia
Selvitetään ensin, mitä merkit CD, DVD, +R, -R, +RW, -RW tarkoittavat.

CD ja DVD
Levyvälineitä on kahta tyyppiä - CD (Compact Disc - kompakti) ja DVD (Digital Versatile Disc / Digital Video Disc - digitaalinen monikäyttöinen / video). On yleisesti hyväksyttyä, että CD-levyt on tarkoitettu tietojen - asiakirjojen, musiikin ja kuvien - tallentamiseen ja DVD-levyt videoiden tallentamiseen. Tämä mielipide on väärä. Molemmat tyypit soveltuvat kaikkien tiedostojen tallentamiseen. Ainoa ero niiden välillä on kapasiteetissa - CD-levylle mahtuu vain 700 megatavua, kun taas tavalliselle DVD-levylle voidaan tallentaa jopa 4,7 gigatavun kokoisia tiedostoja. Vaikka uuden sukupolven levyille mahtuu jopa 45 gigatavua tietoa, mikä saavutetaan asettamalla 3 tallennuskerrosta päällekkäin.
R ja RW
Levyn nimestä löydät englanninkieliset kirjaimet R ja RW, jotka osoittavat kuinka monta kertaa tätä mediaa voidaan käyttää. R-kirjain tarkoittaa kertakäyttöä, ja RW voidaan kirjoittaa uudelleen useita kertoja.
Plussaa ja miinusta
Ystävät, monet teistä ovat luultavasti huomanneet, että aihion tyyppi merkitään joskus plussalla ja joskus miinuksella. Plussa tarkoittaa, että levylle voidaan kirjoittaa lisätietoja poistamatta siellä olevia tietoja, ja miinus tarkoittaa, että tätä ei voida tehdä. Siten, jos levytietoväline sanoo CD+R, se tarkoittaa, että se on kertakäyttöinen, mutta voit lisätä uusia olemassa oleviin tiedostoihin.
Puhdistus
Käytetyt RW-aihiot voidaan aina pyyhkiä pois ja sitten kirjoittaa niihin tarvittavat tiedot. Windowsin eri versioissa toimintojen järjestys, joka on suoritettava tyhjentämään media siellä jo olevista tiedoista, on hieman erilainen. Katsotaanpa tarkemmin jokaista käyttöjärjestelmäversiota.
XP
Voit puhdistaa levyn Windows XP:ssä seuraavasti:
- Asetamme sen asemaan.
- Avaa se - mene "Oma tietokoneeseen", etsi haluamasi levy (yleensä se on allekirjoitettu (E:) CD- tai DVD+/-RW-asemana), kaksoisnapsauta sitä nopeasti tai napsauta hiiren kakkospainikkeella (hiiren oikea painike) ja valitse Avata.
- Napsauta hiiren kakkospainikkeella mitä tahansa vapaata tilaa ja aloita puhdistaminen valitsemalla "Poista tämä..." ja napsauttamalla avautuvassa ikkunassa "Seuraava".
"Seitsemän"
Kyseisen käyttöjärjestelmän seitsemännessä versiossa toimintojen järjestys on hieman erilainen:
- Aseta tietoväline asemaan.
- Avaamme sen, menemällä "Tietokone" -kohtaan "Käynnistä" -valikon kautta ja tekemällä kaksi nopeaa hiiren kakkospainikkeella CD / DVD-asemaa.
- Voit yrittää poistaa vain tarpeettomia tiedostoja, joille napsautamme niitä hiiren kakkospainikkeella ja etsimme "Poista" -kohdan; jos sellainen on, valitse se ja odota tulosta.
- Jos poistokomentoa ei ole, napsauta hiiren kakkospainikkeella uudelleen missä tahansa tyhjässä tilassa ja aloita puhdistus valitsemalla "Poista" tai jotain vastaavaa, napsauta "Seuraava", odota, kunnes puhdistus on valmis, ja napsauta "Finish".

"Kymmenen"
Voit tyhjentää levyn kokonaan Windows 10:ssä kahdella komennolla - "Alusta" ja "Poista tämä...". Aluksi molempien komentojen suorittaminen on sama:
- Asetamme aihion asemaan.
- Käynnistä "Explorer" napsauttamalla vastaavaa kuvaketta "Käynnistä"-valikossa tai "Tehtäväpalkissa".
- Laajenna "Tämä tietokone" -hakemisto.
- Löydämme kohteen aseman nimeämällä, napsauta hiiren kakkospainikkeella ja valitse yksi komennoista "Format" tai "Erase...".
- Molemmissa tapauksissa vahvista toiminto napsauttamalla "Seuraava"- ja "Valmis"-painikkeita.

Ennätys
Kun media on valmis, voit aloittaa tarvittavien tietojen tallentamisen siihen. Voit saavuttaa haluamasi kaksi tapaa: tallentaa se itse, eli käyttämällä käyttöjärjestelmän työkaluja, tai käyttää erityisiä ohjelmia, jos niitä on saatavana tietokoneellasi.
Omillaan
Ohjelmat ovat tietysti erittäin käteviä, mutta niitä ei ole jokaisessa tietokoneessa. Olisi kiva opetella leikkaamaan aihioita käsin. Kerron myös jokaisesta Windows-versiosta erikseen (en kirjoita enempää siitä, että sinun on lisättävä tyhjä järjestelmäyksikköön, mielestäni tämä on jo selvää).
XP
Aloitetaan siitä, kuinka tiedostot sisältävä kansio poltetaan CD-R-levylle tai muulle levylle Windows XP:n ominaisuuksien avulla:
- Valitse valmistetut tiedostot ja kopioi ne ("Muokkaa" tai RMB =>> "Kopioi").

- Avaa media "Oma tietokone" -kohdasta ja liitä kopioimasi (RMB tyhjään kohtaan =>> "Liitä").

- Napsauta jälleen hiiren kakkospainikkeella vapaata tilaa ja käynnistä ohjattu polttotoiminto valitsemalla "Pota tiedostot CD-levylle".
- Jos haluat, aseta nimi ja aloita "polttaminen" napsauttamalla "Seuraava" -painiketta.

"Seitsemän"
Puhutaanpa nyt siitä, kuinka tiedostot sisältävä kansio poltetaan DVD-levylle tai mille tahansa muulle levylle määritetyn käyttöjärjestelmän seitsemännessä painoksessa:
- Aloitetaan samalla tavalla – kopioi valitut kansiot.
- Avaa asema (kaksi nopeaa napsautusta pyrstöystäväsi kanssa) siirtymällä siihen "Käynnistä" ja "Tietokone" kautta.
- Ikkuna avautuu, jossa sinun on määritettävä tulevan median tyyppi - se voi suorittaa tavallisen flash-aseman toimintoja ja ominaisuuksia tai pysyä tavallisena CD- tai DVD-muotoisena mediana.

- Kun valitset vaihtoehdon flash-asemalla, napsauta "Seuraava", vastaa "Kyllä" alustukseen, odota hetki, liitä kopioidut kansiot, vahvista, odota, tarkista tulos järjestelmän tarjouksen avulla.
- Kun valitset vakiomedian, napsauta "Seuraava", liitä kopioidut tiedostot avautuvaan ikkunaan, napsauta tyhjää kohtaa hiiren oikealla painikkeella, valitse "Burn..." -komento.
"Kymmenen"
Ystävät, jos olet tällä hetkellä kiinnostunut tiedostojen kansion kirjoittamisesta levylle Windows 10:ssä, lue vain edellinen kappale ”Seitsemän”, koska toimintaalgoritmit näissä kahdessa käyttöjärjestelmäversiossa ovat yleinen, ei eroa.
Ohjelmien käyttö
Olisi mukavaa, jos jokaiselle tietokoneelle asennettaisiin pysyvästi jokin seuraavista ohjelmista, joiden avulla voit helposti, nopeasti ja tehokkaasti (millä tahansa laitteella luettavaksi) tallentaa minkä tahansa muotoisia tietoja levytietovälineille.
Ultra ISO
Ensimmäinen ohjelma, josta haluan lyhyesti puhua, on UltraISO. Sen käyttäminen tiedostojen kansion polttamiseen levylle ei ole niin vaikeaa kuin miltä ensi silmäyksellä saattaa tuntua, mutta kuva on asennettava etukäteen (tästä lisää toisella kerralla) :
- Käynnistä ohjelma ja valitse "Tiedosto"-valikosta "Avaa".
- Etsi valmis kuva ja valitse se (sen sisällön tulee näkyä ikkunassa).
- Laajenna Työkalut-valikko ja valitse Polta CD-kuva tai napsauta työkalupalkin Polta-kuvaketta (poltto tyhjä).
- Aseta tallennusnopeus (mitä pienempi, sen parempi, mutta odotus kestää kauemmin) ja vahvista toiminto "Tallenna" -painikkeella.

Alkoholi 120%
Jos Alcohol 120% -ohjelma on asennettu tietokoneellesi, voit kirjoittaa sen avulla kansion tiedostoineen levylle. Näin se tehdään:
- Tämä ohjelma on suunniteltu luomaan virtuaalisia levyjä, mikä sinun on tehtävä - liitä kuva ja asenna siihen tarvittavat tiedostot (käyttämällä vasemmanpuoleisen valikon "Luo kuva" -komentoa).
- Valitse vasemman ikkunan komentoluettelosta ”Kirjoita kuvia” ja seuraa ohjelman ohjeita.

Nero
Mielestäni kätevin ohjelma tällaisiin tarkoituksiin on Nero (käyttäjät kutsuvat sitä usein hellästi "Nyurkaksi" keskenään), kuvailen lyhyesti kuinka kansio tiedostoineen kirjoitetaan levylle sen avulla:
- Käynnistä Nero ja valitse tulevan median tyyppi – CD tai DVD datalla, ääni-CD tai video-DVD.

- Etsi valmisteltu kansio seuraavassa ikkunassa kahdesta oikeanpuoleisesta osiosta ja vedä se toiseen vasemmalla olevaan ikkunaan.
- Voit lisätä asiakirjoja niin kauan kuin kapasiteettia on riittävästi, mikä näkyy ikkunan alareunassa olevalla vihreällä palkilla ja asteikolla.

- Aloita "polttaminen" painamalla painiketta aihion ja palavan tulitikkujen muodossa.
- Aseta nopeusparametri, paina "Burn" -painiketta ja odota sen päättymistä.

Ystävät, toin vain kolme ohjelmaa. Niitä on monia, mutta he pyysivät minua kertomaan minulle, kuinka levyjä poltetaan näiden ohjelmistojen avulla. Jos on tarvetta, kuvailen muita. Laita nimet kommentteihin. Moikka kaikki.
17. elokuuta 2015Tämä artikkeli sisältää ohjeet toistuvaan kirjoittamiseen laser-CD- ja DVD-RW-levyille Windows 8:ssa. CD- ja DVD-levyjen polttamiseen Windows 8:ssa ei tarvita lisäohjelmia - siinä on sisäänrakennettu laserlevyjen polttotyökalu.
Laserlevyt jaetaan kahteen luokkaan:
- Kertaluonteinen sisäänpääsy. Tiedot voidaan kirjoittaa tällaiselle levylle vain kerran. Tällaisten levyjen nimet ovat CD-R, DVD-R, DVD+R.
- Useita äänityksiä. Tiedot voidaan kirjoittaa tällaiselle levylle useammin kuin kerran. Tällaisten levyjen nimet ovat CD-RW, DVD-RW, DVD+RW.
Jos asetat tyhjän CD-RW- tai DVD-RW-levyn asemaan, Windows 8 Explorer kehottaa sinua automaattisesti alustamaan tämän levyn, kun yrität avata tämän levyn:
LFS kutsutaan useammin UDF. Tiedostojärjestelmä eräpolttoa varten CD- ja DVD-levyille. Mahdollistaa laserlevyn käytön samalla tavalla kuin tavallista levyä. Eli kopioi ja poista tiedostoja yksinkertaisimmalla tavalla, ikään kuin se ei olisi laserlevy, vaan tavallinen levy tai flash-asema. UDF-tiedostojärjestelmää käytetään erityisesti DVD-Video-levyillä.
Masteroitu Tämä on levytallennus ISO9660-tiedostojärjestelmään Joliet-tunnisteella. ISO9660-tiedostojärjestelmä on perinteinen laserlevytiedostojärjestelmä. Ääni-CD-levyt, MP3-levyt, tietokoneohjelmia sisältävät levyt tallennetaan tähän tiedostojärjestelmään.
CD- ja DVD-RW-levyjen polttaminen UDF (LFS)
UDF-tiedostojärjestelmää käytetään erätallennukseen laserlevyille. Versiosta riippuen eri Windows-versiot tukevat sitä. Esimerkiksi Windows XP tukee UDF-versioita 1.50, 2.0, 2.01.
UDF-tiedostojärjestelmää käytetään myös videon ja äänen tallennus- ja toistojärjestelmissä, esimerkiksi DVD-soittimissa (DVD-videolevyt valmistetaan UDF-versiolla 1.50). On videokameramalleja, jotka tallentavat videomateriaalia DVD-RW-levyille.
Jotta voit käyttää tällaista levyä, sinun on ensin alustettava se. Jos asetat tyhjän CD-RW- tai DVD-RW-levyn asemaan, Windows 8 Explorer kehottaa sinua automaattisesti alustamaan tämän levyn (kun yrität avata tämän levyn Explorerissa):
Alustaminen UDF-tiedostojärjestelmään voi kestää melko kauan, esimerkiksi 700 mb CD-RW voidaan alustaa 10 - 12 minuutissa.DVD-RW-levyt alustetaan nopeammin.
Jos RW-levy ei ole tyhjä (sillä oli tallennus), se voidaan alustaa eri tavalla. Kun levy on tunnistettu ja se näkyy Explorerissa, sinun on napsautettava sitä hiiren kakkospainikkeella ja valittava "Format" -valikkokohta:

Määritä sitten muotoiluasetukset valintaikkunassa:

Kun alustus on valmis, voit kopioida tiedostoja tähän asemaan suoraan Windowsin Resurssienhallinnan kautta:


Sinun on kuitenkin muistettava, että UDF-levyn kirjoitusnopeus on paljon pienempi kuin tavallisella levyllä tai USB-muistitikulla. Lisäksi UDF-tiedostojärjestelmää käytettäessä yhteensopivuusongelmia kotitaloussoittimien kanssa voi olla mahdollista. Poltat esimerkiksi MP3-tiedostoja UDF-levylle, mutta tämä levy ei toistu autosoittimessasi.
Jos tallennat levyä toistettavaksi kodinkoneilla, on parempi käyttää ISO9660-tiedostojärjestelmää:

Polta CD- ja DVD-RW-levyjä ISO9660
Kaiken tyyppistä dataa (valokuvat, MP3, elokuvat, ohjelmat) voidaan tallentaa RW-levyille ISO9660-muodossa. Tämän tiedostojärjestelmän etuna on, että kotisoittimet tukevat sitä enemmän kuin UDF. Tässä muodossa tallennuksen haittana on, että tallennus on tehtävä yhdellä kertaa. Et voi kirjoittaa tai poistaa yksittäisiä tiedostoja levylle tällä tiedostojärjestelmällä eri aikoina.
Uudelleenkirjoittaminen RW-levyille on mahdollista, mutta koko levy on tyhjennettävä ennen kuin teet niin.
Tämä on haittaa ISO9660-muodossa oleville levyille. Mahdollisuus tallentaa vain kerran ja tarve tyhjentää koko levy tallennettaessa uudelleen.
ISO9660-tiedostojärjestelmää voidaan käyttää kahdella tavalla. Jos asetat tyhjän (poistetun tai uuden) RW-levyn, Windows 8 Explorer kehottaa sinua automaattisesti alustamaan tämän levyn (kun yrität avata tämän levyn), ja sinun on valittava toinen tyyppi (Mastered):

Jos RW-levyllä on jo tallenne, se on poistettava. Kun levy on tunnistettu ja se näkyy Explorerissa, sinun on napsautettava sitä hiiren kakkospainikkeella ja valittava "Tyhjennä tämä levy" -valikkokohta:

Sen jälkeen



Nyt voit kirjoittaa tiedostoja levylle.
Tiedostojen kirjoittaminen ISO9660-muodossa tapahtuu kahdessa vaiheessa. Ensin sinun on kopioitava tiedostot tälle levylle:

Voit vetää tiedostoja hiirellä toisesta ikkunasta. Tai voit siirtyä toiseen kansioon, valita ja kopioida tarvittavat tiedostot, avata RW-levyn uudelleen ja liittää kopioidut tiedostot siihen:

Tiedostot on asetettu ja levy on valmis kirjoitettaviksi. Jos sinun on lisättävä tiedostoja, se ei ole ongelma, toista vain edellinen vaihe. Etsi tarvitsemasi tiedostot, kopioi ne ja liitä ne RW-levylle.