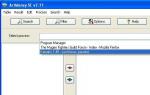Joskus tietokoneen kanssa työskennellessäsi saatat joutua kääntämään sen näyttöä. Se voi ilmestyä useista syistä: sinun täytyy nähdä kuva eri kulmasta, teksti sivustolla ei sijaitse vaakasuorassa vaan pystysuorassa tai käänsit näytön vahingossa ylösalaisin etkä nyt tiedä kuinka korjata se.
Kannettavan tietokoneen näyttöä voi kääntää kolmella tavalla. Tämä artikkeli käsittelee kaiken yksityiskohtaisesti.
Ensimmäinen ja helpoin tapa on käyttää näppäinyhdistelmää. Yhdistelmiä on yhteensä neljä, jotka muuttavat kuvan kiertokulmaa näytöllä.
- Näytön oletussijainti: Ctrl + Alt + .
- Näppäinyhdistelmä kannettavan tietokoneen näytön kääntämiseksi: Ctrl + Alt + ↓.
- Kierrä näyttöä suorassa kulmassa vasemmalle: Ctrl + Alt + ←.
- Kierrä näyttöä suorassa kulmassa oikealle: Ctrl + Alt + →.
Valitettavasti nämä yhdistelmät eivät aina toimi. Niiden käyttöön sopii vain kannettava tietokone tai tietokone, jossa on Intel-näytönohjain ja Windows XP, 7 ja 8.
Kuinka kääntää kannettavan tietokoneen näyttö sovittimen asetuksilla
Toinen tapa muuttaa kiertokulmaa kannettavan tietokoneen näytöllä on sovittimen asetusten kautta. Tämä vaihtoehto ei myöskään sovi kaikille, koska kaikissa tietokoneissa ei ole tätä vaihtoehtoa. On olemassa kolme sarjaa näytönohjainsovittimia, joiden avulla voit muuttaa näytön paikkaa: Intel, AMD ja NVIDIA. Toisin kuin edellinen menetelmä, sen avulla voit kuitenkin kiertää näyttöä Windows 10 -kannettavassa.
AMD-sovittimen asetukset
Jos tietokoneellesi on asennettu AMD Radeon -näytönohjain, muuta näytön sijaintia seuraavasti:
- Napsauta hiiren kakkospainikkeella työpöytää, jolloin valikko avautuu. Valitse siinä "AMD Control Center".
- Tämän jälkeen näet AMD-asetusnäytön. Täältä, vasemmasta paneelista, löydät "Yleiset näyttötehtävät" -kohdan. Avaa se.
- Valitse seuraavaksi "Kierrä työpöytää".
- Valitse oikealla olevasta paneelista haluamasi näytön paikka ja napsauta "Käytä"-painiketta.
NVIDIA-sovittimen asetukset
NVIDIA-sovittimella varustetun laitteen näytön kierto on hyvin samanlaista kuin AMD:n.
- Avaa valikko napsauttamalla hiiren kakkospainikkeella tyhjää kohtaa työpöydällä ja valitsemalla "NVIDIA Control Panel".
- Vasemmalla olevassa valikossa on osio "Näyttö", avaa se ja valitse "Kierrä näyttöä".
- Valitse sitten oikealle avautuvasta valikosta haluamasi näytön paikka.
- Aktivoi se napsauttamalla "Käytä" ja sitten Enter-painiketta.
Intel-sovittimen asetukset
Kuinka kääntää näyttöä kannettavassa tietokoneessa, jossa on Intel-grafiikka? Tämä menettely sisältää kolme yksinkertaista vaihetta:
- Ota ensin piilotetut kuvakkeet käyttöön (pieni nuoli näytön oikeassa alakulmassa) ja etsi Intel-kuvake avautuvasta paneelista. Napsauta sitä hiiren kakkospainikkeella ja valitse "graafiset ominaisuudet".
- Tämä avaa Intelin ohjauspaneelin. Valitse tästä "Päätila" -osio ja siinä kohta "Perusasetukset".
- Valitse sen jälkeen oikeanpuoleisen näytön "Kierrä"-alueelta haluamasi vaihtoehto ja napsauta "OK" kahdesti.
Kierrä näyttöä käyttämällä Windowsin vakioasetuksia
Jos jokin edellisistä menetelmistä ei jostain syystä sopinut sinulle, voit käyttää viimeistä menetelmää. Windows-käyttöjärjestelmässä on omat grafiikka-asetukset, joiden avulla voit muuttaa näytön kiertoa. Ota ne käyttöön seuraavasti:
- Napsauta hiiren kakkospainikkeella mitä tahansa työpöydän kohtaa ja valikko avautuu. Valitse tästä "Näytön tarkkuus".
- Nykyinen näytön sijaintisi näytetään tässä. Sen alapuolella on "Suunta"-kohta. Valitse se.
- Näyttöön tulee valikko, jossa sinulle tarjotaan neljä vaihtoehtoa: vaaka, vaaka (ylösalaisin), muotokuva ja muotokuva (ylösalaisin). Valitse yksi niistä.
- Napsauta sitten "OK". Tämän jälkeen näytön paikka vaihtuu ja eteen tulee ikkuna, jossa on ajastin. Napsauta tässä "OK" uudelleen, jotta muutokset tulevat voimaan, tai "Peruuta" kääntääksesi näytön takaisin.
Tämä vaihtoehto on universaali, koska se sopii kaikille laitteille, joissa on Windows-käyttöjärjestelmä.
Nämä ovat kaikki tällä hetkellä olemassa olevia tapoja kääntää kannettavan tietokoneen näyttöä. Jos mikään ehdotetuista vaihtoehdoista ei auttanut sinua, tämä saattaa viitata tietokoneesi tiedostojen vaurioitumiseen. Muista asentaa ohjaimet uudelleen ja yrittää uudelleen. Jos et vieläkään pysty kiertämään näyttöä tämän jälkeen, ota yhteyttä tukeen.
Kuinka palauttaa se takaisin ja onko se vaikea tehdä? Nämä ovat kannettavien käyttäjien useimmin kysyttyjä kysymyksiä. Mutta tässä ilmiössä ei ole mitään kauheaa. Jos näin tapahtuu, älä kiirehdi soittamaan teknikolle äläkä panikoi. Yritä korjata tämä väärinkäsitys itse. Tämän artikkelin suositukset koskevat Windows 7-, 8- ja 10-käyttöjärjestelmiä.
Syyt
Windows-käyttöjärjestelmässä on monia asetuksia, joista käyttäjä ei ole edes tietoinen. Mitä tehdä, jos kannettavan tietokoneen näyttö yhtäkkiä kääntyy? Kuinka saada se takaisin ja miksi näin kävi? Tosiasia on, että yksi "piilotetuista" järjestelmäasetuksista on kääntää kuvaa jopa 270 astetta. Voit kääntää kuvan itse, mutta tapahtuu niin, että Windows kaatuu ja näyttää kuvan näytöllä kierrettynä. On useita syitä, miksi laitteen näyttö kääntyi ylösalaisin.
Tämä johtuu käyttäjän huolimattomuudesta. Näytön pyörittämisestä vastaavien "pikanäppäinten" (Ctrl+Alt + nuoli) käyttöönotto johtaa vahingossa samanlaisiin seurauksiin. Ohjelmisto-ongelmat voivat myös aiheuttaa näytön kääntymisen. Jos näin tapahtuu, kannettava tietokone saattaa tarvita diagnostiikkaa, joka auttaa poistamaan ylösalaisin olevan kuvan syyn. Toinen tämän ilmiön syy on virukset. Suunta muuttuu vaakasuuntaisesta pystysuuntaiseksi, jos kannettava tietokone osuu. Mitä tehdä, jos kannettavan tietokoneen näyttö kääntyy viruksen takia? Kuinka saada kuva takaisin? Ensin sinun on tarkistettava tietokoneesi virustorjuntaohjelmalla; toiseksi, palauta järjestelmä; kolmanneksi, asenna Windows uudelleen.
Toiminnot
Jos kannettavan tietokoneen näyttöä käännetään, miten saan kuvan takaisin? On olemassa tapoja korjata ongelma. Kuva voidaan kääntää takaisin pikanäppäimillä, asennetun käyttöjärjestelmän tavallisilla asetuksilla ja näytönohjaimen ohjelmiston kääntämisellä. Kaikki nämä menetelmät ovat tehokkaita ja ratkaisevat ongelman nopeasti ja ilman asiantuntijan apua.

Kuinka kääntää
Mitä tehdä, jos kannettavan tietokoneen näyttö kääntyy? Kuinka saada kuva takaisin? Pikanäppäinten lisäksi kuvan kääntäminen on mahdollista käyttöjärjestelmän asetusten avulla. Seuraavat ratkaisut ongelmaan koskevat Windows 7:ää ja 8:aa.
Käyttäjän tulee napsauttaa hiiren kakkospainikkeella tyhjää työpöytäkenttää ja valita "Näytön tarkkuus" -rivi. Valikon pitäisi avautua eri vaihtoehdoilla. Etsi "Suunta"-sarake. Valitse vaakasuunta tai jokin muu, jos asetuksia ei ole vakiona, ja tallenna muutokset.
Windows 10 -käyttöjärjestelmässä on useita tapoja muuttaa suuntaa. Napsauta Käynnistä-kuvaketta toisella painikkeella ja valitse "Työkalupalkki" ja "Säädä näytön tarkkuus". Aseta suunta vaakasuuntaan ja napsauta "Käytä" ja "Tallenna muutokset". Toinen menetelmä, joka on merkityksellinen käyttöjärjestelmän kymmenennelle versiolle. Napsauta työpöydällä hiiren toista painiketta ja etsi rivi "Näyttöasetukset". Aseta näkyviin tulevassa järjestelmävalikossa vaakasuunta, joka on vakiona kaikissa versioissa, ja tallenna muutokset.

Nyt käyttäjät tietävät, mitä tehdä, jos kannettavan tietokoneen näyttö kääntyy. Kuinka palata takaisin Windows 10:stä, jos tämä käyttöjärjestelmä on asennettu kannettaviin tietokoneisiin, joissa yhdistyvät tabletin ja tietokoneen toiminnot? Varmista tässä tapauksessa, että laitteessa on kiihtyvyysanturi. Se vastaa näytön automaattisesta kääntämisestä kannettavan tietokoneen asennosta riippuen. Tämä toiminto on saatavilla nykyaikaisissa älypuhelimissa ja tableteissa.
Asetukset näytönohjaimessa
Mitä tehdä, jos kannettavan tietokoneen näyttö kääntyy? Miten saan sen takaisin? Windows 7 ja uudemmat käyttöjärjestelmän versiot tarjoavat mahdollisuuden mukauttaa näyttöä näytönohjaimen avulla. Jos kannettavassa tietokoneessa on valmistajan asentama erillinen näytönohjain, sillä on oma ohjelmistonsa. Se on näytönohjain, joka vastaa kuvan näyttämisestä laitteen näytöllä, joten jos se on ylösalaisin, sinun tulee tarkastella sen asetuksia. Jos näytönohjain on valmistajan AMD:ltä, napsauta työpöytäkenttää hiiren toisella painikkeella ja valitse AMD, etsi rivi "Yleiset näyttötehtävät" - "Kierrä työpöytää". Ota muutokset käyttöön ja tallenna. Jos näytönohjain on asennettu valmistajan NVIDIA:lta, napsauta edellä kuvatulla tavalla, avaa asetukset, valitse "Näyttö" - "Kierrä näyttöä". Aseta seuraavaksi tarvittava suunta. Kuten näet, näytön kääntämisen ongelma on helppo ratkaista yksin ja ilman ulkopuolista apua.

"Pikanäppäimet"
Mitä tehdä, jos kannettavan tietokoneen näyttö kääntyy? Miten saan kuvan nopeasti takaisin oikeaan suuntaan? Tätä varten on olemassa yksinkertainen "pikanäppäin" -menetelmä. Tämä vaihtoehto sopii nykyaikaisille käyttöjärjestelmille Windows 7,8,10. Paina näppäinyhdistelmää Ctrl+Alt+vasen, alas, oikea, nuoli ylös suunnasta riippuen. Tämä yhdistelmä ei välttämättä toimi joissakin kannettavissa tietokoneissa asianmukaisten asetusten puutteen vuoksi.
Tietokoneen näyttöä kääntämällä voit katsella näyttöä 90 asteen muotokuvatilassa tai kääntää sen ylösalaisin vaakatilassa. Tästä voi olla hyötyä asiakirjojen tai e-kirjojen lukemisessa tai näyttöjen asentamisessa vaikeapääsyisiin paikkoihin.
Näytön kääntäminen Windowsissa tai Macissa on yleensä erittäin helppoa, mutta joskus tietokonevalmistajat tekevät prosessista monimutkaisempaa. Jos haluat kääntää tietokoneen näyttöä Windowsissa, sinun on siirryttävä kohtaan " Näytön asetukset» ja muuta asetuksia "Suuntautuminen". Joissakin tapauksissa voit myös käyttää pikanäppäimiä tai tarkistaa näytönohjaimen ohjauspaneelista. Jos haluat kiertää tietokoneen näyttöä Macissa, siirry kohtaan "näytöt järjestelmäasetuksissa" ja muuta "Kierto"-kenttää ulkoisen näytön asetuksissa.
Pikaopas
- Napsauta työpöytää hiiren kakkospainikkeella.
- Klikkaus " Näytön asetukset".
- Valitse valikko Suuntautuminen.
- Valitse " Maisema" (ylösalaisin) tai " Muotokuva"(käänteinen).
Kuinka kääntää näyttöä Windowsissa

- Maisema. Tämä on vakiovaihtoehto tavallisissa näytöissä.
- Kirja. Tämä kääntää näyttöä 90° oikealle niin, että näytön oikeasta reunasta tulee nyt näytön alareuna.
- Vaaka (käänteinen)- Tämä kääntää näytön ylösalaisin niin, että näytön yläreuna on nyt alareuna.
- Pysty (käänteinen)- tämä kääntää näyttöä 90° vastakkain, niin että vasemmasta reunasta tulee näytön alareuna.
Näytön kääntäminen pikanäppäimillä (Intel).
Jotkut näytönohjaimet tukevat pikanäppäimiä näytön suunnan muuttamiseen. Voit käyttää näitä pikanäppäimiä vaihtaaksesi nopeasti suuntatilojen välillä. Nämä yhdistelmät toimivat todennäköisesti, jos käytät Intelin integroitua grafiikkaa. Monille Nvidia- tai AMD-kortin käyttäjille nämä pikanäppäimet eivät toimi.

- Ctrl + Alt + ↓ - Käännä näyttö ylösalaisin.
- Ctrl + Alt + → - Kierrä näyttöä 90° oikealle.
- Ctrl + Alt + ← - Kierrä näyttöä 90° vasemmalle.
- Ctrl + Alt + - Palauta näyttö normaaliin vaakasuuntaan.
Näytönohjaimen ohjauspaneelin käyttäminen.
Nvidia-, AMD- ja Intel-näytönohjaimet asentavat yleensä ohjauspaneelin, jonka avulla voit määrittää näytönohjaimet. Pääset yleensä tähän ohjauspaneeliin valikosta, joka tulee näkyviin, kun napsautat työpöytää hiiren kakkospainikkeella, mutta saatat joutua löytämään sen Käynnistä-valikosta tai Windowsin Ohjauspaneelista.


Luo omat pikanäppäimet näytön kiertoon (AMD).
Jos käytät näytönohjainta AMD tai ATI Catalyst Control Center -ohjelmiston avulla voit luoda pikanäppäimiä näytön kiertämistä varten.
- Napsauta työpöytääsi hiiren kakkospainikkeella ja valitse Catalyst Control Center.
- Napsauta Asetukset-painiketta ja valitse Pikanäppäimet.
- Valitse "Display Manager" avattavasta valikosta ja aseta sitten pikanäppäimet, joita haluat käyttää eri kiertovaihtoehdoille. Vaiheen 4 pikanäppäimiä ei yleensä käytetä muihin toimintoihin, joten ne ovat hyvä valinta.
- Muista valita valintaruudut ottaaksesi uudet pikanäppäimet käyttöön.
Päivitä näytönohjaimen ajurit, jos sinulla ei ole näytön kiertovaihtoehtoja.
Jos et näe kiertovaihtoehtoja ja pikanäppäimet eivät toimi, voit ottaa tämän ominaisuuden käyttöön päivittämällä näytönohjaimen ajurit. Varmista, että lataat ohjaimet suoraan valmistajalta, älä Windows Updatesta.

Jos useampi kuin yksi menetelmä ei toimi
Näytön kiertotoiminto ei välttämättä toimi kaikille, riippuen laitteistosi valmistajasta. Useimmissa tietokoneissa tämä on käytössä, mutta tietokoneesi ei ehkä tue näytön kiertoa. Kannettavat ovat yleisimpiä uhreja, kun he menettävät kyvyn kääntää näyttöä.
Avaa Omenavalikko ja valitse Järjestelmäasetukset. Voit kiertää vain ulkoisia näyttöjä, ja näytön on tuettava kiertoja (ei kaikkia). Jos käytät OS X:n aiempia versioita, voit yrittää saada sisäänrakennetun näytön pyörimään, mutta tämä ei toimi uudemmissa versioissa.

Toivotan teidät tervetulleeksi toiseen artikkeliin, hyvät käyttäjät. Tämän päivän artikkelissa tarkastelemme tilannetta, jossa kannettavan tietokoneen näyttö on kääntynyt sanan kirjaimellisessa merkityksessä. Jotkut käyttäjät ovat mielestäni kohdanneet samanlaisen ongelman.
Tässä artikkelissa kuvataan tapoja ratkaista kannettavan tietokoneen käänteisen näytön ongelma. Loppujen lopuksi kaikki käyttäjät eivät tiedä, että monilla näytönohjaimilla on kyky näyttää kuvia eri suunnissa.
Joten, "Painoin jotain ja sitten kannettavan tietokoneeni näyttö kääntyi 90, 180, 270 astetta...". Lisäksi on syytä huomata, että joskus näytönohjaimen ohjaimien mukana tulevat sovellukset varaavat järjestelmään pikanäppäinyhdistelmiä tiettyjen toimintojen nopeaa kutsumista varten.
Kannettavan tietokoneeni näyttö on kääntynyt, mitä minun pitäisi tehdä?
Katsotaanpa tapoja ratkaista tämä ongelma:
1. Jos näyttö kääntyy ylösalaisin näppäinyhdistelmän painamisen jälkeen, paina yksinkertaisesti seuraavia näppäimistön näppäinyhdistelmiä - Ctrl+Alt+nuoli ylös. Mikään ei muuttunut? Sitten kokeillaan alla kuvattuja menetelmiä...
2. Napsauta työpöydällä hiiren kakkospainikkeella. Valitse pikavalikosta Näyttöasetukset. Valitse avautuvasta ikkunasta "Landscape" -suunta ja napsauta "OK". Jos ongelmaa ei taaskaan voitu ratkaista, siirrymme eteenpäin.
3. Yritä muuttaa näytön asetuksia itse näytönohjainta varten. Yleensä ohjelman kuvake on aina näkyvissä näytön oikeassa alakulmassa kellon lähellä.

Jos tällaista kuvaketta ei ole, Windows-käyttöjärjestelmässä pääsy näytönohjaimen asetuksiin tarjotaan "Asetukset - Järjestelmä - Näyttö" -valikosta.

Tässä vaiheessa 90 prosentissa tapauksista kaikki palautuu normaaliksi. Jos et jostain syystä ole vieläkään pystynyt palauttamaan normaalia näyttöä, sinun on turvauduttava järjestelmän palautukseen.
Voit tehdä tämän siirtymällä "Ohjauspaneeliin", etsimällä "Palautus" -kohde ja valitsemalla avautuvasta ikkunasta "Suorita järjestelmän palautus". Valitse palautuspiste, kun kaikki oli kunnossa, ja aloita palauttaminen siitä pisteestä. Voit lukea lisää "palauttamisesta" tästä artikkelista:
Jos palautus ei auttanut sinua tai järjestelmän palautus ei jostain syystä ole käytettävissä (esimerkiksi palautuspisteiden luonti on poistettu käytöstä), voit yrittää asentaa näytönohjaimen ohjaimen uudelleen. Yleensä tämän kohteen avulla voit ratkaista ongelman ohjaimen uudelleenasennuksen jälkeen, kun kannettavan tietokoneen näyttö kääntyy.
Valmistele asennuslevy ohjaineen etukäteen tai lataa näytönohjainta varten tarvittava ohjelmistopaketti.
Siirry sitten seuraavassa vaiheessa kohtaan "Ohjauspaneeli - Järjestelmä - Laitehallinta". Etsi ja laajenna Laitehallinnassa Näyttösovittimet.

Napsauta sitten hiiren kakkospainikkeella asennettua näytönohjainta ja valitse pikavalikosta "Poista". Kun olet poistanut laitteiston, järjestelmä pyytää sinua asentamaan näytönohjaimen ohjaimen uudelleen. Valitse ja asenna aiemmin valmistetut näytönohjainohjaimet. Kun asennus on valmis, muista käynnistää tietokoneesi uudelleen.
Toimenpiteen jälkeen 99 %:ssa tapauksista näytön kuva palautuu normaaliksi.
Tämän päivän artikkelin päätteeksi "Kannettavan tietokoneen näyttö kääntyi." Jos yllä kuvatut vaiheet eivät kuitenkaan auttaneet sinua ratkaisemaan käänteisen näytön ongelmaa, etkä ymmärrä jotain tai pelkäät ryhtyä toimiin välttääksesi tietokoneellesi tallennettujen tärkeiden tietojen menettämisen, ota yhteyttä huoltokeskukseen. Asiantuntijamme palauttavat kannettavan tietokoneen normaalikuntoon ilman tietojen menetystä. Siinä kaikki. Nähdään
Useimmat ihmiset ihmettelevät, kuinka se on mahdollista kiertää kannettavan tietokoneen tai tietokoneen näyttöä 90, 180 astetta Windows 7.8:ssa. Haluat ehkä vitsailla työtoverin kanssa, katsella sisältöä eri näkökulmasta tai sinulla on ongelma, näyttösi on ylösalaisin etkä tiedä kuinka palauttaa se alkuperäiseen asentoonsa. Artikkelissamme kerromme sinulle yksityiskohtaisesti menetelmistä, joilla tämä tehdään.
Näytön kääntäminen pikanäppäimen ja Intelin grafiikkaliittymän kautta
Tämä menetelmä soveltuu usein kannettaviin tietokoneisiin. Jos kannettavassa tai tietokoneessa on sisäänrakennettu Intel-näytönohjain, helpoin tapa kiertää näyttökuvaa on käyttää pikanäppäimiä. Tätä varten on olemassa seuraavat näppäinyhdistelmät:
- Ctrl + Alt + ylänuoli - palauttaa kuvan normaaliasentoon.
- Ctrl + Alt + alanuoli - käännä näyttö ylösalaisin.
- Ctrl + Alt + vasen nuoli - käännä kannettavan tietokoneen näyttöä 90 astetta vasemmalle.
- Ctrl + Alt + oikea nuoli - käännä kuvaa näytössä 90 astetta oikealle.
Voit myös tehdä samat vaiheet sisäänrakennetun Intel-sovittimen asetuksissa:
1. Avaa Intel Graphics. Se on yleensä saatavana viereisessä lokerossa. Napsauta Intel-kuvaketta ja valitse "grafiikkaominaisuudet".

2. Valitse sovelluksen "päätila". Aseta "Perusasetukset"-osiossa "kierto"-alueella sopiva asento.

3. Suorita kääntö napsauttamalla OK kahdesti.
Voit myös napsauttaa Intel-kuvaketta, siirtää kohdistimen "grafiikkaasetukset" -kohdan päälle, sitten "kiertää" ja asettaa vaaditun parametrin. Tämän seurauksena kannettavan tietokoneen näyttö kääntyy välittömästi.

Jos sinulla on ongelmia yllä olevan menetelmän kanssa eikä se toimi, siirry seuraavan menetelmän vaiheisiin.
Näytön kääntäminen Windowsin vakioominaisuuksien avulla
Windows 7.8:ssa on omat asetukset näytön suunnan ohjaamiseksi. Hyödynnä tätä mahdollisuutta suorittamalla seuraava toimintoalgoritmi:
1. Napsauta työpöydän vapaata tilaa (jossa ei ole pikakuvakkeita) hiiren oikealla painikkeella, jonka jälkeen avautuu valikko, josta sinun on valittava "näytön tarkkuus".

3. Napsauta näytön sijaintikohdetta (näkyy kuvakaappauksessa) valitaksesi eri suunnan näytölle. Osoita tarvitsemaasi paikkaa:
- maisema - vakiosuunta
- muotokuva – käännä 90 astetta vasemmalle
- maisema (ylösalaisin) – käännä 180 astetta
- muotokuva (käänteinen) – muuta asentoa 90 astetta oikealle

4. Kun olet tehnyt muutokset, napsauta OK, jonka jälkeen näet muutoksen näytön asennossa ja viesti, jossa on ajastin muutosten vahvistamiseksi tai peruuttamiseksi. Vältä sekaannukset painamalla vasenta nuolta ja sitten Enter-näppäintä. Ikkuna sulkeutuu automaattisesti ja muutokset tulevat voimaan.
Näytön kuvan sijainnin muuttaminen NVIDIA- ja AMD Radeon -videosovittimilla
Voit kiertää näyttöä kannettavassa tai tietokoneessa Windows 7.8 -käyttöjärjestelmässä käyttämällä myös tunnettujen valmistajien NVIDIA- ja AMD Radeon-näytönohjainohjelmistoa. Tunnista ensin näytönohjain ja noudata valmistajasta riippuen alla kuvattuja vaiheita.
Jos sinulla on NVIDIA-sovitin, toimi näin:
1. Avaa NVIDIA-ohjauspaneeli napsauttamalla hiiren kakkospainikkeella työpöydän tyhjää aluetta ja valitsemalla sopiva valikkokohta. Vaihtoehtoinen tapa käynnistää NVIDIA lokerosta tai .

2. Valitse vasemman valikon "näyttö"-osiosta "käännä näyttöä" -alikohta.
3. Valitse oikealta puolelta vastaavasti 1 neljästä näytön sijainnista (paikat on kuvattu yksityiskohtaisesti yllä Windowsin vakioominaisuuksien menetelmässä).

Huomautus: Kaikissa kannettavissa malleissa ei ole näitä asetuksia.
Jos sinulla on AMD Radeon -sovitin, toimi näin:
1. Kuten NVIDIAssa, pääset AMD-paneeliin valikosta napsauttamalla hiiren kakkospainikkeella työpöytää.
2. Valitse vasemmasta ruudusta "yleiset näyttötehtävät" ja sitten "käännä työpöytää".
3. Valitse oikeasta paneelista haluamasi näytön kiertokulma ja napsauta "Käytä". Vahvista muutokset.

Toivomme, että materiaali auttoi sinua käännä näyttöä kannettavassa tietokoneessa, tietokoneessa Windows 7, 8 asentoon 90 (oikea, vasen) 180 astetta. Jos sinulla on ongelmia pyörimisen kanssa, on suositeltavaa päivittää videoohjain. Yritä sitten uudelleen.