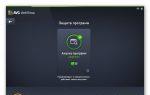Популярность USB-накопителей (говоря в простонародье, флэшек) в современной жизни более чем обоснована. Они удобные и компактные, а также имеют большие объёмы памяти. Всё это в купе позволяет буквально носить с собой массу нужной информации в кармане. Но, как и любая другая техника, флэшки не вечные – с ними тоже время от времени случаются различные неприятности. Одна из самых часто возникающих неприятностей – это когда компьютер не может распознать флэш-накопитель и выдаёт ошибку «Файловая система тома не распознана».
Прежде чем говорить о методах решения данной проблемы, необходимо в первую очередь разобраться в причинах её возникновения. Конкретно причин неспособности компьютера распознать USB-носитель может быть много, но все они делятся на две категории: физические повреждения и системные сбои. Рассмотрим их подробнее.
Если вы хотите по-быстрому выявить суть проблемы, то есть проверенный «дедовский» способ.

Теперь, когда вы провели простую диагностику, можете переходить к описанию конкретно вашей проблемы и изучению способов её решения.
Физические повреждения
К числу физических повреждений, приводящих к рассматриваемой ошибке, относятся неисправности USB-порта компьютера и неисправности самой флэшки. Проблемы с USB-портом могут возникнуть в том случае, если вы неаккуратно себя с ним ведёте – например, резко выдёргиваете из него устройства. В большинстве случаев его можно починить, но гораздо проще и дешевле будет просто заменить его. Только затягивать с этим не нужно, так как сломанное «гнездо» может привести к неисправности других компонентов компьютера.

Если вы проверили вашу флэшку на остальных портах, у которых нет проблем с распознаванием других USB-устройств, значит, проблема в самой флэшке. Её повреждения бывают следующие:
- переохлаждение;
- перегрев;
- внутренние и внешние повреждения;
- повреждения микроконтроллеров.
Наиболее частой механической неисправностью флэш-накопителя выступает повреждение микроконтроллеров. Вообще в случае любых механических повреждений не нужно всё усложнять – просто купите новую флэшку. Она обойдётся вам в разы дешевле, чем, например, замена микроконтроллеров. Да и физические повреждения флэшки случаются гораздо реже, чем системные проблемы, о которых речь пойдёт позже.

Программные сбои
Программные сбои – это наиболее часто возникающая проблема. У неё могут быть следующие причины:
- компьютер заражён вирусами;
- были произведено некорректно, либо же оно было произведено не до конца;
- произошли перепады напряжения;
- возникли программные сбои в работе микроконтроллера;
- установлена устаревшая версия драйверов;
- флэшка стандарта USB 3.0 подключена к порту USB 2.0;
- файловая система RAW.
С последним пунктом всё сложно. По сути это даже не отдельная причина системного сбоя, а скорее следствие каких-либо других причин, перечисленных выше (а может и всех вместе взятых).

RAW – это не тип файловой системы, а своеобразный сигнал о том, что файловая система тома отсутствует. То есть если с файловой системой флэшки какие-то неполадки, то она принимает значение RAW, а компьютер реагирует на него как на неопределённую файловую систему. Отсюда и всплывает ошибка, гласящая о невозможности распознания файловой системы тома.
Теперь рассмотрим по порядку способы решения.
Шаг №1. Удаление вирусов
Этот способ рекомендуется применить даже в том случае, если вы уверены, что ошибка «Файловая система тома не опознана…» возникает не из-за наличия вирусов на компьютере. Ведь если вирусы всё же присутствуют, то они могут помешать выполнению других шагов устранения ошибки. А вообще, возьмите себе в привычку каждый раз сканировать компьютер антивирусом перед выполнением таких серьёзных операций.

В первую очередь вам нужен сам антивирус, если у вас его ещё нет. Ниже представлен список из некоторых самых известных:
- Kaspersky;
- Avast;
- DrWeb;
- McAfee;
- 360 Total Security;
- Comodo.
Можете выбрать любой, исходя из вашего вкуса. Они хоть и отличаются в плане интерфейса, но выполняют одну и ту же работу – удаляют из вашего компьютера вредоносные файлы и программы. Чтобы очистить компьютер от вирусов, следуйте дальнейшим пошаговым инструкциям. Мы рассмотрим их на примере антивируса Касперский.
- Скачайте антивирус. Сделать это можно на официальном сайте https://www.kaspersky.ru/
, где будет доступна бесплатная версия на 30 дней.

- Запустите инсталлер (файл установки) двойным кликом левой кнопки мыши.

- Нажмите на «Установить»
.

- Примите условия лицензионного соглашения. Для общего развития можете их ещё и прочитать.

- Вам будет предложено принять участие в KSN
(Kaspersky Security Network
). Это программа по улучшению работы антивируса. Приняв участие в программе, вы даёте своё согласие на то, что в Лабораторию Касперского будут отправляться данные о различных системных сбоях и ошибках с вашего компьютера. Если хотите принять участие, то поставьте галочку в соответствующем месте, если нет – сразу нажимайте «Далее»
, не ставя галочку. В любом случае на процесс установки это не повлияет.

- Если на вашем компьютере установлена Windows 7 или Windows Vista, то на следующем этапе установки может появиться сообщение от UAC
– системы контроля учётных записей. Система потребует у вас разрешения на возможность устанавливаемой программы вносить изменения на компьютере. Подтвердите это, нажав «Да»
, перед этим введя пароль, если ваша учётная запись защищена паролем.

- Дальнейшая установка пройдёт автоматически – вам остаётся только подождать. По завершении установки поставьте галочку напротив «Запустить Антивирус…»
, чтобы приступить к работе сразу же после установки, нажмите «Готово»
.

Ставим галочку напротив пункта «Запустить Антивирус…», нажимаем «Готово»
- Итак, антивирус установлен, запущен и, следовательно, готов к работе. Теперь нужно просканировать файловую систему. Для начала нажмите на «Проверка».

- Выберите тип проверки. Если хотите детально просканировать компьютер, то выберите «Полная проверка»
. Она хоть и займёт ощутимо больше времени в сравнении с быстрой проверкой, но и результат её будет точнее отображать состояние компьютера. Когда вы выбрали способ проверки, нажмите на «Запустить проверку»
. Перед запуском проверки рекомендуется закрыть сторонние программы.

- Дождитесь окончания проверки. После проверки антивирус удалит вредоносные файлы самостоятельно. Вам останется только перезагрузить компьютер.
Остальные работают по аналогичной схеме, поэтому в написании отдельной инструкции по их установке и запуске нет необходимости.
Шаг №2. Обновление драйверов
Теперь нужно убедиться, подходящий ли драйвер установлен. Для этого проделайте следующие шаги:

Если обновления драйверов не произойдёт, и система сообщит вам, что наиболее актуальная их версия уже установлена, значит, никаких проблем с драйверами нет. В таком случае двигайтесь дальше. А если обновление драйверов помогло вам решить данную проблему, то выполнять дальнейшие шаги не нужно.
Шаг №3. Форматирование
Чтобы конвертировать неподдерживаемую файловую систему RAW в NTFS (New Technology File System ) и при этом не потерять данные, нужно прибегнуть к помощи консоли. Для этого сделайте следующее:

Справка! F – это буква диска. Флэшкам обычно присваивается буква F. Если у вас она обозначена другой буквой, то вводите эту самую другую букву. Команда /f даёт компьютеру сигнал о том, что диск с указанной буквой следует проверить и устранить ошибки, если таковы имеются.
Всё может пройти гладко – файловая система флэшки конвертируется в NTFS. А бывает и такое, что в консоли появляется сообщение «CHKDSK недопустим для дисков RAW» . Если это произошло, то нужно провести форматирование. Файлы при этом удалятся, но их можно будет восстановить.

Важно! Процесс форматирования будет происходить автоматически. За это время нельзя выключать компьютер и прерывать его, чтобы избежать ещё больших системных проблем.
Шаг №4. Восстановление данных
Итак, вы отформатировали ваш USB-накопитель. Теперь его формат стал читаемым, но файлы, которые там были, исчезли. Чтобы их восстановить, потребуется DMDE . DMDE – это программа, которая способна утраченные данные на встроенных и съёмных носителях после системных сбоев, форматирования и т.д. Она довольно проста в использовании, да ещё и на русском языке. Чтобы реализовать её возможность, проделайте следующее:
- Скачайте программу с официального сайта https://dmde.ru/download.html.

- Щелкните по кнопке «Скачать DMDE для Windows, 64 бит»
.

- Распакуйте скачанный архив и запустите файл dmde.exe
.


- Выберите язык, нажмите «ОК»
.

- Отметьте галочкой пункт «Принимаю условия соглашения»
, жмите «Принять»
.

- Поставьте галочку напротив «Физ. устройства»
и справа выберите вашу флэшку. Нажмите «ОК»
.

- Выберите том и нажмите на «Полное сканирование»
.

- Поставьте галочку на «RAW»
и нажмите «Сканировать»
.

- Дождитесь окончания сканирования. Файлы, которые вам нужны, будут либо в «Основные результаты»
, либо в «Остальные результаты»
. На всякий случай проверьте все разделы, которые указала вам программа после сканирования. Делается это с помощью кнопки «Открыть том»
.

- Далее вам будет предложено два варианта: «Реконструкция по умолчанию»
и «Пересканировать текущую файловую систему»
. Рекомендуется выбрать второй вариант. Он хоть и будет выполняться дольше, зато будет эффективнее.

- Когда сканирование закончится, вы увидите в результатах папку «Root»
. Откройте её и посмотрите, хранятся ли там файлы, которые вам нужно восстановить. Чтобы восстановить эти файлы, нажмите правой клавишей мыши по папке и щёлкните на «Восстановить объект»
.

- Выберите папку для восстановления. Именно в неё и будут перемещены ваши файлы.

Следует упомянуть, что программа не всегда работает идеально. Иногда она восстанавливает не все файлы, удалившиеся после системной ошибки или форматирования диска. Если у вас не получилось восстановить нужные вам файлы с помощью DMDE, то можете попробовать аналогичные программы:
- TestDisk;
- R.saver;
- Recuva;
- Disk Drill;
- R-Undelete;
- Eassos Recovery;
- Hetman Recovery;
- Glary Undelete.
Они работают по схожему алгоритму и в них легко разобраться самостоятельно, если вы уже разобрались с тем, как работает DMDE. Однако все из перечисленных программ, кроме TestDisk и R.saver, платные.
Если вы последовательно выполняли всё, что написано в инструкции, то проблема с ошибкой «Файловая система тома не распознана» должна быть устранена. Однако это не даёт вам гарантии, что вы не столкнётесь в будущем с этой неприятной ошибкой, которая может грозить вам потерей файлов.

Дабы минимизировать этот риск, соблюдайте простые правила:
- не бросайте флэшку, обращайтесь с ней аккуратно;
- не выдёргивайте резко флэшку из USB-порта, особенно во время работы с файлами. Лучше всего пользуйтесь безопасным извлечением;
- периодически сканируйте компьютер на предмет наличия вирусов;
- обновляйте драйвера;
- храните несколько копий самых важных файлов на разных носителях.
Если вы будете следовать этим простым правилам безопасности, то сможете избежать таких неприятных ситуаций и не проводить каждый раз одну и ту же процедуру по форматированию и восстановлению.
Видео — Как исправить RAW диск и восстановить данные HDD с RAW разделами
Иногда, подключая к компьютеру внешний жесткий диск, USB-флешку, карту памяти или любое другое внешнее устройство хранения информации, Windows сообщает «Чтобы использовать диск в дисководе Е:, сначала отформатируйте его. Вы хотите его отформатировать?».
Конечно же можно нажать «Отмена» и не форматировать диск или карту памяти, боясь утерять данные которые сохранены на устройстве.
Но тогда операционная система сообщит «Нет доступа к Е:\. Файловая система тома не распознана. Убедитесь, что все требуемые системные драйверы загружены и том не повреждён. »
Что, как правило, означает, что «…Файловая система тома не распознана… ».
Причины возникновения ошибки «Файловая система тома не распознана»
Для того, чтобы исправить ошибку «» без утери данных сохранённых на устройстве, сначала необходимо определить, что могло послужить причиной её возникновения.
Возможно причиной ошибки может быть так называемая файловая система RAW, которая по сути и не является файловой системой, а просто сигнализирует о её отсутствии или возникших проблемах с диском.
Такое встречается, когда информация о типе файловой системы утеряна или отсутствует, или несовместима между несколькими файловыми таблицами. Причиной этому может послужить неправильное извлечение устройства из компьютера, камеры или карт-ридера, без использования функции «Безопасное извлечение устройства », скачок напряжения или когда устройство отключают не дождавшись окончания процесса чтения-записи данных.

Как исправить ошибку «Файловая система тома не распознана»?
После определения причины возникновения ошибки «Файловая система тома не распознана », исправление её без утери данных становится несложным заданием. Просто запустите программу восстановления данных жестких и внешних дисков, и восстановите ваши файлы. Отформатируйте устройство и скопируйте ваши файлы на него обратно. Это самый простой способ решения проблемы для рядового пользователя настольного компьютера или ноутбука.
Как восстановить данные в случае ошибки «Файловая система которого не распознана»
Благо, сегодня нет проблем с программами для восстановления данных. С их помощью уже можно осуществить восстановление файлов любого формата и с любого типа носителя информации (об особенностях восстановления для каждого типа носителя — ).
Запустите, например, Hetman Partition Recovery. Программа поддерживает восстановление всех возможных типов файлов, поэтому проблем с тем, чтобы определиться с типом файлов для восстановления у пользователя не возникнет (детальнее).

Выберите диск, файловая система которого не распознана и дважды кликните на нём, после чего укажите необходимый тип анализа и нажмите далее.

После окончания процесса анализа пользователь может просмотреть обнаруженные для восстановления файлы и выбрать необходимые.

Простым движением мышки, аналогично работе с файлами в Windows, перетащите файлы в раздел Список восстановления и нажмите Восстановить. После указания пути восстановления файлов, они будут восстановлены в считанные минуты.
Примечание: не пытайтесь сохранить восстановленные файлы на носитель, файловая система которого не обнаружена. Существует риск их безвозвратной утери.
Создание корневой файловой системы включает выбор файлов, необходимых для запуска системы. В этой секции мы описываем, как создать сжатую корневую файловую систему. Менее распространенный вариант - создать несжатую файловую систему на дискете, которая непосредственно монтируется как корневая; этот вариант описан в секции `` Не - ramdisk Корневая Файловая система ".4.1. Обзор.
Корневая файловая система должна содержать все необходимое для поддержки полной Linux системы. Для этого диск должен включить минимальные требования для Linux системы:Конечно, любая система становится полезной только, когда Вы можете что - нибудь на ней выполнить, и корневая дискета становится полезной, когда Вы можете делать что-то вроде:
Мы опишем, как создать сжатую файловую систему, называемую так, потому она что сжата на диске и, когда загружается, распаковывается на ramdisk. Со сжатой файловой системой Вы можете разместить много файлов (приблизительно два мегабайта) на стандартную дискету 1440КБ. Так как файловая система намного больше чем дискета, она не может поместиться на дискете. Мы должны создать ее в другом месте, сжать и затем скопировать на дискету.
4.2. Создание файловой системы.
Чтобы создать такую корневую файловую систему, Вам нужно достаточно большое запасное устройство, чтобы содержать все файлы перед сжатием. Вам необходимо устройство, способное хранить приблизительно четыре мегабайта. Есть несколько вариантов:Удостовертесь что существует устройство /dev/ram0, /dev/ram или /dev/ramdisk. Если необходимо, создайте /dev/ram0 с mknod (major номер 1, minor 0).
Чтобы использовать петлевые устройства, Вам нужны специально модифицированные mount и unmount программы. Вы можете найти их в каталоге:
Если на вашей системе нет loop устройства (/dev/loop0, /dev/loop1, и т.д.) , Вы должны создать их - ``mknod /dev/loop0 b 7 0"". Как только вы установили специальные mount и umount, создаете временный файл на жестком диске с достаточной емкостью (eg, /tmp/fsfile). Вы можете использовать команду
Dd if=/dev/zero of=/tmp/fsfile bs=1k count=nnn для создантя nnn-блокового файла.
Используйте имя файла вместо DEVICE ниже. Когда Вы даете команду монтирования, Вы должны включить опцию ``-o loop" чтобы mount использовала петлевое устройство.
Mount -o loop -t ext2 /tmp/fsfile /mnt монтирует /tmp/fsfile (через петлевое устройство) в точке монтирования /mnt. Команда df должна подтвердить это.
После того, как вы выбрали одну из этих опций, подготовьте DEVICE:
Dd if=/dev/zero of=DEVICE bs=1k count=3000 Эта команда обнуляет устройство. Этот шаг важен, т.к. файловая система на устройстве будет сжата, для достижения максимальной степени сжатия все неиспользуемые части должны быть заполнены нулями.
Затем, создайте файловую систему. Linux ядро распознает два типа файловой системы для корневых дисков, которые автоматически сопируются на ramdisk. Это - minix и ext2, из которых ext2 является привилегированной файловой системой. При использовании ext2, Вы можете использовать -i опцию, чтобы определить большее количество inodes чем значение по умолчанию; -i 2000 предложен так, чтобы Вы не исчерпали inodes. В качестве альтернативы, Вы можете сберечь inodes, удаляя большинство ненужных /dev файлов. mke2fs по умолчанию создаст 360 inodes на дискете 1. 44МБ. Я считаю, что 120 inodes вполне достаточно для моей текущей спасательной корневой дискеты, но если Вы включаете все устройства в /dev каталог, Вы легко превысите 360. Использование сжатой корневой файловой системы позволяет иметь большую файловую систему, и следовательно большее количество inodes по умолчанию, но Вы должны либо уменьшить число файлов,либо увеличивать число inodes.
Так что Ваша команда выглядит так:
Mke2fs -m 0 -i 2000 DEVICE (Если вы используете петлевое устройство, вместо DEVICE должно быть подставлено имя используемого дискового файла. mke2fs спросит, действительно ли Вы хотите сделать это; говорите да.)
mke2fs команда автоматически обнаружит доступное пространство и соответственно сконфигурируется. -m 0 параметр предотвращает от резервирования пространства для корня, и следовательно, обеспечивает больше используемого пространства на диске.
Затем, смонтируйте устройство:
Mount -t ext2 DEVICE /mnt (Вы должны создать каталог монтирования /mnt, если он не существует.) В следующих секциях, все имена каталогов назначения полагаются соответственно /mnt.
4.3. Заполнение файловой системы.
Существует разумный минимальный набор каталогов для вашей корневой файловой системы:(Представленная здесь структура каталогов - только для использования в корневой дискете. Реальные Linux системы имеют большее полный и четкий набор правил, называемый Стандарт Файловой Системы (File System Standard), для определения размещения файлов.)
Три из этих каталогов должны быть пусты на корневой файловой системе, т.о. что они должны быть только созданы mkdir. Каталог /proc - в основном заглушка, в который помещена proc файловая система. Каталоги /mnt и /usr - только точки монтирования для использования после того, как загрузочная/корневая система будет запущена. Следовательно, эти каталоги должны быть только созданы.
Оставшиеся четыре каталога описаны в следующих секциях.
4.3.1. /dev
/dev каталог содержит специальные файлы для всех устройств, которые обязательно используются в любой Linux системе. Сам каталог - обычный каталог, и может быть создан mkdir обычным способом. Однако специальные файлы устройств, должны быть созданы специальным способом, используя команду mknod.
Есть более короткий путь - копировать содержимое вашего существующего каталога /dev , и удалить те устройства, которые Вам не нужны. Единственое требование - чтобы Вы, копируя специальные файлы устройств, использовали -R опцию. Это приведет к копированию каталога без попытки копировать содержимое файлов. Убедитесь, что Вы использовали верхний регистр R. Если Вы укажете опцию со строчной буквы -r, Вы вероятно скопируете все содержимое всех ваших жестких дисков - или по крайней мере столько, сколько поместится на дискете! Следовательно, соблюдайте осторожность, и используйте команду:
Cp -dpR /dev /mnt предполагается, что дискета смонтирована в /mnt. Опции dp гарантируют, что символические ссылки буду копироваться как ссылки, а не как содержимое файла, и что первоначальные атрибуты файла сохранятся, таким образом сохранится информация о владельце файла.
В качестве альтернативы, Вы можете использовать программу cpio с -p опцией, потому что cpio обрабатывает специальные файлы устройств правильно, и не будет пытаться копировать содержимое. Например, команды:
Cd /dev find . -print | cpio -pmd /mnt/dev будут копировать все специальные файлы устройств из /dev в /mnt/dev. Фактически копируются все файлы в дереве каталога /dev, и создются требуемые подкаталоги в дереве результирующего каталога.
Если Вы хотите сделать это трудным способом, используйте ls -l, чтобы отобразить главные(major) и малые (minor) числа устройств для нужных вам устройств, и создайте их на дискете, используя mknod.
Как только устройства скопированы, стоит проверить, что все требуемые специальные устройства помещены на спасательную дискету. Например, ftape используется для ленточных устройств, так что Вам надо скопировать все их, если Вы предполагаете обращаться к вашим ленточным устройствам из загрузочной дискеты.
Обратите внимание, что для каждого файла устройства требуется один inode, и inodes может быть дефицитым ресурсом, особенно на файловой системе дискеты. Следовательно имеет смысл удалить любые файлы устройств в /dev каталоге дискеты, которые Вам не нужны. Много устройств очевидно не нужно на специфических системах. Например, если у Вас нет SCSI дисков, Вы можете свободно удалить все файлы устройств начинающиеся с sd. Точно так же, если Вы не предполагаете использовать последовательный порт, все файлы устройств начинающиеся с cua можно удалить.
Убедитесь, что включили следующие файлы в этот каталог: console, kmem, mem, null,ram, tty1.
4.3.2. /etc
Этот каталог должен содержать ряд конфигурационных файлов. На большинстве систем, они могут быть разделены на три группы:
1.Требуемые всегда, например rc, fstab, passwd.
2. Которые могут потребоваться, но не обязательно.
3. Всякий хлам.
Файлы, которые не необходимы, могут быть идентифицированы с командой:
Ls -ltru она выводит файлы в обратном порядке по дате последнего обращения, так если к каким-либо файлам не обращались, их можно не включать в корневую дискету.
На моих корневых дискетах число конфигурационных файлов до 15. Это уменьшает мою работу разделив на три набора файлов:
1. Те, которые я должен конфигурировать для загрузочной системы
a. rc.d/* - скрипты запуска системы и изменения уровня выполнения
b. fstab --- список монтируемых файловых систем
c. inittab --- параметры для процесса init - первого процесса запускаемого во время начальной загрузки.
2. Те, которые я должен привести в порядок для загрузочной системы
a. Passwd --- список пользователей, домашних каталогов, и т.д.b. group - группы пользователей.
c. shadow --- пароли пользователей. У Вас может его не быть.
Если безопасность важна, passwd, и shadow должны быть сокращены, чтобы избежать копирования паролей пользователей вне системы, и так, чтобы, когда Вы загрузились с дискеты, нежелательные входы в систему отвергались. Однако, имеется причина не сокращать passwd и group. tar (и вероятно другие архиваторы) сохраняет имя и группу пользователя с файлами. Если Вы восстанавливаете файлы на ваш жесткий диск с ленты, файлы будут восстановлены с первоначальными именами их владельцев. Если эти имена не существуют в passwd/group, при восстановлении, UIDs/GIDs не будут правильны.
Убедитесь, что passwd содержит по крайней мере root. Если Вы допускаете других пользователей ко входу в систему, убедитесь, их домашние каталоги и оболочки(shells) существуют.
3. Остальные. Они работают в данный момент, так что я оставляю их.
Помимо этого, я действительно должен конфигурировать только два файла, и то, что они должны содержать, удивительно мало.
Ваш inittab должен быть изменен так, чтобы sysinit строка выполнила rc, или любой базовый сценарий начальной загрузки, который будет использоваться. Также, если Вы хотите гарантировать, что пользователи на последовательных портах не могут входить в систему, закомментируйте все записи для getty, которые включают устройства ttys или ttyS в конце строки. Оставьте tty порты так, чтобы Вы могли входить в систему с консоли.
Минимальный inittab файл выглядит так:
Id:2:initdefault: si::sysinit:/etc/rc 1:2345:respawn:/sbin/getty 9600 tty1 2:23:respawn:/sbin/getty 9600 tty2 Inittab файл определяет то, что система будет запускаться в различных режимах включая запуск, переход в многопользовательский режим, и т.д. Главное быть внимательным здесь, и тщательно проверить, что команды, указанные в inittab обращаются к программам, которые существуют и в правильном каталоге. Если Вы поместите ваши командные файлы в ваш спасательный диск, используя секцию "Пример каталога корневого диска" как инструкцию, и затем скопируете ваш inittab в ваш загрузочный диск без проверки, вероятность отказа будет очень высока, потому что половина inittab записей обратится к отсутствующим программам или к неправильным каталогам.
Обратите внимание, что некоторые программы не могут быть размещены в другом месте, потому что другие программы жестко связаны с их расположением. Например на моей системе, /etc/shutdown имеет жестко связан с /etc/reboot. Если я перемещаю reboot в /bin/reboot, и затем выдаю команду shutdown, она не выполнится, потому что не сможет найти файл перезагрузки.
Для остальных, просто скопируйте все текстовые файлы в вашем /etc каталоге, плюс все исполняемые программы в вашем /etc каталоге, в которых Вы не уверены, что они Вам не понадобятся. Как инструкцией, руководствуйтесь примером, в секции "Пример каталога корневого диска". Вероятно достаточно скопировать только те файлы, но системы значительно отличаются, так что Вы не можете быть уверены, что тот же самый набор файлов на вашей системе эквивалентен файлам в списке. Единственый верный метод - начать с inittab и выбрать то, что требуется.
Большинство систем теперь использует /etc/rc.d/ каталог, содержащий сценарии оболочки для различных уровней выполнения. Минимум - одиночный rc скрипт, но может быть проще скопировать inittab и /etc/rc.d каталог из вашей существующей системы, и сокращать сценарии оболочки в rc.d каталоге, чтобы удалить обработку не относящуюся к окружению системной дискеты.
4.3.3. /bin и /sbin
Каталог /bin - удобное место для дополнительных утилит, которые должны выполнять базовые операции, утилиты типа ls, mv, cat и dd. См. приложение "Пример каталога корневого диска" для примерного списка файлов, которые входят в /bin и /sbin каталоги. Он не включает никакие утилиты восстановления из резервных копий, типа cpio, tar и gzip.Это потому, что я помещаю их на отдельную сервисную дискету, сохраняя пространство для загрузочной дискеты. Как только загрузочная дискета загружается, она копируется на ramdisk, оставляя дисковод свободным для монтирования другой дискеты - сервисной дискеты. Я обычно монтирую его как /usr.
Создание сервисной дискеты описано ниже в секции "Создание сервисного диска". Вероятно желательно хранить копию той же самой версии утилит резервирования, используемых для записи резерва, так чтобы Вы не тратить впустую время, пробуя установить версии, которые не смогут прочитать ваши ленты резервирования.
Удостоверитесь, что Вы включили следующие программы: init, getty или эквивалент, login, mount, некоторые оболочки, способные выполнять ваши rc скрипты, ссылка от sh к оболочке.
4.3.4. /lib
В /lib Вы помещаете необходимые общедоступнные библиотеки и загрузчики. Если необходимые библиотеки не найдены в вашем /lib каталоге система будет не способна загрузиться. Если вам повезет, то Вы сможете увидеть сообщение об ошибках, сообщающее Вам причину.
Почти каждая программа требует по крайней мере libc библиотеки, libc.so.N, где N - текущий номер версии. Проверьте ваш /lib каталог. libc.so.5 - обычно symlink к имени файла с полным номером версии:
% ls -l /lib/libc.so* lrwxrwxrwx 1 root root 14 Nov 1 20:34 /lib/libc.so.5 -> libc.so.5.4.33* -rwxr-xr-x 1 root root 573176 Jun 12 02:05 /lib/libc.so.5.4.33* В этом случае Вам надо libc.so.5.4.33. Чтобы найти другие библиотеки, Вы должны пройти все binaries, которые Вы планируете включить и проверить их зависимости ldd командой. Например: % ldd /sbin/mke2fs libext2fs.so.2 => /lib/libext2fs.so.2 libcom_err.so.2 => /lib/libcom_err.so.2 libuuid.so.1 => /lib/libuuid.so.1 libc.so.5 => /lib/libc.so.5 Каждый файл справа - нужен. Имейте в виду, что перечисленные библиотеки могут быть символическими ссылками.
В /lib Вы должны также включить ld.so загрузчик для a.out библиотек или ld-linux.so (для библиотек ELF). Если не уверены, какой Вам нужен, выполните команду file на библиотеке. Например:
% file /lib/libc.so.5.4.33 /lib/libc.so.4.7.2 /lib/libc.so.4.7.2: Linux/i386 demand-paged executable (QMAGIC), stripped /lib/libc.so.5.4.33: ELF 32-bit LSB shared object, Intel 386, version 1, stripped QMAGIC указывает, что 4.7.2 - для a.out библиотек, и ELF указывает, что 5.4.33 - для ELF.
Копируйте специфические загрузчики, которые нужны для формируемой корневой файловой системы. Библиотеки и загрузчики должны быть проверены тщательно вместе с включенными binaries. Если ядро не может загрузить необходимую библиотеку, ядро будет обычно зависать без сообщений об ошибках.
4.4 Обеспечение для PAM и NSS.
Ваша система может требовать некоторе динамически загружаемые библиотеки, которые не видны ldd.4.4.1 PAM (Pluggable Authentication Modules).
Если ваша система использует PAM (Pluggable Authentication Modules) Вы должны принять некоторые меры, иначе Вы будуте не способны войти в систему. PAM - изощренный модульный метод, для опознавания пользователей и их доступа к службам. Простой путь проверки использования вашей системой PAM состоит в проверке каталога /etc на вашем диске на наличие файла pam.conf или каталога pam.d; если они существуют - вы должны обеспечить минимальную поддержку PAM.(В качесте альтернативы запустите ldd для вашего исполняемого файла login; если выдаваемая информация включает libpam.so вам нужен PAM).
В лучшем случае, безопасность не имеет не имеет значения для загрузочных дисков, т.к. если кто-то имеет физический доступ к машине он может сделать все, что захочет.Следовательно, по существу вы можете запретить PAM создавая в вашей корневой файловой системе простой /etc/pam.conf:
OTHER auth optional /lib/security/pam_permit.so OTHER account optional /lib/security/pam_permit.so OTHER password optional /lib/security/pam_permit.so OTHER session optional /lib/security/pam_permit.so Также скопируйте файл /lib/security/pam_permit.soв вашу корневую файловую систему.Эта библиотека приблизительно 8Кб, т.о. она налагает минимальные расходы.
Заметьте, что эта конфигурация разрешает любому полный доступ к файлам и службам на вашей машине. Если по некоторым причинам Вы заботитесь о безопасности вашего загрузочного диска, Вы должны скопировать некоторые или все установки PAM на вашу корневую файловую систему. Прочтите внимательно документацию на PAM и скопируйте необходимые библиотеки в /lib/security вышей корневой файловой системы.
Вы также должны включить /lib/libpam.so на ваш загрузочный диск, но Вы уже об этом знаете, т.к. запускали ldd для /bin/login, который показал эту зависимость.
4.4.2 NSS (Name Service Switch).
Если Вы используете glibc (или libc6) Вы должны обеспечить name services или вы не сможете войти в систему.Файл /etc/nsswitch.conf управляет поиском баз данных для различных сервисов. Если вы не планируете доступ к сетевым службам (таким как DNS, NIS поиск). Вы должны подготовить простой nsswitch.conf файл который выглядит так:
Passwd: files shadow: files group: files hosts: files services: files networks: files protocols: files rpc: files ethers: files netmasks: files bootparams: files automount: files aliases: files netgroup: files publickey: files Это указывает, что каждая служба будет иметь доступ только к локальным файлам. Вы также должны включить /lib/libnss_files.so.1, которая загружается динамически для работы с обзором файлов.
Если вы планируете доступ к сети с вашего загрузочного диска, вы должны создать более замысловатый файл nsswitch.conf. Для подробностей смотрите man страницу nsswitch. Запомните, что вы должны включать файл /lib/libnss_files.so.1 для каждой указанной службы.
4.5. Модули.
Если у Вас модульное ядро, Вы должны обдумать, какие модули Вы хотите загружать с вашего загрузочного диска после загрузки. Возможно Вы захотите включить ftape и zftape модули, если у вас есть устройства резервирования на гибкой ленте, модули для SCSI устройств, если они у Вас есть, и, возможно, модули PPP или SLIP, если Вы хотите иметь доступ к сети при аварии.Эти модули могут быть помещены в /lib/modules. Вы должны также включить insmod, rmmod и lsmod. В зависимости от того, хотите ли Вы загружать модули автоматически, Вы можете также включать modprobe, depmod и swapout. Если Вы используете kerneld, включаете его наряду с /etc/conf.modules.
Однако, основное преимущество при использования модулей - то, что Вы можете перемещать некритические модули на сервисный диск и загружать их когда необходимо, т.о. используется меньше пространства на вашем загрузочном диске. Если Вам, возможно, придется иметь дело с многими различными устройствами, этот подход предпочтительнее, чем формированиея одного огромного ядра с многими встроенными драйверами.
Обратите внимание, чтобы загрузить сжатую ext2 файловую систему, Вы должны иметь встроенную поддержку ramdisk и ext2 . Они не могут быть в модульном исполнении.
4.6. Некоторые заключительные подробности.
Некоторые системные программы, типа login, жалуются, если файл /var/run/utmp и каталог /var/log не существует. mkdir -p /mnt/var/{log,run} touch /mnt/var/run/utmp В заключение, после того, как Вы установили все библиотеки, Вам необходимо, выполнить ldconfig, чтобы пересоздать /etc/ld.so.cache на корневой файловой системе. Кэш сообщает загрузчику, где найти библиотеки. Чтобы пересоздать ld.so.cache, выдайте следующие команды: chdir /mnt; chroot /mnt /sbin/ldconfig chroot необходим, потому что ldconfig всегда пересоздает кэш для корневой файловой системы.4.7. Перенос.
Как только Вы закончили создание корневой файловой системы, размонтируйте ее, скопируйте ее в файл, и сожмите: umount /mnt dd if=DEVICE bs=1k | gzip -v9 > rootfs.gz Это может занять несколько минут. После окончания у Вас будет файл rootfs.gz , который и есть ваша сжатая корневая файловая система. Вы должны проверить размер, чтобы удостовериться, что она поместиться на дискете; если не помещается вы должны вернуться и удалить некоторые файлы. Некоторые подсказки содержатся в секции "Уменьшение размера корневой файловой системы ".Сегодня съемные карты памяти и флэш-накопители имеют довольно большую емкость и используются практически повсеместно. Однако при этом они больше подвержены серьезным физическим повреждениям по сравнению с жесткими дисками и внутренними накопителями. Однако программные сбои у них при этом могут проявляться в равной степени. Таким образом, получается, что система при попытке подключения устройства к компьютеру система выдаст сообщение о том, что файловая система тома была повреждена или не распознана. Далее будет описано, как исправить такие сбои.
Не распознается флэш-накопитель: возможные причины
К наиболее вероятным причинам, по которым операционная система отказывается распознать накопитель и файловую систему, можно отнести следующие две большие категории причин: физические повреждения и программные сбои. Физические повреждения, как правило, связаны с нарушениями в работе микроконтроллеров, внутренними и внешними повреждениями, переохлаждением или перегревом, а также множеством других негативных факторов, на которых мы не будем останавливаться подробно. В случае физического повреждения USB-накопитель, скорее всего, придется просто выкинуть. Замена микроконтроллера обойдется намного дороже, чем новая карта памяти и флэш-накопитель. В некоторых случаях могут наблюдаться проблемы в работе USB-портов. Однако в этом случае выход из положения вполне очевиден: нужно просто подключить флэшку к другому порту.
Давайте более подробно остановимся на программных сбоях. К наиболее вероятным причинам, по которым файловая система тома может быть не распознана (флэшка не отображается при подключении, а если и отображается, то работать с ней невозможно), можно отнести следующие:
— воздействие вирусов;
— программные сбои, возникающие в работе микроконтроллера;
— неоконченное или некорректное форматирование;
— неправильное извлечение устройства из USB-порта;
— скачки напряжения;
— устаревшие драйверы для устройства;
— неподдерживаемая файловая система;
— несоответствие порта и стандартов USB-флэшки.
Если более подробно говорить о последнем пункте, то чаще всего проблема состоит в том, что флэшка стандарта USB 3.0 подключается к порту USB 2.0. Решить данную проблему можно путем простого переподключения в нужный порт.
Повреждение съемного USB-устройства
Определить, что USB-устройства неисправно, довольно просто. Система в случае подключения начинает выдавать предупреждающие сообщения о том, что файловая система не распознана, расположение недоступно или появляется предложение о форматировании устройства. Стоит также попутно отметить, что сам по себе накопитель может быть виден или нет. Исправить проблему в первом случае несколько проще. Во втором случае вам придется использовать для этой цели специальные утилиты. Если появляется предупреждение о недоступном расположении, то, скорее всего причина кроется в том, что съемной карте или флэш-накопителю присвоена некорректная метка тома, например, Xвместо F. В данной ситуации можно просто попробовать поменять ее. Для этой цели необходимо предварительно использовать раздел управления дисками, где путем правого клика мышью на устройстве необходимо выбрать соответствующую команду.
Формат RAW: что он собой представляет?
Такая структура в обычном понимании представляет собой видоизмененный формат, который просто несовместим с большинством известных операционных систем. По этой причине на экране довольно часто появляется уведомление о том, что файловую систему тома не удается распознать. Флэшка формата RAW может быть видна, однако файлы на ней не видно, даже если включить отображение скрытых объектов. Чаще всего изменение формата связывают с программными сбоями, возникающими в результате некорректного форматирования, воздействия вирусов или неправильного отключения устройства. Преобразовать данный формат в читабельный можно достаточно просто. Об этом речь пойдет немного позже.
Основные способы решения проблем
Если не удается распознать файловую систему тома, то можно воспользоваться несколькими способами для решения данной проблемы в зависимости от причин возникновения сбоев. К возможным способам решения данной проблемы можно отнести:
— преобразование из одного формата в другой, совместимый с системой;
— удаление угроз и вирусов;
— полное или быстрое форматирование накопителя;
— использование специальных утилит в том случае, если необходимо восстановить данные.
Прежде всего, необходимо на всякий случай убедиться в том, что для устройства установлен подходящий драйвер. Для этой цели можно использовать стандартный «Диспетчер устройств». Доступ к нему можно получить либо из «Панели управления», либо путем вызова специальной команды devmgmt.msc из консоли «Выполнить». В том случае, если устройство не работает или работает неправильно, оно будет отмечено желтым цветом. В этом случае необходимо либо обновить драйвериз собственной базы данных операционной системы при помощи специальной команды контекстного меню, либо установить драйвер в ручном режиме со съемного носителя, либо использовать автоматическое обновление при помощи программы типа Driver Booster. При включенной флэшке. В некоторых случаях может потребоваться обновление драйвера непосредственно самого USB-контроллера.
Тестирование и восстановление
Рассмотрим ситуацию, в которой файловая система не распознается, с точки зрения обычного диска. Для съемных носителей можно использовать специальные команды проверки их состояния, которые предназначаются изначально для жестких дисков. В данном случае речь идет о проверке диска. Чтобы в ручном режиме выполнить данную операцию, необходимо из меню «Выполнить» вызвать командную консоль, а после этого прописать в ней строку chkdskX/f, где буква X – обозначает литеру, присвоенную флэшке (обычно это буква F). Даже в том случае, если накопитель имеет формат RAW, такая процедура будет работать в плане восстановления файловой системы или ее преобразования в формат NTFS.
Проверка на вирусы
Некоторые вредоносные объекты и вирусы могут целенаправленно изменять структуру файловой системы съемных накопителей. В этом случае также появится сообщение с уведомлением о том, что файловая система тома не была распознана. Правда при этом, накопитель будет виден в системе. Это значительно упрощает задачу. Самым простым способом решения данной проблемы является ее полная проверка накопителя. Можно использовать для этой цели портативные утилиты или штатную антивирусную программу. Однако, к сожалению, гарантии полного «лечения» устройства нет. Это связано с присутствием на носителе стандартного файла автозапуска autorun.inf,который может быть скрытым в некоторых случаях. Чтобы увидеть его, необходимо в некоторых случаях задать отображение скрытых объектов в меню вида стандартной программы «Проводник». Если получится,необходимо удалить его в ручном режиме, однако чаще всего он защищен от выполнения таких процедур.Здесь снова необходимо использовать командную строку.
Как удалять компоненты из командной строки
Предположим, что файловая система тома не была распознана, но при этом флэшка определяется в системе. Для примера можно предположить, что метка тома флэшки имеет литеру Z. Чтобы удалить искомый файл, необходимо прописать следующие команды: cdF:/; attrib –a –s –h –rautorun.inf; delautorun.inf. После каждой из этих команд необходимо нажать на кнопку ввода «Enter». Только в данном случае будет гарантировано полное удаление этого объекта.Из-за тесной интеграции «Проводника» с операционной системой вирусы могут устанавливать определенные ограничения на действия в этой программе. Командная строка работает по принципу систем DOS.
Как исправить файловую систему путем форматирования
Еще одним примером неполадок с накопителем являются ситуация, когда в карт-ридер вставляется SD-карта, при этом файловая система тома не распознается, но система «видит» устройство и при этом не выдает сообщения о форматировании системы. Можно в принципе посмотреть на формат карты в разделе управления дисками. Однако зачем делать это, если проблема заключается том, что на карту нельзя записать информацию? Проще всего эту проблему можно решить путем форматирования. Многие пользователи ошибочно считают, что самым простым вариантом решения проблемы в данном случае является быстрая очистка оглавления. Но это совершенно неверно. Даже если для предпочитаемой системы установить что-то из выпадающего списка, нет гарантии, что с ней можно будет продолжить работу. Поэтому лучше выполнить полное форматирование. Это займет больше времени, но зато пользователь после этого получит в свое распоряжение совершенно чистый накопитель, что называется с нуля. Проблем с ним точно возникнуть не должно. Однако такой способ применим только в том случае, если на устройстве нет важной информации, которую нельзя уничтожать ни в коем случае. Можно ли попробовать восстановить информацию на поврежденном устройстве? Для многих вопрос восстановления информации является однозначным критерием в пользу выбора специальных программ, которые способны не только восстанавливать загрузочные сектора и записи на устройствах любого типа, но также извлекать присутствовавшую на них ранее информацию, которая стала недоступна по некоторым причинам. При этом восстановить данные еще можно. Но популярные программы вроде Recuva в том случае, если съемный носитель не распознается системой, будут совершенно бесполезны. Тогда на помощь могут прийти профессиональные утилиты. Мы рассмотрим две такие утилиты: уникальную программу R.Saver и Test Disk. Обе эти утилиты являются портативными.
Восстановление данных при помощи утилиты Test Disk
Рассмотрим ситуацию, в которой файловая система тома не распознана. Стоит сразу отметить, что приводимое ниже решение можно использовать для карт памяти любого стандарта. Данная программа является бесплатной и не требует установки. Многих может огорчить работа в DOS-режиме и отсутствие русскоязычного интерфейса. Данная утилита довольно мощная, поскольку она способна сначала восстановить саму файловую систему, а после этого – нужную информацию. Необходимо запустить данную утилиту и выбрать в появившемся окне пункт Create. Далее появится список всех доступных дисков, в том числе и невидимая системой флэшка. В списке она, как правило, обозначается как Disk/dev/sdc с указанием объема. Дополнительно может присутствовать описание типа Generic- Multi- Card. Если описание отсутствует, то определить, что это искомая флэшка, можно по литере или размеру диска. После этого необходимо активировать процесс анализа Proceed и выбрать в таблице разделов пункт Intel Partition. Далее необходимо перейти к пункту Advanced и нажать на клавишу ввода. После этого внизу окна необходимо использовать команду восстановления Undelete.Теперь останется дождаться окончания процесса сканирования. В результате в окне появятся строки красного цвета, соответствующие удаленным файлам. Не стоит удивляться тому, что здесь могут обнаружиться даже те файлы, о которых вы не помните. Теперь необходимо стрелками переместиться по списку, выбрать нужный объект и нажать на кнопку С для восстановления. Далее необходимо выбрать каталог, в котором будут сохранены файлы, и нажать на кнопку «Ввод». После выбора папки необходимо снова нажать на кнопку С. Когда процесс восстановления будет завершен, появится сообщение о том, что создание копии готово.
Универсальная программа R.Saver
Рассмотрим еще одну утилиту, которую можно использовать в том случае, если файловая система не распознана. Она лучше всего подойдет для восстановления данных и секторов на SD-картах.После старта приложения необходимо выбрать флэшку и запустить процесс сканирования. После этого начнется процедура восстановления секторов и информации, которая содержится в них.