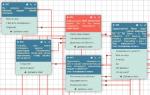Очень часто во время работы с новым приложением пользователи задаются вопросом о том, как уменьшить масштаб экрана. Различные способы будут описаны в рамках этой статьи. А вот привести к увеличенному отображению элементов интерфейса могут различные случайные действия плохо подготовленного пользователя.
Способы
Существуют такие варианты того, как уменьшить масштаб экрана:
С помощью клавиатуры.
С использованием клавиатуры и мышки.
С применением визуального интерфейса приложения.
Используя «ползунок» масштабирования.
Каждый метод будет детально рассмотрен в этом небольшом обзоре. Также будут даны рекомендации относительно использования на практике каждого из них.

Применяем только клавиатуру
Одним из основных способов того, как изменить масштаб экрана,является применение специальных сочетаний клавиш. Как правило, для этих целей используются кнопки "Ctrl" и «-» или «+». Первое сочетание позволяет уменьшить на 10 процентов изображение. А вот во втором случае картинка увеличится на то же самое значение. Этот способ является универсальным и работает на большинстве современных приложений. Единственный его недостаток — это необходимость запомнить две простых комбинации клавиш, чтобы по мере необходимости их использовать.
Применяем сочетание клавиатуры и мышки
Как уменьшить масштаб экрана другим способом? Сделать это можно с помощью мышки и клавиатуры. Этот вариант универсальный и работает практически во всех приложениях на сегодняшний день. Порядок его выполнения такой:
Зажимаем на клавиатуре клавишу «Ctrl». Она находится в нижнем ряду текстовых клавиш рядом с «Alt» и «Shift».
Если нужно увеличить изображение, то колесико на манипуляторе крутим от себя. Для достижения противоположного эффекта изменяем направление вращения скроллинга на противоположное.
Как было отмечено ранее, это универсальный способ, и он прекрасно функционирует в большинстве современных приложений. Единственный его недостаток — это то, что мышка должна быть с колесом прокрутки (его также называют скроллингом). Но сейчас сложно найти манипулятор, у которого нет этого дополнительного элемента. Как результат, проблем с этим способом не должно возникнуть у большинства пользователей.
Напоследок стоит отметить то, что этот метод можно использовать на ноутбуке даже в том случае, когда к нему не подключена мышка. Достаточно лишь зажать все ту же кнопку «Ctrl» и полосу прокрутки тачпада. Если провести по ней сверху вниз, то картинка на экране уменьшится. А вот для получения противоположного результата достаточно изменить направление, и масштаб на дисплее увеличится.

Еще один способ - используем меню
В большинстве современных приложений есть специальный пункт меню, который позволяет как увеличить масштаб экрана, так и уменьшить. Тут сразу же возникает первая оговорка, которая заключается в том, что не в каждом прикладном продукте есть такая опция. Для офисных пакетов и графических редакторов алгоритм использования такой:
В главном меню находим пункт «Вид».
В появившемся перечне выбираем «Масштаб».
Откроется окно масштабирования. В отличие от двух предыдущих способов, в этом случае можно задать только те значения, которые предусмотрены разработчиками.
А вот для браузеров порядок немножко другой:
В основном меню интернет-просмотрщика находим пункт «Масштаб».
Рядом с ним будут находиться цифры, которые можно изменить с шагом 10.
Не всегда четко задан пункт меню «Масштаб». В некоторых браузерах, например в программном продукте от «Яндекса», стоит просто число, и нужно догадаться, что это масштаб изображения.

«Ползунок»
Еще один способ того, как поменять масштаб экрана, основан на таком элементе визуального интерфейса, как «ползунок». Его можно найти в правом нижнем углу приложения. Это горизонтальная черточка, по краям которой расположились знаки «-» и «+». Также на ней находится маркер (это может быть кружок или квадрат, например), перемещая который по горизонтальной линии то в одну, то в другую сторону, можно увеличивать или уменьшать картинку на дисплее. В отличие от всех ранее приведенных способов, которые дискретно изменяют масштаб (например, кратно 10 процентам), в этом случае все происходит более плавно: можно установить любое значение с шагом 1%. Но есть и существенный недостаток у этого метода. Работает он только тогда, когда есть «ползунок». А его можно встретить не во всех офисных приложениях или графических редакторах.

Что лучше?
Последние два способа, как показывает опыт, для начинающего пользователя достаточно сложные. Поэтому лучше всего на практике использовать любой из первых двух. С позиции простоты лучше, конечно же, второй из них. Поэтому при возникновении вопроса о том, как уменьшить масштаб экрана, просто зажмите клавишу «Ctrl» и прокрутите в нужном направлении колесико манипулятора. Это наиболее простой вариант.
Теперь вам известно, как изменить масштаб экрана. Всего доброго!
06.11.2015
У каждого пользователя компьютера свои требования к размеру (масштабу ) изображения на экране. Так, например, если вы привыкли к миниатюрным значкам на рабочем столе и определенному размеру шрифта, то увеличение этих самых значков и шрифтов у вас вызовет неудобство, как и их уменьшение. Естественно, физический размер монитора нам изменить не по силам, а вот размер (масштаб ) его рабочей области вполне возможно.
Кстати, переход от одного разрешения к другому может понадобиться и тогда, когда вы сменили монитор с одной диагональю, на другую диагональ. В таком случае, вероятнее всего, тоже возникнет потребность подогнать масштаб изображения на экране «под себя». О том, как это сделать, мы расскажем ниже.
Как уменьшить (увеличить) масштаб изображения на экране компьютера?
В целом, инструкция схожа для всех компьютеров, работающих на базе Windows . Мы расскажем, как это сделать на примере 10-й версии ОС, на Виндовс 8 и 8.1 это выглядит точно так же, а на 7-ке и XP практически так же.
- Правой кнопкой мышки на рабочем столе вызываете контекстное меню и нажимаете на «Параметры экрана».

- Далее переходите в «Дополнительные параметры экрана ».

- Нажимаете «Обнаружить ».

Может появиться предупреждение о том, что другой дисплей не обнаружен, что вполне логично.

- Зато теперь вы можете выбрать из выплывающего списка разрешение, которое вас устроит.

Как уменьшить или увеличить масштаб изображения на экране компьютера в браузере?
Существует несколько способов, по которым это можно сделать.
- Зажмите клавишу «Ctrl » и нажимайте на цифровой клавиатуре «+ » или «— », в зависимости о того, увеличить или уменьшить вы хотите изображение. Вернуть масштаб к изначальному (100%) можно с помощью комбинации «Ctrl +0 »

- Зажав «Ctrl », покрутите колесико мышки вниз или вверх, чтобы уменьшить или увеличить масштаб изображения в браузере.
На этом все, теперь вы знаете, как уменьшить или увеличить масштаб изображения на экране компьютера и в браузере.
Для настройки масштаба рабочего стола не обязательно обладать глубокими познаниями операционной системы. Возможности Windows позволят вам быстро и легко настроить масштаб рабочего стола в целом и отдельных элементов.
Практически все умеют пользоваться компьютером. Однако необходимость индивидуально настроить ОС Windows зачастую вызывает состояние ступора и потерю времени. Даже, казалось бы, с легкой задачей - изменить масштаб рабочего стола - справиться может не каждый. Хотя в этом нет ничего сложного.
Настройка масштаба рабочего стола
Чтобы индивидуально настроить рабочий стол, необходимо изменить разрешение экрана. Увеличение этого параметра приводит к более четкому изображению и меньшим размерам всех элементов рабочего стола. При уменьшении разрешающей способности экрана объекты будут более крупными, возможно их искажение.
Масштаб рабочего стола можно изменить несколькими способами:
- корректировка настроек дисплея;
- использование возможностей контекстного меню операционной системы.
Корректировка собственных настроек монитора
К такому способу изменения масштаба рабочего стола могут прибегнуть пользователи, хорошо разбирающиеся в техническом обеспечении. Новичка без определенного опыта будет довольно сложно настроить масштаб экрана таким методом, так как необходимо учитывать сразу несколько параметров. Даже опытные пользователи прибегают к коррекции настроек монитора в исключительных случаях , так как есть более простой и легкий способ настройки экрана.
Настройка масштаба рабочего стола через контекстное меню
Самый легкий способ настройки под индивидуальные потребности масштаба рабочего стола - использование возможностей Windows. Эта ОС установлена на большинстве компьютеров и позволяет довольно быстро изменить разрешающую способность экрана.
Процесс изменения масштаба рабочего стола практически идентичен во всех версиях Windows и предусматривает совершение нескольких простых манипуляций:
- Выберете на экране любую точку, не занятую значками, и кликните по ней правой кнопкой компьютерной мыши;
- В открывшемся списке найдите «Разрешение экрана». Кликнув по этому пункту появится окно со шкалой разрешения (в Windows 7 вместо ползунка появляется список с предлагаемыми параметрами);
- Выбрав определенное разрешение, необходимо нажать «Применить» и «Ок», чтобы изменения сохранились. Чем выше разрешение (больше пикселей), тем меньший масштаб примет экран, а все объекты станут меньше.
Если в при клике на свободную точку не появляется пункт «Разрешение экрана» (зависит от версии операционной системы), выберете опцию «Свойства». В появившемся окне «Свойства: Экран» кликните на пункт «Параметры», где и появится шкала с разрешением экрана.
Внимание: масштабирование, измеряющееся в пикселях, имеет верхние и нижние границы. Однако диапазон достаточно широк и позволяет выбрать необходимый вариант. Если в списке вариантов указано всего 2-3 параметра, значит на вашем компьютере установлен «базовый» драйвер для видеокарты. В этом случае необходимо найти в интернете программное обеспечение (драйвер) для установленной на компьютере видеокарты и соответствующий версии Windows. Тогда возможности разрешения экрана будут расширены.
Сведения о версии Windows и встроенной видеокарте можно найти, последовательно нажав на следующие пункты:
- меню «Пуск»;
- при открытии выбираем «Все программы» → «Стандартные» → «Служебные» → «Сведения о системе»;
- в верхней строчке написано имя вашей ОС;
- слева пункт «Компоненты» → «Дисплей»;
- в верхней строчке написано название вашей видеокарты.
Важно: программное обеспечение лучше загружать с официального сайта производителя вашей видеокарты, чтобы избежать появления на вашем компьютере вредоносных файлов.
Возврат настроек разрешения экрана от производителя
Большинство служебных программ от производителей ПК изначально настроены под определенное разрешение экрана. Изменение масштаба может повлечь снижение качества изображений и шрифтов .
Если вновь установленный масштаб экрана вас не устраивает, можно легко восстановить установленное производителем расширение: в окне («Разрешение экрана), которое откроется, необходимо выбрать стандартное или рекомендуемое разрешение, нажать кнопки «Применить» и «Ок». Стандартные настройки восстановлены.
Изменение разрешающей способности экрана в приложениях
Изменить на оптимальный масштаб экрана при работе в интернет-браузере, текстовом или графическом редакторе не составит труда. При открытых приложениях можно воспользоваться:
- одновременным нажатием клавиши «Ctrl» и вращением колесика мышки;
- ползунком масштаба, расположенным внизу в правом углу.
Самый простой и быстрый способ добиться оптимального для вас разрешения в открытом приложении - нажать клавишу «Ctrl» и, удерживая ее, крутить колесико мышки . При этом масштаб будет моментально уменьшаться или увеличиваться, что поможет быстро установить нужный масштаб. Некоторым пользователям удобно вместо вращения колесика мыши кликать на клавиатуре «+» и «-» для изменения масштаба, прибавляя и убавляя соответственно.
Ползунок масштаба , расположенный внизу в правом углу открытого приложения, также может изменять масштаб экрана. Перетаскивая его нажатием правой кнопкой компьютерной мыши, можно либо увеличить, либо уменьшить масштаб. Однако большинство пользователей прибегают к первому методу изменения масштаба при работе с приложениями.
Все вышеописанные способы изменения разрешения экрана достаточно просты и под силу любому новичку. Изменение настроек операционной системы и масштаба различных приложений существенно упрощают работу на компьютере и повышают производительность. Работа с ПК после индивидуальной настройки масштаба экрана становится более удобной и приятной.
При работе с компьютером важно подстроить использование «под себя»: установить только то, что вам нужно, избавиться от отвлекающих факторов и приложений. Размер дисплея – важнейшая настройка, благодаря которой глаза будут уставать меньше, а продуктивность повысится. Чтобы разобраться, как уменьшить масштаб экрана, необходимо ознакомиться со способами, доступными ниже – они подойдут как для ноутбуков, так и для компьютеров разных моделей.
Для смены величины дисплея не нужно устанавливать дополнительных программ. Это легко сделать с помощью обычных настроек.
Этот метод считается достаточно сложным, но только на первый взгляд. Понять, как уменьшить масштаб экрана на компьютере или как уменьшить разрешение сможет каждый пользователь – даже новичок. Достаточно всего лишь прочитать данную инструкцию.
Для Windows 7
Шаг 1. Нажмите на кнопку «Пуск». Перейдите в «Панель управления». Там выберите раздел «Оформление и персонализация» – он находится в правой колонке.
Шаг 2. Найдите кнопку «Экран». Перейдите в «Разрешение экрана». Там вы можете выбрать дисплей, ориентацию и тот масштаб, который подойдёт именно вам. Windows подскажет рекомендуемое разрешение экрана – 1920 х 1080, но лучше ориентироваться на тот размер, что удобен лично вам.
Вот видео, отлично демонстрирующее, как уменьшить экран (поменять расширение экрана) на Windows 7:
Для Windows 10
Шаг 1. Нажмите на кнопку «Пуск». Перейдите в «Параметры» (для этого нужно выбрать изображение колеса). В высветившемся меню нажмите на первую кнопку («Система»). По умолчанию вы попадаете на вкладку, где с помощью некоторых действий дисплей можно уменьшить («Экран»).
Шаг 2. На начальном этапе настроек вы можете выбрать ориентацию дисплея (по умолчанию стоит «Альбомная»), настроить яркость. Чтобы понять, как увеличить размер шрифта на экране компьютера, далеко ходить не нужно – функция доступна на этой же вкладке (по умолчанию стоит «100%»).

Шаг 3. Для расширенных настроек нажмите «Дополнительные параметры» внизу. Теперь вам будет доступно изменение следующих функций:
- разрешение экрана;
- параметры цвета (управление и калибровка);
- сопутствующие настройки (ClearType, уменьшить размер шрифта).

Если вам придётся сменить материнскую плату или обновить программное обеспечение, размер экрана ноутбука или компьютера, скорее всего, вернётся к изначальным параметрам. В таком случае рекомендуется повторить вышеописанные действия ещё раз.
Второй способ: использование клавиатуры
Многие пользователи прибегают к следующему методу, при котором придётся применять клавиатуру. Способ считается самым лёгким, так как уменьшить или изменить экран можно мгновенно – требуется всего лишь запомнить сочетание клавиш.

Одновременное нажатие Ctrl и «+» увеличивает дисплей на 10%, а Ctrl и «-» – уменьшает на такое же количество. Используйте комбинацию клавиш до тех пор, пока результат вас не удовлетворит. Сочетание Ctrl + 0 вернёт первоначальный размер отображения. Теперь вы знаете, что настроить экран монитора с помощью клавиатуры – просто.
Как изменить размер экрана в разных браузерах и приложениях
В программе Microsoft Word пользователь сталкивается со такой проблемой: сочетание Ctrl и клавиши «+» (или клавиши «-») не работает. Поэтому приходится думать, как уменьшить размер экрана во время работы на компьютере по-другому. Решений несколько:
- отыщите кнопку Ctrl, зажмите и крутите колесико мышки, чтобы изменить масштаб. При вращении в свою сторону изображение уменьшается, а в другую, противоположную вам – увеличивается;
- используйте ползунок масштабирования.
В некоторых программах его расположили в абсолютно разных местах – иногда противоположных. К примеру, разработчики Microsoft Word оставили ползунок в правом нижнем углу (строка с процентами), а создатели браузера Chrome разместили панель в правом верхнем углу. Чтобы увеличить или дисплея, нужно нажать на три точки в углу (клавиша «Настройка и управление Google Chrome»), а затем найти в списке вкладку «Масштаб».

Как сделать комфортный масштаб в других браузерах, если тяжело найти информацию о том, как настроить отображение? В Mozilla Firefox настройки отображения находится в том же месте (три горизонтальных полоски), а в Microsoft Edge вы вновь столкнетесь с тремя точками. Так как изменить масштаб экрана теперь не представляет сложности. А если нужно перевернуть экран, читайте о том, как это сделать . Перейдём к следующему вопросу.
Изменение размера значков
Величина иконок легко меняется, если она вас не устраивает или для ваших глаз такого размера слишком мало. Для этого необходимо нажать на свободное место настроенного дисплея и выбрать вкладку «Экран» (или «Параметры экрана», если вы пользуетесь Windows 10). В «семёрке» вероятно сразу же установить необходимые надстройки, а в «десятке» придётся нажать на ещё одну клавишу – «Дополнительные параметры».
Потом незначительно прокрутите вниз и нажмите на «Дополнительные изменения размера текста и других элементов». Далее нажмите на те элементы, которые требуют уменьшения или увеличения. Готово! Надстройка установлена.
Вышеуказанными методами можно легко изменить дисплей и его расширение. Не нужно настраивать дополнительные программы; менять размер, сильно сократить его или сделать маленькое расстояние между иконками можно, используя только стандартные настройки на вашем ноуте или компьютере.
Не многим пользователям известно, Такая информация может быть весьма полезна, не только в ситуациях, когда интерфейс сайта или программы затрудняет чтение или требуется увеличить объект, чтобы рассмотреть. Нередко случается, что пользователь сам случайно увеличивает или уменьшает масштаб экрана, а как вернуть его в изначальное положение не знает. Поэтому мы более подробно рассмотрим вопрос масштабирования в рамках браузера и экрана ПК в целом.
Когда пользователь точно знает, как изменить масштаб изображения экрана то процесс занимает минимум времени и выполняется буквально в два щелчка мыши. Давайте более детально разберём вопрос как масштабировать экран в браузере.
Google Chrome
Если крупные значки экрана стали следствием изменения разрешения, то необходимо вернуть настройки в рамки рекомендованных. Для этого достаточно щёлкнуть на пустом месте правой кнопкой мыши и выбрать пункт меню «Разрешение экрана». В соответствующем пункте выпадающее меню покажет доступные параметры и выделит рекомендованное значение в соответствии с диагональю текущего монитора. Выбираем это значение. 
Если необходимо уменьшить размеры не только значков, но и надписей, то в текущем окне настройки разрешения следует выбрать раздел «Сделать текст и другие элементы больше или меньше». По ссылке откроется окно, отвечающее за удобство чтения с экрана, в нём есть три варианта масштабов.
Изменить размер значков на экране можно также щёлкнув правой кнопкой мыши на пустом пространстве. Выбираем «Вид» и устанавливаем предпочтительный размер ярлыков, доступно три варианта: мелкие, обычные и крупные. Кроме того, можно уменьшить масштаб иконок нажав кнопку ctrl и покрутив колесико мыши.
Операционная система Apple
Последнее время всё большую популярность набирают компьютеры . Всем известно, что эти устройства имеют собственную операционную систему, поэтому стоит уточнить
Mac OS X. 
- Нажмите на значок яблока в верхнем левом углу экрана и выберите раздел системных настроек. Затем перейдите в раздел «Универсальный доступ» найдите панель «Просмотр» и откройте её. В открывшемся окне найдите параметр «Масштаб» или Zoom и активируйте его. После этого для уменьшения экрана достаточно будет нажать кнопку Command и удерживая её несколько раз нажать «-» до достижения нужного результата.
- Также можно использовать для настройки зума мышь с колесиком. Для этого достаточно зажать кнопку command и покрутить колесо, пока масштаб не примет необходимое значение.
Аналогичным образом с задачей справится и трекпад. Зажимаем горячую кнопку и проводим по трекпаду двумя пальцами вниз для уменьшения и наоборот.
Ещё одна ОС, которой хочется уделить внимание. Хоть она в большей степени используется для обслуживания серверов, нередко оболочка встречается и у обычных пользователей. 
Управление масштабом экрана в этой оболочке не менее простое, чем в предыдущих вариантах. В зависимости от ситуации рассмотрим процесс уменьшения или увеличения зума, необходимый для более удобного пользования устройством. Единственное уточнение, подход действует только в рамках обозревателя файлов и не влияет на масштаб рабочего стола.
Нажимаем и удерживаем клавишу Ctrl и одновременно жмём «-» или скролим мышь назад. Это позволяет уменьшить текущий масштаб. Кроме того, можно щёлкнуть правой кнопкой мыши в пустом месте экрана и выбрать команду Zoom Out или «уменьшить». Для увеличения, соответственно, обратные действия.
После прочтения статьи ни у одного из пользователей не должно остаться вопроса, , так как вопрос рассмотрен максимально подробно.