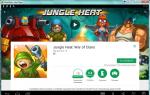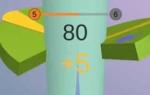Більшість користувачів навіть не збираються зупинятися на досягнутому, продовжуючи вдосконалювати свої навички. Бажаючи створити листівку або унікальне святкове фото, графічні дизайнери-початківці можуть зіткнутися з черговою проблемою, що полягає в нерозумінні, як об'єднати картинки у Фотошопі.
Об'єднання картинок у Фотошопі є нескладним завданням, яке під силу навіть новачкам.
Безумовно, зіткнувшись із цим новим завданням, у новачків може скластися помилкова думка, що зрозуміти, а тим більше навчитися освоювати на практиці майстерність об'єднання фото у Фотошопі буде досить складно. Насправді, все не так страшно -
процес з'єднання двох або кількох фотографій нескладний. Навчившись цієї справи, згодом новачки посміхатимуться, згадуючи, як сильно вони помилялися, побоюючись своїх невдач.
Існує кілька варіантів, які дозволяють Adobe Photoshop об'єднувати, склеювати, накладати один на одного у певній послідовності фотографії. Дизайнеру, який тільки починає освоювати можливості Фотошопу, достатньо ознайомитися з інструкцією досвідчених користувачів, які вміють поєднувати фотографії у Фотошопі.
З'єднання картинок
Поєднання кількох картинок у Фотошопі можна розглядати як найпростішу дію, яка зовсім не потребує особливих вмінь.
Щоб отримати практичний досвід і переконатися в тому, слід відкрити Adobe Photoshop, завантажити зображення, яке виступатиме як основне тло, а потім відкрити кілька фото, які підлягають об'єднанню.
Захопивши мишкою перше фото, його слід перетягнути на картинку з основним тлом. Якщо тепер активувати зображення з основним фоном, клацнувши по ньому мишкою, то на панелі, де відображаються всі шари, користувач виявить вже не один, а два шари. З рештою фото слід вчинити так само, по черзі перетягуючи їх на основне тло, а потім розміщуючи в послідовності, яка була запланована.

Безумовно, у цьому випадку деякі фотографії частково перекриватимуть один одного. Якщо будь-які картинки виявляються занадто великими щодо інших, можна змінити їх розмір.
Для цього потрібно вибрати режим «Вільна трансформація». Після цього навколо картинки з'являється активна рамка, відповідно захопивши маркер, можна збільшувати зображення, зменшувати і розгортати, змінюючи кут його нахилу.
Безперечно, це найпростіший спосіб з'єднання картинок, тому кожна з них на загальному тлі все одно сприймається як окреме ціле. А насправді виникають ситуації, коли важливо знати, як об'єднати дві фотографії у Фотошопі, щоб вони виглядали як одне ціле.
Складання якісного колажу
Трохи складніше скласти якісний колаж, що є композицією з декількох фото, об'єднаних у Фотошопі настільки реалістично, що навіть зображені на фотографії люди можуть повірити в їх реальність. Звичайно, щоб таке вийшло, потрібно буде освоїти додаткові знання.
Вставлення фрагмента зображення
Adobe Photoshop - графічний редактор, який дозволяє вирізати, змінювати та вставляти зображення. Дизайнер-початківець може відкрити фото, на якому розташований об'єкт або суб'єкт, що сподобався, після чого, використовуючи інструменти Adobe Photoshop, вирізати його. Можна просто обвести його та скопіювати, а потім, після переходу до наступного зображення, що виступає як основне тло, скопійований фрагмент просто вставити.
На жаль, процес виділення об'єкта, який потрібно копіювати і потім вставляти, досить складний та трудомісткий. Тому багато користувачів навмисно намагаються уникнути проблеми, полегшивши собі виконання завдання іншими способами.
Зокрема, в інтернеті існує безліч колекцій кліпартів, що є картинками на прозорому тлі. Такі фотографії простіше простого з'єднувати, оскільки виключається необхідність їх обрізання, - досить просто накласти одне фото на інше.
Також можна легко знайти в інтернеті і скачати ізоляти, що є картинками на білому і чорному тлі. Їх також нескладно накласти на основне зображення. Прибрати біле або чорне тло можна, скориставшись таким інструментом, як «Чарівна паличка». Вона здатна виділяти однорідне тло, а потім його легко видалити, натиснувши на «delete».
Плавне склеювання двох фото
Якщо ж доведеться склеїти дві фотографії, що супроводжуються схожими, але все-таки різними фонами, слід скористатися іншими підказками досвідчених дизайнерів.
У Фотошопі відкривають одразу дві фотографії. Одну захоплюють мишкою і перетягують до другого документа, в якому після цього утворюється відразу два фони. Верхній шар потрібно зробити наполовину прозорим. Для цього користувачеві слід на панелі «Шари» знайти параметр «Непрозорість», перейти на нього та за допомогою повзунка зменшити параметр на 50-60%.

Після цього друге зображення, що знаходиться під першим, буде легко переглядатися. Користувач повинен перемістити перше чи друге фото так, щоб вони розташувалися відносно один одного максимально ідеально.
Далі потрібно скористатися деякими інструментами, до яких входить гумка і пензель. Ластик дозволить стерти частину верхнього шару згідно з дизайнерським баченням самого користувача. Інструмент пензель дозволяє супроводити гумку потрібними параметрами жорсткості, щільності, прозорості, розміру та форми.
Обов'язково в налаштуваннях пензля встановлюється параметр жорсткості, що дорівнює нулю, а непрозорості - 20-30%. Після того, як гумкою будуть стерті всі необхідні місця на першому фото, користувач обов'язково повертає першому шару параметр непрозорості 100%.
Можна також застосувати маску, тоді обидві фотографії залишаються цілими, але частина зображення однієї з них буде прихована.
На панелі вибирається два основних кольори (чорний та білий), далі беруть інструмент «градієнт», у налаштуваннях якого виставляють перехід від чорного до білого. Тепер на створеній масці за допомогою градієнта користувач створює на власний розсуд градієнтний перехід. Для збільшення реалістичності беруть м'яку кисть і домальовують нею білі та чорні області, пам'ятаючи, що області, зафарбовані чорним кольором, згодом будуть непрозорі, а білим – навпаки. Залишається лише помістити картинку зверху основного фону, а потім додати маску. Таким чином, вдасться склеїти максимально реалістично дві фотографії.
Робота у Фотошопі здатна принести моральну та естетичну насолоду. Адже завдяки ній можна створювати чарівні фотографії, які отримають вдячні відгуки людей. А допомагають у цьому зовсім нескладні вміння, які легко розвинути навіть новачкові.
При створенні святкового оформлення листівок, різних колажів або просто цікавих, незвичайних фотографій, знадобиться інструкція про те, як поєднати 2 фотографії. Фотошоп є чудовою програмою для того, щоб зробити це. Звичайно, користувачам-новачкам Фотошопу може здатися, що це досить непросте завдання, але це зовсім не так. Освоївши кілька простих операцій, можна буде дати волю всієї своєї фантазії у редагуванні фотографій.
Об'єднуємо зображення
Отже, процес суміщення двох фотографій у програмі Фотошоп відбувається так:
- Спочатку слід вибрати дві фотографії, які потрібно з'єднати в одну. Для цього потрібно спочатку відкрити першу фотографію. Зробити це можна за допомогою клавіш «CTRL+O», після цього слід вибрати потрібний файл і натиснути на кнопку «Відкрити» - «Open». Так редактор завантажить потрібне зображення.
- Потім слід відкрити в меню розділ "Файл" - "File" і вибрати пункт "Помістити" - "Put". Після цього вікно вибору файлу знову відкриється і потрібно буде знайти другу фотографію. Після того, як кнопка «Відкрити» - «Open» буде натиснута, Фотошоп завантажить у той же шар друге зображення, в якому розмістилася перша фотографія.
- Для того, щоб збільшити або навпаки зменшити другу фотографію, необхідно почати переміщати за допомогою мишки вузлові точки, які розташовуються в кутах прямокутного виділення навколо другого фото. При цьому слід утримувати клавішу Shift. Крім цього, положення другої фотографії можна змінювати щодо першої фону. Для цього потрібно перетягувати її мишкою або просто натискати клавіші зі стрілками.
- Після того як позиціонування об'єкта, що вставляється, буде закінчено, необхідно обов'язково натиснути клавішу «Вставити» - «Enter».
- Після закінчення вищеописаних підготовчих робіт ми нарешті розберемося з тим, як поєднати фотографії у Фотошопі, слід звернути увагу на те, чи не потрібно опустити або навпаки підняти нижній шар фотографії. Якщо потреба у цьому виникла, слід натиснути поєднання «Інструмент переміщення»+«V» - «Move Tool»+«V» і розпочати переміщення нижнього зображення.
- Якщо з'явилося повідомлення про помилку, необхідно перейменувати нижній шар. Для цього слід натиснути кнопку "Alt" і двічі клацнути на команду "Задній фон" - "Background".
- Тепер потрібно змішати шари. Щоб це зробити, потрібно виділити верхній шар і натиснути на кнопку додавання маски шарів. Така іконка з'явиться після виділення, навпаки вибраного шару. Пофарбована вона буде у білий колір.
- Після цього слід залити чорно-білим градієнтом маску шару. Для цього необхідно на панелі інструментів вибрати команду "Заливка" - "Gradient Tool". Відкривши налаштування, потрібно вибрати в таблиці чорно-білий колір. Потім натиснути клавішу Shift і, утримуючи її, позначити місце між шарами, де повинен початися і закінчитися за вашим задумом градієнт.
- Якщо отриманий результат не задовольнить вас, то потрібно буде натиснути клавіші Ctrl+Z, після чого знову вибрати поле змішування.
- Далі можна почати зливати обидва шари в один. Потрібно вибрати команду "Шар 1" - "Layer 1" і натиснути наступну комбінацію клавіш: "Ctrl+Shift+Alt+E". Таким чином, виходить новий шар під назвою Layer 2. Він знаходиться у списку шарів третім за рахунком.
- На завершення слід зберегти отримане зображення, натиснувши кнопку «Зберегти» - «Save».
Як можна помітити, зовсім не складно поєднати дві фотографії. Фотошоп пропонує і безліч інших можливостей для створення оригінальної фотографії. Наприклад, перед тим, як поєднувати зображення, можна обрізати їх або деформувати у довільному напрямку, використовуючи відповідні інструменти. Також можна застосувати до фотографій різні рамки.
Об'єднати дві фотографії в одне завдання досить важке для новачків, які тільки почали вивчати фотошоп У цій статті ми з'єднаємо два зображення в одне за допомогою фотошопу та сервісу Pixlr (фотошоп онлайн).
Навіщо поєднувати дві фотографії в одну, що таке фотоколаж
Привіт, друзі! Ви напевно не раз бачили в Інтернеті фотографії, де на одному тлі однієї картинки відображаються інші зображення. Навіщо поєднувати картинки таким чином? Здебільшого для створення нового унікального фото. Це потрібно тим людям, які, наприклад, працюють на фрілансі і роблять подібні картинки на замовлення. Або ж користувачам, які володіють власними сайтами, блогами, групами в соціальних мережах.
Подібний малюнок прийнято називати фотоколаж. Що таке фотоколаж? Це одна картинка, на якій розміщено багато інших картинок. Наприклад, на тлі природи гуляють люди. Далі ми дізнаємося, як поєднати 2 фото в одну.
Об'єднати дві фотографії в одну онлайн, програма Pixlr Express
Крім фотошопу в Інтернеті, існує спеціальний сервіс Pixlr Express, який може об'єднати дві фотографії в одну і тим самим він створює фотоколаж. Працювати із ним досить просто. Спочатку відкриємо його головну сторінку за цією адресою – (pixlr.com/express). (Скажу, що цей сервіс не працюватиме, якщо у Вас включені блокувальники реклами).
Щоб створити фотоколаж, натисніть кнопку – Collag. Далі ми відкриваємо панель редагування. Відкриються чотири панелі, на них можна натиснути та вибрати з комп'ютера ті фотографії, які ми хочемо з'єднати. (Малюнок 1)

Тож у нас з'явилися дві фотографії. Тепер, щоб їх з'єднати в одну, натискаємо на кнопку Layout, вибираємо подвійний шар і Finished, для збереження картинки. (Малюнок 2)

Згодом з'являються дві функції Save, що означає зберегти. Натисніть двічі на цю функцію і зберігаємо фотоколаж на комп'ютер. Отже, ми створили фотоколаж (Малюнок 3).

Цей інструмент допоможе Вам об'єднувати безліч інших різних картинок.
Об'єднати дві фотографії в одну у фотошопі
Отже, щоб поєднати дві фотографії в одну використовуємо другий варіант - програму фотошоп. Відкриваємо фотошоп натискаємо на кнопку "файл", далі "відкрити" і вибираємо з комп'ютера ту картинку, яку треба змінити.
Потім також додаємо друге фото. У фотошпі з'явилися дві вкладки картинок. Нам потрібно перейти на другу, щоб перемістити зображення на перше фото. Натискаєте на шари потім на два рази клацаєте лівою кнопкою миші і натисніть ок. Це необхідно зробити, щоб була можливість редагування зображення. (Малюнок 4).


Після цього, з цього фону картинка видалитись і її можна вставити на інший фон. Для вставки картинки знову переходимо на першу картинку в розділ «Редагування» «Вставити» У цьому випадку, у Вас точно має вийти об'єднати дві фотографії в одну. Якщо Вам заважатиме фон на другій фотографії, його можна прибрати. Заходимо у вкладку «шари» вибираємо «векторну маску», потім натискаємо на пензель і потихеньку прибираємо непотрібне тло. Таким чином, картинки повністю з'єднуються.
Висновок
Отже, у цій статті ми розглянули питання – як поєднати дві фотографії в одну у фотошопі та за допомогою сервісу Pixlr. Цей метод поєднання фотографій допоможе багатьом користувачам, особливо в плані заробітку через Інтернет.
Створені колажі, унікальні картинки можна розмістити для продажу в Інтернеті на спеціальних сервісах – фотостоках і заробити на цьому. Удачі вам!
З повагою Іван Кунпан.
Отримуйте нові статті блогу прямо на пошту. Заповніть форму, натисніть кнопку "Підписатися"
Фотошоп: Як поєднати дві фотографії, щоб одне фото плавно перетікало в інше?Автор Надія Горська.
Для фантазійного колажу чи листівки часто потрібно з'єднати дві фотографії в одну, щоб отримати цікаву картинку Як об'єднати дві фотографіїщоб одне фото плавно перетікало в інше? Це можна зробити дуже легким способом буквально за три хвилини. Приготуємо дві фотографії однакового розміру. Трохи часу й отримаємо таку незвичайну фотографію.
1-Файл-відкрити. Відкриваємо фото із вулицею.

та фото з конем.

2-Розблокувати шар "фон" у вікні шарів (картинка з конем), тобто клікнути у вікні шарів двічі лівою кнопкою миші по шару та ok.

3-На вертикальній панелі інструментів вибрати інструмент "переміщення" та перемістити зображення з конем на зображення з вулицею.

5- У вікні шарів додати маску шару.

Тепер потрібно зробити такий градієнт, від чорного до прозорого. ![]()
5- На вертикальній панелі інструментів клацнути по значку градієнта. . Потім натиснути на горизонтальній панелі параметрів смужкою градієнта.
З'явиться віконце "редактор градієнтів"

Клікнути по першому повзунку, потім по прямокутнику "колір", з'явиться віконце квітів.

вибрати чорний колір (внизу написати номер кольору: 000000) Натиснути OK.

У цьому віконці клікнути по верхньому правому повзунку і зробити непрозорість 0. Вийшов градієнт від чорного до прозорого. Натисніть "новий" та ok.
6- Тепер провести градієнтом на картинці по діагоналі.

Вийде так.

Переміщуємо другу фотографію на раніше відкриту.
Докладніше про з'єднання можна прочитати в .
Потім за допомогою інструменту "Переміщення" (Move Tool) задаємо бажано розташування фотографій відносно один одного. Потрібно зробити так, щоб одна фото перекривала іншу, у місці перекриття і буде змонтовано плавний перехід. Для зручності можна тимчасово зменшити непрозорість зображень в панелі шарів, а також непогано поставити напрямні на межах перекриття.

Тепер визначимо, яка фотографія буде зверху, і при необхідності змінимо розташування шарів на панелі шарів. У мене зверху буде зображення із Твіттером.
Потім ставимо непрозорість шарів із зображеннями назад повністю.
І тепер перейдемо власне до створення плавного переходу між фотографіями, в даному прикладі ми зробимо це за допомогою шар-маски і застосуванням чорно-білого градієнта.
До шару з точнішою фотографією додаємо шар-маску , клікнувши по відповідній іконці внизу палітри, при цьому кольори в палітрі кольорів автоматично змінилися на чорний основний колір і білий фоновий, в Панелі шарів з'явиться значок маски на відповідному шарі. Потім відкриваємо в інструментальній палітрі інструмент Градієнт (Gradient Tool). У лівому верхньому куті робочого вікна Фотошопа клацаємо по трикутничку для відкриття палітри градієнтів, і вибираємо перший, що має назву "Від основного кольору до фонового". Потім проводимо лінію від однієї напрямної до іншої у напрямку, вказаному малюнку.

Щоб провести лінію градієнта строго горизонтально (або, для інших випадків, строго вертикально), слід затиснути клавішу Shift.
В результаті ми отримаємо плавний перехід до прозорості правого краю верхнього зображення, що дає ефект плавного переходу між двома фотографіями.
На іконці маски в панелі шарів ми побачимо наступні зміни, чорний колір показує повну прозорість, а білий навпаки повну непрозорість зображення, до якого застосована шар-маска.

Ось, власне, і все, завдання виконане!