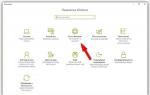Коротка довідка
Ярлик– це посилання на будь-який об'єкт, вторинне (додаткове) зображення цього об'єкта, що вказує на його розташування. Ярлик використовується для прискорення запуску програм або документів. Об'єкт та його ярлик зазвичай знаходяться у різних місцях. Особливо ефективним є використання ярлика тоді, коли об'єкти знаходяться на нижніх рівнях ієрархічної структури підпорядкованості папок, а ярлики - на верхніх.
Ярлик зберігається у файлі об'ємом близько 1 Кбайт. Його можна легко створити або знищити, що ніяк не впливає на пов'язаний з ним об'єкт.
Дії, які можна здійснювати з ярликом, аналогічні до дій над файлами. Відкрити ярлик - значить відкрити пов'язаний із цим ярликом об'єкт. У вікні Властивостізавжди можна дізнатися, з яким об'єктом цей ярлик пов'язаний, де знаходиться об'єкт, перейти до цього об'єкта, змінити значок ярлика.
Наявність ярлика на робочому столі або папці полегшує запуск програми або відкриття документа. Під час створення ярлика можна також вказати параметри командного рядка, які задають режим роботи програми.
ТЕХНОЛОГІЯ РОБОТИ
Створення ярлика програми (документу)
Для створення ярлика програми чи документа:
клацніть правою кнопкою миші на вільному місці у вікні папки або на Робочому столі та виберіть у контекстному меню пункт Створити Ярлик. Запуститься програма-майстер Створення ярлика(Рис. 2.1);
в полі Вкажіть розміщення об'єктувведіть шлях до файлу або документа, що запускає;
знайти файл або документ можна також за допомогою кнопки Огляд. При цьому відкриється вікно Огляд татадо, в якому і шукається шуканий додаток або документ (для зазначеного завдання п.1 шлях до файлу, що запускає Excelнаступний: C:\ ProgramFiles\ MicrosoftOffice\ Office 11\ Excel. exe);
за необхідності у полі Вкажіть розміщення об'єктуможна вказати додаткові параметри;
клацніть на кнопці Даліі в полі Введіть ім'я ярликанаступного вікна Майстра задайте підпис, який матиме ярлик (у заданні погодьтеся з ім'ям, яке дає система за замовчуванням). Після цього клацніть на кнопці Готово. Ярлик з'явиться на робочому столі або у вибраному вікні.
Якщо ярлик потрібен лише для зручності доступу і не потрібно задавати параметри командного рядка, можна використовувати метод спеціального перетягування:
Створення папки
Папку можна створити на будь-якому носії та будь-якій папці (ієрархія папок). Для цього:
Властивості значка (ярлика)
Щоб познайомитись із властивостями значка або ярлика:
Видалення об'єктів у Кошик та їх відновлення
Для видаленняоб'єктів (значків, ярликів, файлів та папок) в Кошик існує кілька способів:
наведіть вказівник миші на об'єкт, що видаляється, натисніть ліву кнопку миші і, не відпускаючи її, перетягніть об'єкт на значок Кошик;
якщо перетягування здійснюється при правій натиснутій кнопці миші, то при відпусканні кнопки з'являється контекстне меню, в якому слід вибрати команду Перемістити;
клацніть правою кнопкою по об'єкту, що видаляється, і в контекстному меню виберіть команду видалити.
Слід пам'ятати, що при видаленні ярлика сам об'єкт (папка або файл), на який посилається, не видаляється.
Д  ля відновленнявіддалених у Кошик об'єктів.
ля відновленнявіддалених у Кошик об'єктів.
Змінити ярлики на робочому столі під силу кожному користувачеві. Перше, що можна зробити – це перейменувати їх. Для цього достатньо клацнути по ярлику правою кнопкою миші і у вікні вибрати пункт «Перейменувати». Потім ввести потрібну назву та натиснути Enter.
- клацнути по об'єкту, що цікавить, правою кнопкою миші;
- із представленого меню вибрати пункт «Властивості»;
- у вікні знайти вкладку «Ярлик» або «Налаштування»;
- натиснути кнопку "Змінити значок";
- вибрати потрібне зображення із запропонованого списку або через «Огляд» знайти свою папку з завантаженими іконками і серед них вибрати сподобану.
Також багатьом не подобаються стрілочки на значку ярлика, їх можна просто видалити. Виконується дана операція через виправлення реєстру. Послідовність дій має бути наступною: "Пуск" -> "Виконати" -> набрати "regedit" -> ОК. У розгорнутому документі необхідно відкрити наступний шлях:
- HKEY_LOCAL_MACHINE -> SOFTWARE -> Microsoft -> Windows -> CurrentVersion -> Explorer -> Shell Icons
Якщо ж "Shell Icons" відсутня в розділі "Explorer", то його необхідно створити: клікнути по "Explorer" правою кнопкою миші -> вибрати "Створити" - "Розділ" -> набрати Shell Icons -> Enter. Далі у правому вікні клацнути по порожньому місцю, з контекстного меню вибрати «Створити» -> «Рядковий параметр», ввести ім'я 29.
Потім клацнути правою кнопкою миші за параметром 29 і в контекстному меню вибрати «Змінити», після чого ввести значення %windir% System32 shell32.dll, -50 або замінити на нього наявне. Внесені зміни набудуть чинності після перезавантаження комп'ютера.
Як змінити розмір ярлика
Безумовно, не кожен розуміє, навіщо потрібно змінювати розмір ярликів, тому як це зробити багато хто навіть не замислюється. Однак найчастіше при зміні операційної системи ярлики відображаються незвично великих розмірів. Крім цього, згодом робочий стіл захаращується, і для розміщення нових об'єктів не вистачає місця.
У таких ситуаціях мимоволі починаєш задумуватись, як змінити розмір ярликів. Хоча у другому випадку краще викроїти трохи часу та навести лад на робочому столі. Тим не менш, можна виділити 2 способи, які дозволяють швидко поміняти величину об'єктів:
- на клавіатурі затиснути клавішу Ctrl і прокрутити коліщатко мишки вперед для збільшення розміру ярликів, а для зменшення - назад;
- викликати контекстне меню натисканням правої кнопки мишки по порожній області робочого стала. У списку навести стрілку мишки на пункт «Вид», далі клікнути за потрібним варіантом: «Великі значки», «Звичайні значки» або «Дрібні значки».
Як змінити властивості ярлика
Кожному ярлику надано певний набір стандартних налаштувань. Однак, будь-який користувач може змінити їх через вікно властивостей. Для цього необхідно клікнути правою кнопкою миші по потрібному ярлику і в контекстному меню вибрати пункт «Властивості». Відкриється вікно налаштувань ярлика.
Залежно від версії операційної системи, кількість вкладок у цьому вікні може бути як три, так і сім. Найчастіше змінюють налаштування вкладки «Ярлик»:
- "Об'єкт" - в даному полі можна побачити шлях до файлу в системі;
- «Вікно» - у списку, що випадає, можна змінити вигляд програми на екрані в момент відкриття;
- "Розташування файлу" - при натисканні цієї кнопки відкривається вікно, де зберігається прив'язаний до ярлика файл;
- "Змінити значок" - дана кнопка призначена для зміни зображення об'єкта;
- "Додатково" - у цьому вікні можна змінити ім'я користувача, від імені якого відкривається файл.
Крім цього, у вкладці "Безпека" можна розмежувати права доступу різних користувачів, "Попередні версії" - повернути попередній варіант файлу, "Загальні" - відредагувати атрибути папки: приховати об'єкт або обмежити можливість редагування.
Графічні об'єкти, які в операційній системі Windows використовуються для швидкого виклику файлів, називають « Ярликами». Будь-якому ярлику відповідає комплект налаштувань, що визначає як зовнішній вигляд самого об'єкта, і параметри запуску «прив'язаного» до нього файла. Користувач має можливість змінювати ці налаштування через вікно властивостей ярлика.
Інструкція
1. Ярлик може бути розташований на робочому столі, в основному меню операційної системи або в одній з папок на диску комп'ютера. Щоб відкрити вікно з налаштуваннями, потрібно отримати до нього доступ. З робочим столом все легко, з основним меню теж, а для доступу до папок на дисках доведеться використовувати типовий адміністратор файлів - "Провідник". Викликати його можна подвійним клацанням по іконці «Комп'ютер» на робочому столі і одинарним по пункту з таким самим найменуванням в основному меню ОС.
2. Перейдіть у «Провіднику» до необхідного ярлика та клацніть на ньому правою кнопкою мишки, щоб викликати контекстне меню. Якщо цей об'єкт розташований в основному меню або на робочому столі, метод виклику меню буде таким самим. Виберіть « Властивості» – це найнижчий рядок у списку – і вікно налаштувань ярлика з'явиться на екрані.
3. Залежно від версії операційної системи, що застосовується, число вкладок у вікні властивостей може бути різним – від 3 до семи. Найчастіше буває потрібно змінювати налаштування, розміщені на вкладку «Ярлик». У полі «Об'єкт» можна дописати додаткові ключі запуску програми. У списку «Вікно» можна віддати перевагу, яким має з'являтися вікно програми на екрані – розгорнутим на кожен екран, згорнутим у трей або середніх розмірів.
4. На цій вкладці є кнопка «Змінити значок» – якщо ви хочете змінити зображення цього об'єкта, відкрийте діалог пошуку нової іконки клацанням по цій кнопці. Кнопка "Розташування" відкриває вікно "Провідника" в тій папці, де знаходиться прив'язаний до ярлика файл, а кнопка "Додатково" - вікно, в якому можна змінити користувача, від імені якого відкриватиметься файл.
5. Якщо потрібно змінити ознаки ярлика, то перейдіть на вкладку «Загальні» - там розміщено кілька чекбоксів і кнопка, що відкриває додаткові опції. А на вкладці «Сумісність» можна скоригувати налаштування запуску файлів більше ранніх версій, якщо вони ненормально обробляються встановленою операційною системою.
6. Крім цих 3 у вікні властивостей ярлика можуть бути ще чотири вкладки з налаштуваннями, що допомагають задати розмежування прав доступу різних користувачів ("Безпека"), "відкотити" версію до попередньої ("Попередні версії"), порівняти контрольні суми з 2-х ярликів ( File Hashes).
Основні параметри конфігурації системи, що відображаються у вікні « Властивості системи» можуть бути змінені стандартними способами операційної системи Windows XP. Графічний інтерфейс OS дозволяє виконувати подібні операції навіть не дуже досвідченому користувачеві без ризику внесення непоправних помилок.

Вам знадобиться
- – Windows XP
Інструкція
1. Натисніть кнопку "Пуск" для виклику основного меню системиі перейдіть до пункту "Панель управління" для ініціації метаморфози конфігураційних параметрів OS WIndows.
2. Вкажіть пункт «Продуктивність та обслуговування» та розкрийте посилання «Система».
3. Перейдіть на вкладку «Ім'я комп'ютера» та введіть бажане ім'я або виклад комп'ютера в полі «Виклад», щоб відобразити вибране ім'я мережі.
4. Натисніть кнопку «Розпізнавання», щоб запустити інструмент «Майстер мережевої ідентифікації» для підключення до локальної мережі.
5. Натисніть кнопку «Змінити», щоб вибрати параметри відображення імені комп'ютера в домені та робочій групі.
6. Перейдіть на вкладку «Обладнання» та натисніть кнопку «Диспетчер пристроїв», щоб запустити утиліти.
7. Використовуйте кнопку «Підписування драйверів» у розділі «Драйвери» для завдання необхідного рівня охорони із застосуванням цифрових підписів драйверів і натисніть кнопку «Профілі обладнання» для визначення дій OS на вибір встановленого обладнання під час завантаження системи .
8. Перейдіть на вкладку «Додатково» та натисніть кнопку «Параметри» у розділі «Швидкодія» для вказівки застосування візуальних результатів при відображенні елементів інтерфейсу.
9. Використовуйте кнопку «Параметри» у розділі «Профілі користувачів» для редагування, видалення та копіювання вибраних профілів і натисніть кнопку «Параметри» у розділі «Завантаження та виправлення» для визначення OS, що завантажується за замовчуванням.
10. Перейдіть на вкладку «Механічне оновлення» та застосуйте прапорець на полі «Механічно (рекомендовано)» для підтвердження виконання механічного оновлення операційної системи .
11. Перейдіть на вкладку «Поправлення системи» та зніміть прапорець на полі «Вимкнути поправлення системи» для дозволу створення регулярних точок виправлення.
12. Натисніть кнопку OK для виконання команди та переконайтеся, що вибрані зміни натиснуто кнопкою «Застосувати».
Корисна порада
Вкладка «Загальні» відкривається за замовчуванням і містить дані про версію встановленої OS, реєстраційні дані користувача комп'ютера та технічні специфікації самого комп'ютера.
Організація робочого столу, за якої запускнайчастіше використовуваних програм і файлів може здійснюватися одним кліком миші, що є особливо комфортною. Цю можливість надає панель швидкого запуску ОС Windows. Все, що для цього потрібно – це відобразити її на панелі завдань та додати ярликинеобхідних програм, папок та файлів.

Вам знадобиться
- – комп'ютер із інстальованою ОС Windows.
Інструкція
1. Якщо Windows XP не відображає панель швидкого запуску, встановіть її. Для цього клацніть правою кнопкою миші на панелі завдань і виберіть у контекстному меню опцію «Властивості». У вікні увійдіть в меню «Панель завдань» і поставте галочку навпаки рядка «Відображати панель швидкого запуску». Натисніть кнопки «Застосувати» та «Ок».
2. Якщо ярлик потрібного вам компонента знаходиться на робочому столі, перетягніть його на панель швидкого запуску – натиснувши та утримуючи ліву клавішу миші. Таким же способом можна перемістити на панель ярлик будь-якої програми, папки або файлу з їх початкового розташування.
3. У ОС Vista відображення панелі швидкого доступу та розміщення на неї ярликів здійснюється приблизно так само, як у XP. Для встановлення панелі клацніть правою кнопкою на панелі завдань, у вікні виберіть меню «Панель інструментів» і встановіть прапорець навпаки опції «Стрімкий запуск». Перетягування ярликів мишею здійснюється так, як і в XP. З меню «Пуск» можна здійснити експорт ярликів на панель через контекстне меню, клацнувши правою кнопкою миші на потрібному компоненті і віддавши перевагу опції «Додати на панель швидкого запуску».
4. Перш ніж додавати ярлик до панелі швидкого запуску Windows 7, потрібно її встановити. Для цього клацніть правою кнопкою миші на панелі завдань та зніміть галочку з пункту «Закріпити панель завдань». Після цього одразу виберіть пункт «Панелі» та опцію «Створити панель інструментів». У вікні, введіть ім'я папки «%UserProfile%AppDataRoamingMicrosoftInternet ExplorerQuick Launch». Після цього клацніть на кнопці «Вибір папки» і переконайтеся, що на панелі завдань з'явилася панель швидкого доступу – Quick Launch.
5. Клацніть по ній у місці пунктирних роздільників правою кнопкою миші та приберіть у контекстному меню галочки навпаки пунктів «Показувати підписи» та «Показувати заголовок». Ця дія залишить на панелі лише самі значки, не показуючи їх найменувань. Клацніть на пункті «Вид» і поставте галочку навпаки «Дрібні значки» – щоб на панелі могло розміститися більше значків.
6. Клацніть лівою кнопкою миші на панелі Quick Launch і перетягніть пунктирну лінію на потрібну відстань, закріплюючи певну область панелі завдань за панеллю стрімкого доступу. Клацніть правою кнопкою миші на панелі завдань та поставте галочку навпаки пункту «Закріпити панель завдань». Якщо у вас не зупинено пакет SP1 для Windows 7, зроблена панель швидкого доступу може пропадати пізніше перезавантаження. Щоб цього не відбувалося, встановіть SP1.
7. Додайте ярлики потрібних програм, файлів та папок на панель швидкого запуску, перетягнувши їх мишею. Відпускати кнопку миші слід тоді, коли поруч із курсором виникне напис «Копіювати в Quick Launch».
Корисна порада
Якщо ви використовуєте широкоформатний монітор, панель завдань зручно розташовувати збоку, збільшивши її ширину до таких розмірів (близько 80 пікселів), щоб в панелі швидкого доступу містилося 3-4 ряду ярликів. Це дозволить розташувати у ньому 20-30 значків, й те водночас залишить панелі завдань досить місця розміщувати значків запущених програм і файлів.
Стандартними засобами Windows можна змінити лише деякі характеристики файлів, скажімо, дозволити редагування і видалення. Щоб змінити дату створення, доводиться використовувати сторонні програми чи нетрадиційні прийоми Windows.

Як приховати файл
Стандартними засобами Windows можна сховати зроблений вами файл від перегляду та заборонити його редагування. Для цього клацніть правою кнопкою миші по його значку, вибирайте команду «Властивості» і у вкладці «Загальні» вікна властивостей позначте прапорцями ознаки «Тільки читання» та «Схований». Після цього зайдіть у меню «Сервіс» та позначте пункт «Властивості папки». У вкладці «Вид» знайдіть у списку додаткових параметрів пункт «Сховані папки та файли» і встановіть для нього значення «Не показувати». Щоб підтвердити, натисніть OK. Щоб відновити видимість файлу, зніміть прапорець із ознаки «Схований».
Як змінити властивості файлу
Ви можете змінити лише деякі дані у властивостях файлу. Якщо у вас інстальовано Windows XP, у вікні властивостей перейдіть у вкладку «Зведення» та натисніть «Додатково». Клацніть мишкою в розділі «Значення», навпаки, властивості, які хочете змінити. Якщо редагування дозволено, з'явиться порожнє поле, обведене рамкою. Для метаморфози властивості файлу Windows 7 у вікні властивостей перейдіть у вкладку «Детально» і дійте, як описано вище.
Як змінити дату створення файлу
Щоб дізнатися дату створення файлу, клацніть правою кнопкою на його піктограмі та виберіть команду «Властивості». У вкладці «Загальні» відображаються основні дані про файл, у тому числі й дату створення. Змінити цей параметр стандартними засобами Windows не вдасться, але можна використовувати нетрадиційні прийоми. Клацніть двічі по годиннику в треї (правий нижній кут екрана) і встановіть дату і час, на які хочете змінити дані файлу. Відкрийте файл відповідним редактором (для текстових файлів підійде Word, для графічних – Paint чи Photoshop) і збережете його під власним ім'ям. Тепер у властивостях файлу буде відображатися необхідна вам дата створення. Дозволено застосовувати сторонні програми для метаморфоз ознак файлу, скажімо, файловий адміністратор Total Commander. Запустіть TC і знайдіть у провіднику файл, дані про який хочете змінити. У меню "Файли" клацніть пункт "Змінити ознаки" і в новому вікні поставте прапорець поблизу пункту "Метаморфоза дати/часу". Після цього позначте прапорцем пункт «Застосовувати плагіни». У полі «Плагін» має бути значення tc. У полі «Якість» розкрийте список, що випадає, і вибирайте пункт «Дата створення». У полі «Значення» введіть потрібну дату та натисніть OK. Для правдоподібності коригування натисніть «Додати ознаку» та у списку властивостей виберіть «Дата модифікації». Введіть дату пізнішу, ніж дата створення. У цьому ж вікні можна заборонити редагування файлу і зробити його захованим. Для цього позначте галочками пункти «Тільки для читання» та «Схований».
Як відомо, у магазині ярлики прикріплюють до одягу для того, щоб можна було швидко визначити для будь-якої моделі одягу розмір, ціну, фірму-виробника, рекомендації для прання та прасування тощо. Якщо такий ярлик видалити, то одяг не втрачає своїх властивостей і його можна носити.
Аналогічно можна звертатися з ярликами у Windows 7: використовувати їх для швидкого доступу до файлів, папок, програм на своєму комп'ютері.
Що таке ярлик
Не варто переживати або засмучуватися у випадку, якщо виникла якась проблема з ярликами, наприклад, вони зникли або, натискаючи на них, не вдається відкрити файл або програму. При проблемах з ярликами файли, папки та програми, для яких були створені ярлики Win 7, як правило, залишаються цілими та безпековими.
Як відрізнити ярлик від звичайної піктограми?
Ярлик має те саме ім'я, що й той об'єкт, який він вказує. Об'єктом може бути програма, папка чи файл. Виходить, що на ім'я зазвичай не можна відрізнити ярлик програми від самої програми.
Як же зрозуміти, коли маємо ярлик, а коли сам об'єкт? Тим більше, що ярлик можна сміливо видаляти. А видаляти сам об'єкт варто, тільки добре подумавши.

Мал. 1 Значок ярлика відрізняється від значка об'єкта наявністю стрілки переходу.
Відрізнити ярлик від об'єкта можна за значками.
Значок ярлика, як правило, має стрілку переходу в нижньому лівому кутку (рис. 1). А біля значка об'єкта така стрілка відсутня. На рис. 1 наведено приклади трьох значків:
- Значок ярлика для програми Яндекс.Диска (є стрілка переходу, значить, це ярлик для програми Яндекс.Диска),
- Значок ярлика для Skype (є стрілка переходу, тому це ярлик для Skype),
- Кошик значок (немає стрілки переходу, це не ярлик).
Властивості ярлика Windows 7: тип, розмір та розташування ярлика
Якщо натиснути на будь-який ярлик ПКМ (правою кнопкою миші), відкриється вікно «Властивості». Клацаємо по вкладці "Загальні" (цифра 01 на рис. 2), і дивимося загальні властивості ярлика.

Мал. 2 Тип файлу, розташування та розмір файлу ярлика для Skype
Файл ярлика має (або тип, формат) .lnk (цифра 1 на рис. 2).
Ярлики займають мало місця. На рис. 2 видно, що розмір файлу ярлика 2-4 Кб.
Також на рис. 2 можна побачити розташування ярлика. Видно, що ярлик для програми Skype розташований на Робочому столі, а точніше, тут - C: Users Public Desktop (цифра 2 на рис. 2).
Як створити ярлик: перший спосіб
Ярлики корисні тим, що їх можна розташувати у зручному місці, наприклад, на робочому столі. Клікнувши по ярлику на робочому столі, можна швидко відкрити потрібну програму, файл чи папку. Нижче розглянемо два способи, як можна створити ярлик для будь-якої програми, файлу або папки.
1) Потрібно знайти на своєму комп'ютері об'єкт (програму, файл або папку), для якого потрібно створити ярлик – цифра 1 на рис. 3.

Мал. 3 Як створити ярлик у папці та перетягнути його на робочий стіл
2) Тепер треба клікнути ПКМ (Правою Кнопкою Миші) по об'єкту (за програмою, файлом або папкою), якому потрібен ярлик.
3) З'явиться меню, де слід вибрати команду «Створити ярлик» - цифра 2 на рис. 3. На цьому все, новий ярлик з'явиться в тому ж місці, в тій же папці, де знаходиться наш об'єкт.
4) Зберігати ярлик разом з об'єктом в одній і тій же папці немає сенсу. Тому слід перетягнути ярлик у потрібне місце, наприклад, на Робочий стіл.
Для цього за допомогою однієї з трьох кнопок у верхньому правому куті вікна (цифра 3 на рис. 3) слід зменшити вікно так, щоб був видно Робочий стіл.
Потім потрібно підвести курсор миші до ярлика, натиснути на ЛКМ (Ліву Кнопку Миші) і, не відпускаючи її, тягнути ярлик на Робочий стіл (цифра 4 на рис. 3). Перетягнувши ярлик у потрібне місце, можна відпустити кнопку миші.
Як створити ярлик: другий спосіб
Створюємо ярлик Windows 7 прямо з робочого столу. Для когось це буде простіше за перший спосіб, а для когось – складніше.
1) Клацніть на вільному місці робочого столу ПКМ (правою кнопкою миші) (цифра 1 на рис. 4).

Мал. 4 Створюємо ярлик на робочому столі
2) Виберіть у меню, що з'явилося, команду «Створити» (цифра 2 на рис. 4), а потім «Ярлик» (цифра 3 на рис. 4).
З'явиться вікно "Створити ярлик" (рис. 5):

Мал. 5 Шукаємо папку, де знаходиться об'єкт, для якого створюється ярлик
3) Потрібно заповнити поле «Вкажіть розташування об'єкта». Для цього потрібно знайти об'єкт (програму або файл, папку), для якого створюється ярлик. Для цього можна натиснути на кнопку «Огляд» (рис. 5). З'явиться вікно "Огляд файлів і папок", де потрібно знайти необхідну програму або документ і натиснути на неї. Поле "Вкажіть розташування об'єкта" буде заповнено, після чого клацаємо по "ОК".
4) З'явиться нове вікно, де можна ввести ім'я ярлика або погодитися із запропонованим ім'ям, після чого слід натиснути кнопку «Готово».
5) Тепер можна пошукати новенький ярлик зі стрілкою в лівому кутку на робочому столі свого комп'ютера.
Як створити ярлик Mail.ru на робочому столі?
Ярлики можна створювати не тільки для файлів або програм, які знаходяться на жорсткому диску комп'ютера. Ярлик можна створити і для сайту, розташованого в Інтернеті.
Розглянемо ще раз наведене вище створення ярлика на робочому столі на конкретному прикладі - ярлик (значок) Mail.ru на робочому столі.
1) Клікаємо ПКМ (правою кнопкою миші) на місці на Робочому столі.
2) У контекстному меню, що з'явилося, вибираємо "Ярлик" - "Створити" (рис. 4).
3) Вискакує вікно "Створити ярлик" (рис. 5).
4) У цьому вікні вводимо http://mail.ru/(рис. 5.1).

Мал. 5.1. Як створити ярлик Майл ру?
6) З'явиться вікно “Створити ярлик”, у якому треба запровадити ім'я ярлика. На рис. 5.2 у мене введено ім'я "Mail.ru", але можна ввести будь-яке інше ім'я, у тому числі російською мовою, кирилицею.

Мал. 5.2. Вводимо ім'я для ярлика на робочому столі
7) Клік по "Готово", йдемо на Робочий стіл дивитися новий ярлик з тим ім'ям, яке ми щойно поставили.
Як дати ярлику іншу назву (перейменувати)?
Перейменовувати ярлик можна необмежену кількість разів. Щоб перейменувати ярлик, потрібно клацнути ПКМ (Правою Кнопкою Миші). З'явиться меню, в якому натискаємо за командою «Перейменувати» (цифра 1 на рис. 6).

Мал. 6 Як перейменувати або видалити ярлик
Після цього поле, в якому знаходиться ім'я ярлика, стане доступним для редагування. За допомогою клавіатури вводимо нове ім'я ярлика або редагуємо старе ім'я.
Як видалити ярлик?
Перший метод. Виділити ярлик і натиснути клавішу Delete.
Другий метод. Клікнути по ярлику ПКМ (Правою кнопкою Миші). З'явиться меню, в якому клацнути по команді "Видалити" (цифра 2 на рис. 6).
У 1-му та 2-му способі, щоб уникнути непорозумінь при видаленні ярлика, операційна система Windows попросить підтвердження вашого рішення щодо видалення ярлика: «Перемістити цей ярлик у кошик?» (Мал. 7)

Мал. 7 Підтверджуємо видалення ярлика до Кошику
Якщо натиснути кнопку «Так», ярлик буде видалено в Кошик.
Якщо Кошик не очищався користувачем, тоді ярлик можна повернути з Кошика назад, на його колишнє місце. Для цього треба буде зайти в Кошик, клацнути по раніше віддаленому ярлику правою кнопкою миші. З'явиться меню, в якому потрібно натиснути на команду «Відновити». Ярлик відновиться в тій папці і там, звідки він був видалений.
Значки для ярликів Windows 7
Значки ярликів можна змінювати на інші. Як це зробити?

Мал. 8 Як змінити значок ярлика
- Щоб змінити значок ярлика, слід клацнути правою кнопкою миші.
- У меню, що з'явилося, натисніть команду Властивості,
- відкрийте вкладку Ярлик (цифра 1 на рис. 8),
- клацніть кнопку «Змінити значок» (цифра 2 на мал. 8).
З'явиться вікно «Зміна піктограми», в якому можна вибрати піктограму з представленого набору піктограм. Виберіть піктограму, перейдіть до клацання миші та натисніть OK. Значок буде змінено на обраний новий значок.
Не відкриваються ярлики Windows 7
Зовнішній вигляд ярлика (колір, розмір, наявність або відсутність стрілки в лівому куті значка ярлика) не впливає на його роботу. Тим більше, що зовнішній вигляд ярликів можна налаштувати на свій смак.
А що впливає на працездатність ярликів? Віруси, невдалі оновлення Windows, необачні дії користувача.
До необдуманих дій користувача відноситься, наприклад, переміщення програми до іншої папки. Як варіант: користувач наводив лад на комп'ютері, перемістив програму та забув. Тоді ярлик до програми, перенесеної в іншу папку, одразу перестане працювати. Причина проста - старе розташування файлу не працює, варто замінити його на нове.
Що можна зробити, якщо ярлик перестав працювати?
- Перевірте комп'ютер на віруси.
- Можна відкатати операційну систему до робочої версії, якщо було зроблено точки .
- Недовго думаючи, можна спробувати видалити ярлик. Попередньо варто переконатися, що видаляється дійсно ярлик, а не сама програма, для якої було створено ярлик. Після цього створити новий ярлик. Це простіше, ніж перевіряти властивості ярлика, шукати там причину та усувати її.
- Перевірити властивості ярлика. Цю причину розглянемо докладніше.
Якщо Властивості ярлика вказано розташування програми відмінне від її реального розташування на комп'ютері, то, звичайно, ярлик працювати не буде.
Де це знайти? ПКМ по ярлику - Властивості - Вкладка "Ярлик" - кнопка "Розташування файлу" (цифра 5 на рис. 8). Якщо після натискання на цю кнопку, файл буде не знайдений, тоді варто подивитися на віконці “Об'єкт” (цифра 6 на рис. 8). Порівняти цей шлях із дійсним розташуванням файлу на комп'ютері і при необхідності виправити його, тим більше, що поле, позначене цифрою 6 на рис. 8 доступно для редагування.
Вправи з комп'ютерної грамотності:
- Знайти фото (або програму) на своєму комп'ютері та створити для фото ярлик на робочому столі. Клікнути по ярлику на робочому столі, переконатися, що він працює.
Отримуйте актуальні статті з комп'ютерної грамотності прямо на вашу поштову скриньку.
Вже більше 3.000 передплатників
Для програм, папок та документів, до яких користувач регулярно звертається, можна створити ярлик. Ярлик- це посилання на об'єкт, засіб швидкого доступу до об'єкта, розташованого в будь-якій папці на диску комп'ютера або мережі, до якої комп'ютер підключено. Зазвичай ярлик розміщується на робочому столі, але його можна помістити і в якусь папку. Подвійне клацання значка ярлика дозволяє відкрити документ або запустити програму незалежно від того, де вони знаходяться, - на жорсткому диску комп'ютера користувача, на мережному диску або на веб-сайті.
За замовчуванням ярлик має те саме ім'я, що й об'єкт, який він вказує. Значок ярлика, як правило, відрізняється від значка об'єкта, для якого він створений, лише стрілкою переходу, розташованої в нижньому лівому куті картинки (рис. 4.31). Файл ярлика має расширение.lnk і мало місця на диску (близько 1 Кбайта). Він є спеціальним файлом зв'язку. Коли виконується подвійне клацання на ярлику, Windows використовує інформацію, яка зберігається у файлі зв'язку, щоб знайти та відкрити об'єкт, пов'язаний з цим ярликом (рис. 4.32).
Мал. 4.31. Ярлик, що дозволяє відкрити документ Word

Мал. 4.32. Загальні властивості ярлика
Щоб полегшити доступ до будь-якого об'єкта: програми або документа, можна створити один або кілька ярликів і розмістити їх у різних місцях: на робочому столі та часто використовуваних папках. Наприклад, якщо документ Word містить довідкову інформацію, яку користувач постійно переглядає, помістивши його ярлик на робочий стіл, він зможе відкрити файл, не звертаючись до меню.
Ярлик можна помістити в документ або повідомлення електронної пошти. Перетягнувши піктограму файлу на ярлик до диска, можна скопіювати файл на дискету. Розміщення ярлика принтера на робочий стіл дозволяє прискорити процес друку та спростити контроль над ним. При видаленні ярлика файл, з яким він пов'язаний, не видаляється. Якщо перейменувати папку/файл, назва ярлика не зміниться, а зв'язок між ними залишиться.
Ярлик до диска, програми, папки або документа можна створити одним із способів, наведених нижче.
1. Виділити об'єкт, для якого створюється ярлик у вікні Мій комп'ютерабо провідника і вибрати в меню Файлкоманду Створити ярлик.Новий ярлик з'явиться в нижньому куті вікна папки, в якому знаходиться об'єкт. Потім треба перетягнути ярлик мишею в потрібне місце, наприклад робочий стіл.
2. Виділити об'єкт, для якого створюється ярлик у вікні Мій комп'ютерабо провідника, потім активізувати команду Копіюватив меню Виправлення. Після переходу у вікно папки, в якій передбачається розмістити ярлик, вибрати команду Вставити ярликв меню Виправлення.
Щоб видалити ярлик, його виділяють, натискають клавішу Delete або клацають ярлик правою кнопкою миші та вибирають у контекстному меню команду видалити. В обох випадках, щоб уникнути випадкового видалення об'єкта, Windows вимагатиме підтвердження вказаної дії.