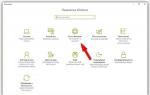В этой инструкции мы покажем несколько способов получить список установленных программ в Windows 10, Windows 8 или Windows 7 с помощью командной строки. Эта методика построения списка программ в системе может пригодиться перед переустановкой системы, когда нужно найти нежелательное ПО или при выполнении инвентаризации установленного ПО на компьютерах организации.
Рассмотрим два способа: первый подразумевает использование командной строки и утилиты wmic, второй — PowerShell.
Вывод списка программ с помощью утилиты командной строки WMIC
Список установленных в системе программ может быть получен с помощью утилиты командной строки WMIC, через которую можно обратиться и опросить пространство имен WMI. Запустите командную строку с правами администратора и выполните команду:
wmic product get name,version
После небольшого ожидания, на экран консоли будет выведен список названий и версия установленных в системе программ.
Этот список можно экспортировать в текстовый файл с помощью команды:
wmic product get name,version /format:csv > c:\Temp\Programs_%Computername%.csv
После окончания выполнения команды перейдите в каталог C:\Temp и найдите csv файл, имя которого начинается с Programs_[имя_ПК]. В данном файле в csv-формате помимо названия и версии ПО, также будет содержаться имя ПК (удобно для дальнейшего анализа).

Вывод списка программ через Windows PowerShell
Список установленных программ также может быть получен с помощью PowerShell. Идея метода в том, что список установленных программ, который мы видим в списке Programs and Features Панели Управления, строится на основе данных, хранящихся в ветке реестра HKEY_LOCAL_MACHINE\SOFTWARE\Microsoft\Windows\CurrentVersion\Uninstall

Наша задача – вывести содержимое данной ветки реестра. Итак, запустите консоль Powershell и выполните команду:
Get-ItemProperty HKLM:\Software\Microsoft\Windows\CurrentVersion\Uninstall\* | Select-Object DisplayName, DisplayVersion, Publisher, Size, InstallDate | Format-Table -AutoSize

Как вы видите, в результирующем списке содержится имя программы, версия, разработчик и дата установки.
Совет . Для 32-битных приложений на x64 версиях Windows, также нужно брать данные из ветки HKEY_LOCAL_MACHINE\SOFTWARE\Wow6432Node\Microsoft\Windows\CurrentVersion\Uninstall
Экспортировать полученный список в csv файл можно так:
Get-ItemProperty HKLM:\Software\Wow6432Node\Microsoft\Windows\CurrentVersion\Uninstall\* | Select-Object DisplayName, DisplayVersion, Publisher, InstallDate | Format-Table -AutoSize > c:\temp\ installed-software.txt
Рассмотренный выше способ позволяет вывести данные только о классический Windows приложениях. Чтобы вывести список установленных Metro приложений, воспользуйтесь командой:
Get-AppxPackage | Select Name, PackageFullName |Format-Table -AutoSize > c:\temp\installed_metro_apps.txt

Чтобы получить список установленного ПО на удаленном компьютере (к примеру, с именем wks_name11), воспользуемся командлетом Invoke-command:
Invoke-command -computer wks_name11 {Get-ItemProperty HKLM:\Software\Wow6432Node\Microsoft\Windows\CurrentVersion\Uninstall\* | Select-Object DisplayName, DisplayVersion, Publisher, InstallDate | Format-Table -AutoSize }
Чтобы сравнить списки установленного ПО, полученные с двух разных компьютеров и найти отсутствующие приложения, можно воспользоваться такой командой:
Compare-Object –ReferenceObject (Get-Content C:\temp\installed-software.txt) –DifferenceObject (Get-Content C:\temp\installed-software2.txt)

В нашем примере в двух сравниваемых списках имеются различия в двух программах.
Другой способ вывести список установленных программ – воспользоваться командлетом Get-WmiObject, также позволяющего обращаться с пространству WMI:
Get-WmiObject -Class Win32_Product | Select-Object -Property Name

На «чистую» только что установленную Windows для нормальной работы просто необходимо устанавливать ещё множество программ, потому что без них, как Вы понимаете, никуда. Давайте попробуем составить небольшой список самых нужных программ для компьютера, без которых, полноценное пользование компьютером просто невозможно. Обратите внимание, что в статье, в описании любой программы есть ссылка на ее рабочую версию
Итак...
Самая нужная и важная программа - это Ваша антивирусная защита .Обычно её подразделяют на 4 категории: антивирус, файервол, комплексная защита и программы для сканирования компьютера. Я отдаю предпочтение комплексной защите, состоящей из антивируса+файервола. На данный момент пользуюсь одним из бесплатных - Avast! Я бы рекомендовал использовать только самые проверенные программы для защиты от вирусов: Kaspersky, Norton, ESET(nod32), DrWeb, Avast, Panda, McAfee и др популярные. В общем, дело вкуса. Если не хотите подцепить какого-нибудь троянца - ставьте обязательно!
Далее поставим архиватор
. Так как большинство файлов в интернете находятся в архивах (.rar .zip .7z), то нам обязательно понадобится программа-архиватор. Предлагаю одновременное использование двух: WinRar и 7Zip.
Их различия можно описать в одну строку: WinRar
- красивый и продвинутый архиватор, а c 7zip зато бесплатный. Ну и как бонус - только архиватор 7zip
открывает архивы формата.7z
Следующей по списку у нас будет программа для записи дисков (хотя последние годы я всё больше начинаю сомневаться в её надобности… дисками пользуюсь раз в 3 месяца). Здесь доминирует Nero , самая популярная программа для записи дисков (то, что она платная мало кого смущает). Как бесплатную альтернативу могу посоветовать ImgBurn или условно бесплатную Ashampoo Burning Studio - функционал поменьше, но для основной своей задачи - записи дисков, хватает с лихвой.
Далее... нам необходим Office . И скорее всего - Microsoft Office (Word, Excel, PowerPoint, Outlook итд). Думаю, не следует расписывать - Вы и сами прекрасно знаете что это такое. Для любителей бесплатного программного обеспечения могу посоветовать Open Office или еще лучше LibreOffice - они почти не уступает детищу корпорации Microsoft, да и работают с форматами Microsoft без проблем.
Теперь мы рассмотрим кодеки . Для чего эта штука такая нужна? А для того, чтобы при просмотре любимого фильма у Вас, дорогие читатели, не возникало никаких проблем. Без них многие форматы видео и аудио просто не будут воспроизводиться! Самый популярный пакет кодеков - K-Lite Codec Pack . Кстати, с ним в комплекте устанавливается очень неплохой видеоплеер - Media Player Classic.
Программа для просмотра видео необходима любому пользователю ПК. Даже если у Вас стоит новенький домашний кинотеатр - очень часто приходится просматривать на компьютере разнообразные видео - от клипов до видеосеминаров. С этой задачей отлично справятся KMplayer и QuickTime Player .
Слушаем музыку - C помощью стандартного Windows Media Player слушать музыку ну просто никак не возможно, как бы разработчики не старались… для этой цели подходят 2 самых популярных проигрывателя: Winamp и AIMP . Второй плеер потребляет меньше ресурсов, да и к тому же бесплатный. Но и тут дело вкуса и привычки. Я, например, пользуюсь двумя.
Еще посоветую универсальные проигрыватели которые и видео и аудио файлы читают без проблем: GOM Media Player и VLC media player - они все форматы читают и кстати они совершенно бесплатны!
Не стоит забывать, что нам нужна программа для чтения.pdf файлов . В этом формате выпускается множество книг, статей, и прочей литературы. Тут я рекомендую Foxit Reader , как замену громоздкому (да ещё и как бы платному) монстру Adobe reader . Возможно Вам потребуется Adobe Photoshop и просмотр фотоальбомов ACDsee Pro
Распознавание текста - здесь самая лучшая программа, разумеется ABBYY FineReader , впрочем, есть бесплатные аналоги, например CuneiForm
Не забудьте про утилиты, поддерживающие Вашу систему в чистоте - Uninstall Tool и CCleaner . В итоге у нас получился обширный список программ - и минимум два десятка из них Вам обязательно пригодятся...
Самый простой способ узнать какие программы установлены на компьютер с операционной системой Windows, это воспользоваться стандартной функцией Программы и компоненты .
Прежде чем приступить к разговору о дополнительном программном обеспечении, хотелось бы внести некоторую ясность в данную тему.
Для начала, чтобы не было путаницы, надо четко представлять, что одни программы являются стандартными и входят в состав операционной системы Windows (Paint, WordPad, Блокнот и др.) и разрабатываются корпорацией Microsoft, которая является разработчиком и самой операционной системы Windows. Большая же часть программ написана сторонними разработчиками и чтобы ими воспользоваться, требуется самому устанавливать их в операционную систему.
Итак, чтобы узнать какие программы установлены на компьютер, нужно выполнить следующую последовательность действий.
В Панели управления запустите функцию Программы и компоненты . В открывшемся окне будет представлен список установленных на вашем компьютере приложений.
Если операционная система установлена недавно, то этот список может окажется пустым - пусть это вас не смущает. Главное - запомните, что удаляются программы именно через этот компонент: выделите нужную (вернее, уже ненужную) утилиту и нажмите кнопку Удалить и следуйте инструкциям на экране.
Некоторые пользователи ошибочно полагают, что для удаления программы достаточно лишь удалить ее каталог из папки Program Files. Это неверно. Никогда не делайте так - пользуйтесь для этих целей только функцией Программы и компоненты .
В операционной системе Windows 10 , существует еще один способ узнать какие программы установлены на компьютер.
Заходим в меню Пуск , затем нажимаем кнопку Параметры , в появившемся окне выбираем пункт Система .

В открывшемся окне, в списке слева, щелкните по пункту . Откроется окно со списком установленных программ.

Для удобства список установленных программ можно отсортировать:
— по имени,
— по размеру,
— по дате установки.
Через компонент , также можно удалить ненужные программы. Для этого выберите приложение которое нужно удалить из представленного списка, затем щелкните по кнопке Удалить .

Вот и все. Теперь вы знаете, как узнать какие программы установлены на компьютер и как правильно удалять ненужные программы.
Здравствуйте, уважаемые читатели! Некоторые из вас возможно задавались вопросом как удалить программу на удаленном компьютере . Рядовому пользователю это скорей всего не нужно, а системному администратору какой-нибудь локальной сети это может понадобиться.
Для удаления и установки ПО на удаленных компьютерах существует множество различных решений и программных средств. В этой статье мы рассмотрим решение данного вопроса на основе встроенных средств windows.
Удалять программы на удаленных машинах нам поможет Windows Management Instrumentation или проще говоря WMI . В переводе на русский это инструментарий управления Windows .
Как запустить wmi
Запуск wmi выполняется из командной строки. Открыть командную строку можно из "Пуск -> Все программы -> Стандартные -> Командная строка" , либо просто нажимаете клавиши "WIN + R" , откроется окно "Выполнить" в котором в поле "открыть" набираете "cmd" и нажимаете "OK" .
В открывшемся окне командной строки набираем команду wmic и нажимаем "Enter" :

Таким образом мы запустили консольную утилиту для взаимодействия со структурой WMI на локальном или удаленном компьютере. Теперь с помощью язык запросов WMI Query Language (WQL) можно выполнять различные команды WMI.
Для примера получим весь список установленного ПО на удаленном компьютере . Для этого выполняем следующий запрос:
/node:{имя компьютера} product get name
Где вместо {имя компьютера} подставляем имя удаленной и локальной машины, с которой необходимо получить список установленных программ. Имя компьютера лучше заключить в кавычки. Жмем "Enter" , ждем некоторое время на сбор информации и получаем примерно следующую картину:

Как удалить программу с помощью WMI?
Удалить программу можно с помощью следующего запроса:
/node:{имя компьютера} product where name={название программы} call uninstall
Где вместо {имя компьютера} вставляем имя компьютера с которого будет удаляться программа, а вместо {название программы} имя удаляемой программы как в полученном списке ПО.
Например, нам необходимо удалить «Microsoft Office Professional Plus 2010». Тогда запрос будет выглядеть примерно так:
/node:{home2} product where name="Microsoft Office Professional Plus 2010" call uninstall
Нажимаем «Enter» и на запрос предложения удаления программы отвечаем Y :
wmic:root\cli>/node:"tep-ws000010" product where name="Microsoft Office Professional Plus 2010" call uninstall
Execute (\\TEP-WS000010\ROOT\CIMV2:Win32_Product.IdentifyingNumber="{90140000-0011—0000-1000-0000000FF1CE}",Name="Microsoft Office Professional Plus 2010",Version="14.0.4763.1000") ->Uninstall () (Y/N/?)? Y
После попытки удаления будет выведено сообщение о результатах. В случае успешного удаления сообщение будет такого вида:
Method execution successful.
Out Parameters:
instance of __PARAMETERS
{
ReturnValue = 0;
};
На этом все! До встречи в следующих выпусках!
В работе администратора часто возникает необходимость проверить, установлена ли на некотором компьютере в сети определённая программа и какой версии. Например, можно проверить, установлено ли важное обновление или все ли рабочие станции имеют правильную версию Office.
Как это сделать с помощью или скриптов (на примере ), рассказывается далее.
Идея основана на том факте, что информация об установленных программах находится в системном реестре по адресу:
HKLM\Software\Microsoft\Windows\CurrentVersion\Uninstall\
Указанная ветвь реестра перечисляет только программы, установленные «для всех пользователей», а программы «для этого пользователя» перечислены в ветви:
HKCU\Software\Microsoft\Windows\CurrentVersion\Uninstall
В Windows x64 список программ сохраняется также в папке реестра:
HKLM\SOFTWARE\Wow6432Node\Microsoft\Windows\CurrentVersion\Uninstall
Соответственно, для получения полного списка потребуется просканировать информацию из всех трёх ветвей реестра.
Например, на VBScript:
Const HKLM = &H80000002 "HKEY_LOCAL_MACHINE strComputer = "computer" strKey = "SOFTWARE\Microsoft\Windows\CurrentVersion\Uninstall\" strEntry1a = "DisplayName" strEntry1b = "QuietDisplayName" strEntry2 = "InstallDate" strEntry3 = "VersionMajor" strEntry4 = "VersionMinor" strEntry5 = "EstimatedSize" Set objReg = GetObject("winmgmts://" & strComputer & _ "/root/default:StdRegProv") objReg.EnumKey HKLM, strKey, arrSubkeys WScript.Echo "Installed Applications (" & strComputer & ")" & VbCrLf For Each strSubkey In arrSubkeys intRet1 = objReg.GetStringValue(HKLM, strKey & strSubkey, _ strEntry1a, strValue1) If intRet1 <> 0 Then objReg.GetStringValue HKLM, strKey & strSubkey, _ strEntry1b, strValue1 End If If strValue1 <> "" Then WScript.Echo VbCrLf & "Display Name: " & strValue1 End If objReg.GetStringValue HKLM, strKey & strSubkey, _ strEntry2, strValue2 If strValue2 <> "" Then WScript.Echo "Install Date: " & strValue2 End If objReg.GetDWORDValue HKLM, strKey & strSubkey, _ strEntry3, intValue3 objReg.GetDWORDValue HKLM, strKey & strSubkey, _ strEntry4, intValue4 If intValue3 <> "" Then WScript.Echo "Version: " & intValue3 & "." & intValue4 End If objReg.GetDWORDValue HKLM, strKey & strSubkey, _ strEntry5, intValue5 If intValue5 <> "" Then WScript.Echo "Estimated Size: " & Round(intValue5/1024, 3) & " megabytes" End If Next
Скрипт подключается к компьютеру с сетевым именем strComputer, просматривает раздел реестра SOFTWARE\Microsoft\Windows\CurrentVersion\Uninstall\ и выводит информацию о программах.
Аналогичные действия можно выполнить в командном файле CMD. Этот командный файл выдаёт список программ:
@echo off rem Этот командный файл записывает список программ, установленных на rem удалённом компьютере. rem %1 Сетевое имя компьютера в формате PCNAME (пустое значение означает rem локальный компьютер). rem Определяем путь к папке реестра set reg_key=hklm\SOFTWARE\Microsoft\Windows\CurrentVersion\Uninstall if not "%1" == "" set reg_key=\\%~1\%reg_key% rem Перебираем установленные программы for /F "tokens=1,2,*" %%a in ("reg query "%reg_key%" /s") do ^ if "%%a" == "DisplayName" echo %%c
Для проверки того, установлена ли конкретная программа (по названию) на каком-то одном компьютере, можно использовать следующий командный файл check-app-pc.cmd
@echo off rem Этот командный файл проверяет, установлена ли заданная программа на rem удалённом компьютере. rem %1 Полное название программы или часть названия, например, KB2570791. rem %2 Сетевое имя компьютера в формате PCNAME (пустое значение означает rem локальный компьютер). rem Возвращаемые коды: rem 0 Программа установлена. rem 2 Программа не найдена. rem 87 Ошибка в параметрах. set app_name=%1 set pc_name=%2 rem Проверяем наличие в списке call apps.cmd %2 | findstr /i "%~1" if errorlevel 1 echo "%~1" program not found && exit /b 2 echo "%~1" program installed. && exit /b 0
Соответственно, команда check-app-pc.cmd KB2570791 ws_alex проверит, установлено ли обновление KB2570791 на компьютере WS_ALEX.
Теперь можно автоматизировать работу этого командного файла, добавив проверку большего количества компьютеров по списку. Для этого создаём командный файл check-app-pclist.cmd с циклом, перебирающим строчки текстового файла с сетевыми именами компьютеров.
@echo off rem %1 Полное название программы или часть названия программы. rem %2 Имя файла со списком компьютеров. rem Примечание: этот командный файл использует check-app-pclist.cmd if "%~1" == "" exit /b 87 if not exist %2 exit /b 2 for /F %%a in (%2) do (echo %%a... call check-app-pc.cmd %1 %%a)
Пример списка файлов pc.list
SERVER_DB SERVER_FILES WS_ALEX WS_RECEPTION
Теперь с помощью команды check-app-pclist.cmd KB2570791 pc.list можно проверить, установлено ли обновление KB2570791 на каждом компьютере, перечисленном в файле pc.list.
Список установленных программ по сети