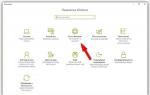Как удалить приложение из облака на Айфоне, чтобы оно не отображалось в списке покупок, а его данные не занимали место в iCloud? Порядок полной деинсталляции приложения из iOS с удалением всех связанных данных.
Удаление приложения
Если вы больше не пользуетесь приложением, то можете удалить его, используя один из трех способов:

Первый метод – самый быстрый, второй позволяет контролировать количество свободного места в памяти. Использование iTunes тоже подходит для удаления любого приложения, так что выбор за вами, какой способ применить.
Удаление из облака
Используя один из перечисленных способов, вы полностью удаляете программу с устройства. Однако ее данные остаются в хранилище iCloud, если вы разрешили их хранение при первом запуске. Кроме того, само приложение доступно в разделе «Мои покупки» в App Store. Это очень удобно – вы можете быстро восстановить удаленные приложения, подгрузив к ним данные из iCloud.
Тем не менее, у многих пользователей возникает вопрос, как полностью удалить приложение из облака на Айфоне, чтобы оно не занимало место. Совсем стереть его не получится, а вот скрыть программу или игру из списка покупок можно через iTunes.
- Подключите устройство к компьютеру.
- Запустите iTunes и авторизуйтесь под Apple ID, на котором была совершена загрузка приложения.
- Нажмите на значок пользователя и зайдите в раздел «Покупки».
- Найдите приложение, которое нужно скрыть.
- Нажмите на крестик.

Приложение будет скрыто, то есть в списке покупок на iPhone вы его больше не увидите. Однако оно не удаляется полностью: можно вернуть его в «Покупки» и установить бесплатно.
- Запустите iTunes, авторизуйтесь под Apple ID.
- Нажмите на значок пользователя и откройте раздел «Сведения об учетной записи».
- Введите повторно пароль.
- В поле «iTunes в облаке» найдите строку «Скрытые покупки» и нажмите «Управлять».
- Выберите приложение и кликните «Показать».

Готово, программа снова доступна для установки на iPhone. Даже если это платное приложение, за него не придется платить, так как оно уже куплено ранее.
Стирание файлов из iCloud
Мы уже говорили о том, что файлы приложения остаются в iCloud после удаления с устройства. Если вы уверены, что они больше никогда не понадобятся, удалите их.
Всем привет! Сейчас я скажу одну очень банальную вещь - неиспользуемые игры и приложения занимают драгоценную память вашего iPhone, и для освобождения оной, их необходимо удалять. Причем, казалось бы, такой простой процесс как стирание программ, не должен вызывать никаких затруднений. Нажали - удалили. Так происходит чаще всего. Но часто - это не значит постоянно.
Порой, какая-нибудь программулина или игрушка отказываются удаляться или же возникают другие проблемы. Именно поэтому у меня уже готова инструкция (большая и полезная), которая научит Вас полностью, окончательно и бесповоротно удалять программы и игры скаченные в iPhone или iPad, а также расскажет, как себя вести в том случае, если что-то не получается. Поехали же!:)
Как удалить программу c iPhone и iPad
Здесь у нас есть три способа - вы вольны выбирать абсолютно любой. Процесс для каждого из них достаточно простой, поэтому... буду краток:
На самом деле, самый простой и быстрый способ - это конечно первый. Именно им пользуются в большинстве случаев. Однако и другие имеют право на существование. Например, удаление программы через настройки позволяет контролировать объем памяти в своем iPhone или iPad. Ну а про использование iTunes и говорить не надо - многие работают со своим устройством исключительно с помощью него, и им намного удобней делать это именно таким образом.
Кстати, в своей практике я встречал человека, который мне упорно доказывал, что правильно удалять программы и, вообще, полностью работать с техникой Apple можно только через iTunes. Все остальное - полная ошибка и глупость. Слава богу, наше общение было недолгим.
Можно ли полностью удалить программу с iPhone и как это сделать?
Как только Вы воспользуетесь любым из способов указанных выше, Вы полностью удаляете программу. Однако, оно все еще будет отображаться в разделе «покупки» в виде облака со стрелкой. Что означает, что она доступна для загрузки в любое время из под вашей учетной записи.

К сожалению, Вы не можете удалить полностью приложения из этого списка. Так как это противоречит самой сути данного списка - позволить загружать приложения пользователю, не заставляя его платить за них заново. Однако их можно скрыть и не показывать в списке загруженных ранее.
Как скрыть игру или приложение из покупок на iPhone или iPad
Для этого понадобится подключение к компьютеру и установленный iTunes.
Обновлено! Совсем недавно Apple чет психанула и теперь в iTunes на компьютере нет App Store. Вот так вот - просто взяли и убрали. Но нам-то он нужен! Что же делать? Не стоит отчаиваться - у меня есть .
Скачали и установили «правильную» версию? Теперь переходим к делу:


Все, таким образом приложение полностью «удаляется» с устройства и его не видно в списке покупок. Получается, что Вы как будто и никогда не загружали данную программу или игру - на устройстве ее нет, и в облаке iCloud она тоже не отображается. Однако, все можно вернуть обратно.
Как отобразить все программы в списке покупок
Для отображения всех тех приложений, которые мы вместе с Вами спрятали в предыдущем пункте, нам также понадобиться iTunes.
- Открываем iTunes и входим под своим Apple ID.
- Опять же жмем на имя и в списке выбираем пункт - «Сведения об учетной записи».
- Могут потребовать ввести пароль повторно - сделайте это.
- В открывшемся окне находим пункт - «iTunes в облаке». Под ним будет надпись - «Скрытые покупки», а справа - «Управлять».
- Вы увидите весь скрытый контент. Достаточно выбрать необходимый и щелкнуть «Показать».

Но порой и этих манипуляций бывает недостаточно для полного удаления, ведь есть еще информация которая накапливается в процессе взаимодействия с программой или игрой. Узнаем, как избавиться от нее...
Как удалить все данные игры в iPhone и iPad?
По мере прохождения любой игры, накапливается так называемый игровой прогресс, достижения и прочие заслуги, которые вы зарабатываете в процессе. И это здорово. Но иногда хочется начать игру «заново», без всех этих сохранений, однако при переустановке игры приходиться начинать не сначала, а с того уровня котором вы закончили.
Что делать в этом случае? Как стереть все и начать «с нуля»? Существует два пути решения и все зависит от того, где хранятся эти данные:

Вот только подчистив и эти данные, можно сказать что приложение или игра удалена с iPhone или iPad полностью. Но иногда возникают проблемы...
Почему не удаляются игры и приложения в iOS и что делать?
Казалось бы, что может быть сложного в удалении программы? Но поверьте, бывает и такое...
Ниже перечислены самые популярные проблемы, с которыми может столкнуться пользователь, а также их решение:
- Нет крестика на значке приложения или нет кнопки удалить (в том случае, если действия производятся через настройки). Решение! Вероятнее всего, установлены ограничения и удаление заблокировано. Снять их можно перейдя в Настройки - Универсальный доступ - Ограничения - Удаление программ.
- Игра удалилась, но пустой значок от нее остался и никаким образом не удаляется. Или же приложение в режиме ожидания и загрузки, и их невозможно удалить! Решение! Все про такие недуги можно .
- Удалить можно, но не все приложения - на некоторых нет крестика. Решение! Тут возможны два варианта - это стандартные приложения от самой компании Apple ( , погода, калькулятор и т.д.) их удалить невозможно (с приходом iOS 10 такая возможность появилась). Или же, это программы, скаченные при использовании джейлбрейка - некоторые из них, необходимо удалять непосредственно через сидию (Cydia - Manage - Packages).
Казалось бы, простой процесс - удалить игру или приложение, а какая объемная получилась статья - сам не ожидал. Поэтому если Вы дочитали ее до конца, то стоит отметить это дело и похвалить себя - поставив «лайк»!
P.S. Ну и конечно, если остались вопросы или что-то не получается - смело пишите в комментарии. Постараюсь ответить всем!
Учимся удалять программы и игры из Apple iPhone
В настоящей инструкции мы рассмотрим – как удалить приложения с iPhone. Обладателем планшета iPad или плеера iPod Touch настоящая инструкция тоже пригодится, так как все действия по удалению игр и программ на этих устройствах выполняются аналогично. Надеемся, что после ознакомления с материалом Вы сможете самостоятельно удалить одну, несколько или сразу все ненужные приложения. Для удобства ознакомления мы разделили статью на разделы:
Все значки с играми и программами в Айфоне и Айпаде разложены на рабочем экране, среди этих значков есть установленные приложения, но есть и стандартные (к примеру – Safari, Mail, Заметки и другие). Стандартные приложения являются частью операционной системы Apple iOS и удалению не подлежат. Все остальные приложения, устанавливаемые пользователем, можно по мере необходимости удалить. Если, перепробовав все ниже приведенные способы, у вас все равно не получается удалить игры и приложения, то обязательно дочитайте статью до конца.
Удаление игры с iPhone – Способ №1
С самым простым способом удаления программ с рабочего экрана мы уже знакомились в статье про . Но так как мы решили собрать здесь все возможные способы удаления приложений с iPhone или iPad’а придется повториться. В качестве примера мы попробуем удалить игру с iPhone, отчистив, таким образом, немного памяти нашего телефона:

- Касаемся любой иконки игры приложения пальцем и держим.
- Не отпускаем, пока программы не начнут шевелиться, если иконки затряслись, переходим к следующему пункту
- Выбираем не нужную игру или программу и нажимаем крестик в левом верхнем углу. Появится подтверждение на удаление приложения: «Удаление программы … также удалит все ее данные». Данные это сохранения игры и другие компоненты, используемые игрой, поэтому не боимся и жмем – Удалить.
Этот способ удаления можно применять как для удаления игр и программ с рабочего экрана, так и для удаления приложений из . В старых версиях прошивок, при удалении телефон (или планшет) просил оценить удаляемое приложение по 5-ти бальной шкале.
Пробуем удалить приложение с iPhone – Способ №2
В этом способе мы узнаем – как удалить приложение с iPhone при помощи стандартного приложения Настройки. Этот способ удаления приложений появился в прошивке iOS 5 и более поздних версиях. Для тех, кто в версиях не разбирается, читаем – « ». Настоящий вариант удаления так же достаточно прост, как и первый способ, поехали:


- Запускаем приложение Настройки, проходим в раздел Основные
- Выбираем – Статистика, и видим перечень всех наших приложений и игр. Здесь указывается объем каждого приложения, поэтому если у вас переполнена память и вы не знаете что удалить, то данный способ удаления будет очень удобен.
- Если в представленном списке нет приложения, подлежащего удалению, то ниже нажмите кнопку – Показать все программы. Выбираем старое, ненужное и тяжелое приложение и нажимаем кнопку – Удалить программу, два раза. Вот и все, приложение успешно удалено с вашего iPhone.
Как удалить программы из iPad при помощи iTunes – Способ №3
Компьютерная программа iTunes тоже может удалять программы с iPhone (или iPad). Способ удаления программ при помощи iTunes могут применять пользователи, часто подключающие Айфон или Айпад к компьютеру. В качестве эксперимента мы попробуем удалить приложение с iPad. При помощи USB-кабеля подключаем планшет к компьютеру и запускаем программу iTunes. У кого еще нет «Тунца», устанавливайте.

Удаление приложений из iPad в программе iTunes
- Как только программа iTunes запустится на компьютере, выберите iPad (или iPhone) в боковой панели меню, для тех, у кого панели слева нет, нажмите: Ctrl + S (для пользователей Windows)
- В правом окне iTunes откроется пункт управления нашим iPad’ом, теперь необходимо выбрать вкладку Программы, все вкладки находятся сверху
- Листаем рабочие экраны и ищем ненужную программу, которую будем удалять с iPad’а. Наводим курсор мыши на удаляемую программу и жмем крестик как в способе №1. При случайном нажатии крестика приложение можно вернуть нажатием кнопки – Вернуть.
- Для окончательного удаления жмем кнопку – Применить, и после синхронизации программа или игра будут удалены с планшета iPad.
Если приложения не удаляются с iPhone или iPad
Все три способа, которые мы сегодня прошли, могут не работать, когда в операционной системе iOS , запрещающее удаление приложений с iPhone. Признаки включенного ограничения на установку ПО:


- При удалении приложений 1-м способом иконки дрыгаются, но крестиков нет
- При удалении программ с iPhone способом №2 отсутствует кнопка – Удалить программу
- Программа iTunes не удаляет приложения с iPhone
Если в вашем iPhone, iPad или iPod Touch похожая ситуация, то следует отключить ограничение на удаление приложений. Ограничения снимаются в настройках, делается это просто при условии, что вы помните свой пароль:


Запускаем штатное приложение Настройки, выбираем – Основные – раздел Ограничения


Вводим пароль ограничений для своего iPhone или iPad и включаем тумблер – Удаление ПО. После того как тумблер будет включен, можете пробовать описанные выше способы удаления приложений снова.
Если надумаете еще что-нибудь удалить или наоборот записать в свой iPhone, iPad или iPod touch, то можете ознакомиться с другими .
После долгого использования устройства вы можете заметить, что оно начинает работать хуже. Дольше открываются приложения или обрабатываются запросы. Это верный признак того, что на айфоне может требоваться очистка кэша программ, удаление мусора, ненужных документов и данных или же просто освобождение памяти на самом телефоне.
Что такое кэш и память, зачем их чистить?
В кеш помещаются данные от запущенных приложений, для более быстрой работы с ними. То есть приложение, единожды загрузив эти данные, может гораздо быстрее извлечь их из кеша, чем грузить заново. Правда, вследствие некачественной работы приложения с кешем или просто разного рода сбоями, порой возникают ситуации когда кеш переполняется и не очищается автоматически.
Память телефона же, это объем информации, которую может хранить ваш телефон на постоянной основе. Памяти требует буквально всё, что вы сохраняете в телефоне: контакты, сообщения, установленные приложения и так далее.
Варианты очистки на айфоне
Больше всего кеш используют интернет-браузеры. Они хранят данные о посещённых страницах, дабы открывать их значительно быстрее и это занимает немало место. Но, кроме браузеров, кеш также используют и другие приложения. Буквально каждое установление приложение на ваш iPhone нуждается в своём пространстве в кеше - как минимум для хранения информации об обновлениях. Следовательно чем больше приложений установлено на вашем устройстве, тем быстрее кеш будет заполняться информацией и тем выше потребность очищать его вручную, а не полагаясь на автоматический контроль данных от установленных приложений. Вполне вероятно, что этого окажется достаточно для повышения стабильности и скорости его работы и вам не придётся удалять данные и установленные приложения непосредственно из памяти устройства.
С помощью стандартных приложений
Разберёмся как очистить кеш в стоковых приложениях на примере браузера Safari:
Подобным образом вы можете очистить данные в кеше у любых стоковых приложений вашего iPhone. Делайте это если вы подозреваете, что кеш переполнен или конкретные приложения начали работать слишком медленно.
В установленных
Вне зависимости от версии вашего устройства, очистить кеш непосредственно через настройки iPhone можно далеко не у всех программ.
Рассмотрим некоторые приложений для очистки кеша:
Battery Doctor
После того как вы загрузили и установили Battery Doctor, сделайте следующее:

Нет нужды очищать кеш подобным образом слишком часто. IPhone неплохо справляется с этой задачей и автоматически, поэтому пока кеш действительно не будет переполнен, можно не волноваться об очистке с помощью специальных приложений.
Текущее приложение отличается от предыдущего тем, что оно устанавливается не на ваш iPhone, а не устройство на базе Windows или Mac OS, к которому вы iPhone подключаете.
Работа программы почти полностью автоматизирована. Сделайте следующее:

Очистка кеша на айфоне и айпаде (видео)
Удаление приложения из памяти устройства
Есть несколько способов как полностью стереть приложения для освобождения памяти на устройстве. И хотя это можно сделать программами, приведёнными в этой статье выше, для простого удаления приложения достаточно и способов которые предлагает сам iPhone.
Обязательно учитывайте, что при удалении приложения удаляются также все сохранённые данные этого приложения. Вы можете потерять важные контакты или прогресс в играх. Будьте внимательны!
Для самого просто способа удаления приложения, сделайте следующие действия:

Через iTunes.
Для удаления приложений через iTunes сделайте следующее:
- Подключите ваше устройство и в запущенном iTunes выберите вкладку iPhone.
- Там необходимо выбрать вкладку «Программы». После этого вы тут же увидите рабочий стол своего iPhone, а также установленные на него приложения.
- Наведите на приложение, которое вы хотите удалить курсор. В этот момент на иконке появится крестик, щёлкните по крестику.
- После этого обязательно во меню «Файл» нажмите «Синхронизировать iPhone». Иначе приложение не будет удалено с вашего устройства.
После того как данные синхронизируются приложение будет удалено, а память на вашем устройстве освободится.
Через настройки
Можно удалить приложения и через настройки iPhone. Делается это следующим образом:
- Откройте настройки и зайдите в меню «Основные».
- Далее, выберите пункт «Статистика».
- Выбираем нужное приложение из предложенных нам. Тут можно наглядно посмотреть сколько памяти занимает приложение на устройстве.
- Выбрав приложение, останется лишь нажать «Удалить программу» и подтвердить удаление.
- Если приложение нельзя удалить, во всё том же меню «Основные» необходимо зайти во вкладку Ограничения.
- Нажмите на кнопку «Выключить ограничения». После того как вы введёте пароль, любые ограничения на удаления приложений будут сняты.
Очистка памяти на iphone (видео)
Как удалить только сохранённые данные приложений
Документы и данные приложений обычно автоматически синхронизируются с iCloud, поэтому удалять их надо и оттуда тоже. Делается это так:

Как почистить оперативную память приложений
Если ваше устройство начало подтормаживать при активной работе, дело может быть и в нехватке оперативки.
Помочь очистить оперативную память также могут приложения, которые предлагались выше в этой статье. Например, опция Memory Boost в приложении Battery Doctor делает именно это. Но есть способ очистки оперативной памяти и без установки сторонних приложений на ваше устройство. Для этого:
- Снимите блокировку со своего iPhone.
- Нажмите и удерживайте кнопку питания вашего устройства, пока на экране не появится надпись «Выключить».
- Далее, удерживаем кнопку Home до тех пор, пока ваш не вернёт на предыдущий экран.
- Готово, оперативная память очищена.
Нет никакой необходимости проводить эту процедуру постоянно, но если вы заметили, что приложения начинают работать хуже, сделайте это. Очистка оперативной памяти особенно важна при работе в интернете.
Напоследок, рассмотрим несколько эффективных способов как быстро освободить память на вашем iPhone. Почти все они касаются тех или иных конкретных стоковых приложений, на которые зачастую пользователь не обращает внимания при очистке памяти.

Теперь вы знаете как удалять приложения на любом iPhone, вне зависимости от версии вашего устройства. Следите за объёмом свободной памяти на устройстве и удаляйте приложения которыми вы не пользуетесь, а также своевременно очищайте кеш приложений и ваше устройство будет работать лучшим образом.
Если вы заметили, что ваш любимый «яблофон» вдруг начал жутко тормозить, часто зависает или регулярно принимает решение о перезагрузке без вашего ведома, значит, настала пора генеральной уборки. Но удалять «руками» лишние мегабайты, а то и гигабайты программного мусора, – совсем непрофессиональное занятие. Намного проще использовать для этого возможности iPhone, которые легко можно обнаружить в настройках аппарата.
Как очистить iPhone? Несколько простых способов
Существует шесть способов очистки айфона от ненужного мусора:
- Полное восстановление устройства в iTunes.
- Удаление айфона в iCloud.
- Удаление настроек и всего контента на самом аппарате.
- Частичное удаление приложений с рабочего стола.
- Удаление приложений в меню «Хранилище».
- Удаление приложений через iTunes.
Перед тем, как очистить iPhone, стоит определиться – насколько радикальной должна быть очистка. Если вы планируете продать гаджет, то необходимо удалить с него абсолютно всю информацию. Если же хотите освободить лишь часть памяти, то для этого подойдут три последних варианта.
Восстановление iPhone
Восстановление iPhone – это процедура сброса всех настроек до заводских. При этом весь контент и персональные данные будут удалены, а место устаревшей iOS займет обновленная версия.
Для восстановления системы айфона необходимо:
1. На свой компьютер скачать и установить последнюю версию iTunes и скачать файл свежей прошивки для своего смартфона на жесткий диск.
2. Отключить функцию «Найти iPhone» в настройках гаджета.
3. Подключите айфон к компьютеру и запустите iTunes.
4. Откройте страницу настроек синхронизации девайса с iTunes.

5. Нажмите на кнопку «Восстановить iPhone», удерживая кнопку Shift.

6. В открывшемся окне выберите нужный вам вариант прошивки (скорее всего, он будет там один).

7. Подтвердите запрос на восстановление системы смартфона.
Удаление iPhone в iCloud
Если вы не знаете, как почистить айфон, но очень хотите одним махом избавиться от контента, настроек и персональных данных, то можно удалить ваш гаджет в iCloud. Сделать это можно с любого компьютера или мобильного устройства. Итак:

2. Запускаем веб-приложение «Найти айфон».
3. Открываем меню «Все устройства» и выбираем то, с которого собираемся удалить контент.

4. В открывшемся справа окне жмем на кнопку «Стереть iPhone». Подтверждаем действие.

5. Вводим пароль к Apple ID.

6. Пункт с вводом номера телефона можно пропустить.

7. Жмем на кнопку «Готово» и ждем, когда устройство очистится от ненужных файлов и информации.
Данный способ очистки айфона можно использовать даже для тех аппаратов, которые в данное время не подключены к сети Интернет. Удаление файлов и настроек произойдет после того, как устройство появится в сети.
Удаление контента через настройки аппарата
1. Убеждаемся, что уровень заряда батареи достаточен для совершения операции (не менее 25%).
2. Заходим в «Настройки», выбираем пункт «Основные», находим строку «Сброс».


3. В открывшемся меню выбираем «Стереть контент и настройки». Нажимаем и если был задан пароль блокировки действий, то вводим его.

4. Подтверждаем свое желание, дважды нажав на кнопку «Стереть iPhone».
5. Если потребуется, то вводим пароль от Apple ID (этим вы отключаете функцию «Найти iPhone»).
6. Процесс запущен и уже не обратим. В зависимости от количества удаляемой информации он может занять от 3 до 15 минут.
Удаление приложений на айфоне
Удалить приложения с айфона можно прямо на рабочем столе. Для этого нажмите пальцем на экран смартфона в любом месте и удерживайте его в течение 2-3 секунд. После этого возле иконок приложений появится крестик, нажав на который можно удалить ненужные игры и файлы.
Также можно избавиться от надоевших приложений через меню «Хранилище». Зайдите в «Настройки», выберите пункт «Основные», далее откройте статистику и увидите ваше хранилище данных. Найдите то приложение, которое вам более не нужно, и нажмите на него. В открывшемся окне выберите «Удалить».
Еще один способ удаления приложений на айфоне – очистка через iTunes.
1. Подключите iPhone к компьютеру и запустите iTunes.

2. Выберите нужное устройство.

3. Откройте вкладку «Программы».

4. Найдите ненужное вам приложение и удалите его, нажав на кнопку «Удалить», расположенную рядом.