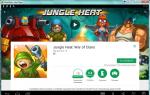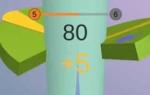วิธีลบแอปพลิเคชันออกจากคลาวด์บน iPhone เพื่อไม่ให้ปรากฏในรายการช็อปปิ้งและข้อมูลไม่ใช้พื้นที่ใน iCloud ขั้นตอนการถอนการติดตั้งแอปพลิเคชันจาก iOS โดยสมบูรณ์ โดยการลบข้อมูลที่เกี่ยวข้องทั้งหมด
การถอนการติดตั้งแอปพลิเคชัน
หากคุณไม่ได้ใช้แอปพลิเคชันอีกต่อไป คุณสามารถลบได้โดยใช้วิธีใดวิธีหนึ่งจากสามวิธี:

วิธีแรกคือวิธีที่เร็วที่สุดวิธีที่สองให้คุณควบคุมจำนวนพื้นที่ว่างในหน่วยความจำ การใช้ iTunes ยังเหมาะสำหรับการถอนการติดตั้งแอปพลิเคชันใด ๆ ดังนั้นคุณสามารถเลือกได้ว่าจะใช้วิธีใด
ลบออกจากคลาวด์
เมื่อใช้วิธีใดวิธีหนึ่งที่ระบุไว้ข้างต้น คุณจะลบโปรแกรมออกจากอุปกรณ์โดยสมบูรณ์ อย่างไรก็ตาม ข้อมูลจะยังคงอยู่ในพื้นที่จัดเก็บข้อมูล iCloud หากคุณอนุญาตให้มีพื้นที่จัดเก็บข้อมูลเมื่อคุณเริ่มใช้งานครั้งแรก นอกจากนี้ แอปพลิเคชันยังมีอยู่ในส่วน "การซื้อของฉัน" ของ App Store สะดวกมาก - คุณสามารถกู้คืนแอปพลิเคชันที่ถูกลบได้อย่างรวดเร็วโดยโหลดข้อมูลจาก iCloud ไปยังแอปพลิเคชันเหล่านั้น
อย่างไรก็ตามผู้ใช้หลายคนมีคำถามเกี่ยวกับวิธีการลบแอปพลิเคชันออกจากคลาวด์บน iPhone โดยสมบูรณ์เพื่อไม่ให้กินพื้นที่ คุณจะไม่สามารถลบข้อมูลได้อย่างสมบูรณ์ แต่คุณสามารถซ่อนโปรแกรมหรือเกมจากรายการซื้อของคุณผ่าน iTunes ได้
- เชื่อมต่ออุปกรณ์ของคุณเข้ากับคอมพิวเตอร์
- เปิด iTunes และเข้าสู่ระบบโดยใช้ Apple ID ที่คุณใช้ดาวน์โหลดแอปพลิเคชัน
- คลิกที่ไอคอนผู้ใช้และไปที่ส่วน "การซื้อ"
- ค้นหาแอปที่คุณต้องการซ่อน
- คลิกที่ไม้กางเขน

แอพจะถูกซ่อน ซึ่งหมายความว่าคุณจะไม่เห็นมันในรายการซื้อของ iPhone อีกต่อไป อย่างไรก็ตาม มันไม่ได้ถูกลบออกทั้งหมด: คุณสามารถส่งคืนไปที่ "การซื้อ" และติดตั้งได้ฟรี
- เปิด iTunes เข้าสู่ระบบด้วย Apple ID ของคุณ
- คลิกที่ไอคอนผู้ใช้และเปิดส่วนข้อมูลบัญชี
- ป้อนรหัสผ่านของคุณอีกครั้ง
- ในช่อง "iTunes ในระบบคลาวด์" ให้ค้นหาบรรทัด "การซื้อที่ซ่อนอยู่" แล้วคลิก "จัดการ"
- เลือกแอปพลิเคชันแล้วคลิก "แสดง"

เสร็จสิ้น โปรแกรมนี้พร้อมให้ติดตั้งบน iPhone อีกครั้ง แม้ว่าจะเป็นแอปพลิเคชันที่ต้องชำระเงิน คุณก็ไม่จำเป็นต้องชำระเงิน เนื่องจากได้มีการซื้อแอปพลิเคชันดังกล่าวไปแล้วก่อนหน้านี้
การลบไฟล์ออกจาก iCloud
เราได้พูดคุยกันแล้วเกี่ยวกับความจริงที่ว่าไฟล์แอปพลิเคชันยังคงอยู่ใน iCloud หลังจากที่ถูกลบออกจากอุปกรณ์ หากคุณมั่นใจว่าจะไม่ต้องการมันอีกต่อไป ให้ลบมันออก
สวัสดีทุกคน! ตอนนี้ฉันจะพูดสิ่งหนึ่งที่ซ้ำซากมาก - เกมและแอพพลิเคชั่นที่ไม่ได้ใช้จะใช้หน่วยความจำอันมีค่าของ iPhone ของคุณและต้องลบพวกมันออกเพื่อให้ว่าง นอกจากนี้ ดูเหมือนว่ากระบวนการง่ายๆ เช่นการลบโปรแกรมไม่ควรทำให้เกิดปัญหาใดๆ คลิกแล้วลบเลย สิ่งนี้เกิดขึ้นบ่อยที่สุด แต่บ่อยครั้งไม่ได้หมายถึงตลอดเวลา
บางครั้งโปรแกรมหรือของเล่นบางชิ้นไม่ยอมถอดออกหรือเกิดปัญหาอื่นๆ นั่นคือเหตุผลที่ฉันได้เตรียมคำแนะนำ (ขนาดใหญ่และมีประโยชน์) ไว้แล้วซึ่งจะสอนวิธีลบโปรแกรมและเกมที่ดาวน์โหลดลงใน iPhone หรือ iPad ของคุณอย่างสมบูรณ์ สมบูรณ์ และไม่สามารถเพิกถอนได้ และยังบอกวิธีปฏิบัติตนหากมีบางอย่างใช้งานไม่ได้ ไปกันเถอะ! :)
วิธีลบโปรแกรมออกจาก iPhone และ iPad
เรามีสามวิธีที่นี่ - คุณสามารถเลือกวิธีใดวิธีหนึ่งได้อย่างอิสระ กระบวนการสำหรับแต่ละรายการนั้นค่อนข้างง่าย ดังนั้น... ฉันจะสรุปให้สั้น:
แน่นอนว่าวิธีที่ง่ายและรวดเร็วที่สุดคือวิธีแรก นี่คือสิ่งที่ใช้ในกรณีส่วนใหญ่ อย่างไรก็ตาม คนอื่นก็มีสิทธิที่จะดำรงอยู่เช่นกัน ตัวอย่างเช่น การถอนการติดตั้งโปรแกรมผ่านการตั้งค่าช่วยให้คุณควบคุมจำนวนหน่วยความจำบน iPhone หรือ iPad ของคุณได้ ไม่จำเป็นต้องพูดถึงการใช้ iTunes - หลายคนทำงานกับอุปกรณ์ของตนโดยใช้มันโดยเฉพาะและสะดวกกว่ามากสำหรับพวกเขาในการทำเช่นนี้
อย่างไรก็ตามในทางปฏิบัติของฉันฉันได้พบกับบุคคลที่พิสูจน์ให้ฉันเห็นว่าเป็นไปได้ที่จะลบโปรแกรมอย่างถูกต้องและโดยทั่วไปแล้วจะทำงานกับอุปกรณ์ Apple ได้อย่างเต็มที่ผ่าน iTunes เท่านั้น ทุกสิ่งทุกอย่างเป็นความผิดพลาดและความโง่เขลาโดยสิ้นเชิง ขอบคุณพระเจ้า การสื่อสารของเรานั้นมีอายุสั้น
เป็นไปได้ไหมที่จะลบโปรแกรมออกจาก iPhone โดยสมบูรณ์และทำอย่างไร?
ทันทีที่คุณใช้วิธีใดๆ ที่ระบุไว้ข้างต้น คุณจะลบโปรแกรมออกโดยสมบูรณ์ อย่างไรก็ตาม จะยังคงปรากฏในส่วน "การซื้อ" เป็นรูปเมฆพร้อมลูกศร ซึ่งหมายความว่าสามารถดาวน์โหลดได้ตลอดเวลาจากบัญชีของคุณ

ขออภัย คุณไม่สามารถลบแอปพลิเคชันออกจากรายการนี้ได้อย่างสมบูรณ์ เนื่องจากสิ่งนี้ขัดแย้งกับสาระสำคัญของรายการนี้ - เพื่อให้ผู้ใช้ดาวน์โหลดแอปพลิเคชันโดยไม่ต้องบังคับให้ต้องชำระเงินอีกครั้ง อย่างไรก็ตามสามารถซ่อนได้และไม่แสดงในรายการไฟล์ที่ดาวน์โหลดก่อนหน้านี้
วิธีซ่อนเกมหรือแอพจากการซื้อบน iPhone หรือ iPad
ในการดำเนินการนี้ คุณจะต้องเชื่อมต่อกับคอมพิวเตอร์และติดตั้ง iTunes ไว้
อัปเดต!เมื่อไม่นานมานี้ Apple คลั่งไคล้และตอนนี้ไม่มี App Store ใน iTunes บนคอมพิวเตอร์ของคุณ แบบนั้น - พวกเขาแค่หยิบมันไปทิ้ง แต่เราต้องการมัน! จะทำอย่างไร? อย่าสิ้นหวัง - ฉันมีมัน
คุณได้ดาวน์โหลดและติดตั้งเวอร์ชัน "ถูกต้อง" แล้วหรือยัง? ตอนนี้มาทำธุรกิจกันดีกว่า:


เพียงเท่านี้แอปพลิเคชันจะถูก "ลบ" ออกจากอุปกรณ์โดยสมบูรณ์และไม่สามารถมองเห็นได้ในรายการซื้อ ปรากฎว่าราวกับว่าคุณไม่เคยดาวน์โหลดโปรแกรมหรือเกมนี้ - มันไม่ได้อยู่ในอุปกรณ์และจะไม่แสดงในคลาวด์ iCloud เช่นกัน อย่างไรก็ตามทุกอย่างสามารถคืนกลับมาได้
วิธีแสดงโปรแกรมทั้งหมดในรายการช็อปปิ้ง
ในการแสดงแอปพลิเคชันทั้งหมดที่เราซ่อนไว้กับคุณในย่อหน้าก่อนหน้า เราจำเป็นต้องมี iTunes ด้วย
- เปิด iTunes แล้วลงชื่อเข้าใช้ด้วย Apple ID ของคุณ
- คลิกชื่ออีกครั้งและเลือก "ข้อมูลบัญชี" จากรายการ
- คุณอาจถูกขอให้ป้อนรหัสผ่านของคุณอีกครั้ง - ให้ทำเช่นนั้น
- ในหน้าต่างที่เปิดขึ้น ให้ค้นหารายการ “iTunes ในระบบคลาวด์” ข้างใต้จะมีข้อความว่า "การซื้อที่ซ่อนอยู่" และทางด้านขวา - "จัดการ"
- คุณจะเห็นเนื้อหาที่ซ่อนอยู่ทั้งหมด เพียงเลือกสิ่งที่คุณต้องการแล้วคลิก "แสดง"

แต่บางครั้งการปรับเปลี่ยนเหล่านี้ไม่เพียงพอสำหรับการลบออกอย่างสมบูรณ์เนื่องจากมีข้อมูลที่สะสมระหว่างการโต้ตอบกับโปรแกรมหรือเกม มาดูวิธีกำจัดมันกันดีกว่า...
จะลบข้อมูลเกมทั้งหมดบน iPhone และ iPad ได้อย่างไร
เมื่อคุณเล่นเกมใด ๆ ที่เรียกว่าความคืบหน้าของเกม ความสำเร็จและข้อดีอื่น ๆ ที่คุณได้รับในกระบวนการจะสะสม และนั่นก็เยี่ยมมาก แต่บางครั้งคุณต้องการเริ่มเกม "อีกครั้ง" โดยไม่มีการบันทึกไว้ทั้งหมด แต่เมื่อคุณติดตั้งเกมใหม่ คุณจะต้องไม่เริ่มตั้งแต่ต้น แต่จากระดับที่คุณทำเสร็จแล้ว
จะทำอย่างไรในกรณีนี้? จะลบทุกอย่างและเริ่มต้นใหม่ได้อย่างไร? มีวิธีแก้ไขปัญหาสองวิธีและทั้งหมดขึ้นอยู่กับว่าข้อมูลนี้ถูกเก็บไว้ที่ใด:

โดยการล้างข้อมูลนี้เท่านั้นเราสามารถพูดได้ว่าแอปพลิเคชันหรือเกมถูกลบออกจาก iPhone หรือ iPad อย่างสมบูรณ์ แต่บางครั้งก็เกิดปัญหา...
เหตุใดเกมและแอปพลิเคชันจึงไม่ถูกลบใน iOS และฉันควรทำอย่างไร?
ดูเหมือนว่าการลบโปรแกรมจะยากอะไร? แต่เชื่อฉันเถอะ สิ่งนี้เกิดขึ้น...
รายการด้านล่างนี้เป็นปัญหายอดนิยมที่ผู้ใช้อาจพบ รวมถึงวิธีแก้ไข:
- ไม่มีการกากบาทบนไอคอนแอปพลิเคชันหรือไม่มีปุ่มลบ (หากดำเนินการผ่านการตั้งค่า) สารละลาย! เป็นไปได้มากว่ามีการกำหนดข้อจำกัดไว้และการลบถูกบล็อก คุณสามารถลบออกได้โดยไปที่การตั้งค่า - การเข้าถึงสากล - ข้อ จำกัด - ถอนการติดตั้งโปรแกรม
- เกมถูกลบไปแล้ว แต่ไอคอนว่างจากเกมยังคงอยู่และไม่ถูกลบแต่อย่างใด หรือแอปพลิเคชันอยู่ในโหมดสแตนด์บายและกำลังโหลดและไม่สามารถลบได้! สารละลาย! ทุกสิ่งเกี่ยวกับโรคดังกล่าวเป็นไปได้
- คุณสามารถลบได้ แต่ไม่ใช่ทุกแอปพลิเคชัน - บางแอปพลิเคชันไม่มีกากบาท สารละลาย! มีสองตัวเลือกที่เป็นไปได้ - นี่คือแอปพลิเคชันมาตรฐานจาก Apple เอง (สภาพอากาศ เครื่องคิดเลข ฯลฯ) ซึ่งไม่สามารถลบได้ (เมื่อโอกาสนี้มาถึง iOS 10) หรือนี่คือโปรแกรมที่ดาวน์โหลดเมื่อใช้การเจลเบรค - บางโปรแกรมต้องลบออกโดยตรงผ่าน Cydia (Cydia - จัดการ - แพ็คเกจ)
ดูเหมือนเป็นกระบวนการง่าย ๆ - การลบเกมหรือแอปพลิเคชัน แต่ฉันไม่ได้คาดหวังว่าบทความจะมีขนาดใหญ่เพียงใด ดังนั้นหากคุณอ่านจนจบก็ควรสังเกตเรื่องนี้และชื่นชมตัวเองด้วยการกด "ถูกใจ"!
ป.ล. และแน่นอน หากคุณมีคำถามหรือบางอย่างไม่ได้ผล โปรดเขียนความคิดเห็นได้เลย ฉันจะพยายามตอบทุกคน!
เรียนรู้การลบโปรแกรมและเกมออกจาก Apple iPhone
ในคำแนะนำเหล่านี้ เราจะดูวิธีลบแอปพลิเคชันออกจาก iPhone หากคุณเป็นเจ้าของแท็บเล็ต iPad หรือเครื่องเล่น iPod Touch คำแนะนำเหล่านี้จะมีประโยชน์เช่นกันเนื่องจากขั้นตอนทั้งหมดในการลบเกมและโปรแกรมบนอุปกรณ์เหล่านี้ดำเนินการในลักษณะเดียวกัน เราหวังว่าหลังจากอ่านเนื้อหาแล้ว คุณจะสามารถลบแอปพลิเคชันที่ไม่จำเป็นหนึ่งรายการหรือหลายรายการหรือทั้งหมดออกได้ด้วยตัวเอง เพื่อความสะดวกในการอ้างอิง เราได้แบ่งบทความออกเป็นส่วนต่างๆ:
ไอคอนทั้งหมดที่มีเกมและโปรแกรมบน iPhone และ iPad จะถูกจัดวางบนหน้าจองาน ในบรรดาไอคอนเหล่านี้มีแอปพลิเคชันที่ติดตั้งอยู่ แต่ก็มีแอปพลิเคชันมาตรฐานด้วย (เช่น Safari, Mail, Notes และอื่น ๆ ) แอปพลิเคชันมาตรฐานเป็นส่วนหนึ่งของระบบปฏิบัติการ Apple iOS และไม่สามารถลบได้ แอปพลิเคชันอื่นๆ ทั้งหมดที่ผู้ใช้ติดตั้งสามารถลบออกได้ตามต้องการ หากหลังจากลองวิธีการทั้งหมดด้านล่างแล้ว หากคุณยังคงไม่สามารถลบเกมและแอปพลิเคชันได้ โปรดอ่านบทความให้จบ
การลบเกมออกจาก iPhone - วิธีที่ 1
เราได้เห็นวิธีที่ง่ายที่สุดในการลบโปรแกรมออกจากหน้าจอเดสก์ท็อปในบทความเกี่ยวกับ แต่เนื่องจากเราตัดสินใจที่จะรวบรวมวิธีที่เป็นไปได้ทั้งหมดในการลบแอปพลิเคชันออกจาก iPhone หรือ iPad เราจึงต้องทำซ้ำอีกครั้ง ตัวอย่างเช่น เราจะพยายามลบเกมออกจาก iPhone โดยเป็นการล้างหน่วยความจำในโทรศัพท์บางส่วน:

- เราแตะไอคอนเกมแอปพลิเคชันใด ๆ ด้วยนิ้วของเราค้างไว้
- อย่าปล่อยจนกว่าโปรแกรมจะเริ่มเคลื่อนไหว หากไอคอนสั่น ให้ไปยังจุดถัดไป
- เลือกเกมหรือโปรแกรมที่ไม่จำเป็นแล้วคลิกกากบาทที่มุมซ้ายบน ข้อความยืนยันการลบแอปพลิเคชันจะปรากฏขึ้น: “การลบโปรแกรม... จะลบข้อมูลทั้งหมดด้วย” ข้อมูลคือการบันทึกเกมและส่วนประกอบอื่นๆ ที่เกมใช้ ดังนั้นอย่ากลัวและคลิก – ลบ
วิธีการลบนี้สามารถใช้ได้ทั้งการลบเกมและโปรแกรมออกจากหน้าจอหลัก และลบแอปพลิเคชันออกจาก . ในเฟิร์มแวร์เวอร์ชันเก่า เมื่อทำการถอนการติดตั้ง โทรศัพท์ (หรือแท็บเล็ต) จะขอให้ให้คะแนนแอปที่ถูกลบออกในระดับ 5 คะแนน
กำลังพยายามลบแอปพลิเคชันออกจาก iPhone - วิธีที่ 2
ในวิธีนี้ เราจะได้เรียนรู้วิธีลบแอปพลิเคชันออกจาก iPhone โดยใช้แอปพลิเคชันการตั้งค่ามาตรฐาน วิธีการลบแอปพลิเคชันนี้ปรากฏใน iOS 5 และเวอร์ชันที่ใหม่กว่า สำหรับผู้ที่ไม่เข้าใจเวอร์ชันต่างๆ เราจะอ่านว่า – “” ตัวเลือกการลบนี้ทำได้ง่ายเหมือนกับวิธีแรก ไปเลย:


- เปิดแอปพลิเคชันการตั้งค่าไปที่ส่วนทั่วไป
- เลือก – สถิติ และดูรายการแอปพลิเคชันและเกมทั้งหมดของเรา ขนาดของแต่ละแอปพลิเคชันระบุไว้ที่นี่ ดังนั้นหากหน่วยความจำของคุณเต็มและคุณไม่รู้ว่าจะลบอะไร วิธีการลบนี้จะสะดวกมาก
- หากไม่มีแอปพลิเคชันที่จะลบออกในรายการที่นำเสนอ ให้คลิกปุ่มด้านล่าง - แสดงโปรแกรมทั้งหมด เลือกแอปพลิเคชันเก่าที่ไม่จำเป็นและหนักหน่วงแล้วกดปุ่ม – ลบโปรแกรม สองครั้ง เพียงเท่านี้ แอปก็ถูกลบออกจาก iPhone ของคุณเรียบร้อยแล้ว
วิธีลบโปรแกรมออกจาก iPad โดยใช้ iTunes - วิธีที่ 3
โปรแกรมคอมพิวเตอร์ iTunes ยังสามารถลบโปรแกรมออกจาก iPhone (หรือ iPad) ของคุณได้ วิธีการลบโปรแกรมโดยใช้ iTunes สามารถใช้งานได้โดยผู้ใช้ที่มักจะเชื่อมต่อ iPhone หรือ iPad เข้ากับคอมพิวเตอร์ จากการทดลองเราจะพยายามลบแอปพลิเคชันออกจาก iPad ใช้สาย USB เชื่อมต่อแท็บเล็ตเข้ากับคอมพิวเตอร์แล้วเปิด iTunes หากคุณยังไม่มีทูน่า ให้ติดตั้ง

การลบแอพออกจาก iPad ใน iTunes
- เมื่อ iTunes เปิดตัวบนคอมพิวเตอร์ของคุณ ให้เลือก iPad (หรือ iPhone) จากเมนูแถบด้านข้าง สำหรับผู้ที่ไม่มีแถบด้านข้าง ให้กด: Ctrl + S (ผู้ใช้ Windows)
- จุดควบคุมสำหรับ iPad ของเราจะเปิดในหน้าต่าง iTunes ด้านขวา ตอนนี้คุณต้องเลือกแท็บโปรแกรม แท็บทั้งหมดจะอยู่ด้านบน
- เราเลื่อนดูหน้าจองานและค้นหาโปรแกรมที่ไม่จำเป็นซึ่งเราจะลบออกจาก iPad วางเคอร์เซอร์ของเมาส์ไว้เหนือโปรแกรมที่จะลบแล้วกดเครื่องหมายกากบาทเหมือนวิธีที่ 1 หากคุณกดกากบาทโดยไม่ตั้งใจ คุณสามารถส่งคืนแอปพลิเคชันได้โดยกดปุ่ม – กลับ
- หากต้องการลบอย่างถาวร ให้คลิกปุ่มใช้ และหลังจากการซิงโครไนซ์ โปรแกรมหรือเกมจะถูกลบออกจาก iPad
หากไม่ได้ลบแอพออกจาก iPhone หรือ iPad
ทั้งสามวิธีที่เราทำวันนี้อาจไม่ทำงานเมื่อระบบปฏิบัติการ iOS ห้ามมิให้ลบแอปพลิเคชันออกจาก iPhone สัญญาณของการจำกัดการติดตั้งซอฟต์แวร์ที่เปิดใช้งาน:


- เมื่อลบแอปพลิเคชันโดยใช้วิธีที่ 1 ไอคอนจะย้าย แต่ไม่มีกากบาท
- เมื่อลบโปรแกรมออกจาก iPhone โดยใช้วิธีที่ 2 จะไม่มีปุ่ม – ลบโปรแกรม
- iTunes จะไม่ลบแอพออกจาก iPhone
หาก iPhone, iPad หรือ iPod Touch ของคุณมีสถานการณ์คล้ายกัน คุณควรปิดการใช้งานข้อจำกัดในการลบแอปพลิเคชัน ข้อจำกัดจะถูกลบออกในการตั้งค่า โดยที่คุณจำรหัสผ่านได้:


เปิดแอปพลิเคชันการตั้งค่ามาตรฐานเลือก - ทั่วไป - ส่วนข้อ จำกัด


ป้อนรหัสผ่านข้อจำกัดสำหรับ iPhone หรือ iPad ของคุณแล้วเปิดสวิตช์สลับ - ลบซอฟต์แวร์ หลังจากเปิดสวิตช์สลับแล้ว คุณสามารถลองใช้วิธีที่อธิบายไว้ข้างต้นเพื่อลบแอปพลิเคชันออกอีกครั้ง
หากคุณตัดสินใจที่จะลบอย่างอื่นหรือเขียนลงใน iPhone, iPad หรือ iPod touch ของคุณ คุณสามารถตรวจสอบสิ่งอื่นได้
หลังจากใช้อุปกรณ์มาเป็นเวลานานคุณอาจสังเกตเห็นว่าอุปกรณ์เริ่มทำงานแย่ลง แอปพลิเคชันใช้เวลานานกว่าในการเปิดหรือคำขอในการดำเนินการ นี่เป็นสัญญาณที่ชัดเจนว่า iPhone อาจต้องล้างแคชของโปรแกรม ลบขยะ เอกสารและข้อมูลที่ไม่จำเป็น หรือเพียงแค่เพิ่มหน่วยความจำในโทรศัพท์
แคชและหน่วยความจำคืออะไร ทำไมต้องล้างข้อมูลเหล่านั้น
ข้อมูลจากแอปพลิเคชันที่ทำงานอยู่จะถูกวางไว้ในแคชเพื่อให้ทำงานได้เร็วขึ้น นั่นคือแอปพลิเคชันที่ดาวน์โหลดข้อมูลนี้เพียงครั้งเดียวสามารถดึงข้อมูลจากแคชได้เร็วกว่าการดาวน์โหลดอีกครั้งมาก จริง เนื่องจากแอปพลิเคชันที่มีแคชมีประสิทธิภาพต่ำหรือความล้มเหลวประเภทต่าง ๆ บางครั้งสถานการณ์เกิดขึ้นเมื่อแคชเต็มและไม่ถูกล้างโดยอัตโนมัติ
หน่วยความจำโทรศัพท์คือปริมาณข้อมูลที่โทรศัพท์ของคุณสามารถจัดเก็บได้อย่างถาวร แท้จริงแล้วทุกสิ่งที่คุณบันทึกไว้ในโทรศัพท์ต้องใช้หน่วยความจำ: รายชื่อติดต่อ ข้อความ แอปพลิเคชันที่ติดตั้ง และอื่นๆ
ตัวเลือกการทำความสะอาดบน iPhone
อินเทอร์เน็ตเบราว์เซอร์ใช้แคชมากที่สุด พวกเขาจัดเก็บข้อมูลเกี่ยวกับหน้าที่เยี่ยมชมเพื่อเปิดได้เร็วขึ้นมากและใช้พื้นที่มาก แต่นอกเหนือจากเบราว์เซอร์แล้ว แอปพลิเคชันอื่นยังใช้แคชด้วย แท้จริงแล้วทุกแอปพลิเคชันที่ติดตั้งบน iPhone ของคุณต้องการพื้นที่แคชของตัวเอง - อย่างน้อยก็เพื่อเก็บข้อมูลเกี่ยวกับการอัพเดต ดังนั้น ยิ่งคุณติดตั้งแอปพลิเคชันบนอุปกรณ์ของคุณมากเท่าใด แคชก็จะเต็มไปด้วยข้อมูลเร็วขึ้นเท่านั้น และยิ่งจำเป็นต้องล้างข้อมูลด้วยตนเองมากขึ้น แทนที่จะอาศัยการตรวจสอบข้อมูลอัตโนมัติจากแอปพลิเคชันที่ติดตั้ง มีแนวโน้มว่าจะเพียงพอที่จะเพิ่มความเสถียรและความเร็วของการทำงานและคุณไม่จำเป็นต้องลบข้อมูลและแอปพลิเคชันที่ติดตั้งโดยตรงจากหน่วยความจำของอุปกรณ์
การใช้แอพพลิเคชั่นมาตรฐาน
มาดูวิธีล้างแคชในแอพพลิเคชั่นหุ้นโดยใช้เบราว์เซอร์ Safari เป็นตัวอย่าง:
ในทำนองเดียวกัน คุณสามารถล้างข้อมูลแคชจากแอพหุ้นใดๆ บน iPhone ของคุณได้ ให้ทำเช่นนี้หากคุณสงสัยว่าแคชเต็มหรือบางแอปพลิเคชันเริ่มทำงานช้าเกินไป
ในการจัดตั้ง
ไม่ว่าอุปกรณ์ของคุณจะเป็นเวอร์ชันใดก็ตาม ไม่ใช่ทุกโปรแกรมที่สามารถล้างแคชได้โดยตรงผ่านการตั้งค่า iPhone
มาดูแอพล้างแคชบางตัวกัน:
หมอแบตเตอรี่
เมื่อคุณดาวน์โหลดและติดตั้ง Battery Doctor แล้ว ให้ทำดังต่อไปนี้:

ไม่จำเป็นต้องล้างแคชด้วยวิธีนี้บ่อยเกินไป iPhone ทำงานได้ดีโดยอัตโนมัติ ดังนั้นจนกว่าแคชจะเต็มจริงๆ คุณไม่ต้องกังวลกับการล้างข้อมูลโดยใช้แอปพิเศษ
แอพปัจจุบันแตกต่างจากแอพก่อนหน้าตรงที่ไม่ได้ติดตั้งบน iPhone ของคุณ แทนที่จะเป็นอุปกรณ์ Windows หรือ Mac OS ที่คุณเชื่อมต่อ iPhone ด้วย
การทำงานของโปรแกรมเป็นแบบอัตโนมัติเกือบทั้งหมด ทำสิ่งต่อไปนี้:

การล้างแคชบน iPhone และ iPad (วิดีโอ)
การลบแอปพลิเคชันออกจากหน่วยความจำอุปกรณ์
มีหลายวิธีในการลบแอปพลิเคชันทั้งหมดเพื่อเพิ่มหน่วยความจำบนอุปกรณ์ของคุณ และแม้ว่าจะสามารถทำได้ด้วยโปรแกรมที่ให้ไว้ข้างต้นในบทความนี้ แต่หากต้องการลบแอปพลิเคชันออก แต่วิธีการที่ iPhone นำเสนอนั้นก็เพียงพอแล้ว
โปรดทราบว่าเมื่อคุณลบแอปพลิเคชัน ข้อมูลที่บันทึกไว้ทั้งหมดสำหรับแอปพลิเคชันนั้นก็จะถูกลบไปด้วย คุณอาจสูญเสียการติดต่อที่สำคัญหรือความคืบหน้าของเกม ระวัง!
สำหรับวิธีที่ง่ายที่สุดในการลบแอปพลิเคชัน ให้ทำดังต่อไปนี้:

ผ่านทาง iTunes
หากต้องการลบแอปพลิเคชันผ่าน iTunes ให้ทำดังต่อไปนี้:
- เชื่อมต่ออุปกรณ์ของคุณและใช้งาน iTunes ให้เลือกแท็บ iPhone
- คุณต้องเลือกแท็บ "โปรแกรม" หลังจากนี้ คุณจะเห็นเดสก์ท็อปของ iPhone ของคุณทันที รวมถึงแอปพลิเคชันที่ติดตั้งอยู่ด้วย
- วางเมาส์เหนือแอปที่คุณต้องการลบ ในขณะนี้ กากบาทจะปรากฏบนไอคอน คลิกที่กากบาท
- หลังจากนั้นอย่าลืมคลิก "ซิงค์ iPhone" ในเมนู "ไฟล์" มิฉะนั้น แอปพลิเคชันจะไม่ถูกลบออกจากอุปกรณ์ของคุณ
หลังจากซิงโครไนซ์ข้อมูลแล้ว แอปพลิเคชันจะถูกลบและหน่วยความจำบนอุปกรณ์ของคุณจะถูกปลดปล่อย
ผ่านการตั้งค่า
คุณยังสามารถลบแอปพลิเคชันผ่านการตั้งค่า iPhone ทำได้ดังนี้:
- เปิดการตั้งค่าและไปที่เมนูทั่วไป
- จากนั้นเลือก "สถิติ"
- เราเลือกแอปพลิเคชันที่ต้องการจากที่เสนอให้เรา ที่นี่คุณจะเห็นได้อย่างชัดเจนว่าแอปพลิเคชันใช้หน่วยความจำบนอุปกรณ์เท่าใด
- เมื่อเลือกแอปพลิเคชันแล้ว สิ่งที่คุณต้องทำคือคลิก "ถอนการติดตั้งโปรแกรม" และยืนยันการลบ
- หากไม่สามารถลบแอปพลิเคชันได้ คุณจะต้องไปที่แท็บข้อจำกัดในเมนู "ทั่วไป" เดียวกัน
- คลิกที่ปุ่ม "ปิดข้อ จำกัด" เมื่อคุณป้อนรหัสผ่าน ข้อจำกัดในการลบแอปพลิเคชันจะถูกลบออก
การล้างหน่วยความจำบน iPhone (วิดีโอ)
วิธีลบเฉพาะข้อมูลแอปพลิเคชันที่บันทึกไว้
เอกสารและข้อมูลแอปพลิเคชันมักจะซิงโครไนซ์กับ iCloud โดยอัตโนมัติ ดังนั้นคุณจึงต้องลบออกจากที่นั่นด้วย ทำเช่นนี้:

วิธีล้าง RAM ของแอปพลิเคชัน
หากอุปกรณ์ของคุณเริ่มทำงานช้าลงระหว่างการทำงาน อาจเกิดจากการขาด RAM
แอปพลิเคชันที่แนะนำข้างต้นในบทความนี้สามารถช่วยล้าง RAM ได้เช่นกัน ตัวอย่างเช่น ตัวเลือก Memory Boost ในแอป Battery Doctor ทำหน้าที่ดังกล่าว แต่มีวิธีล้าง RAM โดยไม่ต้องติดตั้งแอปพลิเคชันบุคคลที่สามบนอุปกรณ์ของคุณ สำหรับสิ่งนี้:
- ปลดล็อค iPhone ของคุณ
- กดปุ่มเปิดปิดของอุปกรณ์ค้างไว้จนกระทั่งข้อความ "ปิดเครื่อง" ปรากฏบนหน้าจอ
- ถัดไป กดปุ่มโฮมค้างไว้จนกระทั่งคุณกลับสู่หน้าจอก่อนหน้า
- เสร็จแล้วล้าง RAM เรียบร้อย
ไม่จำเป็นต้องทำตามขั้นตอนนี้ตลอดเวลา แต่หากคุณสังเกตเห็นว่าแอปพลิเคชันเริ่มทำงานแย่ลง ให้ทำเลย การทำความสะอาด RAM มีความสำคัญอย่างยิ่งเมื่อท่องอินเทอร์เน็ต
สุดท้ายนี้ เรามาดูวิธีที่มีประสิทธิภาพหลายวิธีในการเพิ่มหน่วยความจำบน iPhone ของคุณอย่างรวดเร็ว เกือบทั้งหมดเกี่ยวข้องกับแอปพลิเคชั่นสต็อกเฉพาะซึ่งผู้ใช้มักไม่ใส่ใจเมื่อทำการล้างหน่วยความจำ

ตอนนี้คุณรู้วิธีลบแอปพลิเคชั่นบน iPhone ใด ๆ โดยไม่คำนึงถึงเวอร์ชันของอุปกรณ์ของคุณ ตรวจสอบจำนวนหน่วยความจำว่างบนอุปกรณ์ของคุณและลบแอปพลิเคชันที่คุณไม่ได้ใช้ รวมทั้งล้างแคชของแอปพลิเคชันในเวลาที่เหมาะสม แล้วอุปกรณ์ของคุณจะทำงานได้ดีขึ้น
หากคุณสังเกตเห็นว่าโทรศัพท์ Apple เครื่องโปรดของคุณช้าลงอย่างมาก ค้างบ่อยครั้ง หรือตัดสินใจรีบูตเป็นประจำโดยที่คุณไม่รู้ ถึงเวลาทำความสะอาดสปริงแล้ว แต่การลบขยะซอฟต์แวร์ส่วนเกินออกด้วยมือถือเป็นงานที่ไม่เป็นมืออาชีพเลย การใช้ความสามารถของ iPhone ทำได้ง่ายกว่ามากซึ่งสามารถพบได้ง่ายในการตั้งค่าของอุปกรณ์
ทำความสะอาดไอโฟนยังไง? วิธีการง่ายๆ ไม่กี่วิธี
มีหกวิธีในการทำความสะอาด iPhone ของคุณจากขยะที่ไม่จำเป็น:
- การกู้คืนอุปกรณ์เต็มรูปแบบใน iTunes
- การลบ iPhone ออกจาก iCloud
- การลบการตั้งค่าและเนื้อหาทั้งหมดบนอุปกรณ์นั้นเอง
- การลบแอปพลิเคชันบางส่วนออกจากเดสก์ท็อป
- การถอนการติดตั้งแอปพลิเคชันจากเมนูที่เก็บข้อมูล
- การถอนการติดตั้งแอปพลิเคชันผ่าน iTunes
ก่อนที่คุณจะทำความสะอาด iPhone คุณควรตัดสินใจว่าการทำความสะอาดควรจะรุนแรงแค่ไหน หากคุณวางแผนที่จะขายอุปกรณ์คุณจะต้องลบข้อมูลทั้งหมดออกจากอุปกรณ์นั้น หากคุณต้องการเพิ่มหน่วยความจำเพียงบางส่วน ตัวเลือกสามตัวสุดท้ายก็เหมาะสำหรับสิ่งนี้
การกู้คืนไอโฟน
การกู้คืน iPhone เป็นขั้นตอนการรีเซ็ตการตั้งค่าทั้งหมดเป็นการตั้งค่าจากโรงงาน ในกรณีนี้ เนื้อหาและข้อมูลส่วนบุคคลทั้งหมดจะถูกลบ และเวอร์ชันที่อัปเดตจะเข้ามาแทนที่ iOS ที่ล้าสมัย
ในการกู้คืนระบบ iPhone คุณต้อง:
1. ดาวน์โหลดและติดตั้ง iTunes เวอร์ชันล่าสุดบนคอมพิวเตอร์ของคุณและดาวน์โหลดไฟล์เฟิร์มแวร์ล่าสุดสำหรับสมาร์ทโฟนของคุณลงในฮาร์ดไดรฟ์ของคุณ
2. ปิดใช้งานฟังก์ชัน "ค้นหา iPhone" ในการตั้งค่าอุปกรณ์
3. เชื่อมต่อ iPhone ของคุณเข้ากับคอมพิวเตอร์แล้วเปิด iTunes
4. เปิดหน้าการตั้งค่าเพื่อซิงค์อุปกรณ์ของคุณกับ iTunes

5. คลิกที่ปุ่ม “กู้คืน iPhone” ขณะที่กดปุ่ม Shift ค้างไว้

6. ในหน้าต่างที่เปิดขึ้น ให้เลือกเวอร์ชันเฟิร์มแวร์ที่คุณต้องการ (ส่วนใหญ่จะมีเพียงรุ่นเดียวเท่านั้น)

7. ยืนยันคำขอกู้คืนระบบสมาร์ทโฟน
การลบ iPhone ใน iCloud
หากคุณไม่ทราบวิธีทำความสะอาด iPhone แต่ต้องการกำจัดเนื้อหา การตั้งค่า และข้อมูลส่วนบุคคลในคราวเดียว คุณสามารถลบอุปกรณ์ของคุณใน iCloud ได้ ซึ่งสามารถทำได้จากคอมพิวเตอร์หรืออุปกรณ์เคลื่อนที่เครื่องใดก็ได้ ดังนั้น:

2. เปิดแอปพลิเคชันเว็บ “ค้นหา iPhone”
3. เปิดเมนู "อุปกรณ์ทั้งหมด" และเลือกอุปกรณ์ที่คุณต้องการลบเนื้อหา

4. ในหน้าต่างที่เปิดขึ้นทางด้านขวา คลิกที่ปุ่ม "ลบ iPhone" เรายืนยันการดำเนินการ

5. ป้อนรหัสผ่านสำหรับ Apple ID ของคุณ

6. คุณสามารถข้ามขั้นตอนการกรอกหมายเลขโทรศัพท์ได้

7. คลิกที่ปุ่ม "เสร็จสิ้น" และรอให้อุปกรณ์ถูกล้างไฟล์และข้อมูลที่ไม่จำเป็น
วิธีการทำความสะอาด iPhone นี้สามารถใช้ได้แม้กับอุปกรณ์ที่ไม่ได้เชื่อมต่อกับอินเทอร์เน็ตในปัจจุบัน ไฟล์และการตั้งค่าจะถูกลบหลังจากที่อุปกรณ์ปรากฏบนเครือข่าย
การลบเนื้อหาผ่านการตั้งค่าอุปกรณ์
1. ตรวจสอบให้แน่ใจว่าระดับประจุแบตเตอรี่เพียงพอต่อการทำงานให้เสร็จสิ้น (อย่างน้อย 25%)
2. ไปที่ "การตั้งค่า" เลือก "ทั่วไป" ค้นหาบรรทัด "รีเซ็ต"


3. ในเมนูที่เปิดขึ้น ให้เลือก “ลบเนื้อหาและการตั้งค่า” คลิก และหากมีการตั้งค่ารหัสผ่านบล็อกการกระทำไว้ ให้ป้อนรหัสผ่าน

4. ยืนยันความต้องการของคุณโดยดับเบิลคลิกที่ปุ่ม "ลบ iPhone"
5. หากจำเป็น ให้ป้อนรหัสผ่าน Apple ID ของคุณ (ซึ่งจะปิดใช้งานฟังก์ชันค้นหา iPhone)
6. กระบวนการได้เริ่มต้นแล้วและไม่สามารถย้อนกลับได้ อาจใช้เวลาตั้งแต่ 3 ถึง 15 นาที ขึ้นอยู่กับจำนวนข้อมูลที่จะลบ
การลบแอปพลิเคชั่นบน iPhone
คุณสามารถลบแอปพลิเคชันออกจาก iPhone ของคุณได้โดยตรงบนเดสก์ท็อป ในการดำเนินการนี้ ให้กดนิ้วของคุณบนหน้าจอสมาร์ทโฟนที่ใดก็ได้ค้างไว้ 2-3 วินาที หลังจากนั้น กากบาทจะปรากฏขึ้นใกล้กับไอคอนแอปพลิเคชัน โดยคลิกที่คุณสามารถลบเกมและไฟล์ที่ไม่จำเป็นได้
คุณสามารถกำจัดแอปพลิเคชันที่น่ารำคาญได้ผ่านเมนู "ที่เก็บข้อมูล" ไปที่ "การตั้งค่า" เลือก "ทั่วไป" จากนั้นเปิดสถิติและดูการจัดเก็บข้อมูลของคุณ ค้นหาแอปพลิเคชันที่คุณไม่ต้องการอีกต่อไปแล้วคลิกที่มัน ในหน้าต่างที่เปิดขึ้น ให้เลือก "ลบ"
อีกวิธีในการลบแอปพลิเคชั่นบน iPhone คือการล้างข้อมูลผ่าน iTunes
1. เชื่อมต่อ iPhone ของคุณเข้ากับคอมพิวเตอร์แล้วเปิด iTunes

2. เลือกอุปกรณ์ที่ต้องการ

3. เปิดแท็บ "โปรแกรม"

4. ค้นหาแอปพลิเคชันที่คุณไม่ต้องการและลบออกโดยคลิกที่ปุ่ม "ลบ" ที่อยู่ถัดจากแอปพลิเคชันนั้น