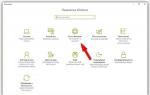ข้อมูลโดยย่อ
ฉลากคือลิงก์ไปยังวัตถุ ซึ่งเป็นรูปภาพรอง (เพิ่มเติม) ของวัตถุนี้ ซึ่งระบุตำแหน่งของวัตถุ ทางลัดนี้ใช้เพื่อเร่งความเร็วในการเปิดโปรแกรมหรือเอกสาร วัตถุและป้ายกำกับมักจะอยู่ในตำแหน่งที่ต่างกัน การใช้ทางลัดจะมีประสิทธิภาพโดยเฉพาะอย่างยิ่งเมื่อออบเจ็กต์อยู่ที่ระดับล่างของโครงสร้างลำดับชั้นของการอยู่ใต้บังคับบัญชาของโฟลเดอร์ และทางลัดอยู่ที่ด้านบน
ทางลัดถูกจัดเก็บไว้ในไฟล์ขนาดประมาณ 1 KB สามารถสร้างหรือทำลายได้ง่ายโดยไม่ส่งผลกระทบต่อวัตถุที่เกี่ยวข้อง
การดำเนินการที่สามารถทำได้โดยใช้ทางลัดจะคล้ายกับการดำเนินการกับไฟล์ การเปิดทางลัดหมายถึงการเปิดวัตถุที่เกี่ยวข้องกับทางลัดนี้ ในหน้าต่าง คุณสมบัติคุณสามารถค้นหาได้ทุกเมื่อว่าทางลัดนี้เชื่อมโยงกับวัตถุใด ตำแหน่งของวัตถุนี้ ไปที่วัตถุนี้ เปลี่ยนไอคอนทางลัด
การมีทางลัดบนเดสก์ท็อปหรือในโฟลเดอร์ช่วยให้เปิดแอปพลิเคชันหรือเปิดเอกสารได้ง่ายขึ้น เมื่อสร้างทางลัด คุณยังสามารถระบุพารามิเตอร์บรรทัดคำสั่งที่ระบุโหมดการทำงานของโปรแกรมได้
เทคโนโลยีการดำเนินงาน
การสร้างทางลัดแอปพลิเคชัน (เอกสาร)
หากต้องการสร้างทางลัดไปยังโปรแกรมหรือเอกสาร:
คลิกขวาที่พื้นที่ว่างในหน้าต่างโฟลเดอร์หรือบนเดสก์ท็อปแล้วเลือกรายการจากเมนูบริบท สร้าง ฉลาก- โปรแกรมตัวช่วยสร้างจะเริ่มขึ้น สร้างทางลัด(รูปที่ 2.1);
ในสนาม ระบุตำแหน่งของวัตถุป้อนเส้นทางไปยังไฟล์หรือเอกสารที่เรียกใช้
คุณยังสามารถค้นหาไฟล์หรือเอกสารที่จะเปิดใช้งานได้โดยใช้ปุ่ม ทบทวน- จะเป็นการเปิดหน้าต่าง รีวิวปาโป้ k ซึ่งค้นหาแอปพลิเคชันหรือเอกสารที่ต้องการ (สำหรับงานที่ระบุในขั้นตอนที่ 1 คือพาธไปยังไฟล์เรียกทำงาน เอ็กเซลต่อไป: ค:\ โปรแกรมไฟล์\ ไมโครซอฟต์สำนักงาน\ สำนักงาน 11\ เอ็กเซล. อดีต);
หากจำเป็นในสนาม ระบุตำแหน่งของวัตถุคุณสามารถระบุพารามิเตอร์เพิ่มเติมได้
คลิกที่ปุ่ม ไกลออกไปและในสนาม ป้อนชื่อทางลัดในหน้าต่างตัวช่วยสร้างถัดไป ระบุลายเซ็นที่ทางลัดจะมี (ในงาน เห็นด้วยกับชื่อที่ระบบกำหนดไว้ตามค่าเริ่มต้น) หลังจากนั้นคลิกที่ปุ่ม พร้อม- ทางลัดจะปรากฏบนเดสก์ท็อปหรือในหน้าต่างที่เลือก
หากจำเป็นต้องใช้ทางลัดเพื่อความสะดวกในการเข้าถึงเท่านั้น และคุณไม่จำเป็นต้องระบุพารามิเตอร์บรรทัดคำสั่ง คุณสามารถใช้วิธีลากและวางแบบพิเศษ:
การสร้างโฟลเดอร์
คุณสามารถสร้างโฟลเดอร์บนสื่อใดก็ได้และในโฟลเดอร์ใดก็ได้ (ลำดับชั้นโฟลเดอร์) สำหรับสิ่งนี้:
คุณสมบัติไอคอน (ทางลัด)
หากต้องการดูคุณสมบัติของไอคอนหรือทางลัด:
การลบวัตถุไปยังถังรีไซเคิลและการกู้คืน
สำหรับ การกำจัดมีหลายวิธีในการเพิ่มวัตถุ (ไอคอน ปุ่มลัด ไฟล์ และโฟลเดอร์) ไปที่ถังขยะ:
วางตัวชี้เมาส์ไว้เหนือวัตถุที่จะลบ กดปุ่มซ้ายของเมาส์ และโดยไม่ต้องปล่อย ให้ลากวัตถุไปที่ไอคอนถังขยะ
หากทำการลากในขณะที่กดปุ่มเมาส์ขวา จากนั้นเมื่อคุณปล่อยปุ่ม เมนูบริบทจะปรากฏขึ้นโดยคุณควรเลือกคำสั่ง เคลื่อนไหว;
คลิกขวาที่วัตถุที่จะลบและเลือกคำสั่งในเมนูบริบท ลบ.
ควรจำไว้ว่าเมื่อคุณลบทางลัด วัตถุ (โฟลเดอร์หรือไฟล์) ที่อ้างอิงถึงจะไม่ถูกลบ
ดี  ลา การกู้คืนวัตถุที่ถูกลบไปยังถังรีไซเคิล
ลา การกู้คืนวัตถุที่ถูกลบไปยังถังรีไซเคิล
ผู้ใช้ทุกคนสามารถเปลี่ยนทางลัดบนเดสก์ท็อปได้ สิ่งแรกที่คุณสามารถทำได้คือเปลี่ยนชื่อ ในการดำเนินการนี้เพียงคลิกขวาที่ทางลัดแล้วเลือก "เปลี่ยนชื่อ" ในหน้าต่างที่ปรากฏขึ้น จากนั้นกรอกชื่อที่ต้องการแล้วกด Enter
- คลิกขวาที่วัตถุที่สนใจ
- จากเมนูที่นำเสนอให้เลือก "คุณสมบัติ";
- ในหน้าต่างที่เปิดขึ้นให้ค้นหาแท็บ "ทางลัด" หรือ "การตั้งค่า"
- คลิกปุ่ม "เปลี่ยนไอคอน";
- เลือกรูปภาพที่ต้องการจากรายการที่ให้ไว้ หรือใช้ "เรียกดู" เพื่อค้นหาโฟลเดอร์ของคุณพร้อมไอคอนที่ดาวน์โหลด และเลือกไอคอนที่คุณชอบ
นอกจากนี้ หลายคนไม่ชอบลูกศรบนไอคอนทางลัด สามารถลบออกได้ค่อนข้างง่าย การดำเนินการนี้ทำได้โดยการแก้ไขรีจิสทรี ลำดับของการกระทำควรเป็นดังนี้: "Start" -> "Run" -> พิมพ์ "regedit" -> OK ในเอกสารที่ขยาย คุณต้องเปิดเส้นทางต่อไปนี้:
- HKEY_LOCAL_MACHINE -> ซอฟต์แวร์ -> Microsoft -> Windows -> CurrentVersion -> Explorer -> ไอคอนเชลล์
หาก "ไอคอนเชลล์" ไม่อยู่ในส่วน "Explorer" คุณต้องสร้างมันขึ้นมา: คลิกขวาที่ "Explorer" -> เลือก "สร้าง" - "ส่วน" -> พิมพ์ไอคอนเชลล์ -> Enter ถัดไปในหน้าต่างด้านขวาคลิกที่พื้นที่ว่างเลือก "สร้าง" -> "พารามิเตอร์สตริง" จากเมนูบริบทป้อนชื่อ 29
จากนั้นคลิกขวาที่พารามิเตอร์ 29 และเลือก "เปลี่ยน" ในเมนูบริบทจากนั้นป้อนค่า %windir%\System32\shell32.dll,-50 หรือแทนที่ค่าที่มีอยู่ การเปลี่ยนแปลงที่คุณทำจะมีผลหลังจากที่คุณรีสตาร์ทคอมพิวเตอร์
วิธีเปลี่ยนขนาดของทางลัด
แน่นอนว่าไม่ใช่ทุกคนที่เข้าใจว่าเหตุใดจึงจำเป็นต้องเปลี่ยนขนาดของฉลาก หลายๆ คนจึงไม่คิดด้วยซ้ำว่าต้องทำอย่างไร อย่างไรก็ตาม บ่อยครั้งเมื่อเปลี่ยนระบบปฏิบัติการ ทางลัดจะแสดงในขนาดที่ใหญ่ผิดปกติ นอกจากนี้ เมื่อเวลาผ่านไป เดสก์ท็อปจะเกะกะ และไม่มีพื้นที่เพียงพอที่จะวางวัตถุใหม่
ในสถานการณ์เช่นนี้ คุณเริ่มคิดถึงวิธีเปลี่ยนขนาดของป้ายกำกับโดยไม่ได้ตั้งใจ แม้ว่าในกรณีที่สองจะเป็นการดีกว่าถ้าหาเวลาและจัดวางสิ่งต่าง ๆ ตามลำดับบนเดสก์ท็อปของคุณ อย่างไรก็ตาม มี 2 วิธีที่ช่วยให้คุณเปลี่ยนขนาดของวัตถุได้อย่างรวดเร็ว:
- บนแป้นพิมพ์ ให้กดปุ่ม Ctrl ค้างไว้แล้วเลื่อนล้อเลื่อนของเมาส์ไปข้างหน้าเพื่อเพิ่มขนาดของทางลัด และย้อนกลับเพื่อลดขนาด
- เรียกเมนูบริบทโดยคลิกขวาบนพื้นที่ว่างของโต๊ะทำงาน ในรายการที่เปิดขึ้น ให้วางเมาส์เหนือรายการ "มุมมอง" จากนั้นคลิกที่ตัวเลือกที่ต้องการ: "ไอคอนขนาดใหญ่", "ไอคอนปกติ" หรือ "ไอคอนขนาดเล็ก"
วิธีเปลี่ยนคุณสมบัติทางลัด
ทางลัดแต่ละรายการจะได้รับการกำหนดชุดการตั้งค่ามาตรฐานเฉพาะ อย่างไรก็ตาม ผู้ใช้สามารถเปลี่ยนได้ผ่านหน้าต่างคุณสมบัติ โดยคลิกขวาที่ทางลัดที่ต้องการแล้วเลือก "คุณสมบัติ" ในเมนูบริบทที่ปรากฏขึ้น หน้าต่างการตั้งค่าทางลัดจะเปิดขึ้น
จำนวนแท็บในหน้าต่างนี้อาจเป็นสามหรือเจ็ดก็ได้ขึ้นอยู่กับเวอร์ชันของระบบปฏิบัติการ ในกรณีส่วนใหญ่ ให้เปลี่ยนการตั้งค่าของแท็บ "ทางลัด":
- “ วัตถุ” - ในฟิลด์นี้คุณสามารถดูเส้นทางไปยังไฟล์ในระบบ
- “ หน้าต่าง” - ในรายการแบบเลื่อนลงคุณสามารถเปลี่ยนรูปลักษณ์ของโปรแกรมบนหน้าจอในขณะที่เปิดได้
- “ ตำแหน่งไฟล์” - เมื่อคุณคลิกปุ่มนี้หน้าต่างจะเปิดขึ้นโดยเก็บไฟล์ที่เกี่ยวข้องกับทางลัด
- “ เปลี่ยนไอคอน” - ปุ่มนี้มีวัตถุประสงค์เพื่อเปลี่ยนรูปภาพของวัตถุ
- “ขั้นสูง” - ในหน้าต่างนี้คุณสามารถเปลี่ยนชื่อของผู้ใช้ที่เปิดไฟล์ในนามของได้
นอกจากนี้ในแท็บ "ความปลอดภัย" คุณสามารถแยกความแตกต่างสิทธิ์การเข้าถึงของผู้ใช้ที่แตกต่างกัน "เวอร์ชันก่อนหน้า" - ส่งคืนไฟล์เวอร์ชันก่อนหน้า "ทั่วไป" - แก้ไขแอตทริบิวต์ของโฟลเดอร์: ซ่อนวัตถุหรือจำกัดความสามารถ เพื่อแก้ไข
ออบเจ็กต์กราฟิกที่ใช้ในระบบปฏิบัติการ Windows เพื่อเรียกไฟล์อย่างรวดเร็วเรียกว่า " ทางลัด- ทางลัดแต่ละรายการสอดคล้องกับชุดการตั้งค่าที่กำหนดทั้งลักษณะที่ปรากฏของวัตถุและพารามิเตอร์การเปิดตัวของไฟล์ที่ "เชื่อมโยง" ผู้ใช้มีโอกาสที่จะเปลี่ยนการตั้งค่าเหล่านี้ผ่านหน้าต่างคุณสมบัติทางลัด
คำแนะนำ
1. ทางลัดสามารถอยู่บนเดสก์ท็อปในเมนูหลักของระบบปฏิบัติการหรือในโฟลเดอร์ใดโฟลเดอร์หนึ่งในไดรฟ์คอมพิวเตอร์ตัวใดตัวหนึ่ง เพื่อที่จะเปิดหน้าต่างการตั้งค่า คุณจะต้องเข้าถึงมันก่อน ทุกอย่างเป็นเรื่องง่ายด้วยเดสก์ท็อป โดยมีเมนูหลักด้วย และในการเข้าถึงโฟลเดอร์บนดิสก์ คุณจะต้องใช้โปรแกรมควบคุมไฟล์มาตรฐาน - "Explorer" คุณสามารถเรียกมันได้โดยดับเบิลคลิกที่ไอคอน "คอมพิวเตอร์" บนเดสก์ท็อปและคลิกครั้งเดียวที่รายการที่มีชื่อเดียวกันในเมนูระบบปฏิบัติการหลัก
2. ไปที่ทางลัดที่ต้องการใน Explorer แล้วคลิกขวาเพื่อเปิดเมนูบริบท หากวัตถุนี้อยู่ในเมนูหลักหรือบนเดสก์ท็อป วิธีการเรียกเมนูจะเหมือนกัน เลือก " คุณสมบัติ" - นี่คือบรรทัดต่ำสุดในรายการ - และหน้าต่างการตั้งค่าทางลัดจะปรากฏบนหน้าจอ
3. ขึ้นอยู่กับเวอร์ชันของระบบปฏิบัติการที่ใช้ จำนวนแท็บในหน้าต่างคุณสมบัติอาจแตกต่างกัน - ตั้งแต่ 3 ถึงเจ็ด บ่อยกว่านั้น จำเป็นต้องเปลี่ยนการตั้งค่าที่อยู่ในแท็บ "ทางลัด" ในช่อง "Object" คุณสามารถเพิ่มคีย์การเปิดตัวแอปพลิเคชันเพิ่มเติมได้ ในรายการแบบเลื่อนลง "หน้าต่าง" คุณสามารถเลือกวิธีที่หน้าต่างโปรแกรมควรปรากฏบนหน้าจอ - ขยายไปยังแต่ละหน้าจอ ย่อเล็กสุดเป็นถาดหรือขนาดกลาง
4. ในแท็บเดียวกันจะมีปุ่ม "เปลี่ยนไอคอน" - หากคุณต้องการเปลี่ยนรูปภาพของวัตถุนี้ ให้เปิดกล่องโต้ตอบการค้นหาสำหรับไอคอนใหม่โดยคลิกที่ปุ่มนี้ ปุ่ม "ตำแหน่ง" จะเปิดหน้าต่าง "Explorer" ในโฟลเดอร์ที่มีไฟล์ที่เชื่อมโยงกับทางลัดอยู่และปุ่ม "เพิ่มเติม" จะเปิดหน้าต่างซึ่งคุณสามารถเปลี่ยนผู้ใช้ที่จะเปิดไฟล์ในนามได้
5. หากคุณต้องการเปลี่ยนคุณสมบัติของทางลัดให้ไปที่แท็บ "ทั่วไป" - มีช่องทำเครื่องหมายหลายช่องและปุ่มที่เปิดการตั้งค่าเพิ่มเติม และบนแท็บ "ความเข้ากันได้" คุณสามารถปรับการตั้งค่าสำหรับการเปิดไฟล์ที่เก่ากว่าเวอร์ชันก่อนหน้าได้หากระบบปฏิบัติการที่ติดตั้งทำงานผิดปกติ
6. นอกเหนือจาก 3 รายการนี้แล้ว ในหน้าต่างคุณสมบัติทางลัดอาจมีอีกสี่แท็บพร้อมการตั้งค่าที่ช่วยกำหนดความแตกต่างของสิทธิ์การเข้าถึงสำหรับผู้ใช้ที่แตกต่างกัน (“ความปลอดภัย”) “ย้อนกลับ” เวอร์ชันไปเป็นเวอร์ชันก่อนหน้า (“เวอร์ชันก่อนหน้า” ”) เปรียบเทียบการตรวจสอบจาก 2 ทางลัด ( แฮชไฟล์)
ตัวเลือกการกำหนดค่าพื้นฐาน ระบบแสดงในหน้าต่าง " คุณสมบัติ ระบบ» สามารถเปลี่ยนแปลงได้โดยใช้ขั้นตอนการปฏิบัติงานมาตรฐาน ระบบวินโดวส์เอ็กซ์พี อินเทอร์เฟซแบบกราฟิกของ OS ช่วยให้แม้แต่ผู้ใช้ที่มีประสบการณ์น้อยก็สามารถดำเนินการที่คล้ายกันได้โดยไม่มีความเสี่ยงที่จะเกิดข้อผิดพลาดร้ายแรง

คุณจะต้องการ
- – วินโดว์ XP
คำแนะนำ
1. คลิกปุ่ม "Start" เพื่อเปิดเมนูหลัก ระบบและไปที่รายการ "แผงควบคุม" เพื่อเริ่มการเปลี่ยนแปลงของพารามิเตอร์การกำหนดค่า OS WIndows
2. เลือกผลผลิตและการบำรุงรักษา และขยายลิงก์ระบบ
3. ไปที่แท็บชื่อคอมพิวเตอร์แล้วป้อนชื่อคอมพิวเตอร์หรือคำอธิบายที่ต้องการในช่องคำอธิบายเพื่อแสดงชื่อที่เลือกบนเครือข่าย
4. คลิกปุ่มการรับรองความถูกต้องเพื่อเปิดเครื่องมือ Network Authentication Wizard เพื่อเชื่อมต่อกับเครือข่ายท้องถิ่น
5. คลิกปุ่ม "เปลี่ยน" เพื่อเลือกตัวเลือกสำหรับแสดงชื่อคอมพิวเตอร์ในโดเมนและเวิร์กกรุ๊ป
6. ไปที่แท็บฮาร์ดแวร์แล้วคลิกปุ่มตัวจัดการอุปกรณ์เพื่อเปิดยูทิลิตี้
7. ใช้ปุ่ม “การลงนามไดรเวอร์” ในส่วน “ไดรเวอร์” เพื่อตั้งค่าระดับความปลอดภัยที่ต้องการโดยใช้ลายเซ็นไดรเวอร์ดิจิทัล และคลิกปุ่ม “โปรไฟล์ฮาร์ดแวร์” เพื่อกำหนดการทำงานของระบบปฏิบัติการเพื่อเลือกฮาร์ดแวร์ที่ติดตั้งระหว่างการบู๊ต ระบบ .
8. ไปที่แท็บขั้นสูงแล้วคลิกปุ่มตัวเลือกในส่วนประสิทธิภาพเพื่อระบุว่าจะใช้ผลลัพธ์ภาพเมื่อแสดงองค์ประกอบอินเทอร์เฟซหรือไม่
9. ใช้ปุ่มตัวเลือกในส่วนโปรไฟล์ผู้ใช้เพื่อแก้ไข ลบ และคัดลอกโปรไฟล์ที่เลือก และคลิกปุ่มตัวเลือกในส่วนการบู๊ตและแพตช์เพื่อกำหนดระบบปฏิบัติการที่จะบู๊ตตามค่าเริ่มต้น
10. ไปที่แท็บการอัพเกรดเครื่องกลและทำเครื่องหมายในช่องเครื่องกล (แนะนำ) เพื่อยืนยันว่ามีการอัพเกรดห้องผ่าตัดเครื่องกลแล้ว ระบบ .
11. ไปที่แท็บ "การแก้ไข" ระบบ" และยกเลิกการทำเครื่องหมายที่ช่อง "ปิดใช้งานการแก้ไข ระบบ» เพื่อให้เกิดการสร้างจุดแก้ไขสม่ำเสมอ
12. คลิกตกลงเพื่อดำเนินการคำสั่งและยืนยันว่ามีการใช้การเปลี่ยนแปลงที่เลือกโดยคลิกนำไปใช้
คำแนะนำที่เป็นประโยชน์
แท็บ "ทั่วไป" จะเปิดขึ้นตามค่าเริ่มต้นและมีข้อมูลเกี่ยวกับเวอร์ชันของระบบปฏิบัติการที่ติดตั้ง ข้อมูลการลงทะเบียนผู้ใช้คอมพิวเตอร์ และข้อกำหนดทางเทคนิคของคอมพิวเตอร์เอง
การจัดวางเดสก์ท็อปซึ่งใน ปล่อยสามารถเข้าถึงโปรแกรมและไฟล์ที่ใช้บ่อยได้ด้วยการคลิกเมาส์เพียงครั้งเดียวซึ่งสะดวกเป็นพิเศษ ความเป็นไปได้นี้มาจากแผง Windows Quick Start สิ่งที่คุณต้องทำก็แค่แสดงบนทาสก์บาร์แล้วเพิ่ม ทางลัดโปรแกรม โฟลเดอร์ และไฟล์ที่จำเป็น

คุณจะต้องการ
- – คอมพิวเตอร์ที่ติดตั้ง Windows OS
คำแนะนำ
1. หาก Windows XP ของคุณไม่แสดงแถบ Quick Launch ให้ติดตั้ง โดยคลิกขวาที่ทาสก์บาร์แล้วเลือกตัวเลือก "คุณสมบัติ" จากเมนูบริบท ในหน้าต่างที่เปิดขึ้นให้ไปที่เมนู "แถบงาน" และทำเครื่องหมายที่ช่องตรงข้ามกับบรรทัด "แสดงแผงเปิดใช้ด่วน" คลิกปุ่ม "ใช้" และ "ตกลง"
2. หากทางลัดสำหรับส่วนประกอบที่คุณต้องการอยู่บนเดสก์ท็อป ให้ลากไปที่แผงเปิดใช้ด่วนโดยกดปุ่มซ้ายของเมาส์ค้างไว้ ด้วยวิธีการเดียวกัน คุณสามารถย้ายทางลัดไปยังโปรแกรม โฟลเดอร์ หรือไฟล์จากตำแหน่งเดิมไปยังแผงควบคุมได้
3. ใน Vista การแสดงแถบ Quick Access และวางทางลัดไว้นั้นทำได้ในลักษณะเดียวกับใน XP หากต้องการติดตั้งแผงควบคุมให้คลิกขวาที่ทาสก์บาร์ในหน้าต่างที่ปรากฏขึ้นเลือกเมนู "แถบเครื่องมือ" และทำเครื่องหมายที่ช่องตรงข้ามตัวเลือก "การเริ่มต้นอย่างรวดเร็ว" การลากทางลัดด้วยเมาส์ทำงานเหมือนกับใน XP ทุกประการ จากเมนู "เริ่ม" คุณสามารถส่งออกทางลัดไปยังแผงควบคุมผ่านเมนูบริบทได้โดยคลิกขวาที่ส่วนประกอบที่ต้องการและเลือกตัวเลือก "เพิ่มลงในการเปิดใช้งานด่วน"
4. ก่อนที่จะเพิ่มทางลัดไปยังแถบเปิดใช้ด่วนของ Windows 7 คุณต้องติดตั้งก่อน โดยคลิกขวาที่ทาสก์บาร์แล้วยกเลิกการเลือกช่องทำเครื่องหมาย "ปักหมุดทาสก์บาร์" หลังจากนั้นให้เลือกรายการ "แผงควบคุม" และตัวเลือก "สร้างแถบเครื่องมือ" ทันที ในหน้าต่างที่เปิดขึ้น ให้ป้อนชื่อโฟลเดอร์ “% UserProfile% AppDataRoamingMicrosoftInternet ExplorerQuick Launch” หลังจากนั้นคลิกที่ปุ่ม "เลือกโฟลเดอร์" และตรวจสอบให้แน่ใจว่าแผง Quick Launch ปรากฏบนทาสก์บาร์
5. คลิกขวาที่มันในตำแหน่งตัวคั่นประและยกเลิกการเลือกรายการ "แสดงคำบรรยาย" และ "แสดงชื่อ" ในเมนูบริบท การดำเนินการนี้จะเหลือเพียงไอคอนบนแผงควบคุมโดยไม่แสดงชื่อ คลิกที่รายการ "มุมมอง" และทำเครื่องหมายในช่องตรงข้าม "ไอคอนขนาดเล็ก" เพื่อให้แผงควบคุมสามารถรองรับไอคอนจำนวนมากขึ้น
6. คลิกซ้ายบนแผง Quick Launch แล้วลากเส้นประไปยังระยะทางที่ต้องการโดยปักหมุดพื้นที่เฉพาะของทาสก์บาร์ไว้ที่แถบ Quick Launch คลิกขวาที่ทาสก์บาร์และทำเครื่องหมายที่ช่องถัดจาก "ปักหมุดทาสก์บาร์" หากคุณไม่ได้หยุด SP1 สำหรับ Windows 7 แผงการเข้าถึงด่วนที่คุณสร้างขึ้นอาจหายไปหลังจากรีบูต เพื่อป้องกันไม่ให้เกิดเหตุการณ์เช่นนี้ ให้ติดตั้ง SP1
7. เพิ่มทางลัดไปยังโปรแกรม ไฟล์ และโฟลเดอร์ที่คุณต้องการลงในแถบเปิดใช้ด่วนโดยการลากด้วยเมาส์ คุณควรปล่อยปุ่มเมาส์เมื่อข้อความ "คัดลอกไปยังเปิดใช้ด่วน" ปรากฏถัดจากเคอร์เซอร์
คำแนะนำที่เป็นประโยชน์
หากคุณใช้จอภาพไวด์สกรีน จะสะดวกในการวางทาสก์บาร์ไว้ด้านข้าง โดยเพิ่มความกว้างเป็นขนาด (ประมาณ 80 พิกเซล) ซึ่งทางลัด 3-4 แถวจะพอดีกับแผงการเข้าถึงด่วน ซึ่งจะช่วยให้คุณสามารถวางไอคอนได้ 20-30 ไอคอนและในขณะเดียวกันก็ปล่อยให้มีพื้นที่บนทาสก์บาร์เพียงพอสำหรับวางไอคอนของโปรแกรมและไฟล์ที่กำลังทำงานอยู่
เครื่องมือมาตรฐานของ Windows ช่วยให้คุณสามารถเปลี่ยนคุณสมบัติไฟล์บางอย่างได้เท่านั้น เช่น อนุญาตให้แก้ไขและลบได้ ในการเปลี่ยนวันที่สร้าง คุณต้องใช้โปรแกรมของบริษัทอื่นหรือเทคนิค Windows ที่แปลกใหม่

วิธีซ่อนไฟล์
เมื่อใช้เครื่องมือมาตรฐานของ Windows คุณสามารถซ่อนไฟล์ที่คุณสร้างขึ้นจากการดูและป้องกันไม่ให้มีการแก้ไขได้ ในการดำเนินการนี้ให้คลิกขวาที่ไอคอนเลือกคำสั่ง "คุณสมบัติ" และในแท็บ "ทั่วไป" ของหน้าต่างคุณสมบัติให้เลือกช่องทำเครื่องหมาย "อ่านอย่างเดียว" และ "ซ่อน" หลังจากนั้นไปที่เมนู "เครื่องมือ" และเลือกรายการ "ตัวเลือกโฟลเดอร์" ในแท็บ "มุมมอง" ค้นหารายการ "โฟลเดอร์และไฟล์ที่ซ่อนอยู่" ในรายการพารามิเตอร์เพิ่มเติมและตั้งค่าเป็น "ไม่แสดง" คลิกตกลงเพื่อยืนยัน หากต้องการคืนค่าการเปิดเผยไฟล์ ให้ยกเลิกการเลือกช่องทำเครื่องหมาย "ซ่อน"
วิธีเปลี่ยนคุณสมบัติของไฟล์
คุณสามารถเปลี่ยนข้อมูลบางส่วนในคุณสมบัติไฟล์ได้เท่านั้น หากคุณติดตั้ง Windows XP ในหน้าต่างคุณสมบัติ ให้ไปที่แท็บ "สรุป" แล้วคลิก "ขั้นสูง" คลิกในส่วน "มูลค่า" ตรงข้ามพร็อพเพอร์ตี้ที่คุณต้องการเปลี่ยนแปลง หากอนุญาตให้แก้ไข ช่องว่างจะปรากฏขึ้นโดยมีกรอบล้อมรอบ หากต้องการเปลี่ยนแปลงคุณสมบัติไฟล์ใน Windows 7 ในหน้าต่างคุณสมบัติ ให้ไปที่แท็บ "รายละเอียด" และดำเนินการตามที่อธิบายไว้ข้างต้น
วิธีเปลี่ยนวันที่สร้างไฟล์
หากต้องการทราบวันที่สร้างไฟล์ให้คลิกขวาที่ไอคอนแล้วเลือกคำสั่ง "Properties" แท็บ "ทั่วไป" จะแสดงข้อมูลพื้นฐานเกี่ยวกับไฟล์ รวมถึงวันที่สร้าง คุณไม่สามารถเปลี่ยนพารามิเตอร์นี้โดยใช้เครื่องมือ Windows มาตรฐาน แต่คุณสามารถใช้เทคนิคที่แปลกใหม่ได้ ดับเบิลคลิกที่นาฬิกาในถาด (มุมล่างขวาของหน้าจอ) และตั้งวันที่และเวลาที่คุณต้องการเปลี่ยนข้อมูลไฟล์จริง เปิดไฟล์ด้วยโปรแกรมแก้ไขที่เหมาะสม (Word เหมาะสำหรับไฟล์ข้อความ Paint หรือ Photoshop เหมาะสำหรับไฟล์กราฟิก) และบันทึกไว้ในชื่อของคุณ ตอนนี้คุณสมบัติของไฟล์จะแสดงวันที่สร้างที่คุณต้องการ อนุญาตให้ใช้โปรแกรมบุคคลที่สามเพื่อเปลี่ยนแปลงคุณสมบัติของไฟล์เช่น Total Commander ผู้ดูแลไฟล์ เปิด TC และค้นหาไฟล์ที่มีข้อมูลที่คุณต้องการเปลี่ยนแปลงใน Explorer ในเมนู "ไฟล์" คลิก "เปลี่ยนคุณสมบัติ" และในหน้าต่างใหม่ ให้ทำเครื่องหมายที่ช่องถัดจาก "การเปลี่ยนแปลงวันที่/เวลา" หลังจากนั้น ให้เลือกช่องทำเครื่องหมาย “ใช้ปลั๊กอิน” ฟิลด์ Plugin ควรมีค่า tc ในช่อง "คุณภาพ" ให้ขยายรายการแบบเลื่อนลงและเลือก "วันที่สร้าง" ในช่อง "มูลค่า" ให้ป้อนวันที่ที่ต้องการแล้วคลิกตกลง เพื่อความน่าเชื่อถือของการปรับปรุง ให้คลิก "เพิ่มแอตทริบิวต์" และเลือก "วันที่แก้ไข" ในรายการคุณสมบัติ ป้อนวันที่หลังวันที่สร้าง ในหน้าต่างเดียวกัน คุณสามารถห้ามการแก้ไขไฟล์และซ่อนไว้ได้ ในการดำเนินการนี้ ให้เลือกช่องทำเครื่องหมาย "อ่านอย่างเดียว" และ "ซ่อน"
ดังที่คุณทราบ ในร้านค้าจะมีการติดฉลากไว้ที่เสื้อผ้าเพื่อให้คุณสามารถกำหนดขนาด ราคา ผู้ผลิต คำแนะนำในการซักและรีดผ้า ฯลฯ สำหรับเสื้อผ้าทุกรุ่นได้อย่างรวดเร็ว หากถอดฉลากดังกล่าวออก เสื้อผ้าก็จะไม่สูญเสียคุณสมบัติและสามารถสวมใส่ได้
คุณสามารถจัดการทางลัดใน Windows 7 ได้ด้วยวิธีเดียวกัน: ใช้ทางลัดเหล่านี้เพื่อเข้าถึงไฟล์ โฟลเดอร์ และโปรแกรมต่างๆ บนคอมพิวเตอร์ของคุณได้อย่างรวดเร็ว
ทางลัดคืออะไร
คุณไม่ควรกังวลหรืออารมณ์เสียหากมีปัญหากับทางลัด เช่น ทางลัดหายไปหรือเมื่อคุณคลิกที่ทางลัด คุณจะไม่สามารถเปิดไฟล์หรือโปรแกรมได้ หากมีปัญหากับทางลัด ไฟล์ โฟลเดอร์และโปรแกรมที่สร้างทางลัด Win 7 ตามกฎแล้ว ให้คงไว้ซึ่งความปลอดภัย
จะแยกทางลัดออกจากไอคอนปกติได้อย่างไร?
ปุ่มลัดมีชื่อเดียวกันกับวัตถุที่ทางลัดไป วัตถุอาจเป็นโปรแกรม โฟลเดอร์ หรือไฟล์ก็ได้ ปรากฎว่าตามชื่อมักจะเป็นไปไม่ได้ที่จะแยกทางลัดของโปรแกรมออกจากตัวโปรแกรมเอง
เราจะเข้าใจได้อย่างไรว่าเมื่อใดที่เรามีป้ายกำกับอยู่ข้างหน้าและเมื่อใดที่วัตถุนั้นเอง นอกจากนี้ ทางลัดยังสามารถลบได้อย่างปลอดภัย แต่คุณควรลบวัตถุออกหลังจากคิดอย่างรอบคอบแล้วเท่านั้น

ข้าว. 1 ไอคอนทางลัดแตกต่างจากไอคอนวัตถุเนื่องจากมีลูกศรนำทาง
คุณสามารถแยกแยะทางลัดจากวัตถุได้ด้วยไอคอน
โดยทั่วไปไอคอนทางลัดจะมีลูกศรนำทางอยู่ที่มุมซ้ายล่าง (รูปที่ 1) แต่ไอคอนวัตถุไม่มีลูกศรดังกล่าว ในรูป 1 แสดงตัวอย่างไอคอนสามรายการ:
- ไอคอนทางลัดสำหรับโปรแกรม Yandex.Disk (มีลูกศรนำทางซึ่งหมายความว่านี่คือทางลัดสำหรับโปรแกรม Yandex.Disk)
- ไอคอนทางลัดสำหรับโปรแกรม Skype (มีลูกศรนำทางจึงเป็นทางลัดสำหรับโปรแกรม Skype)
- ไอคอนถังขยะ (ไม่มีลูกศรนำทาง นี่ไม่ใช่ทางลัด)
คุณสมบัติทางลัดของ Windows 7: ประเภททางลัด ขนาด และตำแหน่ง
หากคุณคลิกขวาที่ทางลัด (คลิกขวา) หน้าต่าง "คุณสมบัติ" จะเปิดขึ้น คลิกที่แท็บ "ทั่วไป" (หมายเลข 01 ในรูปที่ 2) และดูคุณสมบัติทั่วไปของทางลัด

ข้าว. 2 ประเภทไฟล์ ตำแหน่ง และขนาดไฟล์ของทางลัด Skype
ไฟล์ทางลัดมี (หรือพิมพ์, รูปแบบ) .lnk (หมายเลข 1 ในรูปที่ 2)
ฉลากใช้พื้นที่น้อย ในรูป 2 แสดงว่าขนาดไฟล์ทางลัดคือ 2-4 KB
นอกจากนี้ในรูป 2 คุณสามารถดูตำแหน่งของทางลัดได้ จะเห็นได้ว่าทางลัดสำหรับโปรแกรม Skype นั้นอยู่บนเดสก์ท็อปหรือที่นี่ - C:\Users\Public\Desktop (หมายเลข 2 ในรูปที่ 2)
วิธีสร้างทางลัด: วิธีแรก
ทางลัดมีประโยชน์เนื่องจากสามารถวางไว้ในตำแหน่งที่สะดวก เช่น บนเดสก์ท็อป เมื่อคลิกที่ทางลัดบนเดสก์ท็อป คุณจะสามารถเปิดโปรแกรม ไฟล์ หรือโฟลเดอร์ที่ต้องการได้อย่างรวดเร็ว ด้านล่างนี้เราจะดูสองวิธีในการสร้างทางลัดสำหรับโปรแกรม ไฟล์ หรือโฟลเดอร์
1) คุณต้องค้นหาวัตถุ (โปรแกรม ไฟล์ หรือโฟลเดอร์) บนคอมพิวเตอร์ของคุณซึ่งคุณต้องสร้างทางลัด - หมายเลข 1 ในรูป 3.

ข้าว. 3 วิธีสร้างทางลัดในโฟลเดอร์แล้วลากไปที่เดสก์ท็อป
2) ตอนนี้คุณต้องคลิกขวา (ปุ่มเมาส์ขวา) บนวัตถุ (โปรแกรม ไฟล์ หรือโฟลเดอร์) ที่ต้องการทางลัด
3) เมนูจะปรากฏขึ้นซึ่งคุณควรเลือกคำสั่ง "สร้างทางลัด" - หมายเลข 2 ในรูป 3. เพียงเท่านี้ทางลัดใหม่จะปรากฏในตำแหน่งเดียวกันในโฟลเดอร์เดียวกับที่วัตถุของเราตั้งอยู่
4) ไม่มีประโยชน์ในการจัดเก็บทางลัดพร้อมกับวัตถุในโฟลเดอร์เดียวกัน ดังนั้นคุณควรลากทางลัดไปยังตำแหน่งที่ต้องการ เช่น บนเดสก์ท็อป
ในการดำเนินการนี้โดยใช้ปุ่มใดปุ่มหนึ่งจากสามปุ่มที่มุมขวาบนของหน้าต่าง (หมายเลข 3 ในรูปที่ 3) คุณควรลดขนาดหน้าต่างเพื่อให้มองเห็นเดสก์ท็อปได้
จากนั้นคุณจะต้องเลื่อนเคอร์เซอร์ของเมาส์ไปที่ทางลัดคลิกที่ LMB (ปุ่มเมาส์ซ้าย) และโดยไม่ต้องปล่อยให้ลากทางลัดไปยังเดสก์ท็อป (หมายเลข 4 ในรูปที่ 3) หลังจากลากทางลัดไปยังตำแหน่งที่ต้องการแล้ว คุณสามารถปล่อยปุ่มเมาส์ได้
วิธีสร้างทางลัด: วิธีที่สอง
สร้างทางลัด Windows 7 โดยตรงจากเดสก์ท็อป สำหรับบางคนอาจง่ายกว่าวิธีแรก แต่สำหรับบางคนอาจยากกว่า
1) คลิกที่พื้นที่ว่างบนเดสก์ท็อปด้วย RMB (ปุ่มเมาส์ขวา) (หมายเลข 1 ในรูปที่ 4)

ข้าว. 4 สร้างทางลัดบนเดสก์ท็อป
2) เลือกคำสั่ง "สร้าง" ในเมนูที่ปรากฏ (หมายเลข 2 ในรูปที่ 4) จากนั้นเลือก "ทางลัด" (หมายเลข 3 ในรูปที่ 4)
หน้าต่าง "สร้างทางลัด" จะปรากฏขึ้น (รูปที่ 5):

ข้าว. 5 เราค้นหาโฟลเดอร์ที่มีวัตถุซึ่งสร้างทางลัดอยู่
3) คุณต้องกรอกข้อมูลในช่อง “ระบุตำแหน่งของวัตถุ” ในการดำเนินการนี้ คุณจะต้องค้นหาวัตถุ (โปรแกรมหรือไฟล์ โฟลเดอร์) ที่สร้างทางลัด โดยคลิกที่ปุ่ม "เรียกดู" (รูปที่ 5) หน้าต่าง "เรียกดูไฟล์และโฟลเดอร์" จะปรากฏขึ้นโดยคุณต้องค้นหาโปรแกรมหรือเอกสารที่ต้องการแล้วคลิกที่มัน ช่อง “ระบุตำแหน่งของวัตถุ” จะถูกกรอก จากนั้นคลิก “ตกลง”
4) หน้าต่างใหม่จะปรากฏขึ้นโดยคุณสามารถป้อนชื่อทางลัดหรือเห็นด้วยกับชื่อที่เสนอหลังจากนั้นคุณควรคลิกที่ปุ่ม "เสร็จสิ้น"
5) ตอนนี้คุณสามารถมองหาทางลัดใหม่พร้อมลูกศรที่มุมซ้ายบนเดสก์ท็อปของคอมพิวเตอร์ของคุณ
จะสร้างทางลัด Mail.ru บนเดสก์ท็อปได้อย่างไร
คุณสามารถสร้างทางลัดได้ไม่เพียงแต่สำหรับไฟล์หรือโปรแกรมที่อยู่ในฮาร์ดไดรฟ์ของคอมพิวเตอร์ของคุณเท่านั้น คุณสามารถสร้างทางลัดสำหรับเว็บไซต์ที่อยู่บนอินเทอร์เน็ตได้
ลองดูการสร้างทางลัดบนเดสก์ท็อปอีกครั้งโดยใช้ตัวอย่างเฉพาะ - ทางลัด Mail.ru (ไอคอน) บนเดสก์ท็อป
1) คลิกขวา (ปุ่มเมาส์ขวา) บนพื้นที่ว่างบนเดสก์ท็อป
2) ในเมนูบริบทที่ปรากฏขึ้น ให้เลือก "ทางลัด" – "สร้าง" (รูปที่ 4)
3) หน้าต่าง "สร้างทางลัด" จะปรากฏขึ้น (รูปที่ 5)
4) ในหน้าต่างนี้ป้อน http://mail.ru/ (รูปที่ 5.1)

ข้าว. 5.1. จะสร้างทางลัด MailRu ได้อย่างไร?
6) หน้าต่าง "สร้างทางลัด" จะปรากฏขึ้น ซึ่งคุณต้องป้อนชื่อของทางลัด ในรูป 5.2 ฉันป้อนชื่อ "Mail.ru" แต่คุณสามารถป้อนชื่ออื่นได้ รวมถึงในภาษารัสเซีย ในภาษาซีริลลิก

ข้าว. 5.2. ป้อนชื่อทางลัดบนเดสก์ท็อป
7) คลิกที่ "เสร็จสิ้น" ไปที่เดสก์ท็อปเพื่อดูทางลัดใหม่ที่มีชื่อที่เราเพิ่งตั้งไว้
จะทำให้ทางลัดเป็นชื่ออื่น (เปลี่ยนชื่อ) ได้อย่างไร?
คุณสามารถเปลี่ยนชื่อทางลัดได้ไม่จำกัดจำนวนครั้ง หากต้องการเปลี่ยนชื่อทางลัด คุณต้องคลิกขวาที่ทางลัดนั้น (ปุ่มเมาส์ขวา) เมนูจะปรากฏขึ้นโดยคลิกที่คำสั่ง "เปลี่ยนชื่อ" (หมายเลข 1 ในรูปที่ 6)

ข้าว. 6 วิธีเปลี่ยนชื่อหรือลบทางลัด
หลังจากนี้ ฟิลด์ที่มีชื่อทางลัดจะพร้อมให้แก้ไขได้ ใช้แป้นพิมพ์ ป้อนชื่อทางลัดใหม่หรือแก้ไขชื่อเก่า
จะลบทางลัดได้อย่างไร?
วิธีที่ 1. เลือกทางลัดแล้วกดปุ่ม Delete
วิธีที่ 2. คลิกที่ทางลัด RMB (ปุ่มเมาส์ขวา) เมนูจะปรากฏขึ้นโดยคลิกที่คำสั่ง "ลบ" (หมายเลข 2 ในรูปที่ 6)
ในวิธีที่ 1 และ 2 เพื่อหลีกเลี่ยงความเข้าใจผิดเมื่อลบทางลัด ระบบปฏิบัติการ Windows จะขอให้คุณยืนยันการตัดสินใจเกี่ยวกับการลบทางลัด: “คุณต้องการย้ายทางลัดนี้ไปที่ถังขยะหรือไม่” (รูปที่ 7)

ข้าว. 7 ยืนยันการลบทางลัดไปยังถังขยะ
หากคุณคลิกที่ปุ่ม "ใช่" ทางลัดจะถูกลบไปที่ถังขยะ
หากผู้ใช้ไม่ได้ล้างถังขยะ ทางลัดก็สามารถคืนจากถังขยะกลับไปยังตำแหน่งเดิมได้ ในการดำเนินการนี้ คุณจะต้องไปที่ถังขยะ คลิกขวาที่ทางลัดที่ถูกลบไปก่อนหน้านี้ เมนูจะปรากฏขึ้นโดยคุณต้องคลิกที่คำสั่ง "กู้คืน" ทางลัดจะถูกกู้คืนไปยังโฟลเดอร์และตำแหน่งที่ถูกลบ
ไอคอนทางลัดของ Windows 7
ไอคอนทางลัดสามารถเปลี่ยนเป็นไอคอนอื่นได้ ทำอย่างไร?

ข้าว. 8 วิธีเปลี่ยนไอคอนทางลัด
- หากต้องการเปลี่ยนไอคอนทางลัดให้คลิกขวาที่ไอคอนนั้น
- ในเมนูที่ปรากฏขึ้น คลิกคำสั่ง Properties
- เปิดแท็บทางลัด (หมายเลข 1 ในรูปที่ 8)
- คลิกปุ่ม "เปลี่ยนไอคอน" (หมายเลข 2 ในรูปที่ 8)
หน้าต่าง Change Icon จะปรากฏขึ้น ให้คุณเลือกไอคอนจากชุดไอคอนที่ให้มาได้ เลือกไอคอน เลือกด้วยการคลิกเมาส์แล้วคลิกตกลง ไอคอนจะเปลี่ยนเป็นไอคอนใหม่ที่เลือก
ทางลัด Windows 7 จะไม่เปิดขึ้น
ลักษณะของทางลัด (สี ขนาด การมีหรือไม่มีลูกศรที่มุมซ้ายของไอคอนทางลัด) จะไม่ส่งผลต่อการทำงานของทางลัดแต่อย่างใด นอกจากนี้ รูปลักษณ์ของฉลากยังสามารถปรับแต่งได้ตามที่คุณต้องการ
อะไรส่งผลต่อประสิทธิภาพของทางลัด? ไวรัส, การอัปเดต Windows ไม่สำเร็จ, การกระทำของผู้ใช้ที่ไม่ระมัดระวัง
การกระทำของผู้ใช้ Rash ได้แก่ การย้ายโปรแกรมไปยังโฟลเดอร์อื่น เป็นทางเลือก: ผู้ใช้วางสิ่งต่าง ๆ บนคอมพิวเตอร์ตามลำดับย้ายโปรแกรมแล้วลืม จากนั้นทางลัดไปยังโปรแกรมที่ถ่ายโอนไปยังโฟลเดอร์อื่นจะหยุดทำงานทันที เหตุผลง่ายๆ - ตำแหน่งไฟล์เก่าใช้งานไม่ได้ แต่ก็คุ้มค่าที่จะแทนที่ด้วยไฟล์ใหม่
คุณจะทำอย่างไรถ้าทางลัดหยุดทำงาน?
- สแกนคอมพิวเตอร์ของคุณเพื่อหาไวรัส
- คุณสามารถย้อนกลับระบบปฏิบัติการไปเป็นเวอร์ชันที่ใช้งานได้หากมีการทำคะแนน
- คุณสามารถลองลบทางลัดได้โดยไม่ต้องคิดซ้ำ ขั้นแรก คุณควรตรวจสอบให้แน่ใจว่าเป็นทางลัดที่กำลังถูกลบจริงๆ ไม่ใช่ตัวโปรแกรมที่สร้างทางลัดนั้นเอง จากนั้นสร้างทางลัดใหม่ วิธีนี้ง่ายกว่าการตรวจสอบคุณสมบัติของทางลัดโดยมองหาสาเหตุและกำจัดมัน
- ตรวจสอบคุณสมบัติทางลัด ลองดูเหตุผลนี้โดยละเอียด
หากคุณสมบัติทางลัดระบุว่าตำแหน่งของโปรแกรมแตกต่างจากตำแหน่งจริงบนคอมพิวเตอร์ แน่นอนว่าทางลัดจะไม่ทำงาน
ฉันจะหามันได้ที่ไหน? RMB บนทางลัด - คุณสมบัติ - แท็บ "ทางลัด" - ปุ่ม "ตำแหน่งไฟล์" (หมายเลข 5 ในรูปที่ 8) หากไม่พบไฟล์หลังจากคลิกที่ปุ่มนี้คุณควรดูไฟล์นั้นในหน้าต่าง "วัตถุ" (หมายเลข 6 ในรูปที่ 8) เปรียบเทียบเส้นทางนี้กับตำแหน่งจริงของไฟล์บนคอมพิวเตอร์ และหากจำเป็น ให้แก้ไขให้ถูกต้อง โดยเฉพาะอย่างยิ่งเมื่อช่องทำเครื่องหมาย 6 ในรูป 8 พร้อมสำหรับการแก้ไข
แบบฝึกหัดความรู้คอมพิวเตอร์:
- ค้นหารูปภาพ (หรือโปรแกรม) บนคอมพิวเตอร์ของคุณและสร้างทางลัดสำหรับรูปภาพบนเดสก์ท็อปของคุณ คลิกที่ทางลัดบนเดสก์ท็อปและตรวจสอบให้แน่ใจว่าใช้งานได้
รับบทความเกี่ยวกับความรู้คอมพิวเตอร์ล่าสุดส่งตรงถึงกล่องจดหมายของคุณ.
มากขึ้นแล้ว สมาชิก 3,000 ราย
คุณสามารถสร้างทางลัดสำหรับโปรแกรม โฟลเดอร์ และเอกสารที่คุณเข้าถึงเป็นประจำได้ ฉลากคือลิงก์ไปยังวัตถุ ซึ่งเป็นวิธีการเข้าถึงอย่างรวดเร็วไปยังวัตถุที่อยู่ในโฟลเดอร์บนดิสก์ของคอมพิวเตอร์หรือบนเครือข่ายที่คอมพิวเตอร์เชื่อมต่ออยู่ โดยปกติแล้วทางลัดจะวางอยู่บนเดสก์ท็อป แต่ก็สามารถวางไว้ในโฟลเดอร์ได้เช่นกัน การคลิกสองครั้งที่ไอคอนทางลัดจะทำให้คุณสามารถเปิดเอกสารหรือเรียกใช้โปรแกรมได้ไม่ว่าจะอยู่ที่ใด - บนฮาร์ดไดรฟ์ของคอมพิวเตอร์ของผู้ใช้ บนไดรฟ์เครือข่าย หรือบนเว็บไซต์
ตามค่าเริ่มต้น ปุ่มลัดจะมีชื่อเดียวกันกับวัตถุที่ทางลัดไป ตามกฎแล้วไอคอนทางลัดแตกต่างจากไอคอนของวัตถุที่สร้างขึ้นโดยลูกศรการเปลี่ยนตำแหน่งซึ่งอยู่ที่มุมซ้ายล่างของรูปภาพ (รูปที่ 4.31) ไฟล์ทางลัดมีนามสกุล .lnk และใช้พื้นที่ดิสก์เพียงเล็กน้อย (ประมาณ 1 KB) เป็นไฟล์การสื่อสารพิเศษ เมื่อคุณคลิกสองครั้งที่ทางลัด Windows จะใช้ข้อมูลที่จัดเก็บไว้ในไฟล์ลิงก์เพื่อค้นหาและเปิดวัตถุที่เกี่ยวข้องกับทางลัดนั้น (รูปที่ 4.32)
ข้าว. 4.31. ทางลัดเพื่อเปิดเอกสาร Word

ข้าว. 4.32. คุณสมบัติทางลัดทั่วไป
เพื่อให้เข้าถึงวัตถุต่างๆ ได้ง่ายขึ้น เช่น โปรแกรมหรือเอกสาร คุณสามารถสร้างทางลัดหนึ่งรายการขึ้นไปและวางไว้ในตำแหน่งต่างๆ ได้ ทั้งบนเดสก์ท็อปและในโฟลเดอร์ที่ใช้บ่อย ตัวอย่างเช่น หากเอกสาร Word มีข้อมูลความช่วยเหลือที่ผู้ใช้ดูอยู่ตลอดเวลา จากนั้นโดยการวางทางลัดไว้บนเดสก์ท็อป เขาสามารถเปิดไฟล์ได้โดยไม่ต้องเข้าถึงเมนู
คุณสามารถวางทางลัดภายในเอกสารหรือข้อความอีเมลได้ ด้วยการลากไอคอนไฟล์ไปยังทางลัดฟล็อปปี้ดิสก์ คุณสามารถคัดลอกไฟล์ไปยังฟล็อปปี้ดิสก์ได้ การวางทางลัดเครื่องพิมพ์ไว้บนเดสก์ท็อปของคุณช่วยให้คุณเร่งกระบวนการพิมพ์และทำให้ควบคุมได้ง่ายขึ้น เมื่อคุณลบทางลัด ไฟล์ที่เกี่ยวข้องจะไม่ถูกลบ หากคุณเปลี่ยนชื่อโฟลเดอร์/ไฟล์ ชื่อของทางลัดจะไม่เปลี่ยนแปลง แต่การเชื่อมต่อระหว่างสิ่งเหล่านั้นจะยังคงอยู่
คุณสามารถสร้างทางลัดไปยังดิสก์ โปรแกรม โฟลเดอร์ หรือเอกสารได้โดยใช้วิธีใดวิธีหนึ่งด้านล่างนี้
1. เลือกวัตถุที่จะสร้างทางลัดในหน้าต่าง คอมพิวเตอร์ของฉันหรือ explorer และเลือกจากเมนู ไฟล์ทีม สร้างทางลัดทางลัดใหม่จะปรากฏที่มุมล่างของหน้าต่างโฟลเดอร์ที่มีรายการนั้นอยู่ จากนั้นคุณจะต้องลากทางลัดด้วยเมาส์ไปยังตำแหน่งที่ต้องการ เช่น บนเดสก์ท็อป
2. เลือกวัตถุที่สร้างทางลัดในหน้าต่าง คอมพิวเตอร์ของฉันหรือ Explorer จากนั้นเปิดใช้งานคำสั่ง สำเนาบนเมนู แก้ไข- หลังจากไปที่หน้าต่างของโฟลเดอร์ที่ควรวางทางลัดไว้ให้เลือกคำสั่ง แทรกทางลัดบนเมนู แก้ไข.
หากต้องการลบทางลัด ให้เลือกคำสั่งดังกล่าว กดปุ่ม Delete หรือคลิกขวาที่ทางลัดแล้วเลือกคำสั่งจากเมนูบริบท ลบ- ในทั้งสองกรณี เพื่อหลีกเลี่ยงการลบวัตถุโดยไม่ตั้งใจ Windows จะต้องได้รับการยืนยันการดำเนินการที่ระบุ