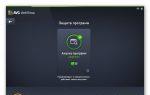ปัญหาที่พบบ่อยประการหนึ่งของผู้ใช้ Windows 10 คือภาพขนาดย่อของรูปภาพ (ภาพถ่ายและรูปภาพ) รวมถึงวิดีโอในโฟลเดอร์ Explorer จะไม่แสดง หรือแสดงสี่เหลี่ยมสีดำแทน
คำแนะนำนี้มีวิธีแก้ไขปัญหานี้และส่งคืนการแสดงภาพขนาดย่อ (ภาพขนาดย่อ) เพื่อดูตัวอย่างใน Windows 10 Explorer แทนที่จะเป็นไอคอนไฟล์หรือสี่เหลี่ยมสีดำเดียวกัน
หมายเหตุ: การแสดงภาพขนาดย่อไม่สามารถใช้งานได้หากเปิดใช้งาน "ไอคอนขนาดเล็ก" ซึ่งแสดงเป็นรายการหรือตารางในตัวเลือกโฟลเดอร์ (คลิกขวาในพื้นที่ว่างภายในโฟลเดอร์ - ดู) นอกจากนี้ ภาพขนาดย่ออาจไม่แสดงสำหรับรูปแบบภาพเฉพาะที่ระบบปฏิบัติการไม่รองรับและวิดีโอที่ไม่ได้ติดตั้งตัวแปลงสัญญาณในระบบ (สิ่งนี้จะเกิดขึ้นเช่นกันหากเครื่องเล่นที่คุณติดตั้งติดตั้งไอคอนของตัวเองในไฟล์วิดีโอ)
เปิดใช้งานการแสดงภาพขนาดย่อ (ภาพขนาดย่อ) แทนไอคอนในการตั้งค่า
ในกรณีส่วนใหญ่ เพื่อเปิดใช้งานการแสดงรูปภาพแทนไอคอนในโฟลเดอร์ คุณเพียงแค่ต้องเปลี่ยนการตั้งค่าที่เกี่ยวข้องใน Windows 10 (มีอยู่สองแห่ง) มันง่ายที่จะทำ หมายเหตุ: หากไม่มีตัวเลือกใดๆ ด้านล่างนี้หรือไม่เปลี่ยนแปลง โปรดดูส่วนสุดท้ายของคู่มือนี้
ขั้นแรก ตรวจสอบว่าได้เปิดใช้งานการแสดงภาพขนาดย่อในการตั้งค่า File Explorer หรือไม่
นอกจากนี้ยังมีการตั้งค่าสำหรับการแสดงภาพขนาดย่อของรูปภาพในพารามิเตอร์ประสิทธิภาพของระบบ คุณสามารถเข้าถึงได้ดังนี้

ใช้การตั้งค่าที่คุณทำและตรวจสอบว่าปัญหาในการแสดงภาพขนาดย่อได้รับการแก้ไขหรือไม่
การรีเซ็ตแคชภาพขนาดย่อใน Windows 10
วิธีการนี้สามารถช่วยได้หาก explorer เริ่มแสดงสี่เหลี่ยมสีดำหรืออย่างอื่นที่ไม่ปกติ แทนที่จะแสดงภาพขนาดย่อ ที่นี่คุณสามารถลองลบแคชภาพขนาดย่อก่อนและให้ Windows 10 สร้างใหม่อีกครั้ง
หากต้องการล้างภาพขนาดย่อ ให้ทำตามขั้นตอนเหล่านี้:

หลังจากนี้ คุณสามารถตรวจสอบได้ว่าภาพขนาดย่อปรากฏขึ้นหรือไม่ (ภาพเหล่านี้จะถูกสร้างขึ้นอีกครั้ง)
วิธีเพิ่มเติมในการเปิดใช้งานการแสดงภาพขนาดย่อ
และในกรณีที่มีสองวิธีในการเปิดใช้งานการแสดงภาพขนาดย่อใน Explorer - โดยใช้ Registry Editor และ Local Group Policy Editor ของ Windows 10 อันที่จริงนี่เป็นวิธีหนึ่งเพียงการใช้งานที่แตกต่างกัน
หากต้องการเปิดใช้งานภาพขนาดย่อใน Registry Editor ให้ทำดังต่อไปนี้:
- เปิดตัวแก้ไขรีจิสทรี: Win+R และป้อน ลงทะเบียนใหม่
- ไปที่ส่วน (โฟลเดอร์ทางด้านซ้าย) HKEY_CURRENT_USER\ SOFTWARE\ Microsoft\ Windows\ CurrentVersion\ Policies\ Explorer
- หากทางด้านขวาคุณเห็นค่าพร้อมชื่อ ปิดการใช้งานภาพขนาดย่อดับเบิลคลิกและตั้งค่าเป็น 0 (ศูนย์) เพื่อเปิดใช้งานการแสดงไอคอน
- หากไม่มีค่าดังกล่าวคุณสามารถสร้างได้ (คลิกขวาในพื้นที่ว่างทางด้านขวา - สร้าง - DWORD32 แม้สำหรับระบบ x64) และตั้งค่าเป็น 0
- ทำซ้ำขั้นตอนที่ 2-4 สำหรับส่วน HKEY_LOCAL_MACHINE\ SOFTWARE\ Microsoft\ Windows\ CurrentVersion\ Policies\ Explorer
ปิดตัวแก้ไขรีจิสทรี การเปลี่ยนแปลงควรมีผลทันทีหลังจากการเปลี่ยนแปลง แต่หากไม่เกิดขึ้น ให้ลองรีสตาร์ท explorer.exe หรือรีสตาร์ทคอมพิวเตอร์
สิ่งเดียวกันโดยใช้ Local Group Policy Editor (มีเฉพาะใน Windows 10 Pro และสูงกว่า):

ภาพตัวอย่างควรแสดงใน File Explorer
หากไม่มีตัวเลือกที่อธิบายไว้ทำงานหรือปัญหาเกี่ยวกับไอคอนแตกต่างจากที่อธิบายไว้ ให้ถามคำถาม ฉันจะพยายามช่วย
เมื่อวันก่อน แล็ปท็อปหยุดแสดงภาพขนาดย่อของรูปภาพในโฟลเดอร์ นั่นคือฉันเปิด "เอกสารของฉัน" -> "รูปภาพ" และนั่น...
อย่างไรก็ตามสิ่งนี้ไม่เพียงเกิดขึ้นในไดเร็กทอรีเดียวเท่านั้น แต่ยังเกิดขึ้นทั่วทั้งดิสก์ด้วย! เนื่องจากสถานการณ์ไม่สิ้นหวังและคลี่คลายได้ภายในเวลาไม่ถึงหนึ่งนาที สิ่งที่ฉันคิดว่ามากที่สุดก็คือที่มาของมัน ดังนั้นสิ่งแรกที่ฉันทำคือไม่เพียงคืนลักษณะที่ปรากฏของไฟล์ตามปกติ (ฉันจะอธิบายว่าฉันทำสิ่งนี้ได้อย่างไรในภายหลัง) แต่ยังตรวจสอบข้อผิดพลาดและไวรัสในคอมพิวเตอร์ด้วย ฉันไม่ได้ทำการย้อนกลับระบบเพราะฉันตัดสินใจว่าหากปัญหานี้มีสาเหตุมาจากอุบัติเหตุ—ซึ่งเป็นปัจจัยมนุษย์ธรรมดา—ก็ไม่มีอะไรน่ากลัว และหากตรวจพบไวรัสและความล้มเหลวร้ายแรงฉันก็จะใช้วิธีการกู้คืน
โชคดีที่ทุกอย่างได้ผล - โปรแกรมป้องกันไวรัสตรวจไม่พบมัลแวร์ใด ๆ และการทดสอบพบว่าระบบปกติดี
เหตุใดภาพขนาดย่อของรูปภาพจึงไม่แสดง?
มันคือทั้งหมดที่เกี่ยวกับการตั้งค่าของโฟลเดอร์นั้นเอง เปิดอันใดอันหนึ่งและที่มุมขวาบนไปที่แท็บ "จัดระเบียบ" -> "ตัวเลือกโฟลเดอร์และการค้นหา"

ในหน้าต่าง "มุมมอง" ที่เปิดขึ้น ให้ยกเลิกการเลือกช่องทำเครื่องหมาย "แสดงไอคอนเสมอ ไม่ใช่ภาพขนาดย่อ"

และขั้นตอนสุดท้ายคือคลิกปุ่ม "นำไปใช้" และ "ตกลง"
คุณสามารถเปิดใช้งานการแสดงรูปภาพได้อย่างไร?
ในการดำเนินการนี้ไปที่เมนู "Start" คลิกขวาที่ "Computer" แล้วเลือก "Properties"


จากนั้นไปที่แท็บ "ขั้นสูง" -> "ตัวเลือก"
รูปภาพจะแสดงแต่เฉพาะไอคอนของโปรแกรมที่ใช้ดูภาพเท่านั้น แต่จะสะดวกกว่ามากในการดูภาพขนาดย่อของภาพถ่าย ภาพขนาดย่อเป็นภาพขนาดย่อ กล่าวคือ คุณสามารถเลือกภาพที่ต้องการจากรายการได้ทันที โดยไม่ต้องเปิดภาพในโปรแกรมพิเศษด้วยซ้ำ
ปัญหานี้อาจเกิดขึ้นเนื่องจากการเปลี่ยนแปลงในรีจิสทรีและการตั้งค่าการแสดงโฟลเดอร์ไม่ถูกต้อง อีกเหตุผลหนึ่งอาจเป็นเพราะคุณติดตั้งโปรแกรมของบริษัทอื่นพร้อมกับแอพพลิเคชั่นบางตัวเพื่อดูภาพ ซึ่งอาจไม่รองรับการดูภาพขนาดย่อ สถานการณ์นี้ไม่ได้เกิดขึ้นบ่อยนัก เนื่องจากยูทิลิตี้ในตัวมีฟังก์ชันการทำงานที่เพียงพอ ดังนั้นจึงไม่มีประโยชน์ที่จะพัฒนาจักรยานใหม่ จะทำอย่างไรถ้ารูปภาพไม่แสดงในโฟลเดอร์?
ขั้นแรกคุณควรพิจารณาวิธีแก้ปัญหาที่ง่ายกว่า โดยปกติแล้วจะเพียงพอหากคุณไม่ได้ใช้แอปพลิเคชันที่น่าสงสัยหรือรอยแตกทุกประเภท
แสดงภาพในรูปขนาดย่อโดยใช้ File Explorer
- ไปที่โฟลเดอร์ใดก็ได้โดยใช้ Explorer
- ถัดไป หากคุณมี Windows 7 ให้คลิกที่ปุ่มในเมนูด้านบนที่เรียกว่า "จัดเรียง" หากคุณมี Windows XP คุณต้องคลิก "เครื่องมือ" ในโฟลเดอร์ใดก็ได้ และเลือก "ตัวเลือกโฟลเดอร์" ในเมนูแบบเลื่อนลง
- ในรายการแบบเลื่อนลงค้นหารายการ "โฟลเดอร์และตัวเลือกการค้นหา";
- ไปที่แท็บ "มุมมอง";
- ยกเลิกการเลือก “แสดงไอคอนเสมอ ไม่ใช้ภาพขนาดย่อ”
 ขั้นตอนที่คล้ายกันจะต้องดำเนินการใน Windows เวอร์ชันอื่นที่ไม่ได้อธิบายไว้ในวิธีนี้
ขั้นตอนที่คล้ายกันจะต้องดำเนินการใน Windows เวอร์ชันอื่นที่ไม่ได้อธิบายไว้ในวิธีนี้
SmartScreen - มันคืออะไร? การเปลี่ยนการตั้งค่าและการปิด SmartScreen
หากคุณไม่มีเครื่องหมายถูกในรายการนี้ ให้ทำเครื่องหมาย ใช้การเปลี่ยนแปลง จากนั้นยกเลิกการทำเครื่องหมายอีกครั้ง
ตัวเลือกนี้ยังสามารถช่วยได้ แต่ถ้าคุณยังคงไม่สามารถคืนค่าการแสดงรูปภาพที่ถูกต้องได้ คุณจะต้องใช้วิธีที่สองซึ่งต้องใช้ตัวแก้ไขรีจิสทรี
การคืนค่ามุมมองภาพขนาดย่อของภาพโดยใช้รีจิสทรี
โดยทั่วไป ความล้มเหลวส่วนใหญ่ในระบบการแสดงผลจะเกี่ยวข้องโดยตรงกับการเปลี่ยนแปลงในรีจิสทรี มันเก็บตัวแปรเกือบทั้งหมดที่ Windows ใช้เพื่อปรับแต่งระบบ หากมีบางสิ่งแสดงให้คุณเห็นเมื่อไม่ควรหรือในทางกลับกัน นั่นเป็นความผิดของการตั้งค่ารีจิสทรี น่าเสียดายที่ในโหมดอัตโนมัติต้องขอบคุณโปรแกรมที่ทำให้ปัญหานี้ไม่ได้รับการแก้ไขเนื่องจากการตั้งค่าเหล่านี้เป็นตัวเลือกส่วนบุคคลที่ผู้ใช้แต่ละคนมีอิสระในการตั้งค่าตามต้องการ
- เปิดตัวแก้ไขรีจิสทรีโดยเปิดบรรทัด "Run" โดยกด Win + R แล้วป้อนคำหลัก regedit หรือป้อนคีย์นี้ในการค้นหา
- จากนั้นไปที่สาขา HKEY_CURRENT_USER\Software\Microsoft\Windows\CurrentVersion\Policies\Explorer
- ค้นหาและลบการตั้งค่า DisableThumbnails

- รีสตาร์ทคอมพิวเตอร์ของคุณ
โดยปกติแล้วจะเพียงพอที่จะคืนค่าลักษณะที่ปรากฏของภาพที่ต้องการ แต่มีบางครั้งที่การตั้งค่าถูกรีเซ็ตอีกครั้ง
สาเหตุที่การตั้งค่าถูกรีเซ็ตอีกครั้ง: ประการแรกคือระบบติดไวรัส ซึ่งมักจะปรากฏว่าเป็นอาการของโรค เนื่องจากการเปลี่ยนการแสดงภาพขนาดย่อไม่ใช่จุดประสงค์ของไวรัส
เพื่อแก้ไขปัญหานี้ ให้ใช้โปรแกรมป้องกันไวรัสและจัดการรีจิสทรีอีกครั้ง อีกเหตุผลหนึ่งก็คือโปรแกรมเช่นกัน แต่ไม่ใช่โปรแกรมที่เป็นอันตราย เพื่อแก้ไขปัญหานี้ คุณควรปิดการใช้งานแอปพลิเคชันที่ไม่จำเป็น หากปัญหายังคงอยู่ ให้ติดตั้งโปรแกรมที่ทำให้เกิดปัญหาและกำหนดค่าให้ถูกต้อง
จะปิดการใช้งานแอพพลิเคชั่นที่ไม่จำเป็นเมื่อเริ่มต้นได้อย่างไร?
1 วิธี
- เปิดบรรทัด Run และป้อน msconfig;
- ยกเลิกการเลือกแอปพลิเคชันที่คุณไม่ต้องการเห็นเมื่อบูตเครื่องคอมพิวเตอร์ การดำเนินการนี้จะส่งผลดีต่อประสิทธิภาพของระบบและความเร็วในการบูต Windows
เดสก์ท็อป Windows หายไป ฉันควรทำอย่างไร?
วิธีที่ 2
อีกทางเลือกหนึ่งคือการใช้โปรแกรมพิเศษ เช่น โดยไปที่แท็บ "เครื่องมือ" และเลือก "เริ่มต้น"
 การกู้คืนรูปภาพในรูปขนาดย่อโดยใช้แท็บ "ประสิทธิภาพ"
การกู้คืนรูปภาพในรูปขนาดย่อโดยใช้แท็บ "ประสิทธิภาพ"
 การกู้คืนรูปภาพในรูปขนาดย่อโดยใช้แท็บ "ประสิทธิภาพ"
การกู้คืนรูปภาพในรูปขนาดย่อโดยใช้แท็บ "ประสิทธิภาพ"ปัญหาอาจเกิดจากการที่คุณเปิดโหมดประสิทธิภาพสูงสุดซึ่งมักใช้โดยคอมพิวเตอร์ที่มีลักษณะเฉพาะซึ่งไม่มีฟังก์ชั่นแสดงภาพถ่ายในรูปขนาดย่อ นอกเหนือจากการตั้งค่าอื่นๆ ที่จะลบมุมมองที่สวยงามออกไปโดยเน้นที่ความเร็วสูงสุดแล้ว ยังลบการแสดงภาพขนาดย่ออีกด้วย ซึ่งสามารถลดเวลาในการโหลดโฟลเดอร์ที่มีภาพจำนวนมากได้อย่างมาก
3. คุณต้องมีกลุ่ม “ระบบและความปลอดภัย”
 4. คุณจะต้องคลิกที่ลิงก์ "ระบบ" หรือคุณสามารถคลิกขวาที่ "My Computer" และคลิกที่ตัวเลือก "Properties"
4. คุณจะต้องคลิกที่ลิงก์ "ระบบ" หรือคุณสามารถคลิกขวาที่ "My Computer" และคลิกที่ตัวเลือก "Properties"
คำแนะนำ
ตั้งแต่ Windows Vista ภาพขนาดย่อของหน้าจะรวมเข้ากับไอคอนไฟล์ พวกเขาทำงานบนหลักการ: หากเป็นไปได้ที่จะสร้างภาพร่างก็จะแสดงภาพร่างนั้นหากไม่เป็นเช่นนั้นก็จะแสดงไอคอน เว้นแต่การตั้งค่าจะแจ้งให้คุณแสดงไอคอนเสมอ ดังนั้น Windows เวอร์ชันเหล่านี้จึงไม่มีตัวเลือกรูปขนาดย่อในเมนูมุมมอง
หากต้องการเปิดการแสดงภาพขนาดย่อ ให้เปิดแผงควบคุมแล้วไปที่หมวดลักษณะที่ปรากฏและการตั้งค่าส่วนบุคคล เลือกตัวเลือกโฟลเดอร์ ในหน้าต่างที่เปิดขึ้นให้ไปที่แท็บ "มุมมอง" ทำเครื่องหมายที่ช่องถัดจาก "แสดงไอคอนเสมอ ไม่ใช้ภาพขนาดย่อ" หากคุณต้องการให้ไอคอนประเภทไฟล์ปรากฏบนภาพขนาดย่อ ให้ทำเครื่องหมายที่ช่องถัดจาก “แสดงไอคอนไฟล์ในภาพขนาดย่อ” คลิกปุ่ม "ใช้" และ "ตกลง"
จากนั้นไปที่หมวด "แผงควบคุม" "ระบบและความปลอดภัย" ป้อนหมวดหมู่ย่อย "ระบบ" และคลิกที่ลิงก์ "การตั้งค่าระบบขั้นสูง" ซึ่งอยู่ในแถบด้านข้างด้านซ้าย ในหน้าต่างที่เปิดขึ้น ให้สลับไปที่แท็บ "ขั้นสูง" แล้วคลิกปุ่ม "ตัวเลือก" ในส่วน "ประสิทธิภาพ" ไปที่แท็บวิชวลเอฟเฟกต์แล้วทำเครื่องหมายในช่องแสดงภาพขนาดย่อแทนไอคอน คลิกปุ่ม "ใช้" และปิดหน้าต่างการตั้งค่าโดยคลิกปุ่ม "ตกลง" Windows จะพยายามแสดงภาพขนาดย่อเมื่อเรียกดูโฟลเดอร์
หากต้องการปิดใช้งานการแสดงภาพขนาดย่อของหน้าเพื่อปรับปรุงประสิทธิภาพของคอมพิวเตอร์ของคุณ ให้ยกเลิกการทำเครื่องหมายในช่องที่อธิบายไว้ในขั้นตอนก่อนหน้านี้
หากต้องการกำหนดขนาดและประเภทการแสดงภาพขนาดย่อ ให้ไปที่โฟลเดอร์ที่ต้องการ คลิกที่ไอคอนพร้อมไอคอนและบรรทัดข้อความที่มุมขวาบนของ Explorer ใต้แถบค้นหา โดยการคลิกไอคอน "เปลี่ยนมุมมอง" ซ้ำ ๆ เพื่อเลือกจอแสดงผลที่สะดวกที่สุดสำหรับคุณ
คุณสามารถกำหนดมุมมองที่ต้องการได้ทันทีโดยคลิกที่สามเหลี่ยมเล็กๆ ถัดจากไอคอน โดยจะขยายรายการที่มีไอคอน 4 ขนาดให้เลือกโดยไม่แสดงข้อมูลเพิ่มเติมเกี่ยวกับไฟล์ คุณยังสามารถตั้งค่ามุมมองได้อย่างรวดเร็วในรายการเมนูบริบท "มุมมอง" ซึ่งเปิดขึ้นโดยคลิกขวาบนพื้นที่ว่างของโฟลเดอร์
รูปขนาดย่อสำหรับไฟล์ส่วนใหญ่ยังปรากฏในมุมมองอื่นด้วย “ไทล์” และ “เนื้อหา” - แสดงข้อมูลเพิ่มเติมเกี่ยวกับขนาดไฟล์และวันที่แก้ไขครั้งล่าสุด ข้อมูลที่มีรายละเอียดมากที่สุดจะแสดงในมุมมองตาราง ตามค่าเริ่มต้น จะแสดงประเภทไฟล์เพิ่มเติม แต่ด้วยการคลิกขวาที่ชื่อคอลัมน์ คุณสามารถเลือกคอลัมน์เพิ่มเติมจากรายการได้
ปัญหาที่พบบ่อยประการหนึ่งของผู้ใช้ Windows 10 คือภาพขนาดย่อของรูปภาพ (ภาพถ่ายและรูปภาพ) รวมถึงวิดีโอในโฟลเดอร์ Explorer จะไม่แสดง หรือแสดงสี่เหลี่ยมสีดำแทน
คำแนะนำนี้มีวิธีแก้ไขปัญหานี้และส่งคืนการแสดงภาพขนาดย่อ (ภาพขนาดย่อ) เพื่อดูตัวอย่างใน Windows 10 Explorer แทนที่จะเป็นไอคอนไฟล์หรือสี่เหลี่ยมสีดำเดียวกัน
วิธีการนี้สามารถช่วยได้หาก explorer เริ่มแสดงสี่เหลี่ยมสีดำหรืออย่างอื่นที่ไม่ปกติ แทนที่จะแสดงภาพขนาดย่อ ที่นี่คุณสามารถลองลบแคชภาพขนาดย่อก่อนและให้ Windows 10 สร้างใหม่อีกครั้ง
หากต้องการล้างภาพขนาดย่อ ให้ทำตามขั้นตอนเหล่านี้:

หลังจากนี้ คุณสามารถตรวจสอบได้ว่าภาพขนาดย่อปรากฏขึ้นหรือไม่ (ภาพเหล่านี้จะถูกสร้างขึ้นอีกครั้ง)
วิธีเพิ่มเติมในการเปิดใช้งานการแสดงภาพขนาดย่อ
และในกรณีที่มีสองวิธีในการเปิดใช้งานการแสดงภาพขนาดย่อใน Explorer - โดยใช้ Registry Editor และ Local Group Policy Editor ของ Windows 10 อันที่จริงนี่เป็นวิธีหนึ่งเพียงการใช้งานที่แตกต่างกัน
หากต้องการเปิดใช้งานภาพขนาดย่อใน Registry Editor ให้ทำดังต่อไปนี้:
- เปิดตัวแก้ไขรีจิสทรี: Win+R และป้อน ลงทะเบียนใหม่
- ไปที่ส่วน (โฟลเดอร์ทางด้านซ้าย) HKEY_CURRENT_USER\ SOFTWARE\ Microsoft\ Windows\ CurrentVersion\ Policies\ Explorer
- หากทางด้านขวาคุณเห็นค่าพร้อมชื่อ ปิดการใช้งานภาพขนาดย่อดับเบิลคลิกและตั้งค่าเป็น 0 (ศูนย์) เพื่อเปิดใช้งานการแสดงไอคอน
- หากไม่มีค่าดังกล่าวคุณสามารถสร้างได้ (คลิกขวาในพื้นที่ว่างทางด้านขวา - สร้าง - DWORD32 แม้สำหรับระบบ x64) และตั้งค่าเป็น 0
- ทำซ้ำขั้นตอนที่ 2-4 สำหรับส่วน HKEY_LOCAL_MACHINE\ SOFTWARE\ Microsoft\ Windows\ CurrentVersion\ Policies\ Explorer
ปิดตัวแก้ไขรีจิสทรี การเปลี่ยนแปลงควรมีผลทันทีหลังจากการเปลี่ยนแปลง แต่หากไม่เกิดขึ้น ให้ลองรีสตาร์ท explorer.exe หรือรีสตาร์ทคอมพิวเตอร์
สิ่งเดียวกันโดยใช้ Local Group Policy Editor (มีเฉพาะใน Windows 10 Pro และสูงกว่า):

ภาพตัวอย่างควรแสดงใน File Explorer
หากไม่มีตัวเลือกที่อธิบายไว้ทำงานหรือปัญหาเกี่ยวกับไอคอนแตกต่างจากที่อธิบายไว้ ให้ถามคำถาม ฉันจะพยายามช่วย
คำแนะนำ
ตั้งแต่ Windows Vista ภาพขนาดย่อของหน้าจะรวมเข้ากับไอคอนไฟล์ พวกเขาทำงานบนหลักการ: หากเป็นไปได้ที่จะสร้างภาพร่างก็จะแสดงภาพร่างนั้นหากไม่เป็นเช่นนั้นก็จะแสดงไอคอน เว้นแต่การตั้งค่าจะแจ้งให้คุณแสดงไอคอนเสมอ ดังนั้น Windows เวอร์ชันเหล่านี้จึงไม่มีตัวเลือกรูปขนาดย่อในเมนูมุมมอง
หากต้องการเปิดการแสดงภาพขนาดย่อ ให้เปิดแผงควบคุมแล้วไปที่หมวดลักษณะที่ปรากฏและการตั้งค่าส่วนบุคคล เลือกตัวเลือกโฟลเดอร์ ในหน้าต่างที่เปิดขึ้นให้ไปที่แท็บ "มุมมอง" ทำเครื่องหมายที่ช่องถัดจาก "แสดงไอคอนเสมอ ไม่ใช้ภาพขนาดย่อ" หากคุณต้องการให้ไอคอนประเภทไฟล์ปรากฏบนภาพขนาดย่อ ให้ทำเครื่องหมายที่ช่องถัดจาก “แสดงไอคอนไฟล์ในภาพขนาดย่อ” คลิกปุ่ม "ใช้" และ "ตกลง"
จากนั้นไปที่หมวด "แผงควบคุม" "ระบบและความปลอดภัย" ป้อนหมวดหมู่ย่อย "ระบบ" และคลิกที่ลิงก์ "การตั้งค่าระบบขั้นสูง" ซึ่งอยู่ในแถบด้านข้างด้านซ้าย ในหน้าต่างที่เปิดขึ้น ให้สลับไปที่แท็บ "ขั้นสูง" แล้วคลิกปุ่ม "ตัวเลือก" ในส่วน "ประสิทธิภาพ" ไปที่แท็บวิชวลเอฟเฟกต์แล้วทำเครื่องหมายในช่องแสดงภาพขนาดย่อแทนไอคอน คลิกปุ่ม "ใช้" และปิดหน้าต่างการตั้งค่าโดยคลิกปุ่ม "ตกลง" Windows จะพยายามแสดงภาพขนาดย่อเมื่อเรียกดูโฟลเดอร์
หากต้องการปิดใช้งานการแสดงภาพขนาดย่อของหน้าเพื่อปรับปรุงประสิทธิภาพของคอมพิวเตอร์ของคุณ ให้ยกเลิกการทำเครื่องหมายในช่องที่อธิบายไว้ในขั้นตอนก่อนหน้านี้
หากต้องการกำหนดขนาดและประเภทการแสดงภาพขนาดย่อ ให้ไปที่โฟลเดอร์ที่ต้องการ คลิกที่ไอคอนพร้อมไอคอนและบรรทัดข้อความที่มุมขวาบนของ Explorer ใต้แถบค้นหา โดยการคลิกไอคอน "เปลี่ยนมุมมอง" ซ้ำ ๆ เพื่อเลือกจอแสดงผลที่สะดวกที่สุดสำหรับคุณ
คุณสามารถกำหนดมุมมองที่ต้องการได้ทันทีโดยคลิกที่สามเหลี่ยมเล็กๆ ถัดจากไอคอน โดยจะขยายรายการที่มีไอคอน 4 ขนาดให้เลือกโดยไม่แสดงข้อมูลเพิ่มเติมเกี่ยวกับไฟล์ คุณยังสามารถตั้งค่ามุมมองได้อย่างรวดเร็วในรายการเมนูบริบท "มุมมอง" ซึ่งเปิดขึ้นโดยคลิกขวาบนพื้นที่ว่างของโฟลเดอร์
รูปขนาดย่อสำหรับไฟล์ส่วนใหญ่ยังปรากฏในมุมมองอื่นด้วย “ไทล์” และ “เนื้อหา” - แสดงข้อมูลเพิ่มเติมเกี่ยวกับขนาดไฟล์และวันที่แก้ไขครั้งล่าสุด ข้อมูลที่มีรายละเอียดมากที่สุดจะแสดงในมุมมองตาราง ตามค่าเริ่มต้น จะแสดงประเภทไฟล์เพิ่มเติม แต่ด้วยการคลิกขวาที่ชื่อคอลัมน์ คุณสามารถเลือกคอลัมน์เพิ่มเติมจากรายการได้
08.03.2010 04:32
ในบางกรณี ไอคอนไฟล์และโฟลเดอร์จะแสดงไม่ถูกต้องเนื่องจากการตั้งค่าไม่ถูกต้อง ในบางกรณีอาจเกิดจากแคชที่ล้าสมัย ลองดูวิธีแก้ปัญหาที่เป็นไปได้
แสดงภาพขนาดย่อแทนไอคอน
หากต้องการแสดงภาพขนาดย่อเป็นรูปขนาดย่อสำหรับไฟล์วิดีโอและรูปภาพ ให้ทำตามขั้นตอนเหล่านี้:
2. บนแท็บ ดูยกเลิกการเลือกช่อง
3. คลิก ตกลง.
4. เปิด แผงควบคุม (มุมมอง: ไอคอนขนาดใหญ่) > ระบบ.
5. ในเมนูด้านซ้าย คลิก การตั้งค่าระบบขั้นสูง.
6. บนแท็บ นอกจากนี้ในบทที่ ผลงานคลิกปุ่ม ตัวเลือก.
7. ในหน้าต่างที่เปิดขึ้นบนแท็บ เอฟเฟ็กต์ภาพทำเครื่องหมายในช่อง
![]()
8. คลิก ตกลง.
การรีเซ็ตแคชไอคอน
เมื่อผู้ใช้เปิดโฟลเดอร์ Windows 7 จะแคชไอคอนของไฟล์ โฟลเดอร์ และทางลัดทั้งหมดที่จัดเก็บไว้ในนั้น (เพื่อเพิ่มความเร็ว) บางครั้งเมื่อไอคอนและเนื้อหาของโฟลเดอร์มีการเปลี่ยนแปลง แคชจะไม่มีเวลารีเซ็ตและลักษณะที่ปรากฏของไอคอนจะไม่เปลี่ยนแปลงแม้ว่าจะกดปุ่ม F5 แล้วก็ตาม ในกรณีเช่นนี้ คุณสามารถรีเซ็ตแคชด้วยตนเองได้:
2. บนแท็บ ดูในบทที่ ไฟล์และโฟลเดอร์ที่ซ่อนอยู่ติดตั้ง แสดงไฟล์ โฟลเดอร์ และไดรฟ์ที่ซ่อนอยู่.
![]()
3. คลิก ตกลง.
4. วางที่อยู่ลงในแถบที่อยู่ของ Windows 7 Explorer:
%โปรไฟล์ผู้ใช้%\AppData\Local
และกด Enter
![]()
5. ในโฟลเดอร์ที่เปิดขึ้น ให้ลบไฟล์ที่ซ่อนไว้
![]()
6. รีสตาร์ทคอมพิวเตอร์ของคุณ
หลังจากรีบูต Windows 7 จะสร้างแคชใหม่และสร้างไฟล์ IconCache.db ใหม่ หลังจากนั้นไอคอนจะแสดงอย่างถูกต้อง
บันทึก- แคชจะต้องสร้างใหม่แยกกันสำหรับแต่ละบัญชี