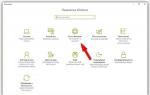Kort information
Märkaär en länk till ett objekt, en sekundär (ytterligare) bild av detta objekt, som indikerar dess plats. Genvägen används för att påskynda lanseringen av program eller dokument. Ett föremål och dess etikett finns vanligtvis på olika platser. Att använda en genväg är särskilt effektivt när objekt är på de lägre nivåerna av den hierarkiska strukturen för mappunderordning, och genvägar är överst.
Genvägen lagras i en fil på cirka 1 KB. Det kan enkelt skapas eller förstöras utan att det påverkar objektet som är associerat med det.
Åtgärder som kan utföras med en genväg liknar åtgärder med filer. Att öppna en genväg innebär att man öppnar objektet som är associerat med denna genväg. I fönstret Egenskaper Du kan alltid ta reda på vilket objekt denna genväg är associerad med, var detta objekt finns, gå till detta objekt, ändra genvägsikonen.
Att ha en genväg på skrivbordet eller i en mapp gör det lättare att starta ett program eller öppna ett dokument. När du skapar en genväg kan du också ange kommandoradsparametrar som anger programmets driftläge.
DRIFTSTEKNIK
Skapa en applikationsgenväg (dokument).
Så här skapar du en genväg till ett program eller dokument:
Högerklicka på ett tomt utrymme i ett mappfönster eller på skrivbordet och välj objektet från snabbmenyn Skapa Märka. Guideprogrammet startar Skapa en genväg(Fig. 2.1);
i fält Ange platsen för objektet ange sökvägen till startfilen eller dokumentet;
Du kan också hitta filen eller dokumentet som ska startas med knappen Recension. Detta öppnar ett fönster Papo recension k, där det önskade programmet eller dokumentet söks (för den angivna uppgiften i steg 1, sökvägen till startfilen Excel Nästa: C:\ ProgramFiler\ MicrosoftKontor\ Kontor 11\ Excel. ex);
vid behov i fält Ange platsen för objektet du kan ange ytterligare parametrar;
klicka på knappen Ytterligare och i fält Ange ett genvägsnamn I nästa guidefönster, ange signaturen som genvägen kommer att ha (godkänn i uppgiften det namn som systemet ger som standard). Efter det klickar du på knappen Redo. Genvägen visas på skrivbordet eller i det valda fönstret.
Om genvägen endast behövs för att underlätta åtkomst och du inte behöver ange kommandoradsparametrar, kan du använda den speciella dra-och-släpp-metoden:
Skapa en mapp
En mapp kan skapas på vilket medium som helst och i vilken mapp som helst (mapphierarki). För detta:
Egenskaper för ikon (genväg).
Så här visar du egenskaperna för en ikon eller genväg:
Ta bort objekt i papperskorgen och återställa dem
För avlägsnande Det finns flera sätt att lägga till objekt (ikoner, genvägar, filer och mappar) till papperskorgen:
för muspekaren över objektet som ska raderas, tryck på vänster musknapp och, utan att släppa den, dra objektet till papperskorgen;
om du drar medan höger musknapp är nedtryckt, när du släpper knappen, visas en snabbmeny där du ska välja ett kommando Flytta;
högerklicka på objektet som ska raderas och välj kommandot i snabbmenyn Radera.
Man bör komma ihåg att när du tar bort en genväg raderas inte objektet (mapp eller fil) som det refererar till.
D  la återhämtning objekt raderade till papperskorgen.
la återhämtning objekt raderade till papperskorgen.
Varje användare kan ändra skrivbordsgenvägar. Det första du kan göra är att byta namn på dem. För att göra detta, högerklicka bara på genvägen och välj "Byt namn" i fönstret som visas. Ange sedan önskat namn och tryck på Enter.
- högerklicka på föremålet av intresse;
- från menyn som presenteras, välj "Egenskaper";
- i fönstret som öppnas, hitta fliken "Genväg" eller "Inställningar";
- klicka på knappen "Ändra ikon";
- välj önskad bild från listan, eller använd "Bläddra" för att hitta din mapp med nedladdade ikoner och välj den du gillar bland dem.
Dessutom gillar många inte pilarna på genvägsikonen, de kan enkelt tas bort. Denna operation utförs genom att redigera registret. Åtgärdssekvensen bör vara följande: "Start" -> "Kör" -> skriv "regedit" -> OK. I det utökade dokumentet måste du öppna följande sökväg:
- HKEY_LOCAL_MACHINE -> PROGRAMVARA -> Microsoft -> Windows -> CurrentVersion -> Utforskaren -> Skalikoner
Om "Shell Icons" inte finns i "Explorer"-avsnittet, måste du skapa det: högerklicka på "Explorer" -> välj "Create" - "Section" -> skriv Shell Icons -> Enter. Klicka sedan på ett tomt utrymme i det högra fönstret, välj "Skapa" -> "Strängparameter" från snabbmenyn, ange namnet 29.
Högerklicka sedan på parameter 29 och välj "Ändra" i snabbmenyn, ange sedan värdet %windir%\System32\shell32.dll,-50 eller ersätt det befintliga med det. De ändringar som görs kommer att träda i kraft efter omstart av datorn.
Hur man ändrar storleken på en genväg
Naturligtvis förstår inte alla varför det är nödvändigt att ändra storleken på etiketter, så många människor tänker inte ens på hur man gör det. Men ofta när du byter operativsystem visas genvägar i ovanligt stora storlekar. Dessutom blir skrivbordet med tiden rörigt och det finns inte tillräckligt med utrymme för att placera nya objekt.
I sådana situationer börjar man ofrivilligt fundera på hur man ändrar storleken på etiketterna. Även om det i det andra fallet är bättre att hitta lite tid och ställa saker i ordning på skrivbordet. Det finns dock två sätt som låter dig snabbt ändra storleken på objekt:
- På tangentbordet håller du ned Ctrl-tangenten och rullar mushjulet framåt för att öka storleken på genvägarna och bakåt för att minska dem;
- anropa snabbmenyn genom att högerklicka på ett tomt område på arbetsbänken. I listan som öppnas, för musen över objektet "Visa" och klicka sedan på önskat alternativ: "Stora ikoner", "Vanliga ikoner" eller "Små ikoner".
Hur man ändrar genvägsegenskaper
Varje genväg tilldelas en specifik uppsättning standardinställningar. Men vilken användare som helst kan ändra dem genom egenskapsfönstret. För att göra detta, högerklicka på önskad genväg och välj "Egenskaper" i snabbmenyn som visas. Fönstret för genvägsinställningar öppnas.
Beroende på versionen av operativsystemet kan antalet flikar i det här fönstret vara antingen tre eller sju. I de flesta fall ändrar du inställningarna på fliken "Genväg":
- "Objekt" - i det här fältet kan du se sökvägen till filen i systemet;
- "Fönster" - i rullgardinsmenyn kan du ändra programmets utseende på skärmen vid öppningsögonblicket;
- "Filplats" - när du klickar på den här knappen öppnas ett fönster där filen som är associerad med genvägen lagras;
- "Ändra ikon" - den här knappen är avsedd att ändra bilden av ett objekt;
- "Avancerat" - i det här fönstret kan du ändra namnet på användaren för vars räkning filen öppnas.
Dessutom kan du på fliken "Säkerhet" skilja åtkomsträttigheterna för olika användare, "Tidigare versioner" - returnera den tidigare versionen av filen, "Allmänt" - redigera mappens attribut: dölj ett objekt eller begränsa möjligheten att redigera.
Grafiska objekt som används i Windows operativsystem för att snabbt ta fram filer kallas " Genvägar" Varje genväg motsvarar en uppsättning inställningar som bestämmer både utseendet på själva objektet och startparametrarna för filen "länkad" till den. Användaren har möjlighet att ändra dessa inställningar genom genvägsegenskapersfönstret.
Instruktioner
1. Genvägen kan finnas på skrivbordet, i huvudmenyn i operativsystemet eller i en av mapparna på en av datorenheterna. För att öppna inställningsfönstret måste du få tillgång till det. Allt är enkelt med skrivbordet, med huvudmenyn också, och för att komma åt mappar på diskar måste du använda en vanlig filadministratör - "Utforskaren". Du kan kalla det genom att dubbelklicka på "Dator"-ikonen på skrivbordet och enkelklicka på objektet med samma namn i OS-huvudmenyn.
2. Gå till önskad genväg i Utforskaren och högerklicka på den för att få upp snabbmenyn. Om detta objekt finns i huvudmenyn eller på skrivbordet kommer metoden för att anropa menyn att vara densamma. Välj " Egenskaper" - detta är den lägsta raden i listan - och fönstret för genvägsinställning kommer att visas på skärmen.
3. Beroende på vilken version av operativsystemet som används kan antalet flikar i egenskapsfönstret variera - från 3 till sju. Oftare än inte är det nödvändigt att ändra inställningarna på fliken "Genväg". I fältet "Objekt" kan du lägga till ytterligare programstartnycklar. I rullgardinsmenyn "Fönster" kan du välja hur programfönstret ska se ut på skärmen - utökat till varje skärm, minimerat till fack eller medelstorlek.
4. På samma flik finns en "Ändra ikon"-knapp - om du vill ändra bilden av detta objekt, öppna sökdialogrutan för en ny ikon genom att klicka på den här knappen. Knappen "Plats" öppnar fönstret "Utforskaren" i mappen där filen som är länkad till genvägen finns, och knappen "Ytterligare" öppnar ett fönster där du kan ändra användaren för vars räkning filen ska öppnas.
5. Om du behöver ändra egenskaperna för en genväg, gå till fliken "Allmänt" - det finns flera kryssrutor och en knapp som öppnar ytterligare inställningar. Och på fliken "Kompatibilitet" kan du justera inställningarna för att starta filer som är äldre än tidigare versioner om de behandlas onormalt av det installerade operativsystemet.
6. Utöver dessa 3 kan det i genvägsegenskapersfönstret finnas ytterligare fyra flikar med inställningar som hjälper till att ställa in åtkomsträttigheterna åt olika användare ("Säkerhet"), "rulla tillbaka" versionen till den föregående ("Tidigare versioner") ”), jämför kontrollsummor från 2 genvägar ( File Hashes).
Grundläggande konfigurationsalternativ system, visas i fönstret " Egenskaper system» kan ändras med standardprocedurer system Windows XP. Operativsystemets grafiska gränssnitt tillåter även en mindre erfaren användare att utföra liknande operationer utan risk för att införa fatala fel.

Du kommer behöva
- - Windows XP
Instruktioner
1. Klicka på "Start"-knappen för att öppna huvudmenyn system och gå till "Kontrollpanel" för att initiera metamorfosen av OS Windows-konfigurationsparametrar.
2. Välj Produktivitet och underhåll och utöka länken System.
3. Gå till fliken Datornamn och ange önskat datornamn eller beskrivning i fältet Beskrivning för att visa det valda namnet i nätverket.
4. Klicka på knappen Autentisering för att starta verktyget Network Authentication Wizard för att ansluta till det lokala nätverket.
5. Klicka på knappen "Ändra" för att välja alternativ för att visa datornamnet i domänen och arbetsgruppen.
6. Gå till fliken Maskinvara och klicka på knappen Enhetshanteraren för att starta verktyget.
7. Använd knappen "Drivrutinssignering" i avsnittet "Drivrutiner" för att ställa in den nödvändiga säkerhetsnivån med digitala drivrutinssignaturer och klicka på knappen "Hårdvaruprofiler" för att fastställa operativsystemets åtgärder för att välja installerad hårdvara under uppstart system .
8. Gå till fliken Avancerat och klicka på knappen Alternativ i avsnittet Prestanda för att ange om visuella resultat ska tillämpas när gränssnittselement visas.
9. Använd knappen Alternativ i avsnittet Användarprofiler för att redigera, ta bort och kopiera valda profiler, och klicka på knappen Alternativ i avsnittet Boot and Patch för att fastställa vilket operativsystem som startar som standard.
10. Gå till fliken Mekanisk uppgradering och markera kryssrutan Mekanisk (rekommenderas) för att bekräfta att en mekanisk uppgradering av operationsrummet har utförts system .
11. Gå till fliken "Korrigering". system" och avmarkera rutan "Inaktivera korrigering system» för att möjliggöra skapandet av regelbundna korrigeringspunkter.
12. Klicka på OK för att utföra kommandot och bekräfta att de valda ändringarna används genom att klicka på Verkställ.
Användbara råd
Fliken "Allmänt" öppnas som standard och innehåller information om versionen av det installerade operativsystemet, registreringsdata för datoranvändare och tekniska specifikationer för själva datorn.
Organisation av skrivbordet, där lansera Ofta använda program och filer kan nås med ett musklick, vilket är särskilt bekvämt. Denna möjlighet tillhandahålls av Windows Quick Start-panelen. Allt som krävs är att visa det i aktivitetsfältet och lägga till genvägar nödvändiga program, mappar och filer.

Du kommer behöva
- – en dator med Windows OS installerat.
Instruktioner
1. Om din Windows XP inte visar snabbstartsfältet, installera den. För att göra detta, högerklicka på aktivitetsfältet och välj alternativet "Egenskaper" från snabbmenyn. I fönstret som öppnas, gå till menyn "Aktivitetsfält" och markera rutan mittemot raden "Visa snabbstartspanel". Klicka på "Apply" och "OK" knapparna.
2. Om genvägen för komponenten du behöver finns på skrivbordet, dra den till snabbstartspanelen genom att trycka och hålla ned vänster musknapp. Med samma metod kan du flytta en genväg till valfritt program, mapp eller fil från deras ursprungliga plats till panelen.
3. I Vista görs att visa snabbåtkomstfältet och placera genvägar på det på ungefär samma sätt som i XP. För att installera panelen, högerklicka på aktivitetsfältet, i fönstret som visas, välj menyn "Verktygsfält" och markera rutan mittemot alternativet "Snabbstart". Att dra genvägar med musen fungerar precis som i XP. Från "Start"-menyn kan du exportera genvägar till panelen via snabbmenyn genom att högerklicka på önskad komponent och välja alternativet "Lägg till i snabbstart".
4. Innan du lägger till en genväg till snabbstartsfältet i Windows 7 måste du installera den. För att göra detta, högerklicka på aktivitetsfältet och avmarkera kryssrutan "Fäst aktivitetsfältet". Därefter väljer du omedelbart objektet "Paneler" och alternativet "Skapa verktygsfält". I fönstret som öppnas anger du mappnamnet "%UserProfile%AppDataRoamingMicrosoftInternet ExplorerQuick Launch". Efter detta, klicka på knappen "Välj mapp" och se till att snabbstartspanelen visas i aktivitetsfältet.
5. Högerklicka på den i stället för de prickade avgränsarna och avmarkera "Visa bildtexter" och "Visa titel" i snabbmenyn. Denna åtgärd lämnar bara själva ikonerna på panelen, utan att visa deras namn. Klicka på "Visa" och markera den motsatta rutan "Små ikoner" så att panelen kan ta emot ett större antal ikoner.
6. Vänsterklicka på snabbstartspanelen och dra den prickade linjen till önskat avstånd, fäst ett specifikt område av aktivitetsfältet till snabbstartsfältet. Högerklicka på aktivitetsfältet och markera rutan bredvid "Fäst aktivitetsfältet." Om du inte har stoppat SP1 för Windows 7, kan snabbåtkomstpanelen du skapade försvinna efter en omstart. För att förhindra att detta händer, installera SP1.
7. Lägg till genvägar till de program, filer och mappar du behöver till snabbstartsfältet genom att dra dem med musen. Du bör släppa musknappen när texten "Kopiera till snabbstart" visas bredvid markören.
Användbara råd
Om du använder en bredbildsskärm är det bekvämt att placera aktivitetsfältet på sidan och öka dess bredd till en sådan storlek (cirka 80 pixlar) att 3-4 rader med genvägar får plats i snabbåtkomstpanelen. Detta gör att du kan placera 20-30 ikoner på den, och samtidigt lämna tillräckligt med utrymme på aktivitetsfältet för att placera ikoner för program och filer som körs.
Med standardverktygen i Windows kan du bara ändra vissa filegenskaper, till exempel tillåta redigering och radering. För att ändra skapelsedatumet måste du använda tredjepartsprogram eller okonventionella Windows-tekniker.

Hur man döljer en fil
Med vanliga Windows-verktyg kan du dölja filen du skapade från att visas och förhindra att den redigeras. För att göra detta, högerklicka på dess ikon, välj kommandot "Egenskaper" och på fliken "Allmänt" i egenskapsfönstret, markera kryssrutorna "Read Only" och "Dold". Efter det, gå till menyn "Verktyg" och välj "Mappalternativ". På fliken "Visa", leta reda på "Dolda mappar och filer" i listan över ytterligare parametrar och ställ in den på "Visa inte". Klicka på OK för att bekräfta. För att återställa synligheten för filen, avmarkera kryssrutan "Dold".
Hur man ändrar filegenskaper
Du kan bara ändra vissa data i filegenskaperna. Om du har Windows XP installerat, i egenskapsfönstret, gå till fliken "Sammanfattning" och klicka på "Avancerat". Klicka i avsnittet "Värde" mittemot egenskapen du vill ändra. Om redigering är tillåten kommer ett tomt fält att visas omgivet av en ram För att omvandla filegenskaperna i Windows 7, gå till fliken "Detaljer" och fortsätt enligt beskrivningen ovan.
Hur man ändrar skapandet av en fil
För att ta reda på vilket datum en fil skapades, högerklicka på dess ikon och välj kommandot "Egenskaper". Fliken "Allmänt" visar grundläggande information om filen, inklusive datum för skapandet. Du kan inte ändra denna parameter med vanliga Windows-verktyg, men du kan använda okonventionella tekniker. Dubbelklicka på klockan i facket (nedre högra hörnet av skärmen) och ställ in datum och tid som du vill ändra den faktiska fildatan till. Öppna filen med en lämplig editor (Word är lämplig för textfiler, Paint eller Photoshop är lämplig för grafiska filer) och spara den under ditt namn. Nu kommer filegenskaperna att återspegla det datum du behöver skapa. Det är tillåtet att använda tredjepartsprogram för att omvandla egenskaperna hos en fil, till exempel filadministratören Total Commander. Starta TC och hitta filen vars data du vill ändra i Utforskaren. I menyn "Filer", klicka på "Ändra funktioner" och i det nya fönstret, markera rutan bredvid "Datum/Time Metamorphosis". Efter det, markera kryssrutan "Använd plugins". Fältet Plugin bör innehålla värdet tc. I fältet "Kvalitet", expandera rullgardinsmenyn och välj "Skapningsdatum". I fältet "Värde" anger du önskat datum och klickar på OK. För sannolikheten för justeringen, klicka på "Lägg till attribut" och välj "Ändringsdatum" i listan över egenskaper. Ange ett datum som är senare än skapelsedatumet I samma fönster kan du förbjuda redigering av filen och göra den dold. För att göra detta, markera kryssrutorna "Endast läs" och "Dold".
Som du vet, i en butik är etiketter fästa på kläder så att du snabbt kan bestämma storlek, pris, tillverkare, rekommendationer för tvätt och strykning, etc. för alla modeller av kläder. Om en sådan etikett tas bort förlorar inte kläderna sina egenskaper och kan bäras.
Du kan hantera genvägar i Windows 7 på samma sätt: använd dem för att snabbt komma åt filer, mappar och program på din dator.
Vad är en genväg
Du ska inte oroa dig eller bli upprörd om det finns något problem med genvägarna, till exempel om de försvann eller när du klickar på dem kan du inte öppna en fil eller ett program. Om det finns problem med genvägar, förblir filer, mappar och program som Win 7-genvägar skapades för, i regel säkra och sunda.
Hur skiljer man en genväg från en vanlig ikon?
En genväg har samma namn som objektet den pekar på. Objektet kan vara ett program, en mapp eller en fil. Det visar sig att det vid namn vanligtvis är omöjligt att skilja en programgenväg från själva programmet.
Hur kan vi förstå när vi har en etikett framför oss och när själva föremålet? Dessutom kan genvägen säkert tas bort. Men du bör ta bort själva objektet först efter att ha tänkt noga.

Ris. 1 Genvägsikonen skiljer sig från objektikonen genom närvaron av en navigeringspil.
Du kan skilja en genväg från ett objekt genom dess ikoner.
Genvägsikonen har vanligtvis en navigeringspil i det nedre vänstra hörnet (Figur 1). Men objektikonen har inte en sådan pil. I fig. 1 visar exempel på tre ikoner:
- En genvägsikon för Yandex.Disk-programmet (det finns en navigeringspil, vilket betyder att detta är en genväg för Yandex.Disk-programmet),
- En genvägsikon för Skype-programmet (det finns en navigeringspil, så det är en genväg för Skype-programmet),
- Papperskorgen (ingen navigeringspil, detta är inte en genväg).
Genvägsegenskaper för Windows 7: genvägstyp, storlek och plats
Om du högerklickar på en genväg öppnas fönstret "Egenskaper". Klicka på fliken "Allmänt" (nummer 01 i fig. 2) och titta på genvägens allmänna egenskaper.

Ris. 2 Filtyp, plats och filstorlek för Skype-genvägen
Genvägsfilen har (eller typ, format) .lnk (nummer 1 i fig. 2).
Etiketter tar liten plats. I fig. 2 visar att genvägsfilens storlek är 2-4 KB.
Även i fig. 2 kan du se platsen för genvägen. Det kan ses att genvägen till Skype-programmet finns på skrivbordet, eller snarare, här - C:\Users\Public\Desktop (nummer 2 i fig. 2).
Hur man skapar en genväg: den första metoden
Genvägar är användbara eftersom de kan placeras på en bekväm plats, till exempel på skrivbordet. Genom att klicka på en genväg på skrivbordet kan du snabbt öppna önskat program, fil eller mapp. Nedan kommer vi att titta på två sätt att skapa en genväg för ett program, en fil eller en mapp.
1) Du måste hitta ett objekt (program, fil eller mapp) på din dator som du behöver skapa en genväg för - nummer 1 i fig. 3.

Ris. 3 Hur man skapar en genväg i en mapp och drar den till skrivbordet
2) Nu måste du högerklicka (höger musknapp) på objektet (program, fil eller mapp) som behöver en genväg.
3) En meny visas där du ska välja kommandot "Skapa genväg" - nummer 2 i fig. 3. Det är allt, den nya genvägen kommer att dyka upp på samma plats, i samma mapp där vårt objekt finns.
4) Det är ingen idé att lagra genvägen tillsammans med objektet i samma mapp. Därför bör du dra genvägen till önskad plats, till exempel på skrivbordet.
För att göra detta, med hjälp av en av de tre knapparna i det övre högra hörnet av fönstret (nummer 3 i fig. 3), bör du minska fönstret så att skrivbordet är synligt.
Sedan måste du flytta muspekaren till genvägen, klicka på LMB (vänster musknapp) och utan att släppa den, dra genvägen till skrivbordet (nummer 4 i fig. 3). Efter att ha dragit genvägen till önskad plats kan du släppa musknappen.
Hur man skapar en genväg: andra metoden
Skapa en Windows 7-genväg direkt från skrivbordet. För vissa kommer det att vara lättare än den första metoden, men för andra blir det svårare.
1) Klicka på ett tomt utrymme på skrivbordet med RMB (höger musknapp) (nummer 1 i fig. 4).

Ris. 4 Skapa en genväg på skrivbordet
2) Välj kommandot "Skapa" i menyn som visas (nummer 2 i Fig. 4) och sedan "Genväg" (nummer 3 i Fig. 4).
Fönstret "Skapa genväg" visas (fig. 5):

Ris. 5 Vi letar efter mappen där objektet som genvägen skapas för finns
3) Du måste fylla i fältet "Ange objektets plats". För att göra detta måste du hitta objektet (program eller fil, mapp) som genvägen skapas för. För att göra detta kan du klicka på knappen "Bläddra" (Fig. 5). Fönstret "Bläddra bland filer och mappar" visas, där du måste hitta det önskade programmet eller dokumentet och klicka på det. Fältet "Ange objektets plats" kommer att fyllas i och klicka sedan på "OK".
4) Ett nytt fönster kommer upp där du kan ange ett namn för genvägen eller godkänna det föreslagna namnet, varefter du ska klicka på knappen "Klar".
5) Nu kan du leta efter en ny genväg med en pil i det vänstra hörnet på skrivbordet på din dator.
Hur skapar man en Mail.ru-genväg på skrivbordet?
Genvägar kan skapas inte bara för filer eller program som finns på din dators hårddisk. En genväg kan också skapas för en webbplats som finns på Internet.
Låt oss återigen titta på ovanstående skapande av en genväg på skrivbordet med ett specifikt exempel - genvägen (ikonen) för Mail.ru på skrivbordet.
1) Högerklicka (höger musknapp) på ett tomt utrymme på skrivbordet.
2) Välj "Genväg" – "Skapa" i snabbmenyn som visas (fig. 4).
3) Fönstret "Skapa genväg" dyker upp (fig. 5).
4) I det här fönstret anger du http://mail.ru/ (Fig. 5.1).

Ris. 5.1. Hur skapar man en MailRu-genväg?
6) Fönstret "Skapa genväg" visas, där du måste ange namnet på genvägen. I fig. 5.2 Jag skrev in namnet "Mail.ru", men du kan ange vilket annat namn som helst, inklusive på ryska, på kyrilliska.

Ris. 5.2. Ange ett namn för genvägen på skrivbordet
7) Klicka på "Klar", gå till skrivbordet för att titta på den nya genvägen med det namn som vi just angett.
Hur ger man en genväg ett annat namn (byter namn)?
Du kan byta namn på en genväg ett obegränsat antal gånger. För att byta namn på en genväg måste du högerklicka på den (höger musknapp). En meny kommer att visas där vi klickar på kommandot "Byt namn" (nummer 1 i fig. 6).

Ris. 6 Hur man byter namn på eller tar bort en genväg
Efter detta kommer fältet som innehåller genvägsnamnet att bli tillgängligt för redigering. Använd tangentbordet för att ange ett nytt genvägsnamn eller redigera det gamla namnet.
Hur tar man bort en genväg?
1:a metoden. Välj genvägen och tryck på Delete-tangenten.
2:a metoden. Klicka på genvägen RMB (höger musknapp). En meny kommer att visas där du klickar på kommandot "Radera" (nummer 2 i fig. 6).
I den första och andra metoden, för att undvika missförstånd när du tar bort en genväg, kommer Windows-operativsystemet att be dig bekräfta ditt beslut om att ta bort genvägen: "Vill du flytta den här genvägen till papperskorgen?" (Fig. 7)

Ris. 7 Bekräfta att du tar bort genvägen till papperskorgen
Om du klickar på "Ja"-knappen kommer genvägen att raderas till papperskorgen.
Om papperskorgen inte har tömts av användaren, kan genvägen returneras från papperskorgen till sin ursprungliga plats. För att göra detta måste du gå till papperskorgen, högerklicka på den tidigare raderade genvägen. En meny visas där du måste klicka på kommandot "Återställ". Genvägen kommer att återställas till mappen och platsen från vilken den togs bort.
Genvägsikoner för Windows 7
Genvägsikoner kan ändras till andra. Hur man gör det?

Ris. 8 Hur man ändrar genvägsikonen
- För att ändra genvägsikonen, högerklicka på den.
- I menyn som visas klickar du på kommandot Egenskaper,
- öppna genvägsfliken (nummer 1 i fig. 8),
- Klicka på knappen "Ändra ikon" (nummer 2 i fig. 8).
Fönstret Ändra ikon visas, där du kan välja en ikon från den medföljande uppsättningen ikoner. Välj en ikon, välj den med ett musklick och klicka på OK. Ikonen kommer att ändras till den valda, nya ikonen.
Genvägar i Windows 7 öppnas inte
Hur genvägen ser ut (färg, storlek, närvaro eller frånvaro av en pil i det vänstra hörnet av genvägsikonen) påverkar inte dess funktion på något sätt. Dessutom kan utseendet på etiketterna anpassas efter eget tycke.
Vad påverkar prestandan för genvägar? Virus, misslyckade Windows-uppdateringar, slarviga användaråtgärder.
Förhastade användaråtgärder inkluderar till exempel att flytta ett program till en annan mapp. Som ett alternativ: användaren satte i ordning på datorn, flyttade programmet och glömde. Då slutar genvägen till programmet som överförts till en annan mapp omedelbart att fungera. Anledningen är enkel - den gamla filplatsen fungerar inte, det är värt att ersätta den med en ny.
Vad kan du göra om genvägen slutar fungera?
- Skanna din dator efter virus.
- Du kan återställa operativsystemet till en fungerande version om poäng har gjorts.
- Utan att tänka två gånger kan du försöka ta bort genvägen. Först bör du se till att det verkligen är genvägen som tas bort, och inte själva programmet som genvägen skapades för. Skapa sedan en ny genväg. Detta är enklare än att kontrollera genvägens egenskaper, leta efter orsaken där och eliminera den.
- Kontrollera genvägsegenskaperna. Låt oss titta på denna anledning mer detaljerat.
Om genvägsegenskaperna indikerar att programmets plats skiljer sig från dess faktiska plats på datorn, så kommer genvägen naturligtvis inte att fungera.
Var kan jag hitta den? RMB på genvägen – Egenskaper – Fliken ”Genväg” – knappen ”Filplats” (nummer 5 i fig. 8). Om filen inte hittas efter att ha klickat på den här knappen, bör du titta på den i fönstret "Objekt" (nummer 6 i fig. 8). Jämför denna sökväg med den faktiska platsen för filen på datorn och korrigera den vid behov, särskilt eftersom fältet markerat 6 i fig. 8, tillgänglig för redigering.
Datorkunskapsövningar:
- Hitta ett foto (eller ett program) på din dator och skapa en genväg till fotot på ditt skrivbord. Klicka på genvägen på skrivbordet och se till att den fungerar.
Få de senaste artiklarna om datorkunskap direkt till din inkorg.
Redan mer 3 000 prenumeranter
Du kan skapa en genväg för program, mappar och dokument som du använder regelbundet. Märkaär en länk till ett objekt, ett sätt att snabbt komma åt ett objekt som finns i en mapp på datorns disk eller i nätverket som datorn är ansluten till. Vanligtvis placeras genvägen på skrivbordet, men den kan också placeras i en mapp. Genom att dubbelklicka på en genvägsikon kan du öppna ett dokument eller köra ett program oavsett var det finns - på användarens dators hårddisk, på en nätverksenhet eller på en webbplats.
Som standard har en genväg samma namn som objektet den pekar på. Genvägsikonen skiljer sig som regel från ikonen för objektet för vilken den skapades endast av övergångspilen som finns i det nedre vänstra hörnet av bilden (Fig. 4.31). Genvägsfilen har tillägget .lnk och tar upp lite diskutrymme (cirka 1 KB). Det är en speciell kommunikationsfil. När du dubbelklickar på en genväg använder Windows informationen som lagras i länkfilen för att hitta och öppna objektet som är associerat med genvägen (Figur 4.32).
Ris. 4,31. En genväg för att öppna ett Word-dokument

Ris. 4,32. Allmänna genvägsegenskaper
För att göra det lättare att komma åt vilket objekt som helst: ett program eller dokument, kan du skapa en eller flera genvägar och placera dem på olika platser: på skrivbordet och i ofta använda mappar. Till exempel, om ett Word-dokument innehåller hjälpinformation som användaren ständigt tittar på, kan han genom att placera en genväg till det på skrivbordet öppna filen utan att komma åt menyn.
Du kan placera en genväg i ett dokument eller e-postmeddelande. Genom att dra filikonen till diskettgenvägen kan du kopiera filen till disketten. Genom att placera en skrivargenväg på skrivbordet kan du påskynda utskriftsprocessen och göra det lättare att kontrollera. När du tar bort en genväg raderas inte filen den är associerad med. Om du byter namn på en mapp/fil kommer namnet på genvägen inte att ändras, men kopplingen mellan dem kommer att finnas kvar.
Du kan skapa en genväg till en disk, ett program, en mapp eller ett dokument med någon av metoderna nedan.
1. Välj objektet som en genväg skapas för i fönstret Min dator eller utforskaren och välj från menyn Fil team Skapa en genväg.Den nya genvägen visas i det nedre hörnet av fönstret i mappen där objektet finns. Sedan behöver du dra genvägen med musen till önskad plats, till exempel på skrivbordet.
2. Välj objektet som en genväg skapas för i fönstret Min dator eller Utforskaren, aktivera sedan kommandot Kopiera på menyn Redigera. Efter att ha gått till fönstret i mappen där genvägen ska placeras, välj kommandot Infoga genväg på menyn Redigera.
För att ta bort en genväg, välj den, tryck på Delete-tangenten eller högerklicka på genvägen och välj kommandot från snabbmenyn Radera. I båda fallen, för att undvika att oavsiktligt radera ett objekt, kräver Windows bekräftelse av den angivna åtgärden.