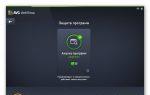Ett av de vanliga problemen för Windows 10-användare är att miniatyrer av bilder (foton och bilder), såväl som videor i Explorer-mappar inte visas, eller att svarta rutor visas istället.
Den här instruktionen innehåller sätt att åtgärda det här problemet och returnera visningen av miniatyrer (miniatyrer) för förhandsvisning i Windows 10 Explorer istället för filikoner eller samma svarta rutor.
Obs: att visa miniatyrer är inte tillgängligt om "Små ikoner", visa som en lista eller tabell är aktiverade i mappalternativen (högerklicka på ett tomt utrymme i mappen - Visa). Dessutom kanske miniatyrbilder inte visas för specifika bildformat som inte stöds av själva operativsystemet och för videor för vilka codecs inte är installerade i systemet (detta händer också om spelaren du installerade installerar sina egna ikoner på videofiler).
Aktivera visning av miniatyrer (miniatyrer) istället för ikoner i inställningar
I de flesta fall, för att aktivera visning av bilder istället för ikoner i mappar, behöver du bara ändra motsvarande inställningar i Windows 10 (de finns på två ställen). Det är lätt att göra. Obs: Om något av alternativen nedan inte är tillgängligt eller inte ändras, se det sista avsnittet i den här guiden.
Kontrollera först om visning av miniatyrer är aktiverat i Filutforskarens inställningar.
Dessutom finns inställningar för visning av miniatyrer av bilder i systemets prestandaparametrar. Du kan komma till dem enligt följande.

Använd de inställningar du gjort och kontrollera om problemet med att visa miniatyrer har lösts.
Återställa miniatyrcachen i Windows 10
Den här metoden kan hjälpa om utforskaren istället för miniatyrer börjar visa svarta rutor eller något annat som inte är typiskt. Här kan du försöka ta bort miniatyrcachen först och låta Windows 10 skapa den igen.
Följ dessa steg för att rensa miniatyrer:

Efter detta kan du kontrollera om miniatyrerna nu visas (de kommer att skapas igen).
Ytterligare sätt att aktivera visning av miniatyrer
Och för säkerhets skull finns det ytterligare två sätt att aktivera visningen av miniatyrer i Utforskaren - med hjälp av registerredigeraren och den lokala gruppolicyredigeraren i Windows 10. I själva verket är detta en metod, bara olika implementeringar.
För att aktivera miniatyrer i Registereditorn, gör följande:
- Öppna registerredigeraren: Win+R och enter regedit
- Gå till avsnittet (mappar till vänster) HKEY_CURRENT_USER\ SOFTWARE\ Microsoft\ Windows\ CurrentVersion\ Policies\ Explorer
- Om du ser ett värde med namnet på höger sida Inaktivera miniatyrer, dubbelklicka på den och ställ in värdet på 0 (noll) för att aktivera ikonvisning.
- Om det inte finns något sådant värde kan du skapa det (högerklicka i det tomma området till höger - skapa - DWORD32, även för x64-system) och ställa in dess värde till 0.
- Upprepa steg 2-4 för avsnitt HKEY_LOCAL_MACHINE\ SOFTWARE\ Microsoft\ Windows\ CurrentVersion\ Policies\ Explorer
Stäng Registereditorn. Ändringarna bör träda i kraft omedelbart efter ändringarna, men om detta inte händer, försök att starta om explorer.exe eller starta om datorn.
Samma sak med Local Group Policy Editor (endast tillgängligt på Windows 10 Pro och senare):

Förhandsgranskningsbilderna ska sedan visas i Filutforskaren.
Tja, om inget av de beskrivna alternativen fungerade eller om problemet med ikonerna skiljer sig från det som beskrivs, ställ frågor, jag ska försöka hjälpa.
Häromdagen slutade den bärbara datorn att visa miniatyrbilder av bilder i mappar. Det vill säga, jag öppnar "Mina dokument" -> "Bilder", och där...
Detta händer dock inte bara i en katalog, utan på hela disken! Eftersom situationen inte är hopplös och är löst på bara mindre än en minut, var det jag tänkte mest på dess ursprung. Följaktligen var det första jag gjorde inte bara att returnera det normala utseendet på filerna (jag kommer att beskriva hur jag gjorde detta senare), utan också kontrollerade datorn för fel och virus. Jag gjorde inte en systemåterställning eftersom jag bestämde mig för att om det här problemet orsakades av en olycka – en vanlig mänsklig faktor – så fanns det inget hemskt. Och om virus och allvarliga fel upptäcks, kommer jag att tillgripa återställning.
Lyckligtvis fungerade allt bra - antiviruset upptäckte ingen skadlig kod, och testet visade att systemet var bra.
Varför visas inte miniatyren av bilden?
Allt handlar om inställningarna för själva mappen. Öppna vilken som helst och i det övre högra hörnet gå till fliken "Ordna" -> "Mapp och sökalternativ".

I fönstret "Visa" som öppnas, avmarkera kryssrutan "Visa alltid ikoner, inte miniatyrer".

Och det sista steget är att klicka på knappen "Apply" och "OK".
Hur kan du annars aktivera visning av bilder?
För att göra detta, gå till "Start"-menyn, högerklicka på "Dator" och välj "Egenskaper".


Gå sedan till fliken "Avancerat" -> "Alternativ".
Bilder visas, men bara ikonen för programmet som används för att visa bilder, men det är mycket bekvämare att se miniatyrer av fotografier. Miniatyrbilder är miniatyrbilder, det vill säga du kan omedelbart välja det foto du behöver från listan, utan att ens öppna bilden i ett speciellt program.
Det här problemet kan uppstå på grund av ändringar i registret och felaktiga inställningar för mappvisning. En annan anledning kan vara att du installerade ett tredjepartsprogram tillsammans med någon applikation för att visa bilder, som i sin tur kanske inte stöder miniatyrvyn. Denna situation uppstår inte ofta, eftersom det inbyggda verktyget har tillräcklig funktionalitet, och därför är det ingen idé att utveckla en ny cykel. Så vad ska man göra om bilder inte visas i mappar?
Först bör du överväga en enklare lösning på problemet, vanligtvis räcker det om du inte har använt tveksamma applikationer eller alla typer av sprickor.
Visa bilder i miniatyrer med File Explorer
- Gå till valfri mapp med Explorer;
- Därefter, om du har Windows 7, klicka på knappen i toppmenyn som heter "Arrangera". Om du har Windows XP måste du klicka på "Verktyg" i valfri mapp och välja "Mappalternativ" i rullgardinsmenyn;
- I rullgardinsmenyn, hitta objektet "Mapp och sökalternativ";
- Gå till fliken "Visa";
- Avmarkera "Visa alltid ikoner, aldrig miniatyrer."
 Liknande procedurer måste utföras i andra versioner av Windows som inte beskrivs i den här metoden.
Liknande procedurer måste utföras i andra versioner av Windows som inte beskrivs i den här metoden.
SmartScreen - vad är det? Ändra inställningar och inaktivera SmartScreen
Om du inte har en bockmarkering i det här objektet, markera det, tillämpa ändringarna och avmarkera det igen.
Det här alternativet kan också hjälpa, men om du fortfarande inte kan återställa korrekt visning av bilder måste du använda den andra metoden, som kräver att du använder registerredigeraren.
Återställer miniatyrvyn av bilder med hjälp av registret
I allmänhet är de flesta fel i displaysystemet direkt relaterade till ändringar i registret. Den lagrar nästan alla variabler som används av Windows för att anpassa systemet; om något visas för dig när det inte borde, eller vice versa, är det registerinställningarnas fel. Tyvärr, i automatiskt läge, tack vare program, är detta problem inte löst, på grund av att dessa inställningar är personliga alternativ som varje användare är fri att ställa in efter behag.
- Starta registerredigeraren, för att göra detta, öppna raden "Kör" genom att trycka på Win + R och ange nyckelordet regedit eller skriv in denna nyckel i sökningen;
- Gå sedan till grenen HKEY_CURRENT_USER\Software\Microsoft\Windows\CurrentVersion\Policies\Explorer;
- Hitta och ta bort inställningen DisableThumbnails;

- Starta om din dator.
Vanligtvis räcker detta för att återställa det önskade utseendet på bilderna, men det finns tillfällen då inställningarna återställs igen.
Orsaker till att inställningarna återställs igen: den första är att systemet är infekterat med virus, vanligtvis manifesterar sig som ett symptom på sjukdomen, eftersom att ändra visningen av miniatyrer inte är syftet med virus.
För att lösa detta problem, använd antivirusprogram och manipulera registret igen. En annan anledning är också program, men inte skadliga. För att lösa detta bör du inaktivera onödiga applikationer. Om problemet kvarstår, installera programmet som orsakade det och konfigurera det korrekt.
Hur inaktiverar man onödiga applikationer vid start?
1 sätt
- Öppna raden Kör och skriv in msconfig;
- Avmarkera program som du inte vill se när du startar din dator. Denna åtgärd kommer också att ha en positiv effekt på systemets prestanda och Windows starthastighet.
Windows-skrivbordet har försvunnit, vad ska jag göra?
Metod 2
Ett annat alternativ är att använda speciella program, till exempel: för att göra detta, gå till fliken "Verktyg" och välj "Start".
 Återställa bilder i miniatyrer med hjälp av fliken "prestanda".
Återställa bilder i miniatyrer med hjälp av fliken "prestanda".
 Återställa bilder i miniatyrer med hjälp av fliken "prestanda".
Återställa bilder i miniatyrer med hjälp av fliken "prestanda".Problemet kan bero på att du har aktiverat läget för maximal prestanda, vanligtvis används av datorer med svaga egenskaper, som inte heller har funktionen att visa bilder i miniatyrer. Den, förutom andra inställningar som tar bort den vackra vyn till förmån för maximal hastighet, tar också bort visningen av miniatyrer, vilket avsevärt kan minska laddningstiden för en mapp som innehåller många bilder.
3. Du behöver gruppen "System och säkerhet";
 4. Du måste klicka på länken "System" eller så kan du högerklicka på "Den här datorn" och klicka på alternativet "Egenskaper".
4. Du måste klicka på länken "System" eller så kan du högerklicka på "Den här datorn" och klicka på alternativet "Egenskaper".
Instruktioner
Från och med Windows Vista kombineras sidminiatyrer med filikoner. De arbetar enligt principen: om det är möjligt att göra en skiss, kommer skissen att visas, om inte, kommer en ikon att visas. Såvida inte inställningarna säger åt dig att alltid visa ikoner. Därför har dessa versioner av Windows inte ett miniatyrbildsalternativ i menyn Visa.
För att aktivera visningen av miniatyrer, öppna Kontrollpanelen och gå till kategorin Utseende och anpassning. Välj Mappalternativ. I fönstret som öppnas, gå till fliken "Visa". Markera rutan bredvid "Visa alltid ikoner, aldrig miniatyrer." Om du vill att filtypsikonen ska visas på miniatyren markerar du rutan bredvid "Visa filikoner i miniatyrer." Klicka på "Apply" och "OK" knapparna.
Gå sedan till kategorin "Kontrollpaneler" "System och säkerhet". Ange underkategorin "System" och klicka på länken "Avancerade systeminställningar" i den vänstra sidofältet. I fönstret som öppnas byter du till fliken "Avancerat" och klickar på knappen "Alternativ" för avsnittet "Prestanda". Gå till fliken Visuella effekter och markera rutan för Visa miniatyrer istället för ikoner. Klicka på "Apply"-knappen och stäng inställningsfönstren genom att klicka på "OK"-knapparna. Windows kommer nu att försöka visa miniatyrer när du bläddrar i mappar.
För att stänga av visningen av sidminiatyrer för att förbättra datorns prestanda, avmarkera rutorna som beskrivs i de föregående stegen.
För att konfigurera storleken och visningstypen för miniatyrer, gå till önskad mapp. Klicka på ikonen med ikoner och textrader i det övre högra hörnet av Utforskaren under sökfältet. Genom att upprepade gånger klicka på ikonen "Ändra vy" väljer du den skärm som passar dig bäst.
Du kan omedelbart ställa in önskad vy genom att klicka på den lilla triangeln bredvid ikonen. Det kommer att utöka en lista med 4 tillgängliga ikonstorlekar utan att visa någon ytterligare information om filen. Du kan också snabbt ställa in en vy i snabbmenyalternativet "Visa", som öppnas genom att högerklicka på ett tomt område i mappen.
Miniatyrer för de flesta filer visas även i andra vyer. "Tile" och "Content" - visar dessutom information om filstorleken och datumet den senast ändrades. Den mest detaljerade informationen visas i tabellvyn. Som standard visar den dessutom filtypen, men genom att högerklicka på kolumnnamnen kan du välja ytterligare kolumner från listan.
Ett av de vanliga problemen för Windows 10-användare är att miniatyrer av bilder (foton och bilder), såväl som videor i Explorer-mappar inte visas, eller att svarta rutor visas istället.
Den här instruktionen innehåller sätt att åtgärda det här problemet och returnera visningen av miniatyrer (miniatyrer) för förhandsvisning i Windows 10 Explorer istället för filikoner eller samma svarta rutor.
Den här metoden kan hjälpa om utforskaren istället för miniatyrer börjar visa svarta rutor eller något annat som inte är typiskt. Här kan du försöka ta bort miniatyrcachen först och låta Windows 10 skapa den igen.
Följ dessa steg för att rensa miniatyrer:

Efter detta kan du kontrollera om miniatyrerna nu visas (de kommer att skapas igen).
Ytterligare sätt att aktivera visning av miniatyrer
Och för säkerhets skull finns det ytterligare två sätt att aktivera visningen av miniatyrer i Utforskaren - med hjälp av registerredigeraren och den lokala gruppolicyredigeraren i Windows 10. I själva verket är detta en metod, bara olika implementeringar.
För att aktivera miniatyrer i Registereditorn, gör följande:
- Öppna registerredigeraren: Win+R och enter regedit
- Gå till avsnittet (mappar till vänster) HKEY_CURRENT_USER\ SOFTWARE\ Microsoft\ Windows\ CurrentVersion\ Policies\ Explorer
- Om du ser ett värde med namnet på höger sida Inaktivera miniatyrer, dubbelklicka på den och ställ in värdet på 0 (noll) för att aktivera ikonvisning.
- Om det inte finns något sådant värde kan du skapa det (högerklicka i det tomma området till höger - skapa - DWORD32, även för x64-system) och ställa in dess värde till 0.
- Upprepa steg 2-4 för avsnitt HKEY_LOCAL_MACHINE\ SOFTWARE\ Microsoft\ Windows\ CurrentVersion\ Policies\ Explorer
Stäng Registereditorn. Ändringarna bör träda i kraft omedelbart efter ändringarna, men om detta inte händer, försök att starta om explorer.exe eller starta om datorn.
Samma sak med Local Group Policy Editor (endast tillgängligt på Windows 10 Pro och senare):

Förhandsgranskningsbilderna ska sedan visas i Filutforskaren.
Tja, om inget av de beskrivna alternativen fungerade eller om problemet med ikonerna skiljer sig från det som beskrivs, ställ frågor, jag ska försöka hjälpa.
Instruktioner
Från och med Windows Vista kombineras sidminiatyrer med filikoner. De arbetar enligt principen: om det är möjligt att göra en skiss, kommer skissen att visas, om inte, kommer en ikon att visas. Såvida inte inställningarna säger åt dig att alltid visa ikoner. Därför har dessa versioner av Windows inte ett miniatyrbildsalternativ i menyn Visa.
För att aktivera visningen av miniatyrer, öppna Kontrollpanelen och gå till kategorin Utseende och anpassning. Välj Mappalternativ. I fönstret som öppnas, gå till fliken "Visa". Markera rutan bredvid "Visa alltid ikoner, aldrig miniatyrer." Om du vill att filtypsikonen ska visas på miniatyren markerar du rutan bredvid "Visa filikoner i miniatyrer." Klicka på "Apply" och "OK" knapparna.
Gå sedan till kategorin "Kontrollpaneler" "System och säkerhet". Ange underkategorin "System" och klicka på länken "Avancerade systeminställningar" i den vänstra sidofältet. I fönstret som öppnas byter du till fliken "Avancerat" och klickar på knappen "Alternativ" för avsnittet "Prestanda". Gå till fliken Visuella effekter och markera rutan för Visa miniatyrer istället för ikoner. Klicka på "Apply"-knappen och stäng inställningsfönstren genom att klicka på "OK"-knapparna. Windows kommer nu att försöka visa miniatyrer när du bläddrar i mappar.
För att stänga av visningen av sidminiatyrer för att förbättra datorns prestanda, avmarkera rutorna som beskrivs i de föregående stegen.
För att konfigurera storleken och visningstypen för miniatyrer, gå till önskad mapp. Klicka på ikonen med ikoner och textrader i det övre högra hörnet av Utforskaren under sökfältet. Genom att upprepade gånger klicka på ikonen "Ändra vy" väljer du den skärm som passar dig bäst.
Du kan omedelbart ställa in önskad vy genom att klicka på den lilla triangeln bredvid ikonen. Det kommer att utöka en lista med 4 tillgängliga ikonstorlekar utan att visa någon ytterligare information om filen. Du kan också snabbt ställa in en vy i snabbmenyalternativet "Visa", som öppnas genom att högerklicka på ett tomt område i mappen.
Miniatyrer för de flesta filer visas även i andra vyer. "Tile" och "Content" - visar dessutom information om filstorleken och datumet den senast ändrades. Den mest detaljerade informationen visas i tabellvyn. Som standard visar den dessutom filtypen, men genom att högerklicka på kolumnnamnen kan du välja ytterligare kolumner från listan.
08.03.2010 04:32
I vissa fall visas fil- och mappikoner felaktigt på grund av felaktiga inställningar, i andra på grund av en föråldrad cache. Låt oss titta på några möjliga lösningar.
Visa miniatyrer istället för ikoner
För att visa miniatyrer som miniatyrer för videofiler och bilder, följ dessa steg:
2. På fliken Se avmarkera rutan.
3. Klicka OK.
4. Öppna Kontrollpanel (Visa: Stora ikoner) > System.
5. Klicka på i den vänstra menyn Avancerade systeminställningar.
6. På fliken Dessutom I kapitel Prestanda klicka på knappen alternativ.
7. I fönstret som öppnas, på fliken Visuella effekter markera rutan.
![]()
8. Klicka OK.
Återställa ikoncachen
När en användare öppnar en mapp cachar Windows 7 ikonerna för alla filer, mappar och genvägar som finns lagrade i den (för att öka hastigheten). Ibland, när ikoner och mappinnehåll ändras, hinner inte cachen återställas och utseendet på ikonerna ändras inte även efter att man tryckt på F5-knappen. I sådana fall kan du återställa cachen manuellt:
2. På fliken Se I kapitel Dolda filer och mappar Installera Visa dolda filer, mappar och enheter.
![]()
3. Klicka OK.
4. Klistra in adressen i adressfältet i Windows 7 Explorer:
%användarprofil%\AppData\Local
och tryck på Enter.
![]()
5. Ta bort den dolda filen i mappen som öppnas.
![]()
6. Starta om datorn.
Efter omstart kommer Windows 7 att bygga om cachen och skapa en ny IconCache.db-fil, varefter ikonerna kommer att visas korrekt.
Notera. Cachen måste byggas om separat för varje konto.