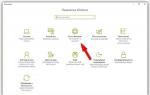Восстановление MicroSD в наше время является очень востребованной темой, ведь флешки ломаются очень часто, а информацию с них терять не хочется.
Поэтому многие ищут в интернете информацию о том, как проще всего добыть информацию с носителя, который не работает.
Причём проблемы могут быть самыми разными – у кого-то флешка просто не восстанавливается, у кого-то появляются ошибки и так далее.
А ответ на вышеупомянутый вопрос очень простой – есть специальная программа для восстановления MicroSD, причём далеко не одна.
Пользователю нужно только воспользоваться наиболее подходящей из них.
Программы для восстановления MicroSD
CardRecovery
Данная программа прекрасно справляется с восстановлением фотографий, видео и аудиоконтента с накопителей информации.
К сожалению, обычные файлы она не восстанавливает, поэтому и предназначена она только для тех флешек, которые используются в мобильных телефонах, фотоаппаратах и плеерах.
Как использовать CardRecovery:
- Скачиваем программу по этой ссылке. Запускаем её, читаем приветствие и жмём Next.
- Выбираем флешку в разделе Drive letter, тип устройства в разделе «Camera Brand and File type» (там же ставим галочки напротив тех типов файлов, которые будут восстанавливаться) и папку, куда будут сохранены восстановленные файлы в разделе Destination Folder. Жмём Next.
- Ждём окончания процесса восстановления. Жмём Next.
- Видим список восстановленных файлов. Ставим галочки возле тех, которые хотим сохранить. Жмём Next в последний раз. Процесс закончен.
PC Inspector Smart Recovery
Это уже намного более функциональная программа, которая восстанавливает практически все доступные сегодня типы файлов.
Она работает как для несъемных жёстких дисков, так и для съёмных носителей. Чтобы ею воспользоваться, необходимо сделать следующее:
- Скачать программу по этой ссылке. Открыть её.
- В стартовом окне выбрать пункт «Восстановление логических файлов». Возможно, потребуется нажать на вкладку с зелёной стрелкой вверх слева.
- Дальше нужно выбрать нужный диск на одной из вкладок (он может быть и среди логических дисков). Нажать на галочку справа.
Подсказка: Узнать букву и название флешки в Windows можно в «Моем компьютере» («Компьютер», «Этот компьютер» в зависимости от ОС).
- Выбрать начальный и конечный сектор. Сделать это нужно так, чтобы размер сканирования соответствовал размеру носителя. Нажать на галочку слева.
- Дальше увидим список всех файлов. Зелёным обозначены те, что можно восстановить, а жёлтым – те, что не требуют восстановления. После этого нужно нажать на иконку дискеты слева.

R-Studio
На официальном сайте пишут, что на сегодняшний день - это самое «исчерпывающее» программное обеспечение для восстановления файлов.
Пользователи не сопротивляются этому выводу. Чтобы восстановить данные с помощью R-Studio необходимо сделать следующее:
- Скачать программу (вот ссылка) и запустить её.
- В разделе Drivers следует нажать на носитель, с которого будут восстанавливаться данные. В разделе Properties будут отображены его свойства.
- Дальше в разделе Folders отобразятся папки, а в разделе Contents - файлы в этой папке. Чтобы их восстановить, нужно нажать на кнопку Recover на верхней панели окна программы.

Easy Recovery
Многие специалисты говорят о том, что это действительно хорошая программа для восстановления файлов. Проверить это можно только одним способом:
- Скачать бесплатную версию программы по этой ссылке и запустить её.
- В стартовом окне жмём «Продолжить». В следующем выбрать «Карты памяти».
- Ещё раз нажать «Продолжить». Выбрать «Восстановление данных» и внизу поставить галочку напротив файловой системы этого носителя.
- Ещё раз нажать «Продолжить». Дождаться окончания сканирования удалённых файлов и окна с отчетом о списке удалённых файлов и папок. На каждом можно нажать правой кнопкой мыши и выбрать пункт «Сохранить как…».

Flash Memory Toolkit
Это очень многофункциональная программа.
Она помимо восстановления, может также выполнять функции тестирования, уничтожения конфиденциальной информации, резервное копирование и получения детальной информации об устройстве.
Чтобы восстановить данные, нужно всего лишь выбрать флешку в разделе Device, нажать на пункт File Rеcovery в меню слева и последовать всем инструкциям программы.
Подсказка: Все из вышеперечисленных программ можно скачать бесплатно на некоммерческом ресурсе flashboot.ru.
Читайте другие наши статьи о ремонте флешек:
Иногда восстановление флешки MicroSD с помощью вышеперечисленных программ происходит не так гладко, как того хочется – могут возникать некоторые проблемы.
Рассмотрим самые распространённые из них.
Проблемы с восстановлением MicroSD
MicroSD не определяется
Бывает такое, что нужно выполнить восстановление MicroSD карты, но компьютер её –банально – не видит.
Интересно, что обычно такое происходит совершенно неожиданно и без видимых причин: пользователь в очередной раз вставляет карту, и вдруг компьютер перестаёт её видеть (раньше он вставлял её, и всё было хорошо).
В таком случае возможны три варианта:
- Буква названия диска совпадает с буквой уже подключённого диска. Действительно, возможен вариант, что к компьютеру уже подключён какой-то носитель информации, а флешка почему-то обозначается той же буквой при подключении. В таком случае необходимо открыть стандартную утилиту «Управление дисками» (Win +R и ввести «diskmgmt.msc»), там выбрать флешку, нажать на неё правой кнопкой мыши и выбрать «Изменить букву диска или путь к диску». После этого останется указать какую-то другую букву латинского алфавита и сохранить изменения.

- Отсутствие драйверов. В некоторых случаях и в старом проверенном, и новом компьютере с только что установленной операционной системой может не быть драйверов для каких-то носителей. Выход здесь один – скачать и установить их. Лучше всего сделать, выполнив поиск на официальном сайте. Можно воспользоваться программой . Скачать её можно по . Она самостоятельно определяет, какие устройства подключены к компьютеру и есть ли для них обновления драйверов. Удобно, что программа сама определит, установлены ли драйверы для флешки. Если это не так, они будут установлены массово, вместе со всеми. Для этого пользователю нужно просто нажать на вкладку «Драйверы» слева и нажать на кнопку «Установить автоматически».

- Ещё можно попробовать подключить карту памяти к другому устройству. Это даст шанс всё-таки прочитать нужные файлы и воспользоваться программой для восстановления. К примеру, можно вставить MicroSD в телефон и восстанавливать уже не саму карту, а весь телефон как носитель.
Читайте другие материалы GeekNose о восстановлении информации с дисков:
Ещё одна распространённая проблема состоит в том, что компьютер видит флешку, но не видит сами файлы на флешке.
Компьютер «не видит» файлы MicroSD
Это означает, что сама флешка определяется компьютером, но некоторых файлов (или даже всех) на ней нет.
Пользователь сразу может подумать, что проблема в самой карте и ей требуется проводить восстановление. Но всё может быть намного проще.
Решение такой проблемы состоит в том, чтобы проверить компьютер на наличие вирусов, в частности, на «трояны», и удалить их.
Действительно, «троян» может делать файлы скрытыми. Поэтому смело включайте и используйте свой антивирус, прежде чем сокрушаться о потерянных данных.
Стоит сказать, что в некоторых случаях процесс восстановления MicroSD может отличаться в зависимости от производителя устройства.
Восстановление MicroSD разных производителей
Восстановление MicroSD Transcend
Для карт MicroSD фирмы Transcend существует собственное программное обеспечение для восстановления файлов. Называется оно RecoveRx.
Эта программа учитывает индивидуальные особенности карт данного производителя и умеет выполнять свои функции намного лучше, чем все вышеперечисленные программы.
Кроме восстановления, RecoveRx умеет форматировать карту и ставит на неё пароль.
Чтобы выполнить восстановление, необходимо сделать следующее:
- Загрузить и запустить программу (вот ссылка). Выбрать в меню сверху Recover. В окне программы выбрать Transcend (может отличаться в зависимости от названия карты, по умолчанию оно такое, как приведено здесь).
- Выбрать типы файлов.
- Дождаться окончания процесса и увидеть список файлов, доступных для сохранения. Сохранить нужные с помощью выпадающего меню (того, которое появляется после нажатия правой кнопкой мыши на файл).

Восстановление MicroSD Kingston
Проблема флешек этого производителя в том, что в них, в основном, используются контроллеры Phison.
А это значит, что пользователю придётся прибегнуть к низкоуровневому восстановлению.
Остальные способы могут просто не действовать. Если описать коротко, то процесс состоит в следующем:
- Определить параметры Vendor ID и Product ID, чтобы потом по ним найти нужную утилиту. Сделать это можно с помощью программы USBDeview (ссылка). Открываем программу и находим нужную карту в списке. Жмём на ней правой кнопкой мыши и выбираем пункт «Html-отчёт: выбранные элементы». Прокручиваем появившееся окно до того момента, пока не увидим Vendor ID и Product ID.

- Заходим на сайт flashboot.ru/iflash/ и вводим в соответствующие поля нужные параметры. В результате мы увидим список всех случаев, когда случались проблемы с этой моделью. А справа, в разделе UTILS будут программы для низкоуровневого восстановления данной модели. Пользователю нужно попробовать их все – обычно на официальных сайтах можно найти более детальные инструкции по использованию.
MicroSD Kingmax восстановление
У Kingmax тоже есть собственное программное обеспечение. Существует две программы – одна для накопителей серий U-Drive и PD-07, а вторая для Super Stick.
Скачать обе программы можно .
Их использование крайне простой – нужно вставить флешку, запустить программу и нажать на нужный накопитель.

Восстановление Sandisk MicroSD
После этого флешка будет работать как новая. Использование программ очень простое.
В Formatter Silicon Power вообще есть только одно маленькое окно с двумя кнопками (там нужно нажать Format), а в SDFormatter есть больше опций, но всё равно достаточно будет нажать на кнопку Format.
![]()
Smartbuy MicroSD восстановление
Работе с флешками этого производителя свойственен один интересный момент – если флешка не работает, можно просто подождать, вплоть до нескольких лет, и она после этого снова будет работать.
Если ждать не хочется, что нужно пробовать все программы для восстановления, которые только получится найти.
Это приложение имеет вид обычной папки.
Выбрав носитель, нужно нажать на кнопку Recover вверху, дождаться окончания процесса и увидеть список файлов, которые можно восстановить.

Qumo MicroSD восстановление
MicroSD фирмы Qumo славятся тем, что они просто внезапно «умирают». Однажды они перестают работать, и после этого увидеть в них хоть какие-то признаки жизни будет весьма проблематично.
Некоторые пользователи советуют использовать вышеупомянутые программы R-Studio и CardRecovery. Но далеко не во всех случаях они будут эффективными.
Есть специальные компании, которые занимаются восстановлением «мёртвых» флешек аппаратными методами, но такие услуги стоят недешево, и обычно дешевле получается приобрести новый накопитель.
Восстановление A-Data MicroSD
В данном случае тоже большинство программ не помогают. Лучше всего с флешками A-Data работает Paragon Partition Manager Free .
Сначала в этой программе необходимо выполнить форматирование (кнопка Format Partition в главном меню), а потом создать новый пустой раздел (Create new partition).

Oltramax MicroSD восстановление
В этом случае тоже хорошо помогает полное форматирование с помощью SD Card Formatter. В некоторых случаях удаётся восстановить работоспособность накопителя с помощью ALCOR MP.
Полную инструкцию по его использованию можно прочитать .
Восстановление повреждённых MicroSD
В некоторых случаях при использовании накопителя на экране может появляться надпись «Повреждённая карта памяти» или что-то подобное.
Здесь помогают следующие программы:
- Smart Data Recovery – нужно выбрать носитель и нажать кнопку Find, после чего произойдёт поиск всех файлов, которые хоть как-то можно восстановить;

Рис. №14. Список файлов, доступных для восстановления, в Recuva
- BadCopyPro – жмём слева на Memory card, потом Next, ещё раз Next, ждём окончания процесса и видим список нужных файлов.

Те же операции можно выполнить на устройстве с ОС Андроид. Тут помогают следующие приложения:

Профилактика
Лучше сначала использовать флешку правильно, чтобы потом не возникало проблем с её неисправностью. Вот некоторые советы, которые помогут избежать поломок MicroSD:
- Сделайте все возможное, чтобы накопитель не падал, не бился, не изгибался, не поддавался сильным перепадам температур и другим воздействиям, которые могут повредить его.
- Избегайте ионизирующего излучения (такое есть, к примеру, в рентгеновских аппаратах).
- Не дотрагивайтесь до контактов пальцами и вообще старайтесь, чтобы они всегда были закрыты специальной крышкой.
- Время от времени проводите дефрагментацию карточки и вообще регулярно используйте её - MicroSD не любят просто лежать на полке.
- Старайтесь время от времени делать резервное копирование, чтобы в случае поломки не потерять все данные. Для этого можно пользоваться «облачными» хранилищами.
- Не заполняйте весь объем накопителя, пусть там всегда будет немного свободного пространства.
- Если карточка находится в каком-то устройстве, старайтесь пореже извлекать её оттуда.
Смотрите другие наши материалы по форматированию жестких дисков и флешек:
От случайного форматирования флешки не застрахован никто. Невнимательность порой приводит и к случайному удалению важных документов с диска.
Может показаться, что утерянную таким путем информацию восстановить невозможно.
Но все не так печально. Для восстановления данных разработан ряд специальных программ.
Как восстановление отформатированной флешки становится возможным? Дело в том, что данные с отформатированного флеш-накопителя не исчезают. Фактически меняются только их метки.
Так, на отформатированном диске все файлы помечаются как несуществующие и новые записываются поверх.
Таким образом, при наличии соответствующего программного обеспечения можно полностью восстановить все когда-либо находившиеся на диске файлы. Но для этого потребуются навыки работы со специальными программами.
Для восстановления недавно отформатированных данных подойдут и достаточно простые варианты, справиться с которыми могут даже неподготовленные пользователи.
Важно: Шансы на успешное восстановление данных возрастут на порядок, если в промежутке времени между форматированием и восстановлением на съемный диск не производилась запись новых файлов.
Сеть переполняют программы для восстановления данных. Из всего наличествующего софта можно выделить пять программ, наиболее подходящих для быстрого восстановления данных.
Active@ File Recovery for Windows
Это простая в обращении и вместе с тем мощная утилита для возврата утерянных данных. Для восстановления потребуется выбрать носитель из списка в левой части окна программы, после чего нажать кнопку QuickScan.
В навигаторе справа появится структура носителя. Удаленные файлы будут обозначены белыми иконками.
Затем достаточно выделить нужные документы и нажать кнопку Restore. В диалоговом окне указать директорию для сохранения восстановленных файлов и одобрить восстановление. По завершении процесса восстановленные файлы будут готовы к использованию.
Достоинства:
Возможность работы с большим количеством носителей (вплоть до жестоко диска);
Простота в освоении и дружелюбный интерфейс;
Наличие бесплатной версии.
Недостатки:
Отсутствие русской локализации;
Бесплатная версия имеет ограничение по размеру восстанавливаемых файлов.
Recuva
Бесплатно распространяемая утилита не только работает с флеш-носителями, но и обеспечивает восстановление данных с диска. После запуска программа предлагает выбрать носитель, затем тип файла.
Пункт «Включить углубленный анализ» повысит шансы на обнаружение утерянных данных.
В левой части окна программы будет список файлов, обнаруженных на носителе. Достаточно отметить чекбокс напротив необходимых и нажать «Восстановить». Затем потребуется указать директорию для сохранения данных и одобрить процесс.
По его завершении файлы будут готовы к использованию.
Достоинства:
Полностью бесплатное распространение;
Большой набор функций;
Возможность полного удаления фалов.
Недостатки:
В некоторых случаях не восстанавливает содержимое файла.
Easy Recovery
Интуитивно понятный интерфейс программы позволяет быстро восстановить утерянные файлы. Для восстановления утерянных данных достаточно выбрать тип носителя. Из полученного списка выбрать конкретный носитель.
Затем нужно выбрать были ли данные удалены или отформатированы. После сканирования в левой части окна появится файловая структура носителя.
Выделенные голубым цветом папки – существующие, зеленым – стертые или неотмеченные. Для восстановления потребуется выбрать необходимые файлы и в меню, выпадающем по правому клику, выбрать пункт «Сохранить как».
После указания места для сохранения, файлы будут доступны к использованию.
Достоинства:
Высокий процент восстановления;
Интуитивно понятный интерфейс;
Возможность работы со множеством типов носителей.
Недостатки:
Высокая стоимость платной версии;
Триал-версия позволяет извлекать только по одному файлу за раз.
Auslogic File Recovery
Программа позволяет эффективно восстанавливать утерянные данные как с флешек, так и с жестких дисков. В левой части окна имеется навигатор, в котором потребуется выбрать носитель для проведения процедуры восстановления. В правой будут представлены варианты действий.
Можно восстанавливать конкретный тип файлов, а можно просканировать на наличие всех типов.
По завершении поиска, в центральной части окна будет список фалов. В нем достаточно выбрать интересующие и нажать «Recover selected». После сохранения в указанную директорию с фалами можно свободно работать.
Достоинства:
Режим точного поиска экономит время;
Возможность работы в простом и сложном режимах работы, в зависимости от уровня подготовки пользователя;
Функция полного удаления конфиденциальных файлов.
Недостатки:
Триал-версия на 15 дней;
Неоптимизированный интерфейс.
GetDataBack
Детальные инструкции, сопровождающие каждый шаг восстановления данных, помогут справиться с программой даже пользователям с минимальным запасом знаний.
В первом шаге потребуется выбрать носитель. В левой части экрана будет список доступных. Во втором шаге потребуется выбрать тип файловой системы. Стандартная для флешек файловая система – FAT32, но возможны и варианты.
В третьем шаге в окне программы будет развернутый навигатор по просканированному носителю. Все файлы будут размечены согласно легенде в нижней части окна. Теперь останется только скопировать необходимые.
Достоинства:
Предельно простой интерфейс;
Для опытных пользователей доступен расширенный функционал;
Большой процент восстановления.
Недостатки:
Для NTFS и FAT придется использовать разные версии программы;
Демо-версия не позволяет сохранять восстановленные файлы.
Функциональные возможности и работа с каждой из упомянутых утилит отличаются. Тем не менее, каждая из них – отличный инструмент для «воскрешения» утерянных данных.
Как восстановить информацию с отформатированной флешки.
Восстановление отформатированной флешки: как вернуть удаленные файлы?
Читайте, что делать если Windows не отображает подсоединённое устройство . Как вернуть работоспособность такому устройству, если причина в нём. Флешка или любой другой USB привод, должны автоматически определяться компьютером и отображаться в проводнике и папке «Этот компьютер» после подключения к USB порту .
Содержание:
Диагностика проблемы
Первое, что необходимо сделать, если подключенный USB диск не отображается в файловом менеджере Windows, необходимо проверить инструмент Управление дисками .
Для того, чтобы открыть Управление дисками в Windows 8/10, кликните правой кнопкой мыши на меню Пуск и выберите «Управление дисками» . В Windows 7, нажмите комбинацию клавиш Windows + R чтобы открыть диалоговое окно «Выполнить» и введите в нём команду diskmgmt.msc .
Проверьте список дисков в окне Управление дисками и найдите USB диск, который не определяется . Он должен отображаться здесь, даже в случае его отсутствия в папке «Этот компьютер» , и совпадать по размеру. Иногда он определяется как «Съёмное устройство» , но не всегда.

Если вы не видите ваш диск или флешку даже в Управлении дисками, то попробуйте сделать следующее:
- Включите диск, если есть такая функция. Некоторые внешние жесткие диски имеют отдельный кабель питания или включаются с помощью отдельной, предназначенной для этого клавиши.
- Подключите устройство к другому USB порту. Отключите флешку от данного USB порта и подключите к другому. Возможно один из USB портов вашего компьютера вышел из строя.
- Подключите устройство к компьютеру без USB-хаба. Если флешка подключена к компьютеру через удлинитель или USB-хаб, попробуйте отключить её от него и подключить к компьютеру напрямую. Возможно причина именно в хабе.
- Попробуйте другой компьютер. Подключите флешку к USB порту другого компьютера, и посмотрите определяется ли она им. Если устройство также не определяется другим компьютером, то скорее всего проблема именно в нём.
Решение проблемы
Если описанные выше варианты проблем не касаются вашего случая, то вашу проблему скорее всего получиться решить одним из описанных ниже способов. В зависимости от того, что вы обнаружили в Управлении дисками , существуют варианты решений возникшей проблемы с определением внешнего носителя информации.
Если Windows видит диск, но не может его прочитать, то это значит, что на нём файловая система которую он не поддерживает. В таком случае операционная система предложит отформатировать диск перед его использованием. Но не спешите это делать! Это уничтожит все ваши данные.

Если другие компьютеры видят флешку, а ваш нет
В случае, если другие компьютеры определяю ваш USB диск, а ваш нет, то скорее всего имеет место проблема с драйверами устройства.
Чтобы проверить это, откройте диспетчер устройств и найдите пункты Дисковые устройства и Контроллеры USB . Посмотрите, нет ли в данных разделах устройств, обозначенных желтым восклицательным знаком. Если такое устройство есть, кликните на нём правой кнопкой мыши и выберите Свойства . В свойствах будет указана информация об ошибке и состоянии драйверов.

Чтобы исправить проблему с драйвером, кликните правой кнопкой мыши на устройстве, выберите Свойства / Драйвер / Обновить .

Еcли диск виден в Управлении дисками
Если диск виден в Управлении дисками , но он не имеет буквы, то именно по этой причине он может не отображаться в проводнике Windows. Чтобы система его начала отображать в проводнике, такому диску необходимо назначить букву.
Для этого, кликните правой кнопкой мыши на нём и выберите «Изменить букву диска или путь к диску» . Если в всплывающем меню нет такого пункта, то это может быть по причине отсутствия или неподдерживаемого типа файловой системы носителя информации .

В открывшемся меню вы увидите, что диску не назначена буква – назначьте её. Для этого выберите Добавить / / Ok .

Если диск виден в Управлении дисками, но он не распределён
Если диск виден в Управлении дисками , но он Не распределён, это значит, что он не отформатирован. Для того, чтобы такой диск стал работоспособным, кликните на нём правой кнопкой мыши и выберите «Создать простой том» .
Выберите максимальный предлагаемый размер раздела и назначьте предлагаемую системой букву диска. После этого диск будет нормально определятся системой и готов к использованию.

Если диск виден в Управлении дисками, но его нельзя отформатировать
Если по какой-то причине диск не получается отформатировать, то для возврата его работоспособности, его можно полностью очистить, после чего заново создать раздел.
Примечание . В результате такой манипуляции все данный с диска (а также флешки или карты памяти) будут безвозвратно удалены. Поэтому заранее побеспокойтесь об их сохранности – просканируйте диск или флешку с помощью Hetman Partition Recovery , и сохраните ваши данные в удобное место.
Чтобы очистить диск откройте Командную строку от имени администратора и очистите его с помощью команды diskpart – «clean» .

В статье расскажем, как восстановить данные утерянные в результате сбоя USB флешки . Остановимся на причинах поломки и способах защиты от утери данных. Итак, столкнувшись с сообщением о том, что ваше USB-устройство есть нечитабельным, не спешите его выбрасывать, отчаиваться или паниковать. Возможность восстановить ваши данные всё ещё существует.
Содержание:
Файлы не подлежат восстановлению? Нет!
Многие используют USB-флешки как для хранения информации, так и для её транспортировки. Учитывая их компактный размер, легкость в использовании, и относительно низкую цену, USB-флеш-накопители являются излюбленным устройством для тех, кто работает на компьютере или ноутбуке. Если правильно пользоваться USB-флеш-накопителем, не бросая, не ломая и не изгибая его, он должен обеспечить долгие годы работы.
Тем не менее, в некоторых случаях, ваш USB-привод может стать нечитабельным на большинстве компьютеров и ноутбуков. И сообщение о том, что USB-устройство нечитабельно, как правило, шокирует своих пользователей.
Одним из наиболее распространенных устройств хранения информации, с которыми люди обращаются к программам от Hetman Software – это USB-накопители, в их различных формах. Поэтому, чтобы помочь вам получить максимум информации о возможных причинах нечитаемости USB-накопителей, мы ответим на следующий вопрос: Что приводит к тому, что USB-накопитель становится нечитаемым, и что вы можете с этим сделать?
Техническая сторона вопроса
Не зависимо от того, являетесь вы профессиональным фотографом, который сохраняет фотографии на USB-диск, дизайнером с презентацией высокого качества, хранящейся на карте памяти, или пишущим статью студентом – любая ошибка устройства или его отказ будет означать катастрофу. Или, по крайней мере, так это будет казаться этим людям. Когда компьютеры или накопители информации сбоят , мы паникуем. И появляющееся сообщение о нечитабельном статусе USB-устройства порождает этот страх. Многие из нас всю жизнь пользуются такими устройствами, не расставаясь с ними никогда (начиная с загрузки фотографий детей для того, чтобы показать их друзьям, и заканчивая финансовыми отчётами в электронных таблицах). И любой, даже незначительный сбой в работе нашего устройства или ошибка в таблице разделов, может заставить ощутить существенность потери данных.
Только специалист по восстановлению данных понимает, что в большинстве случаев данные ещё можно вернуть. И это не обязательно предполагает то, что ваш USB-привод необходимо разобрать на части, чтобы извлечь какие-то компоненты или что-то ещё более сложное. Существует много методов поиска утерянных файлов, например – программы для восстановления файлов .
Вот пример некоторых наиболее частых причин, по которым может появиться сообщение о нечитабельности, когда вы подключаете USB-устройство:
- Неправильное использование вашего USB-диска на ПК может привести к его повреждению, и ваши данные станут нечитаемыми;
- Грубое удаление диска из компьютера, или удаление во время записи данных;
- Вирусная атака;
- Удаление или ошибка файловой таблицы (необходима для чтения файлов на флеш-диске).
Большинство людей знает о необходимости проявлять большую осторожность с USB-флешкой и USB-портом компьютера. Слишком неаккуратное поведение с USB-портами может повредить оба устройства. Прилагая слишком много силы, извлекая устройство из порта, или извлекая его не вовремя, вы рискуете сломать как саму флешку, так и потерять информацию, которая храниться на ней. Другой вопрос – это неисправность самого устройства или вирусы . Эти причины менее очевидны, и могут запутать вас.
Как вернуть данные с USB-флешки?
Очень важно, если ваше USB-устройство повреждено физически, не пытайтесь починить его самостоятельно. Пытаясь починить его без знания внутренней структуры устройства и не имея необходимого оборудования, именно вы можете стать причиной необратимых повреждений, как самого устройства, так и ваших данных. Только после того как USB-устройство (независимо от того, это просто флешка или карта памяти, или это внешний USB-диск большого объёма) будет исправно физически – можно будет приступить к восстановлению информации с него. Соответственно, если устройство по каким-то причинам станет неремонтопригодным – восстановление данных будет невозможным .
Несмотря на свою технологичность и ряд неоспоримых преимуществ перед оптическими носителями информации, USB-флешки все так же подвержены риску выхода из строя. Когда пользователь лишается конфиденциальных данных, эксклюзивных фотографий или электронного ключа в единственном экземпляре, в пору задуматься о значении слова "катастрофа". Однако даже при самых неблагоприятных событиях всегда остается место надежде. В нашем случае в роли последней выступает реанимация флешки. Всех удрученных и тех, кто некогда пренебрежительно относился к элементарному правилу безопасного извлечения устройства, ожидает приятное чудо. Реально работающие технологии по восстановлению станут доступны и понятны вам сразу, после того как вы прочтете этот спасительный свод информации. Уймите дрожь и избавьтесь от волнения — ваша флешка снова будет работать!
Память, которая подводит людей
Для того чтобы реанимация флешки стала успешно проведенным процессом восстановления, необходимо понять, что именно послужило причиной возникшего цифрового саботажа, а также следует точно знать модель устройства памяти (часто достаточно обладать информацией об изготовителе). Возможно, вам поможет снять с себя некоторое чувство вины тот факт, что обещанная производителем надежность и безопасность хранения данных на запоминающих устройствах типа USB Flash driver - скорее относительные понятия, нежели доказанная истина. Подтверждением тому может являться ряд причин, существенно влияющих на эффективность и долгосрочность использования оговариваемых накопителей.
Основные технологические ограничения

Существует еще несколько специфических ограничений. Однако в контексте данной статьи упоминание о них будет просто излишней информацией — упустим сложную для восприятия терминологию…
При каких условиях реанимация становится неизбежностью?
В процессе использования Flash-накопителя часто незадачливый юзер допускает довольно распространенную для новичка ошибку — извлекает запоминающее устройство, так сказать, на ходу, забывая о том, что его необходимо предварительно отключить с помощью программного средства ОС. Это в конечном итоге и приводит к полной либо частичной неработоспособности флешки, что выражается в следующем:
- Запоминающее устройство распознается ОС как неизвестное.
- Файловая система Flash-накопителя изменена на RAW.
- При открытии флешки папка пуста.
В остальном прослеживается некая тенденция стандартизации факторов риска, так как механическое повреждение либо критическое воздействие воды негативно отразятся на абсолютно любой электронике.

Реанимация USB-флешки, или Способы ее восстановления
В зависимости от вышеуказанных «симптомов электронного недуга» существует несколько алгоритмов действий. Стоит заметить, некоторые методы восстановления могут либо совсем не сработать, либо дать положительный результат лишь спустя определенное время. Однако в случае соблюдения описываемых рекомендаций ваши шансы на успех невероятно велики. Верьте в удачу, и она непременно вам улыбнется!
Способ №1. Разрешение ситуации
Единичная копия архиважной информации — это существенный повод, чтобы попробовать извлечь сокрытые в цифровых недрах данные. Главное правило в такой ситуации — вообще ничего не делать с Flash-накопителем до начала непосредственного процесса восстановления (имеются в виду попытки необдуманных экспериментов: форматирование, запись и др.).
- В следующем окне программы, в блоке, где пишется укажите в чек-боксе «Старт» начальное значение «0», а в области ниже «Размер» — номинальную емкость восстанавливаемой флеш-памяти.
- Убедитесь, что пункт «Известные файлы» отмечен галочкой.
- После чего смело жмите кнопку «Сканирование».
- Через некоторое время прога для реанимации флешки R-Studio закончит восстановительный процесс и потребует от пользователя некоторых действий.
- В частности, необходимо вновь указать в области справа ваш USB-накопитель и с помощью правой кнопки мыши вызвать контекстное меню.
- В списке выбираете «Показать содержимое…». Справа появится список реанимированных файлов, среди которых вы обязательно найдете потерянные данные.
- Клик правой кнопкой мыши и выбор пункта «Восстановить» — это предпоследний этап цифровой реинкарнации.
- Финалом является выбор директории для сохранения.
- Войдите в меню «Пуск».
- Наведите маркер на раздел «Компьютер» и продолжительным нажатием правой кнопки мыши вызовите контекстное меню — выберите «Диспетчер устройств».
- В списке отображаемых компонентов системы остановите свой выбор на пункте «Контроллеры универсальной последовательной…».
- Итак, следующий шаг — открывайте ветку раздела «Контроллеры универсальной…».
- Среди отображенных устройств выберете «Запоминающие…», что, в общем, и является обозначением вашей флешки.
- С помощью все той же манипуляции (правая кнопка + продолжительное нажатие), вызовите всплывающее меню, в котором активируйте пункт «Свойства».
- В открывшемся окне перейдите по вкладке «Сведения», где в чек-боксе необходимо установить параметр — «ИД оборудования».
- В результате в области ниже вы увидите интересующую вас информацию в виде числовых и символьных значений, что и является искомым компонентом для определения соответствующей утилиты.
Вам понадобится специальная программа. Реанимация флешки (процесс восстановления данных на ней) будет проводиться с помощью софта R-Studio. Почему именно эта программа? Она бесплатна и, невзирая на простоту, достаточно эффективно возвращает из цифрового небытия утраченную (даже отформатированную!) информацию. Среди «фришного» ПО — это лучшее средство для восстановления данных.
После того как вы скачали и установили R-Studio, перед запуском софта рекомендуется закрыть все активные приложения.
Слева в главном окне программы выделите свой USB-накопитель.
Затем активируйте вкладку «Сканировать».

Как правило, такая прога для реанимации флешки используется один раз, так как после некоторого стресса пользователь становится предусмотрительным и в дальнейшем всегда дублирует ценную информацию на жесткий диск компьютера.
Способ №2. Программный сбой
Когда Flash-накопитель некорректно определяется ОС или же операционная система отказывается работать с устройством, может помочь специализированная утилита для реанимации флешки. В зависимости от разновидности задействованного в запоминающем устройстве контроллера используется индивидуальная микропрограмма, которая работает с конкретно заданными идентификаторами управляющего чипа. В силу специфичности данного метода к вашему вниманию предлагается поэтапный план действий.

Шаг №1. Определение VID и PID-контроллера
На заметку: абсолютно без разницы, когда выполняется реанимация флешки, Transcend USB-накопитель или иная какая модификация запоминающего устройства требует определения идентификаторов. Буквально для всех видов Flash-памяти описываемый сценарий будет идентичен.

Шаг №2: Поиск лучшей микропрограммы
Реанимация флешки Kingston реализуется с помощью все той же низкоуровневой утилиты, потому что эффективнее и безопаснее варианта на сегодняшний день просто нет! Алгоритм поиска требуемого программного корректора достаточно прост: вбиваете в поисковую строку скопированные Vendor ID (VID) и Product ID (PID) идентификаторы и скачиваете найденную утилиту. Но наиболее приемлемый вариант — это обращение на официальный сайт производителя в раздел технической поддержки.
Тем не менее существует масса разнообразных интернет-ресурсов, специализация которых как раз и касается подобного рода вопросов по восстановлению. Невероятно популярный сервис iFlash обладает поистине потрясающей базой низкоуровневых утилит. Лучшие программные решения, большая часть из которых от производителей флешек, - и все это в совершенно свободном доступе! Затратив всего лишь несколько минут своего времени, вы, безусловно, получите положительный результат в виде необходимого программного средства.
Способ №3. Эффективная реанимация

Флешки Transcend, впрочем, как и многие другие можно вернуть к электронной жизни, задействовав универсальную программу Flash Memory Toolkit или же не менее функциональную HP USB Disk Storage Format Tool. На сегодняшний день это лучшие цифровые реаниматоры. Однако оговоримся: подобные софтовые решения нацелены на тотальное восстановление запоминающих типа, то есть непосредственно через неизбежный процесс форматирования. Так что если все ваши попытки вытащить потерянные данные из цифровой бездны оказались тщетны, а цена информации не столь значима, чтобы обращаться в специализированный центр, то вполне вероятно, что работоспособность самой флешки для вас станет утешительным призом.
Заключение
Как вы понимаете, невероятно многогранный процесс восстановления флеш-накопителей был представлен в достаточно емком варианте. Вместе с тем на вопрос о том, какая утилита лучше, можно однозначно ответить короткой фразой: «Та, что работает!» Впрочем, полагаясь на материал статьи, вы определенно достигнете желаемого результата. Удачи вам и абсолютной надежности в хранении данных!