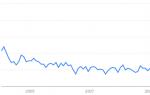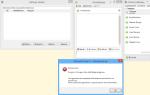I kategorien kompakte Android-nettbrett er den ubestridte lederen Google Nexus 7, utgitt av Asus. 2012-modellen var veldig populær, så i juli 2013 bestemte Google seg for å gi ut en oppdatert versjon av dette nettbrettet – Nexus 7 (2013), som fikk høyere skjermoppløsning, mer RAM, en raskere prosessor og kamera. Men sammen med forbedringene hadde nettbrettet også sine egne problemer - spesielt med multi-touch og GPS, som vi skal prøve å finne ut av i denne artikkelen.
Selv om nettbrettet har fått universell anerkjennelse, forstår vi alle at ingen produkter er perfekte. Derfor har vi funnet en liste over vanlige Nexus 7-problemer for deg og prøvd å finne passende løsninger for dem. I denne anmeldelsen diskuterer vi problemene med den oppdaterte versjonen av nettbrettet, som ble utgitt i 2013.
Problem: nettbrettet ser ikke SIM-kortet eller det er ikke noe kommunikasjonssignal
Flere eiere av Nexus 7 (2013) med LTE-støtte har støtt på et problem der SIM-kortet nekter å fungere. Som regel er denne feilen ledsaget av meldingen "SIM-kort mangler." Noen ganger vises meldingen "SIM-kort er lagt til" på skjermen og ber deg starte på nytt. For noen mennesker forsvinner rett og slett nettverket, og nettbrettet rapporterer ikke SIM-kortfeil. Husk at det kan oppstå problemer hvis du setter inn et SIM-kort fra en europeisk operatør i et nettbrett med amerikansk marked (og omvendt), fordi de bruker forskjellige kanaler.
Mulige løsninger:
- Prøv å starte Nexus 7 på nytt ved å holde nede strømknappen og ignorere meldingene; vent til enheten starter på nytt helt.
- Senk statuslinjen og prøv å slå frakoblet modus på og av igjen.
- Prøv å slå av Nexus 7 og ta ut SIM-kortet. Kontroller at kortet og sporet er rene, og sett deretter inn SIM-kortet igjen.
- Sjekk med operatøren din for å finne ut hva hotspot-navnet skal være, og gå deretter til [Innstillinger > Trådløst og nettverk > Mer > Mobilnettverk > Hotspot] for å se om det er riktig oppført på Nexus 7.
- Hvis du har et annet SIM-kort, setter du det inn i nettbrettet for å forsikre deg om at problemet ikke er med SIM-kortet.
Problem: Når den er tilkoblet, gjenkjenner ikke datamaskinen enheten
Hvis du oppdager at når du kobler Nexus 7 til en datamaskin eller bærbar PC ved hjelp av en USB-kabel, ser ikke datamaskinen det, så er du ikke alene om problemet. Heldigvis kan dette enkelt fikses i innstillingene.
Mulige løsninger:
- Gå til [Innstillinger > Minne], klikk på "meny"-knappen i øvre høyre hjørne og velg USB-datamaskintilkobling. I delen som vises, sørg for at elementet "Medieenhet" er merket av. Etter dette, prøv å koble enheten til datamaskinen igjen.
- Det er også verdt å prøve å koble nettbrettet til en annen USB-port eller bruke en annen kabel for å forsikre deg om at problemet ikke er med dem.
- Hvis ingenting av dette hjelper og datamaskinen kjører Windows 7, kan du koble til nettbrettet ved hjelp av USB, høyreklikk Datamaskin fra Start-menyen og velg Enhetsbehandling. Helt øverst på listen som vises, vil du se Asus Android-enheter: ved å klikke på pilen ved siden av dette elementet, vil du se Android Composite ADB Interface - høyreklikk på det og velg "Oppdater driver"... I vinduet som vises, velg "Søk etter drivere på denne datamaskinen", deretter "Velg en driver fra listen over allerede installerte drivere" og "USB Composite Device", og klikk deretter "Neste" for å oppdatere.
Problem: Kameraet fungerer ikke
Det er flere problemer med kameraet til Nexus 7. Noen har oppdaget at de ikke kan bytte til hovedkameraet, mens andre har fått meldingen «En feil har oppstått» når de prøver å starte en app. Kan ikke koble til kamera."
Potensielle løsninger:
- Start nettbrettet på nytt mens du holder nede strømknappen.
- Gå til [Innstillinger > Applikasjoner], gå til kategorien Alle og finn kameraapplikasjonen. Trykk på Tøm buffer og prøv å starte kameraappen på nytt.
- I [Innstillinger > Nettbrettinfo > Programvareoppdatering], sørg for at du har de siste oppdateringene installert.
Problem: Nexus 7-oppstart stopper ved Google-logoskjermen
Mange brukere har hatt problemer med å slå på Nexus 7-nettbrettet. Som forventet holder de nede strømknappen til enheten starter, nettbrettet slås på, Google-logoen vises på det, eller kanskje til og med et farget kryss (et ikon i form av en iriserende bokstav X), men så stoppet nedlastingen og nettbrettet frøs med denne skjermspareren.
Mulige løsninger:
- Prøv først å holde strømknappen inne i 30 sekunder (ignorer eventuelle popup-vinduer) og vent til enheten starter på nytt.
- Hvis dette ikke hjelper, prøv å tilbakestille innstillingene (men husk at dette vil føre til at du mister all data som er lagret på enheten).
Slik gjør du dette uten å starte nettbrettet:
- Hvis nettbrettet er slått på, slå det av.
- Trykk og hold inne av/på-knappen til Google-velkomstskjermen vises på skjermen, og trykk deretter umiddelbart på og hold inne volum ned-knappen (uten å slippe av/på-knappen). Du vil se ordet Start inne i en grønn pil.
- Dobbeltklikk på volum ned-knappen for å velge gjenopprettingsmodus.
- Trykk på strømknappen for å gå inn i gjenopprettingsmodus. Etter dette vil du på nettbrettskjermen se et bilde av en android med et rødt utropstegn.
- Mens du holder inne strømknappen, trykker du på volum opp-knappen.
- Bruk volumtastene til å navigere til alternativet "tørk data/fabrikkinnstilling". For å velge det, trykk på strømknappen.
- Rull til Ja – slett alle brukerdata og trykk på av/på-knappen for å velge det.
Problem: Støy i høyttaleren
Et visst antall Nexus 7-eiere klager på støy, som ofte vises ved lave volumer. For noen brukere forsvinner ikke støyen selv når høyttaleren er slått av.
Krykker:
- Bruk hodetelefoner og glem problemet. Du kan til og med koble til hodetelefoner for ganske enkelt å kutte ut bakgrunnsstøyen fra høyttalerne når du er i stille modus.
- Bruk bærbare Bluetooth-høyttalere.
Mulige løsninger:
- Noen mennesker ser ut til å ha dette problemet med nettbrettets lysstyrkeinnstillinger. Utvid statuslinjen, skru ned lysstyrken og se om høyttalerstøyen forsvinner.
- Google burde ha løst dette problemet med en ny programvareoppdatering, så gå til Innstillinger > Nettbrettinfo > Programvareoppdateringer og sørg for at du har de siste oppdateringene.
Problem: Plutselig omstart
Mange brukere har støtt på problemet med at Nexus 7 (2013) plutselig starter på nytt. Brukere av den eldre Nexus 7-modellen var også kjent med dette problemet. Brukere av den nye modellen rapporterer at nettbrettet starter på nytt ved bruk av Chrome-nettleseren, men problemet er mest sannsynlig ikke begrenset til dette.
Mulige løsninger:
- En oppdatering kan løse dette problemet. Programvaren skal oppdateres automatisk (det er tross alt en Nexus), men du kan selv se etter de siste oppdateringene. Du kan gjøre dette i menyen [Innstillinger > Nettbrettinfo > Programvareoppdatering].
- Sørg også for at du har de siste programoppdateringene installert. Den enkleste måten å se etter disse oppdateringene på er å starte Play-butikken, klikke på menyknappen og velge "Mine apper". Øverst til høyre vil du se et alternativ for å oppdatere alle.
- Problemet kan være en app som ikke er optimalisert for Android 4.3, så hvis du oppdager et problem med appen, vennligst send en melding til utvikleren eller finn et alternativ til appen. Du kan sjekke om applikasjonen er involvert i enhetsproblemer i .
- Du kan også prøve en myk omstart. Hold inne strømknappen i 30 sekunder, ignorer eventuelle popup-meldinger, og vent til enheten starter på nytt helt.
- Hvis du fortsatt har problemer med at enheten plutselig starter på nytt, er det eneste som gjenstår å tilbakestille innstillingene til fabrikkinnstillingene. Sørg for at du sikkerhetskopierer alt innholdet ditt (Google-kontoen din vil sikkerhetskopiere dataene dine slik at du kan gjenopprette dem senere). Trykk på menyknappen og velg [Innstillinger > Sikkerhetskopiering og tilbakestill > Tilbakestill data > Tilbakestill enhet], og skriv deretter inn mønsteret, PIN-koden eller passordet ditt hvis du blir bedt om det. Til slutt klikker du på "Slett alle".
- Hvis ingen av løsningene ovenfor hjelper, er det bare å kontakte servicesenteret.
Problemer med multitouch
Flere Nexus 7-brukere har klaget over at deres nye nettbrett registrerer uregelmessige, flere berøringer på skjermen. Blant andre problemer med berøringsskjermen er det verdt å merke seg at for noen brukere gjenkjennes enkelttrykk på berøringstastaturet som dobbelt- eller trippeltrykk. Hvis du er usikker på dette problemet med berøringsskjermen, kan du prøve å installere Yet Another MultiTouch Test-appen, som lar deg visuelt sjekke om berøringssensoren registrerer berøringer riktig.
Mulige løsninger:
- Følsomheten til berøringsskjermen kan bli påvirket av beskyttelsesfilmen. Eller kanskje du er vant til en mindre responsiv skjerm, så du trykker for hardt eller for lenge på den nye skjermen. Prøv å endre måten du bruker skjermen på og se om problemet løser seg.
- Dette kan være et programvareproblem forårsaket av et bestemt program. Prøv å gå inn i sikker modus og sjekk det. Hvis skjermen fungerer fint i sikkermodus, må du starte nettbrettet på nytt og fjerne de tvilsomme appene (eller begynne å avinstallere apper en om gangen til du finner den skyldige).
- Problemet kan være defekt maskinvare. Hvis du oppdager merkelig skjermadferd mens du bruker Yet Another MultiTouch Test-applikasjonen, må du kontakte et servicesenter.
Problem: GPS fungerer ikke eller signalet forsvinner stadig
Det ser ut til at mange eiere av den nye Nexus 7 har problemer med GPS. For de fleste brukere etableres forbindelsen raskt og uten problemer, men etter noen minutter, eller ved bytte av applikasjoner, forsvinner GPS-signalet og blir ikke gjenopprettet.
Krykker:
- Det har blitt lagt merke til at mange opplever et lignende problem når flere applikasjoner som bruker GPS-data kjører samtidig. Hvis du for eksempel bruker Google Maps, vil GPS-en fungere fint, men hvis du starter andre applikasjoner som bruker posisjonsdataene dine, kan signalet begynne å forsvinne. Derfor må du begrense antall applikasjoner som kjører samtidig som bruker GPS-data.
- Hvis du bare starter nettbrettet på nytt ved å holde nede strømknappen til enheten starter opp igjen (ignorerer eventuelle popup-meldinger), vil GPS-en mest sannsynlig fungere som den skal igjen.
Mulige løsninger:
- Vent på en programvareoppdatering, Google jobber allerede med en løsning på dette problemet. Du kan sjekke tilgjengelige oppdateringer i menyen [Innstillinger > Nettbrettinfo > Programvareoppdateringer]. Sørg også for at appene dine er oppdatert. For å gjøre dette, må du starte Play-butikken, gå til menyen (øverst i venstre hjørne) og åpne "Mine applikasjoner" -elementet, velg "Oppdater alle".
- Hvis du tror dette er et maskinvareproblem, bør du kontakte et servicesenter.
Problem: Skjermen flimrer
Noen brukere har lagt merke til at skjermen på Nexus 7 (2013)-nettbrettet er utsatt for flimring. Først av alt er dette merkbart ved lav lysstyrke.
Løsning:
Utvid statuslinjen og slå av automatisk lysstyrkejustering. Etter dette må du kontrollere at lysstyrken er satt til mer enn 40 %.
Mulig løsning:
Problemet kan også skyldes en maskinvarefeil. Du kan til og med legge merke til at ved lav lysstyrke blir skjermen helt mørk. I dette tilfellet må du kontakte servicesenteret.
Problem: Nettbrettet lades ikke eller batteriet tømmes raskt
Det kan være to problemer knyttet til nettbrettets batteri: For noen brukere nekter Nexus 7 (2013) å lade, for andre er problemet knyttet til batteriet, som lades ut raskere enn vanlig.
Løsning:
Hvis nettbrettets batteri tømmes uakseptabelt raskt, kan det skyldes en app som ikke er optimalisert for den nyeste versjonen av Android. For å teste denne teorien, prøv å starte opp Nexus 7 til .
Mulig løsning:
Hvis Nexus 7 (2013) nekter å lade når den er koblet til en stikkontakt med den originale kabelen og laderen, må du kontakte forhandleren for å få en erstatningsenhet.
Så langt er dette alle de oppdagede problemene til Nexus 7 (2013) og alternativer for å løse dem. Hvis du støter på et annet problem, kan du i kommentarene fortelle oss om det - kanskje vi kan hjelpe deg.
Jeg har allerede skrevet om at nettbrettsalget vokser, mer enn én gang. Det finnes mange forskjellige selskaper på markedet, og hvis tidligere den største salgsveksten ble vist av så kjente selskaper som Samsung eller Apple, ser vi i dag en utrolig vekst fra de såkalte B-merkene - dette er rimelige nettbrett. fra kinesiske produsenter, som ofte viser seg å ikke være verre enn sine dyrere kolleger.kjære brødre, og ofte enda bedre.
Men faktisk er det ikke så viktig hvilket merke av nettbrett du bruker, siden det kan oppstå problemer med det når som helst. Hvilken for eksempel? Det er ganske mange av dem, så i dag vil vi se mer detaljert på bare en av dem, som forresten er veldig vanlig - datamaskinen ser ikke nettbrettet når det er koblet til via en USB-kabel.
Jeg har selv støtt på et slikt problem, ikke bare på et nettbrett, men også på en smarttelefon basert på operativsystemet. Og ja, det spiller ingen rolle hvilket nettbrett du bruker, det være seg Samsung, ASUS, Lenovo, Ritmix, Prestigio, etc. Løsningen på problemet kan være forskjellig bare i tilfellet med Apple iPad, og selv da ikke alltid.
Løsning
Det er flere løsninger, og jeg starter som vanlig med den enkleste.
- Hvis du ikke ser nettbrettet i listen over tilkoblede enheter når du kobler en bærbar datamaskin til dataskjermen, eller det vises en feil om at datamaskinen ikke kunne gjenkjenne enheten, kan det hjelpe å starte nettbrettet på nytt. Denne prosedyren har hjulpet meg mer enn én gang. Dessuten er selve problemet spesifikt relatert til programvaren til selve nettbrettet, fordi etter oppdatering av fastvaren forsvant slike rariteter en gang for alle.
- Det neste trinnet er å gi tilgang til enheten. Når du kobler til en enhet via USB, avhengig av fastvaren og dens innstillinger, åpner den enten automatisk filsystemet, eller du må åpne den selv ved å trykke på skjermen flere ganger. Hvis du ser på skjermbildet rett under, kan du se at nettbrettet kan kobles til en datamaskin som USB-stasjon, medieenhet, kamera osv. Prøv å bytte mellom disse modusene, så vil enheten sannsynligvis bli oppdaget av datamaskinen. Som standard brukes USB-lagringsmodus.

- Ikke glem at for å bruke nettbrettet som en USB-stasjon, må det være slått på. Igjen, dette avhenger av fastvaren, men på lager og ikke siste Android gjøres dette ved å trykke på knappen, som på skjermbildet. I dette tilfellet vil datamaskinen gjenkjenne enheten, men vil ikke tillate deg å kopiere noe til den.

- Spesiell oppmerksomhet må rettes mot USB-kabelen. Det er godt mulig at årsaken til problemet ligger der. For eksempel har en hund eller katt bitt i tråden, så det fungerer ikke. Og ledningene bryter ofte i nærheten av selve pluggen, noe som er ganske vanskelig å legge merke til - bare en fullstendig utskifting av kabelen vil hjelpe.

- Hvis det ikke skjer noe på skjermen når du kobler til en dings, er det stor sannsynlighet for at den nødvendige driveren mangler. Som regel prøver systemet under normale forhold å erstatte driveren hvis den mangler, og i de fleste tilfeller lykkes det. Problemer begynner som regel etter å ha blinket enheten, når systemet ikke kan bruke drivererstatningen og krever en ny. Hovedspørsmålet er hvilken driver du skal laste ned og hvorfra. I de fleste tilfeller er dette ikke avhengig av modellen din, men fastvaren. Hvis du lastet den ned, for eksempel på det populære forumet 4pda.ru, ville det være bedre å spørre om driveren der - de vil sannsynligvis svare deg hvilken driver som er best å laste ned. Etter å ha installert driveren på datamaskinen din, kan du glemme problemet.
- Hvis du plutselig ikke lykkes i det hele tatt fra det jeg har gitt uttrykk for, kan du som et alternativ gjøre en fullstendig tilbakestilling av enheten (slette alle data fullstendig, så først lagre informasjonen som er viktig for deg). Som en siste utvei, relash enheten.
Har du spørsmål om emnet? Spørre!
Denne artikkelen vil bli viet til det første nettbrettet, Google Corporation sammen med Asus. I dag skal vi snakke om nettbrettet asus nexus 7. Dette er et kompakt og ganske funksjonelt nettbrett som takler tildelte oppgaver perfekt gjennom dagen.
Utseende og utstyr
Asus nettbrett
Vi har et syv-tommers nettbrett foran oss; det gledet oss absolutt ikke med noen revolusjonerende designfunksjoner. Imidlertid er alle andre designelementer veldig smart og riktig plassert i hele enheten. Selve Nexus 7-nettbrettet er laget av plast, baksiden har et spesielt belegg som er veldig behagelig å ta på. Du kan helt glemme riper og fingeravtrykk, selvfølgelig, hvis du gjør dette med vilje. Alt passer sammen så harmonisk at det ikke er noen taktile eller visuelle irritasjoner.

Nettbrettboks
Boksen skiller seg ikke ut i noe originalt; som forventet inneholder den tilsvarende navn på utviklingsselskapene og modellnavn.

Utstyr
Fabrikkutstyret er beskjedent: selve Asus Nexus 7-nettbrettet, en bruksanvisning, en ladeenhet og en mikro-USB - USB-kabel for lading og synkronisering med en stasjonær datamaskin eller bærbar datamaskin.

Baksiden av nettbrettet

Forsiden
På baksiden finner du navnet på produsenten og enhetsmodellen; nederst er det en innebygd høyttaler.
På forsiden er det som forventet et kikkhull for frontkameraet, skjermen er innrammet i svart plast, nettbrettets kropp har avrundede hjørner. Vi kan si at nå har alle 7-tommers enheter en lignende design.

Venstre side
På venstre side er det en spesiell kontakt for å koble til en dockingstasjon, og ved siden av er det en av de innebygde mikrofonene. Denne enhetsmodellen er også utstyrt med et SIM-kortspor.
Høyre side
På høyre side finner du volumknappen og nettbrettets av/på-tast.

Nedsiden
På undersiden er det en mikro-USB-kontakt for lading og tilkobling til PC, samt en kontakt for tilkobling av headset (3,5 mm). Dessverre er det ikke spor for et minnekort og et bakkamera for fotografering. Dette er forresten forståelig, siden Google prøvde å bringe Google Nexus 7-nettbrettet så nært som mulig til folk til den laveste prisen blant lignende enheter.
Spesifikasjoner
Som forventet har asus google nexus 7-nettbrettet et forhåndsinstallert Android-operativsystem versjon 4.1 - dette er et av de beste operativsystemene blant de allerede utgitte versjonene, det kombinerer alt det beste, samtidig som det beholder sin originalitet og unikhet. Nettbrett-PC-en er utstyrt med en svært kraftig og moderne NVIDIA Tegra 3 mikroprosessor med fire kjerner og en klokkefrekvens på 1200 MHz. Dessverre var vi ikke veldig fornøyd med RAM, bare 1024 MB. Grafikkprosessoren er laget på en ULP GeForce-brikke med en frekvens på 416 MHz.
Det er viktig å vite at når RAM kjører, vil bare 60-70% være tilgjengelig, resten går til å støtte OS.
Nexus 7-nettbrettet har som nevnt over en syv-tommers IPS-skjerm, oppløsningen er 1280x800 piksler, og støtter opptil ti samtidige berøringer. Skjermbelegget er blankt. Det innebygde minnet, avhengig av bygget, kan være på 8, 16, 32 gigabyte, og i dette tilfellet ser vi på asus nexus 7 32gb-nettbrettet.
Dessverre er det bare ett 1,2 megapiksel frontkamera for å snakke via Skype. Den har heller ikke spor for minnekort, men det er støtte for 3G mobilt Internett og trådløst nettverk via en Wi-Fi-modul som ekstrautstyr. Den har skjermorienteringssensorer og lyssensor, samt GPS-navigator. Ved testing var jeg veldig fornøyd med batterilevetiden til nettbrettet Google Nexus 7 - nesten 10 timer, men dette er subjektivt, siden driftsmodusene kan være forskjellige.
Vekten på nettbrettet, med mål på 198,5 x 120 x 10,45 millimeter, er 340 gram, slik at du alltid kan ta det med deg på veien eller på tur.
Operativsystem og diverse innstillinger
Til tross for at dette allerede er OS-versjon 4.1, har ikke skrivebordet gjennomgått noen vesentlige endringer, alle de tidligere grafiske elementene har holdt seg på de samme stedene.

Skrivebord
Som du kan se, er dette en horisontal skanning av skjermen; alle elementene justeres avhengig av skjermens orientering.
La oss se på hovedelementene på skrivebordet:
Helt øverst er det et varslingspanel der enhetsbrukeren kan overvåke prosessen med å laste ned applikasjoner, oppdateringer og andre OS-aktiviteter. Du kan også se gjeldende tid, batterinivå, aktive tilkoblinger: Wi-Fi eller 3G;
I den sentrale delen er det: grafiske elementer - widgets (tid, vær, temperatur), snarveier til installerte programmer og spill. På begge sider av skjermen er det hurtigtilgangsmenyer: til venstre – tale og vanlig søk, til høyre, overgang til Innstillinger og hovedapplikasjonsmenyen; hvis du endrer skjermretningen, vil de alle endre posisjon med klokken;
Nederst er det funksjonstaster: aktive applikasjoner, skrivebord (hjem), tilbake-knapp.
For å få direkte tilgang til hovedmenyen, klikk på de seks rutene i en sirkelsnarvei i høyremenyen.

Applikasjonsmeny
Dette bildet viser den vertikale skanningen av skjermen. I hovedmenyen kan du allerede finne en rekke forhåndsinstallerte programmer og applikasjoner, hvis formål i det første driftsstadiet er å hjelpe eieren med å forstå driften av operativsystemet og selve enheten, Google Nexus 7 nettbrett, for eksempel:
Kalkulator;
Nedlastinger;
For å gå til innstillingsmenyen, se etter en blå innstillingssnarvei blant programmene; bruk fingeren og horisontale bevegelser for å bla gjennom sidene.
Bildet nedenfor viser faktisk innstillingsmenyen. For enkelhets skyld er alle innstillinger på Asus 7-nettbrettet delt inn i passende tematiske undergrupper, for eksempel:
Trådløst nettverk;
Enhet;
Personlig informasjon;
Kontoer.
For å slå på den trådløse Wi-Fi-tilkoblingen, bytt glidebryteren til kontinuerlig driftsmodus, nemlig trykk på "ON"-elementet med fingeren, som vist på bildet. Vinduet vil begynne å søke etter trådløse tilgangspunkter, som da vises i form av en liste. Alt du trenger å gjøre er å velge det du trenger og koble til det. For å slå på Bluetooth, bør du gjøre lignende manipulasjoner.
Innstillinger

Punkt om nettbrett
For å være sikker på at du har kjøpt akkurat den enheten du hadde tenkt, gå til fanen om nettbrettet helt nederst i listen over innstillinger, hvor du vil se navnet på nettbrettet i modellkolonnen. Som du kan se på denne enheten, har nexus 7 32gb-nettbrettet blitt oppdatert til versjon 4.2 av operativsystemet, slik at du kan oppdatere det ved å bruke «nettverksoppdatering»-elementet øverst på listen.

Minneinformasjon
På dette tidspunktet vil eieren alltid kunne spore hvor hans ledige minne går på nettbrettet, og det vil bli vist i detalj hvilken type data som brukte mest plass. Som du kan se, var det litt mindre enn 28 GB igjen på dette nettbrettet, og mer ble brukt av applikasjoner, det vil si installerte programmer på omtrent 200 MB.

Batteriinformasjon
I denne menyen kan du se en detaljert skala over batteribruk, hvor mye tid som er igjen til ladingen er fullført, og også se forholdet mellom energibruken til ulike programmer og funksjoner, for eksempel ble 76 % av den totale tilgjengelige ladningen brukt på skjermens lysstyrke.
Mobilt Internett på nettbrett
Til å begynne med, la oss velge en mobiloperatør, siden ytelsen og hastigheten til mobilt Internett vil avhenge av dette. Det er best å velge en med et stort dekningskart (tett) - denne informasjonen avklares i midten av mobiloperatøren når du kjøper et SIM-kort. Deretter, som vist på bildet, plasser kortet i sporet.

Installere et kort
La oss nå starte asus nexus 7 3g-nettbrettet på nytt slik at det godtar SIM-kortet og etablerer kontakt med det, selve nettbrettet vil varsle deg om dette.


Internett-oppsett
Nå går vi til elementet mobilnettverk, som vi ser i denne fanen kan du bruke nettbrettet som et trådløst punkt, og også koble til andre enheter via et Wi-Fi-nettverk.

Meny for mobilnettverk
Sørg for å slå den på, det vil si, sett et hake ved siden av dataoverføring, siden uten dette vil ikke mobilnettet i seg selv fungere. Og for å unngå å sløse med trafikk mens 3G Internett er inaktivt, fjern avmerkingen i boksen igjen og nettverket slutter å fungere, og sparer deg dermed for unødvendige kostnader. Etter tilkobling, gå til tilgangspunktelementet, trykk deretter på "Funksjoner (tre horisontale streker)"-knappen og opprett et nytt tilgangspunkt.
For å gjøre dette, må du bruke dataene til mobiloperatøren din, som vil fylle ut de aktuelle feltene i listen. Du kan ta dataene for å fylle ut fra listen nedenfor, men det anbefales å sjekke dem på den offisielle nettsiden, da de kan endres mot vår vilje.
Du har rett til å velge navn på ditt opprettede punkt selv, men alle andre data må fylles ut i henhold til reglene.
http://4pda.ru/forum/index.php?s=6577f960eb8afe83a22dc71a4d99e3f1&showtopic=448197&st=40&p=21344507entry21344507.
Det er også bilder av den oppdaterte innstillingsmenyen, som er supplert med et stort utvalg av nye funksjoner som åpner store muligheter for nettbretteieren.
I tillegg har ikke forfatteren og nettstedets ledelse noe ansvar for alle konsekvenser av fastvaren.
Ja, alt du gjør under firmware- og oppdateringsprosessen vil kun være på din samvittighet, så det anbefales ikke å utføre noen manipulasjoner uten erfaring, og spesielt med "skjeve" hender.
Videoanmeldelse av Asus Nexus 7-nettbrettet

Kamera eller spiller?
Hvis problemet er med Nexus 7, kan du prøve å koble den til som en PTP-enhet i stedet for en MTP-enhet. Hvis dette fungerer, kan du returnere nettbrettet til MTP-modus (uten å slå av) og fortsette å jobbe.
Forskjellen mellom PTP og MTP er hvordan datamaskinen ser den mobile enheten. I det første tilfellet anser han det som et digitalkamera (Picture Transfer Protocol), og i det andre som en bærbar multimediaspiller (Media Transfer Protocol).
For å klargjøre gjeldende modus og endre den, gå til Innstillinger, gå til Minne-delen. Trykk på Meny-knappen (tre prikker i øvre høyre hjørne) og velg USB-tilkobling til datamaskinen. Det er to alternativer her: PTP (Kamera) eller MTP (Media Device). Prøv å velge MTP. Dette tilkoblingsalternativet er mer fleksibelt, så i mange tilfeller fungerer denne teknikken.
La oss installere riktig driver
Det er en annen algoritme som innebærer å installere en alternativ driver. I noen tilfeller fungerer det.
- Last ned driveren fra http://koush.com/post/universal-adb-driver og installer den på datamaskinen din. I de fleste tilfeller er det første trinnet nok, men hvis dette ikke hjelper, gå videre til de neste trinnene.
- Gå til Innstillinger -> Om enheten og trykk på byggenummeret til feilsøkingsmenyen vises. Her aktiverer du USB-feilsøkingsmodus.
- Sett nettbrettet til MTP-modus og koble det til PC-en med en mikro-USB-kabel. Start Enhetsbehandling på datamaskinen. Finn nettbrettet ditt her. Det kan bli referert til som "Android-enhet", "Android-nettbrett", "Android-enhet", etc. Hvis noe slikt dukker opp, er det bra. Utvid denne gruppen (klikk på det lille "+"-tegnet). Det skal være noe sånt som "Google Nexus ADB Interface", men det nøyaktige navnet kan igjen avvike fra dette. Høyreklikk på dette elementet og velg "Properties" .
- Gå til fanen Driver.
- Klikk på Oppdater driver-knappen.
- Velg alternativet for å søke etter driveren på datamaskinen selv.
- Velg USB Composite Devices og installer denne driveren.
Fornøyde eiere Google Nexus 7
Ikke alltid ha tilgang til en Wi-Fi-tilkobling,
Derfor vil jeg kopiere filer fra nettbrettet til datamaskinen og omvendt uten at Internett er involvert i denne prosessen (ved hjelp av den medfølgende USB-kabelen).
I Windows XP dette problemet er løst slik:
- Aktiver "utviklermodus" på nettbrettet:
Innstillinger -> Om nettbrettet -> Byggnummer - trykk 7 ganger (dette slår på utviklermodusen)
Innstillinger -> Utvikleralternativer vil nå være tilgjengelige.Aktiver USB-feilsøkingsmodus:
Innstillinger -> Utvikleralternativer -> Feilsøking -> USB-feilsøking - Last ned USB-driver: https://dl-ssl.google.com//android/repository/latest_usb_driver_windows.zip
Pakk den ut i en hvilken som helst mappe. - Vi ser etter filen C:\WINDOWS\inf\wpdmtp.inf (hvis den ikke er der, kan dette tyde på at Windows Media Player 11 ikke er installert, merkelig nok, men for å koble til Google Nexus 7 via Media Transfer Protocol er det nødvendig - kjør deretter ned Windows Media Player...)
- I filen C:\WINDOWS\inf\wpdmtp.inf etter linjene
%GenericMTP.DeviceDesc%=MTP, USB\MS_COMP_MTP legg til linjen
%GenericMTP.DeviceDesc%=MTP, USB\VID_18D1&PID_4E42&MI_00 - La oss spare.
- Vi kobler Nexus7 med en kabel til USB-porten (det anbefales at porten IKKE er på frontpanelet til systemenheten).
- Windows vil spørre hvor driveren skal hentes fra, velg alternativet ikke fra Windows Update, men fra den angitte mappen, velg mappen der du pakket ut driveren i trinn 1 (usb_driver undermappe).
- Etter dette skal alt fungere! Ved å gå til Min datamaskin kan du se den nye Nexus 7-enheten, som har en disk med "internt minne", der alle mappene og filene på nettbrettet presenteres med muligheten til å kopiere i begge retninger, lage mapper og filer på nettbrettet, og slett dem derfra.
På Windows 7 Den samme algoritmen fungerer, bare uten punktene 3, 4, 5.
God forbindelse!
UPD: Det finnes alternativer - programmer som
http://www.wondershare.com/android-manager/ (betalt, med gratis prøveperiode)
http://www.moborobo.com/ (gratis),
som gir et vakkert brukergrensesnitt for arbeid med enheten.
Det virker imidlertid tryggere og mer opplagt å jobbe med filsystemet direkte.
UPD 03/22/2014: For praktisk arbeid med filsystemet via MTP-protokollen i Far Manager
vi bruker PortaDev-plugin http://plugring.farmanager.com/plugin.php?pid=933
Takket være det vil Nexus7 vises som en vanlig disk ved hjelp av Alt+F1/Alt+F2: