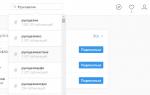Windows 10 tilbyr ganske mange alternativer for å jobbe med minnelagringsenheter. Sammenlignet med tidligere versjoner av Windows, har det nåværende Diskbehandlingsverktøyet flere funksjoner og kan fullstendig erstatte ledeteksten. Du kan imidlertid fortsatt bruke den hvis du ønsker det.
Slik åpner du Diskbehandling i Windows 10
For å åpne Diskbehandling, gjør følgende:
Det er også flere andre alternativer for å komme til Diskbehandling-menyen. For eksempel:
- Skriv inn kommandoen diskmgt.msc i "kjør"-linjen. "Kjør"-linjen kalles opp av Win+R-tastekombinasjonen (eller lag en kjørbar fil med denne kommandoen).
- I oppgavebehandlingen velger du delen "Fil" og går til "Diskbehandling".
- Og det er også et alternativ for å åpne et kommandolinjeverktøy for å administrere disker. For å gjøre dette, skriv inn kommandoen 'DiskPart.exe' i Utfør-vinduet.
Hvis en metode ikke fungerer, er det bare å prøve en annen. Hvis systemet viser en tjenestetilkoblingsfeil når du prøver å åpne diskbehandling, må du sørge for at antivirusprogrammet ikke har slettet filen dmdskmgr.dll
Hvis denne filen ikke blir funnet, må du gjenopprette den til den opprinnelige plasseringen. Du kan returnere den enten ved å ta den fra Windows oppstartsdisk, eller ved å bruke kommandoen sjekk systemfiler. Dette gjøres slik:
- Åpne Kjør-menyen (Win+R) og skriv inn cmd der.
- I kommandolinjen som åpnes, må du skrive inn kommandoen sfc og deretter scannow.
- For å verifisere dataene, må programmet spesifisere banen til installasjonsdisken med Windows 10. Gjør dette og filene vil bli skannet.
Sjekker for feil
Kontrollen kan også gjøres gjennom kommandolinjen, men det er mye enklere å gjøre dette gjennom programmet Diskbehandling. Det er nok å gjøre følgende:

Hvordan lage en lokal disk
Hvis du ønsker å lage en lokal disk i tillegg til den der du har Windows installert, kan du gjøre dette gjennom det samme Disk Management-programmet. Etter å ha åpnet den, gjør følgende:
- Velg et ikke-allokert område på disken. Området som er tilgjengelig for deling vil vises nedenfor i svart.
- Høyreklikk på denne plasseringen for å åpne et kontekstvindu og velg "Opprett et enkelt volum ..."
- Ved å følge programmets instruksjoner kommer vi til delen "Spesifisere volumstørrelsen". Her kan du enten sette hele mengden ledig minne på disken, eller ufullstendig hvis du ønsker å dele en disk i flere lokale.
- Deretter setter du bokstavbetegnelsen for den lokale disken.
- Så gjenstår det bare å stille inn filsystemet (I disse dager er det verdt å sette NTFS, siden det ikke har noen begrensninger på filstørrelse). De resterende verdiene kan stå som standard.
- I det neste vinduet er alt du trenger å gjøre å bekrefte de angitte dataene og den lokale disken vil bli opprettet.
Krympe og utvide et volum i Windows 10
Volumutvidelse er en økning i størrelsen på en lokal disk ved å bruke dets ikke-allokerte område. Det ikke-allokerte området er området for nye harddisker, og det kan også oppnås ved å komprimere lokale stasjoner.
Hvordan krympe et volum i Windows 10
For å krympe et volum i Windows 10, gjør følgende:

Mulige kompresjonsproblemer
Hvis du ikke klarer å krympe volumet, bør du gjøre følgende:
- Defragmenter disken - dette kan øke den maksimale tilgjengelige verdien for komprimering.
- Deaktiver antivirusprogrammer før du prøver å komprimere. For eksempel kan Norton antivirus blokkere muligheten til å krympe disken.
- Og også, for å øke plassen tilgjengelig for komprimering, kan du deaktivere sidefilen.
Hvordan utvide et volum i Windows 10
Hvis du allerede har ikke-allokert diskplass, er det ikke vanskelig å utvide volumet. Dette gjøres slik:

Mulige problemer med utvidelse
Hvis du har problemer med å utvide volumet. Sjekk følgende:
- Sørg for at du har et ganske stort ikke-allokert område på disken.
- For utvidelse kan kun arealer fra tilstøtende avdelinger benyttes. Det vil si at hvis du har et uallokert område som ikke ligger i tilknytning til volumet du utvider, så vil du ikke kunne utvide det. I slike tilfeller kan tredjepartsprogrammer hjelpe.
- Pass på at antallet opprettede partisjoner ikke er mer enn fire. Det er en grense for antall primære partisjoner som opprettes.
Endre størrelsen på harddisken din (video)
Defragmentering
Diskdefragmentering er nødvendig for å øke responshastigheten til filer ved å plassere dem tettere på harddisken. Det er veldig enkelt å gjøre:
- Høyreklikk på disken og gå til "Egenskaper"
- Åpne "Service"-delen
- Klikk på Optimaliser-knappen.
- Velg disken du vil fragmentere og klikk "Optimaliser".
- Vi venter på slutten av diskfragmenteringen.
Rengjøring
Diskopprydding kan også hjelpe deg med å frigjøre nødvendig plass. Dette kan gjøres ved å bruke verktøyet med samme navn. For dette:

Slå sammen disker
For å slå sammen partisjoner av disken til én lokal partisjon, må du bruke tredjepartsprogrammer. Ved å bruke Windows-verktøy kan du imidlertid oppnå det samme resultatet ved ganske enkelt å overføre alle filene fra en disk til en annen, deretter slette den lokale disken som vi ikke trenger og utvide den andre til den tilgjengelige plassen etter sletting.
Men hvis du spesifikt ønsker å kombinere to disker, kan du for eksempel bruke programmet EaseUS Partition Master. Vi gjør følgende:

Nå vet du hvordan du administrerer disker på datamaskinen din og kan enkelt lage de nødvendige lokale diskene. Jeg er veldig fornøyd med at i Windows 10 har diskadministrasjon blitt enda mer tilgjengelig for alle brukere, og nå kan alle utføre alle manipulasjoner med disker.
Hvordan gjøre en diskpartisjon aktiv?
Mesterens svar:
Plasseringen av Windows-oppstartslasteren kontrolleres av den aktive partisjonen på harddisken. Bare en bruker med tilstrekkelig datakunnskap kan utføre operasjonen for å velge den aktive partisjonen. Uerfarne brukere anbefales ikke å gjøre dette av sikkerhetsgrunner.
Først klikker du på "Start"-knappen for å få frem hovedmenyen til systemet. Åpne "Kontrollpanel"-elementet for å utføre prosedyren for å velge den aktive partisjonen på datamaskinens harddisk.
Gå til "System og vedlikehold", velg deretter "Administrasjon".
I gruppen "Lagringsenheter" i navigasjonsområdet må du velge elementet "Diskbehandling", og deretter åpne kontekstmenyen til partisjonen du vil angi som aktiv. Gjør dette ved å klikke med høyre museknapp.
For å utføre den valgte operasjonen, må du bruke kommandoen "Gjør partisjon aktiv".
Gå tilbake til hovedstartmenyen, gå til Alle programmer for å utføre operasjonen med å velge den aktive partisjonen på datamaskinens harddisk på en annen måte.
Etter å ha spesifisert "Standard" -elementet, åpne kontekstmenyen til "Kommandoprompt" -elementet med et enkelt høyreklikk.
For å overholde Microsofts sikkerhetskrav bør du velge "Kjør som administrator" før du starter kommandolinjeverktøyet.
I kommandolinjefeltet skriver du inn verdien diskpart, og deretter, i kommandolinjefeltet DISKPART, skriver du inn listepartisjonskommandoen, som indikerer nummeret til partisjonen som er valgt for å bli utpekt som aktiv.
I DISKPART-kommandolinjefeltet skal du deretter angi verdien select partitionx, der x er partisjonen som skal aktiveres. For å bekrefte utførelsen av denne kommandoen, må du angi den aktive verdien i feltet på samme DISKPART-linje.
Husk at bare én partisjon kan være aktiv på én harddisk. Endring eller sletting av en slik aktiv partisjon kan gjøre det umulig å starte systemet senere.
Nyttige råd. Den logiske disken kan ikke velges som den aktive, siden bare den primære partisjonen kan spille rollen som sistnevnte.
Det hender at en viss partisjon av harddisken må gjøres aktiv eller tvert imot inaktiv. For eksempel har brukeren en ny harddisk eller en ny partisjon er opprettet på den. Og det hender at de på grunn av mangel på erfaring gjorde feil ting. Denne artikkelen vil fortelle deg hvordan du utfører disse operasjonene.
Windows boot loader er installert på den aktive diskpartisjonen, som begynner å laste operativsystemet. Hvis du aktiverer feil partisjon, vil operativsystemet rett og slett ikke starte. Derfor bør mer erfarne brukere trenge inn i disse dybdene.
Aktivering av en harddiskpartisjon kan gjøres på flere måter. Denne artikkelen vil se på to av dem. La oss først se på å aktivere partisjonen gjennom Diskbehandling-menyen.
Den første måten å aktivere en harddiskpartisjon på
For å starte, trykk på tastekombinasjonen "Win+R". I vinduet som vises, skriv inn kommandoen "diskmgmt.msc" og klikk "OK".

Et vindu med harddiskpartisjoner vises. Velg ønsket seksjon, høyreklikk på den og velg "Gjør seksjonen aktiv".

Voila! Seksjonen er aktiv.
Den andre måten å aktivere en harddiskpartisjon på
Den andre måten å aktivere en harddiskpartisjon på er gjennom kommandolinjen. Du må kjøre kommandolinjen med administratorrettigheter. Klikk "Start" og skriv inn "cmd" i "Kjør"-linjen. Høyreklikk på kommandoprompt-snarveien og velg "Kjør som administrator." På kommandolinjen starter vi det innebygde verktøyet "Disk del". For å gjøre dette, vil vi skrive flere kommandoer i den allerede kjørende kommandolinjen. La oss starte med "diskpart"-kommandoen og trykk "Enter". Linjen "DISKPART>" vises.


For å velge disken vi trenger, skriv inn kommandoen "sel disk #". I stedet for # angir vi serienummeret til disken vi trenger og ser at disken vi trenger er valgt.

Deretter må vi velge den delen som skal aktiveres. Vi viser en liste over partisjoner med kommandoen "list part", og på samme måte som ved å velge disker, velger vi en partisjon med kommandoen "sel part".

Nå trenger vi bare å gi den "aktive" kommandoen og partisjonen vil bli aktivert.

For å deaktivere ønsket harddiskpartisjon via kommandolinjen, må du gjøre de samme manipulasjonene, med unntak av den siste kommandoen. I stedet for "aktiv" skriver vi "inaktiv".

Deaktivering av en partisjon gjennom Diskbehandling er bare mulig etter formatering av partisjonen. Og dette er ikke alltid tilrådelig å gjøre.
Noen ganger når du installerer Windows-operativsystemet på nytt eller når du bytter fra et nyere system til et eldre, oppstår det en feil: " Et operativsystem ble ikke funnet. Prøv å koble fra alle drivere som ikke inneholder et operativsystem"Denne feilen kan også oppstå på grunn av feil inngrep i den skjulte oppstartspartisjonen på harddisken. I denne håndboken kan du finne ut hvordan du løser feilen "An operativsystem ble ikke funnet".
I Windows 7, 8 eller 10 starter systemet opp fra en skjult partisjon (reservert av systemet). For hvert av disse operativsystemene har den skjulte partisjonen en annen størrelse: i Windows 7 - 100 MB, i Windows 8 - 350 MB, i Windows 10 - 500 MB.
Når du installerer systemet, kan du sannsynligvis se disse delene.

Den skjulte partisjonen inneholder oppstartsfiler for operativsystemet. Hvis denne partisjonen av en eller annen grunn blir inaktiv, vil ikke operativsystemet starte opp, og du vil se feilmeldingen "An operativsystem ble ikke funnet". Prøv å koble fra alle drivere som ikke inneholder et operativsystem.

For å fikse dette problemet trenger du bare gjør seksjonen aktiv.
Den skjulte delen skal alltid være den viktigste og aktive. Dette er en jernbelagt regel, takket være hvilken BIOS forstår at nedlastingsfilene er plassert på den angitte partisjonen. La oss se hva som er lagret på denne skjulte partisjonen som et eksperiment. Først, la oss gå til "Diskbehandling"

Siden jeg bruker Windows 7 er det klart at jeg har 100 MB reservert av systemet. Hvis du tilordner en bokstav til denne skjulte partisjonen, vil den vises i "Datamaskin"-vinduet, forutsatt at elementet "vis skjulte beskyttede systemfiler" er aktivert i systeminnstillingene.

Som du kan se, inneholder denne disken OS-oppstartsfiler.
Nedenfor vil vi se på to måter feilen vil forsvinne og systemet vil starte opp igjen i normal modus. Forresten, alle manipulasjoner kan utføres både på Windows 7 og på Windows 8 og Windows 10.
Metode 1. Hvordan gjøre en partisjon aktiv ved å bruke Acronis Disk Director
Først må du lage en Acronis Disk Director oppstartsdisk hvis du ikke har en. Bildet kan lastes ned på Internett og deretter brennes til disk. Hvis du ikke vet hvordan du gjør dette, kan du lese artikkelen. Deretter starter vi opp fra dette mediet.Den skjulte delen skal alltid være aktiv, som jeg skrev ovenfor, det vil si at den skal merkes med rødt flagg i programmet. Som du kan se nedenfor, er den skjulte delen inaktiv,

For å fikse dette, høyreklikk på delen og klikk på "Merk som aktiv"

For at endringene skal tre i kraft, klikk på knappen med avmerkingsboksen "Bruk ventende operasjoner".

Etter å ha fullført operasjonen, kan du se at partisjonen har blitt aktiv.

Nå gjenstår det bare å starte datamaskinen på nytt. Hvis alt er gjort riktig, vil systemet starte opp og du vil bli ført til ditt vanlige skrivebord.
Metode 2. Slik gjør du en partisjon aktiv ved å bruke Windows-installasjonsplaten
Hvis du ikke har en disk med Acronis Disk Director for hånden, fortvil ikke. Du kan klare deg uten dette programmet, men vi trenger fortsatt en installasjonsdisk med operativsystemet. Vi starter opp fra den ved å trykke på hvilken som helst tast på tastaturet,Den aktive partisjonen brukes til å være vert for operativsystemets oppstartslaster. Hvis partisjonen med oppstartslasteren ikke lenger er aktiv, vil ikke operativsystemet kunne starte opp.
Bare hoveddelen kan være aktiv. Den sekundære partisjonen eller den logiske stasjonen kan ikke være aktiv. Bare én partisjon på en fysisk disk kan være aktiv.
Hvis datamaskinen din inneholder flere fysiske harddisker, kan hver av dem inneholde en aktiv partisjon. I dette tilfellet starter operativsystemet fra den fysiske harddisken som er spesifisert først i BIOS-harddiskprioritetsinnstillingen.
Hvordan gjøre en harddiskpartisjon aktiv
1. Fra kommandolinjen
Skriv inn kommandoene:
Diskdel liste disk sel disk 0 liste del sel del 1 aktiv
* velg numrene på de nødvendige diskene og partisjonene.
I konsollen ser det slik ut:
2. Bruke snapin-modulen Computer Management.
Vanligvis må denne operasjonen gjøres ved å starte opp fra en LiveCD. For hvis en partisjon har blitt inaktiv, vil det ikke være mulig å laste operativsystemet fra den.
1 Klikk VINN+R
2 Skriv inn kommandoen
3 Klikk Tast inn eller OK:

4 I vinduet Databehandling gå til Diskbehandling.
5 Høyreklikk på ønsket partisjon og velg Gjør seksjonen aktiv:

6 Klikk Ja:

3. Bruke Acronis Disk Director.
Høyreklikk på ønsket partisjon.
Velg en gjenstand I tillegg og klikk på elementet Gjør aktiv:

Klikk OK:

Klikk på knappen Henrette for å gjøre endringer: