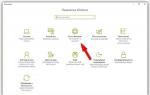Kort informasjon
Merkelapp er en lenke til et objekt, et sekundært (ekstra) bilde av dette objektet, som indikerer plasseringen. Snarveien brukes til å fremskynde lanseringen av programmer eller dokumenter. Et objekt og dets etikett er vanligvis på forskjellige steder. Å bruke en snarvei er spesielt effektiv når objekter er på de lavere nivåene av den hierarkiske strukturen for mappeunderordning, og snarveier er øverst.
Snarveien er lagret i en fil på ca. 1 KB. Det kan enkelt opprettes eller ødelegges uten å påvirke objektet knyttet til det.
Handlinger som kan utføres med en snarvei ligner på handlinger med filer. Å åpne en snarvei betyr å åpne objektet som er knyttet til denne snarveien. I vinduet Egenskaper Du kan alltid finne ut hvilket objekt denne snarveien er knyttet til, hvor dette objektet er plassert, gå til dette objektet, endre snarveiikonet.
Å ha en snarvei på skrivebordet eller i en mappe gjør det enklere å starte et program eller åpne et dokument. Når du oppretter en snarvei, kan du også angi kommandolinjeparametere som spesifiserer programmets driftsmodus.
DRIFTSTEKNOLOGI
Opprette en applikasjon (dokument) snarvei
Slik oppretter du en snarvei til et program eller dokument:
Høyreklikk på en tom plass i et mappevindu eller på skrivebordet og velg elementet fra hurtigmenyen Skape Merkelapp. Veiviserprogrammet vil starte Lag en snarvei(Fig. 2.1);
i felt Angi plasseringen av objektet skriv inn banen til startfilen eller dokumentet;
Du kan også finne filen eller dokumentet som skal startes ved å bruke knappen Anmeldelse. Dette åpner et vindu Papo anmeldelse k, der den nødvendige applikasjonen eller dokumentet søkes (for den angitte oppgaven i trinn 1, banen til startfilen utmerke neste: C:\ ProgramFiler\ MicrosoftKontor\ Kontor 11\ utmerke. exe);
om nødvendig i felten Angi plasseringen av objektet du kan spesifisere ytterligere parametere;
klikk på knappen Lengre og i felten Skriv inn et snarveisnavn I neste veiviservindu, spesifiser signaturen som snarveien skal ha (i oppgaven, godta navnet gitt av systemet som standard). Etter det klikker du på knappen Klar. Snarveien vises på skrivebordet eller i det valgte vinduet.
Hvis snarveien bare er nødvendig for enkel tilgang og du ikke trenger å spesifisere kommandolinjeparametere, kan du bruke den spesielle dra-og-slipp-metoden:
Opprette en mappe
En mappe kan opprettes på hvilket som helst medium og i hvilken som helst mappe (mappehierarki). For dette:
Egenskaper for ikon (snarvei).
Slik viser du egenskapene til et ikon eller en snarvei:
Slette objekter til papirkurven og gjenopprette dem
Til fjerning Det er flere måter å legge til objekter (ikoner, snarveier, filer og mapper) i papirkurven:
hold musepekeren over objektet som skal slettes, trykk på venstre museknapp og dra objektet til papirkurvikonet uten å slippe det;
Hvis du drar mens du trykker på høyre museknapp, vises en kontekstmeny der du skal velge en kommando når du slipper knappen Bevege seg;
høyreklikk på objektet som skal slettes og velg kommandoen i hurtigmenyen Slett.
Det bør huskes at når du sletter en snarvei, slettes ikke objektet (mappen eller filen) den refererer til.
D  la gjenoppretting objekter slettet til papirkurven.
la gjenoppretting objekter slettet til papirkurven.
Hver bruker kan endre skrivebordssnarveier. Det første du kan gjøre er å gi dem nytt navn. For å gjøre dette, høyreklikk bare på snarveien og velg "Gi nytt navn" i vinduet som vises. Skriv deretter inn ønsket navn og trykk Enter.
- høyreklikk på objektet av interesse;
- fra menyen som vises, velg "Egenskaper";
- i vinduet som åpnes, finn fanen "Snarvei" eller "Innstillinger";
- klikk på "Endre ikon"-knappen;
- velg ønsket bilde fra listen som følger med, eller bruk "Bla gjennom" for å finne mappen din med nedlastede ikoner og velg den du liker blant dem.
Mange mennesker liker heller ikke pilene på snarveisikonet, de kan fjernes ganske enkelt. Denne operasjonen utføres ved å redigere registeret. Rekkefølgen av handlinger bør være som følger: "Start" -> "Kjør" -> skriv inn "regedit" -> OK. I det utvidede dokumentet må du åpne følgende bane:
- HKEY_LOCAL_MACHINE -> SOFTWARE -> Microsoft -> Windows -> CurrentVersion -> Utforsker -> Shell-ikoner
Hvis "Shell-ikoner" ikke er i "Utforsker"-delen, må du opprette det: høyreklikk på "Utforsker" -> velg "Opprett" - "Seksjon" -> skriv inn Shell-ikoner -> Enter. Deretter, i det høyre vinduet, klikk på et tomt område, velg "Opprett" -> "String parameter" fra kontekstmenyen, skriv inn navnet 29.
Høyreklikk deretter på parameter 29 og velg "Endre" i kontekstmenyen, skriv deretter inn verdien %windir%\System32\shell32.dll,-50 eller erstatt den eksisterende med den. Endringene du gjør trer i kraft etter at du har startet datamaskinen på nytt.
Hvordan endre størrelsen på en snarvei
Selvfølgelig forstår ikke alle hvorfor det er nødvendig å endre størrelsen på etiketter, så mange mennesker tenker ikke engang på hvordan de skal gjøre det. Men ofte når du bytter operativsystem, vises snarveier i uvanlig store størrelser. I tillegg blir skrivebordet over tid rotete, og det er ikke nok plass til å plassere nye objekter.
I slike situasjoner begynner du ufrivillig å tenke på hvordan du kan endre størrelsen på etikettene. Selv om det i det andre tilfellet er bedre å finne litt tid og sette ting i orden på skrivebordet ditt. Det er imidlertid to måter som lar deg raskt endre størrelsen på objekter:
- På tastaturet holder du nede Ctrl-tasten og ruller musehjulet fremover for å øke størrelsen på snarveiene, og bakover for å redusere dem;
- kall opp kontekstmenyen ved å høyreklikke på et tomt område på arbeidsbenken. I listen som åpnes, hold musen over "Vis"-elementet, og klikk deretter på ønsket alternativ: "Store ikoner", "Vanlige ikoner" eller "Små ikoner".
Hvordan endre egenskaper for snarveier
Hver snarvei er tildelt et spesifikt sett med standardinnstillinger. Imidlertid kan enhver bruker endre dem gjennom egenskapsvinduet. For å gjøre dette, høyreklikk på ønsket snarvei og velg "Egenskaper" i kontekstmenyen som vises. Snarveisinnstillingsvinduet åpnes.
Avhengig av versjonen av operativsystemet, kan antall faner i dette vinduet være enten tre eller syv. I de fleste tilfeller endrer du innstillingene for "Snarvei"-fanen:
- "Objekt" - i dette feltet kan du se banen til filen i systemet;
- "Vindu" - i rullegardinlisten kan du endre utseendet til programmet på skjermen i åpningsøyeblikket;
- "Filplassering" - når du klikker på denne knappen, åpnes et vindu der filen knyttet til snarveien er lagret;
- "Endre ikon" - denne knappen er ment å endre bildet av et objekt;
- "Avansert" - i dette vinduet kan du endre navnet på brukeren som filen åpnes på vegne av.
I tillegg, i kategorien "Sikkerhet" kan du skille tilgangsrettighetene til forskjellige brukere, "Tidligere versjoner" - returnere den forrige versjonen av filen, "Generelt" - rediger attributtene til mappen: skjul et objekt eller begrense muligheten å redigere.
Grafiske objekter som brukes i Windows-operativsystemet for raskt å hente frem filer kalles " Snarveier" Hver snarvei tilsvarer et sett med innstillinger som bestemmer både utseendet til selve objektet og startparametrene til filen som er "lenket" til den. Brukeren har mulighet til å endre disse innstillingene gjennom vinduet med snarveiegenskaper.
Bruksanvisning
1. Snarveien kan være plassert på skrivebordet, i hovedmenyen til operativsystemet, eller i en av mappene på en av datamaskinstasjonene. For å åpne innstillingsvinduet må du få tilgang til det. Alt er enkelt med skrivebordet, med hovedmenyen også, og for å få tilgang til mapper på disker må du bruke en standard filadministrator - "Utforsker". Du kan kalle det ved å dobbeltklikke på "Datamaskin"-ikonet på skrivebordet og enkeltklikke på elementet med samme navn i hoved OS-menyen.
2. Gå til den nødvendige snarveien i Utforsker og høyreklikk på den for å få opp kontekstmenyen. Hvis dette objektet er plassert i hovedmenyen eller på skrivebordet, vil metoden for å kalle menyen være den samme. Plukke ut " Egenskaper" - dette er den nederste linjen i listen - og vinduet for snarveiinnstillinger vil vises på skjermen.
3. Avhengig av versjonen av operativsystemet som brukes, kan antall faner i egenskapsvinduet variere - fra 3 til syv. Oftere enn ikke er det nødvendig å endre innstillingene på fanen "Snarvei". I "Objekt"-feltet kan du legge til flere programstartnøkler. I rullegardinlisten "Vindu" kan du velge hvordan programvinduet skal vises på skjermen - utvidet til hver skjerm, minimert til skuff eller medium størrelse.
4. På samme fane er det en "Endre ikon" -knapp - hvis du vil endre bildet av dette objektet, åpne søkedialogen for et nytt ikon ved å klikke på denne knappen. "Plassering"-knappen åpner "Utforsker"-vinduet i mappen der filen som er koblet til snarveien er plassert, og "Tillegg"-knappen åpner et vindu der du kan endre brukeren på hvis vegne filen skal åpnes.
5. Hvis du trenger å endre egenskapene til en snarvei, gå til fanen "Generelt" - det er flere avmerkingsbokser og en knapp som åpner flere innstillinger. Og på "Kompatibilitet"-fanen kan du justere innstillingene for å starte filer som er eldre enn tidligere versjoner hvis de behandles unormalt av det installerte operativsystemet.
6. I tillegg til disse 3, kan det i vinduet med snarveiegenskaper være ytterligere fire faner med innstillinger som hjelper til med å angi differensiering av tilgangsrettigheter for forskjellige brukere («Sikkerhet»), «rull tilbake» versjonen til den forrige («Tidligere versjoner» ”), sammenligne sjekksummer fra 2 snarveier ( File Hashes).
Grunnleggende konfigurasjonsalternativer systemer, vist i vinduet " Egenskaper systemer» kan endres ved hjelp av standard driftsprosedyrer systemer Windows XP. OS grafiske grensesnitt lar selv en mindre erfaren bruker utføre lignende operasjoner uten risiko for å introdusere fatale feil.

Du vil trenge
- - Windows XP
Bruksanvisning
1. Klikk på "Start"-knappen for å åpne hovedmenyen systemer og gå til "Kontrollpanel"-elementet for å starte metamorfosen av OS Windows-konfigurasjonsparametere.
2. Velg Produktivitet og vedlikehold og utvid System-koblingen.
3. Gå til kategorien Datamaskinnavn og skriv inn ønsket datamaskinnavn eller beskrivelse i Beskrivelse-feltet for å vise det valgte navnet på nettverket.
4. Klikk på Autentisering-knappen for å starte veiviseren for nettverksautentisering for å koble til det lokale nettverket.
5. Klikk på "Endre"-knappen for å velge alternativer for å vise datamaskinnavnet i domenet og arbeidsgruppen.
6. Gå til kategorien Maskinvare og klikk på Enhetsbehandling-knappen for å starte verktøyet.
7. Bruk "Driver Signing"-knappen i "Drivers"-delen for å angi det nødvendige sikkerhetsnivået ved hjelp av digitale driversignaturer, og klikk på "Hardware Profiles"-knappen for å bestemme handlingene til operativsystemet for å velge installert maskinvare under oppstart systemer .
8. Gå til kategorien Avansert og klikk på Alternativer-knappen i Ytelse-delen for å spesifisere om visuelle resultater skal brukes ved visning av grensesnittelementer.
9. Bruk Alternativer-knappen i Brukerprofiler-delen for å redigere, slette og kopiere valgte profiler, og klikk på Alternativer-knappen i Boot and Patch-delen for å bestemme hvilket operativsystem som starter som standard.
10. Gå til kategorien Mekanisk oppgradering og merk av for Mekanisk (anbefalt) for å bekrefte at en mekanisk oppgradering av operasjonsrommet er utført systemer .
11. Gå til fanen "Korreksjon". systemer" og fjern merket for "Deaktiver korreksjon systemer» for å tillate opprettelse av vanlige korreksjonspunkter.
12. Klikk OK for å utføre kommandoen og bekrefte at de valgte endringene brukes ved å klikke på Bruk.
Nyttige råd
"Generelt"-fanen åpnes som standard og inneholder informasjon om versjonen av det installerte operativsystemet, databrukerregistreringsdata og tekniske spesifikasjoner for selve datamaskinen.
Organisering av skrivebordet, der lansering Ofte brukte programmer og filer kan nås med ett museklikk, noe som er spesielt praktisk. Denne muligheten er gitt av Windows Hurtigstart-panelet. Alt som kreves er å vise det på oppgavelinjen og legge til snarveier nødvendige programmer, mapper og filer.

Du vil trenge
- – en datamaskin med Windows OS installert.
Bruksanvisning
1. Hvis Windows XP ikke viser hurtigstartlinjen, installer den. For å gjøre dette, høyreklikk på oppgavelinjen og velg alternativet "Egenskaper" fra hurtigmenyen. I vinduet som åpnes, gå til "Oppgavelinje"-menyen og merk av i boksen overfor linjen "Vis hurtigstartpanel". Klikk på "Bruk" og "OK"-knappene.
2. Hvis snarveien for komponenten du trenger er på skrivebordet, drar du den til hurtigstartpanelet ved å trykke og holde venstre museknapp. Ved å bruke samme metode kan du flytte en snarvei til et hvilket som helst program, mappe eller fil fra den opprinnelige plasseringen til panelet.
3. I Vista gjøres visning av hurtigtilgangslinjen og plassering av snarveier på den på omtrent samme måte som i XP. For å installere panelet, høyreklikk på oppgavelinjen, i vinduet som vises, velg "Verktøylinje" -menyen og merk av i boksen ved siden av alternativet "Rask oppstart". Å dra snarveier med musen fungerer akkurat på samme måte som i XP. Fra "Start"-menyen kan du eksportere snarveier til panelet gjennom kontekstmenyen ved å høyreklikke på ønsket komponent og velge alternativet "Legg til hurtigstart".
4. Før du legger til en snarvei til hurtigstartlinjen i Windows 7, må du installere den. For å gjøre dette, høyreklikk på oppgavelinjen og fjern merket for "Fest oppgavelinjen". Etter det velger du umiddelbart elementet "Paneler" og alternativet "Opprett verktøylinje". I vinduet som åpnes, skriv inn mappenavnet "%UserProfile%AppDataRoamingMicrosoftInternet ExplorerQuick Launch". Etter dette klikker du på "Velg mappe"-knappen og kontrollerer at hurtigstartpanelet vises på oppgavelinjen.
5. Høyreklikk på den i stedet for de stiplede skilletegnene og fjern merket for "Vis bildetekster" og "Vis tittel" i hurtigmenyen. Denne handlingen vil etterlate bare selve ikonene på panelet, uten å vise navnene deres. Klikk på "Vis"-elementet og merk av i den motsatte boksen "Små ikoner" slik at panelet kan romme et større antall ikoner.
6. Venstreklikk på hurtigstartpanelet og dra den stiplede linjen til ønsket avstand, fest et spesifikt område av oppgavelinjen til hurtigstartlinjen. Høyreklikk på oppgavelinjen og merk av i boksen ved siden av "Fest oppgavelinjen." Hvis du ikke har stoppet SP1 for Windows 7, kan hurtigtilgangspanelet du opprettet forsvinne etter en omstart. For å forhindre at dette skjer, installer SP1.
7. Legg til snarveier til programmene, filene og mappene du trenger til hurtigstartlinjen ved å dra dem med musen. Du bør slippe museknappen når teksten "Kopier til hurtigstart" vises ved siden av markøren.
Nyttige råd
Hvis du bruker en widescreen-skjerm, er det praktisk å plassere oppgavelinjen på siden og øke bredden til en slik størrelse (ca. 80 piksler) at 3-4 rader med snarveier får plass i hurtigtilgangspanelet. Dette vil tillate deg å plassere 20-30 ikoner på den, og samtidig la nok plass på oppgavelinjen til å plassere ikoner for kjørende programmer og filer.
Standard Windows-verktøy lar deg endre bare noen filegenskaper, for eksempel tillate redigering og sletting. For å endre opprettelsesdatoen må du bruke tredjepartsprogrammer eller ukonvensjonelle Windows-teknikker.

Hvordan skjule en fil
Ved å bruke standard Windows-verktøy kan du skjule filen du har laget fra visning og forhindre at den blir redigert. For å gjøre dette, høyreklikk på ikonet, velg kommandoen "Egenskaper" og i kategorien "Generelt" i egenskapsvinduet, merk av for "Skrivebeskyttet" og "Skjult". Deretter går du til "Verktøy" -menyen og velger "Mappealternativer". I "Vis"-fanen, finn elementet "Skjulte mapper og filer" i listen over tilleggsparametere og sett det til "Ikke vis". Klikk OK for å bekrefte. For å gjenopprette synligheten til filen, fjern merket for "Skjult"-boksen.
Hvordan endre filegenskaper
Du kan bare endre enkelte data i filegenskapene. Hvis du har Windows XP installert, i egenskapsvinduet, gå til fanen "Sammendrag" og klikk "Avansert". Klikk i "Verdi"-delen ved siden av egenskapen du vil endre. Hvis redigering er tillatt, vil et tomt felt vises omgitt av en ramme For å forvandle filegenskapene i Windows 7, gå til fanen "Detaljer" og fortsett som beskrevet ovenfor.
Hvordan endre opprettelsesdatoen for en fil
For å finne ut opprettelsesdatoen for en fil, høyreklikk på ikonet og velg kommandoen "Egenskaper". Fanen "Generelt" viser grunnleggende informasjon om filen, inkludert opprettelsesdatoen. Du kan ikke endre denne parameteren ved å bruke standard Windows-verktøy, men du kan bruke ukonvensjonelle teknikker. Dobbeltklikk på klokken i skuffen (nedre høyre hjørne av skjermen) og still inn dato og klokkeslett som du vil endre de faktiske fildataene til. Åpne filen med en passende editor (Word passer for tekstfiler, Paint eller Photoshop passer for grafiske filer) og lagre den under ditt navn. Nå vil filegenskapene gjenspeile opprettelsesdatoen du trenger. Det er tillatt å bruke tredjepartsprogrammer for å metamorfose egenskapene til en fil, for eksempel filadministratoren Total Commander. Start TC og finn filen hvis data du vil endre i Utforsker. I "Filer"-menyen klikker du på "Endre funksjoner" og i det nye vinduet merker du av i boksen ved siden av "Date/Time Metamorphosis". Etter det merker du av for "Bruk plugins". Plugin-feltet skal inneholde verdien tc. I "Kvalitet"-feltet utvider du rullegardinlisten og velger "Opprettelsesdato". I "Verdi"-feltet skriver du inn ønsket dato og klikker OK. For plausibiliteten til justeringen, klikk "Legg til attributt" og velg "Endringsdato" i listen over egenskaper. Skriv inn en dato senere enn opprettelsesdatoen I samme vindu kan du forby redigering av filen og gjøre den skjult. For å gjøre dette, merk av for "Skrivebeskyttet" og "Skjult".
Som du vet, i en butikk, er etiketter festet til klær, slik at du raskt kan bestemme størrelse, pris, produsent, anbefalinger for vask og stryking, etc. for enhver modell av klær. Hvis en slik etikett fjernes, mister ikke klærne sine egenskaper og kan brukes.
Du kan håndtere snarveier i Windows 7 på samme måte: bruk dem for å få rask tilgang til filer, mapper og programmer på datamaskinen.
Hva er en snarvei
Du bør ikke bekymre deg eller bli opprørt hvis det er et problem med snarveiene, for eksempel at de forsvant eller når du klikker på dem, kan du ikke åpne en fil eller et program. Hvis det er problemer med snarveier, forblir filer, mapper og programmer som Win 7-snarveier ble opprettet for, som regel trygge.
Hvordan skille en snarvei fra et vanlig ikon?
En snarvei har samme navn som objektet den peker til. Objektet kan være et program, mappe eller fil. Det viser seg at ved navn er det vanligvis umulig å skille en programsnarvei fra selve programmet.
Hvordan kan vi forstå når vi har en etikett foran oss og når selve objektet? Dessuten kan snarveien trygt slettes. Men du bør slette selve objektet bare etter å ha tenkt nøye gjennom.

Ris. 1 Snarveisikonet skiller seg fra objektikonet ved tilstedeværelsen av en navigasjonspil.
Du kan skille en snarvei fra et objekt ved hjelp av ikonene.
Snarveiikonet har vanligvis en navigeringspil i nedre venstre hjørne (Figur 1). Men objektikonet har ikke en slik pil. I fig. 1 viser eksempler på tre ikoner:
- Et snarveisikon for Yandex.Disk-programmet (det er en navigasjonspil, som betyr at dette er en snarvei for Yandex.Disk-programmet),
- Et snarveisikon for Skype-programmet (det er en navigasjonspil, så det er en snarvei for Skype-programmet),
- Papirkurv-ikon (ingen navigasjonspil, dette er ikke en snarvei).
Windows 7-snarveiegenskaper: snarveitype, størrelse og plassering
Hvis du høyreklikker på en snarvei (høyreklikk), åpnes "Egenskaper"-vinduet. Klikk på fanen "Generelt" (nummer 01 i fig. 2) og se på de generelle egenskapene til snarveien.

Ris. 2 Filtype, plassering og filstørrelse for Skype-snarveien
Snarveisfilen har (eller type, format) .lnk (nummer 1 i fig. 2).
Etiketter tar liten plass. I fig. 2 viser at filstørrelsen for snarveien er 2-4 KB.
Også i fig. 2 kan du se plasseringen av snarveien. Det kan ses at snarveien for Skype-programmet er plassert på skrivebordet, eller rettere sagt, her - C:\Users\Public\Desktop (nummer 2 i fig. 2).
Hvordan lage en snarvei: den første metoden
Snarveier er nyttige fordi de kan plasseres på et praktisk sted, for eksempel på skrivebordet. Ved å klikke på en snarvei på skrivebordet kan du raskt åpne ønsket program, fil eller mappe. Nedenfor skal vi se på to måter å lage en snarvei for et program, en fil eller en mappe.
1) Du må finne et objekt (program, fil eller mappe) på datamaskinen din som du må lage en snarvei for - nummer 1 i fig. 3.

Ris. 3 Hvordan lage en snarvei i en mappe og dra den til skrivebordet
2) Nå må du høyreklikke (høyre museknapp) på objektet (program, fil eller mappe) som trenger en snarvei.
3) En meny vil vises der du skal velge kommandoen "Opprett snarvei" - nummer 2 i fig. 3. Det er alt, den nye snarveien vil vises på samme sted, i samme mappe der objektet vårt ligger.
4) Det er ingen vits i å lagre snarveien sammen med objektet i samme mappe. Derfor bør du dra snarveien til ønsket plassering, for eksempel på skrivebordet.
For å gjøre dette, ved å bruke en av de tre knappene i øvre høyre hjørne av vinduet (nummer 3 i fig. 3), bør du redusere vinduet slik at skrivebordet er synlig.
Deretter må du flytte musepekeren til snarveien, klikke på LMB (venstre museknapp) og, uten å slippe den, dra snarveien til skrivebordet (nummer 4 i fig. 3). Etter å ha trukket snarveien til ønsket plassering, kan du slippe museknappen.
Hvordan lage en snarvei: andre metode
Lag en Windows 7-snarvei direkte fra skrivebordet. For noen vil det være lettere enn den første metoden, men for andre vil det være vanskeligere.
1) Klikk på en tom plass på skrivebordet med RMB (høyre museknapp) (nummer 1 i fig. 4).

Ris. 4 Lag en snarvei på skrivebordet
2) Velg kommandoen "Opprett" i menyen som vises (nummer 2 i fig. 4), og deretter "Snarvei" (nummer 3 i fig. 4).
Vinduet "Opprett snarvei" vises (fig. 5):

Ris. 5 Vi ser etter mappen der objektet som snarveien er opprettet for ligger
3) Du må fylle ut "Spesifiser plasseringen av objektet"-feltet. For å gjøre dette må du finne objektet (program eller fil, mappe) som snarveien er opprettet for. For å gjøre dette kan du klikke på "Bla gjennom"-knappen (fig. 5). Vinduet "Bla gjennom filer og mapper" vises, der du må finne det nødvendige programmet eller dokumentet og klikke på det. Feltet "Spesifiser plasseringen av objektet" fylles ut, og klikk deretter "OK".
4) Et nytt vindu vil dukke opp hvor du kan skrive inn et navn for snarveien eller godta det foreslåtte navnet, deretter skal du klikke på "Ferdig"-knappen.
5) Nå kan du se etter en ny snarvei med en pil i venstre hjørne på skrivebordet på datamaskinen.
Hvordan lage en Mail.ru-snarvei på skrivebordet?
Snarveier kan opprettes ikke bare for filer eller programmer som er plassert på datamaskinens harddisk. En snarvei kan også opprettes for et nettsted som ligger på Internett.
La oss se igjen på den ovennevnte opprettelsen av en snarvei på skrivebordet ved å bruke et spesifikt eksempel - Mail.ru-snarveien (ikonet) på skrivebordet.
1) Høyreklikk (høyre museknapp) på en tom plass på skrivebordet.
2) I kontekstmenyen som vises, velg “Snarvei” – “Opprett” (fig. 4).
3) Vinduet "Opprett snarvei" kommer opp (fig. 5).
4) I dette vinduet skriver du inn http://mail.ru/ (fig. 5.1).

Ris. 5.1. Hvordan lage en MailRu-snarvei?
6) Vinduet "Opprett snarvei" vises, der du må skrive inn navnet på snarveien. I fig. 5.2 Jeg skrev inn navnet "Mail.ru", men du kan skrive inn et hvilket som helst annet navn, inkludert på russisk, på kyrillisk.

Ris. 5.2. Skriv inn et navn for snarveien på skrivebordet
7) Klikk på "Ferdig", gå til skrivebordet for å se på den nye snarveien med navnet vi nettopp har satt.
Hvordan gi en snarvei et annet navn (gi nytt navn)?
Du kan endre navn på en snarvei et ubegrenset antall ganger. For å gi nytt navn til en snarvei, må du høyreklikke på den (høyre museknapp). En meny vil dukke opp der vi klikker på "Gi nytt navn"-kommandoen (nummer 1 i fig. 6).

Ris. 6 Hvordan gi nytt navn til eller slette en snarvei
Etter dette vil feltet som inneholder snarveisnavnet bli tilgjengelig for redigering. Bruk tastaturet, skriv inn et nytt snarveisnavn eller rediger det gamle navnet.
Hvordan fjerne en snarvei?
1. metode. Velg snarveien og trykk på Delete-tasten.
2. metode. Klikk på snarveien RMB (høyre museknapp). En meny vil vises der du klikker på "Slett"-kommandoen (nummer 2 i fig. 6).
I den første og andre metoden, for å unngå misforståelser når du sletter en snarvei, vil Windows-operativsystemet be deg bekrefte avgjørelsen om å slette snarveien: "Vil du flytte denne snarveien til papirkurven?" (Fig. 7)

Ris. 7 Bekreft sletting av snarveien til papirkurven
Hvis du klikker på "Ja"-knappen, vil snarveien bli slettet til papirkurven.
Hvis papirkurven ikke har blitt tømt av brukeren, kan snarveien returneres fra papirkurven til sin opprinnelige plass. For å gjøre dette, må du gå til papirkurven, høyreklikk på den tidligere slettede snarveien. En meny vises der du må klikke på "Gjenopprett" -kommandoen. Snarveien vil bli gjenopprettet til mappen og stedet den ble slettet fra.
Windows 7 snarveisikoner
Snarveisikoner kan endres til andre. Hvordan gjøre det?

Ris. 8 Hvordan endre snarveiikonet
- For å endre snarveiikonet, høyreklikk på det.
- Klikk på Egenskaper-kommandoen i menyen som vises.
- åpne Snarvei-fanen (nummer 1 i fig. 8),
- Klikk på "Endre ikon"-knappen (nummer 2 i fig. 8).
Endre ikon-vinduet vises, slik at du kan velge et ikon fra det medfølgende settet med ikoner. Velg et ikon, velg det med et museklikk og klikk OK. Ikonet vil bli endret til det valgte, nye ikonet.
Windows 7-snarveier åpnes ikke
Utseendet til snarveien (farge, størrelse, tilstedeværelse eller fravær av en pil i venstre hjørne av snarveiikonet) påvirker ikke funksjonen på noen måte. Dessuten kan utseendet til etikettene tilpasses etter eget ønske.
Hva påvirker ytelsen til snarveier? Virus, mislykkede Windows-oppdateringer, uforsiktige brukerhandlinger.
Utslett brukerhandlinger inkluderer for eksempel å flytte et program til en annen mappe. Som et alternativ: brukeren satte ting i orden på datamaskinen, flyttet programmet og glemte det. Da vil snarveien til programmet overført til en annen mappe umiddelbart slutte å fungere. Årsaken er enkel - den gamle filplasseringen fungerer ikke, det er verdt å erstatte den med en ny.
Hva kan du gjøre hvis snarveien slutter å fungere?
- Skann datamaskinen din for virus.
- Du kan rulle tilbake operativsystemet til en fungerende versjon hvis det er gjort poeng.
- Uten å tenke deg om to ganger kan du prøve å fjerne snarveien. Først bør du forsikre deg om at det virkelig er snarveien som slettes, og ikke selve programmet som snarveien ble opprettet for. Deretter oppretter du en ny snarvei. Dette er enklere enn å sjekke egenskapene til snarveien, se etter årsaken der og eliminere den.
- Sjekk snarveiegenskapene. La oss se på denne grunnen mer detaljert.
Hvis snarveisegenskaper indikerer at plasseringen av programmet er forskjellig fra den faktiske plasseringen på datamaskinen, vil selvfølgelig ikke snarveien fungere.
Hvor kan jeg finne det? RMB på snarveien – Egenskaper – “Snarvei”-fanen – “Filplassering”-knapp (nummer 5 i fig. 8). Hvis filen ikke blir funnet etter å ha klikket på denne knappen, bør du se på den i "Objekt"-vinduet (nummer 6 i fig. 8). Sammenlign denne banen med den faktiske plasseringen av filen på datamaskinen og korriger den om nødvendig, spesielt siden feltet merket 6 i fig. 8, tilgjengelig for redigering.
Datakompetanseøvelser:
- Finn et bilde (eller et program) på datamaskinen og lag en snarvei for bildet på skrivebordet. Klikk på snarveien på skrivebordet og kontroller at den fungerer.
Motta de siste artiklene om datakunnskap direkte i innboksen din.
Allerede flere 3000 abonnenter
Du kan opprette en snarvei for programmer, mapper og dokumenter som du får tilgang til regelmessig. Merkelapp er en kobling til et objekt, et middel for rask tilgang til et objekt som ligger i en mappe på datamaskinens disk eller på nettverket som datamaskinen er koblet til. Vanligvis plasseres snarveien på skrivebordet, men den kan også plasseres i en mappe. Ved å dobbeltklikke på et snarveisikon kan du åpne et dokument eller kjøre et program uavhengig av hvor det er plassert - på brukerens datamaskins harddisk, på en nettverksstasjon eller på et nettsted.
Som standard har en snarvei samme navn som objektet den peker til. Snarveisikonet skiller seg som regel fra ikonet til objektet det ble opprettet for bare ved overgangspilen som er plassert i nedre venstre hjørne av bildet (fig. 4.31). Snarveisfilen har filtypen .lnk og tar opp lite diskplass (ca. 1 KB). Det er en spesiell kommunikasjonsfil. Når du dobbeltklikker en snarvei, bruker Windows informasjonen som er lagret i koblingsfilen for å finne og åpne objektet som er knyttet til den snarveien (Figur 4.32).
Ris. 4,31. En snarvei for å åpne et Word-dokument

Ris. 4,32. Generelle snarveiegenskaper
For å gjøre det lettere å få tilgang til ethvert objekt: et program eller et dokument, kan du opprette en eller flere snarveier og plassere dem på forskjellige steder: på skrivebordet og i ofte brukte mapper. For eksempel, hvis et Word-dokument inneholder hjelpeinformasjon som brukeren stadig ser på, kan han åpne filen uten å få tilgang til menyen ved å plassere en snarvei til det på skrivebordet.
Du kan plassere en snarvei i et dokument eller en e-postmelding. Ved å dra filikonet til diskettsnarveien, kan du kopiere filen til disketten. Ved å plassere en skriversnarvei på skrivebordet kan du øke hastigheten på utskriftsprosessen og gjøre den enklere å kontrollere. Når du sletter en snarvei, slettes ikke filen den er knyttet til. Hvis du gir nytt navn til en mappe/fil, vil ikke navnet på snarveien endres, men forbindelsen mellom dem forblir.
Du kan lage en snarvei til en disk, et program, en mappe eller et dokument ved å bruke en av metodene nedenfor.
1. Velg objektet som en snarvei opprettes for i vinduet Datamaskinen min eller utforsker og velg fra menyen Fil team Lag en snarvei.Den nye snarveien vises i det nedre hjørnet av vinduet i mappen der elementet er plassert. Deretter må du dra snarveien med musen til ønsket plassering, for eksempel på skrivebordet.
2. Velg objektet som en snarvei er opprettet for i vinduet Datamaskinen min eller Utforsker, aktiver deretter kommandoen Kopiere på menyen Redigere. Etter å ha gått til vinduet i mappen der snarveien skal plasseres, velg kommandoen Sett inn snarvei på menyen Redigere.
For å slette en snarvei, velg den, trykk på Delete-tasten eller høyreklikk snarveien og velg kommandoen fra hurtigmenyen Slett. I begge tilfeller, for å unngå utilsiktet sletting av et objekt, vil Windows kreve bekreftelse av den angitte handlingen.