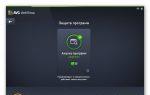Et av de vanlige problemene for Windows 10-brukere er at miniatyrbilder av bilder (bilder og bilder), samt videoer i Explorer-mapper ikke vises, eller at det vises svarte firkanter i stedet.
Denne instruksjonen inneholder måter å løse dette problemet og returnere visningen av miniatyrbilder (miniatyrbilder) for forhåndsvisning i Windows 10 Utforsker i stedet for filikoner eller de samme svarte firkantene.
Merk: visning av miniatyrbilder er ikke tilgjengelig hvis "Små ikoner", visning som en liste eller tabell er aktivert i mappealternativene (høyreklikk på et tomt sted inne i mappen - Vis). Det kan også hende at miniatyrbilder ikke vises for spesifikke bildeformater som ikke støttes av selve operativsystemet og for videoer der kodeker ikke er installert i systemet (dette skjer også hvis spilleren du installerte installerer sine egne ikoner på videofiler).
Aktiver visning av miniatyrbilder (miniatyrbilder) i stedet for ikoner i innstillingene
I de fleste tilfeller, for å aktivere visning av bilder i stedet for ikoner i mapper, trenger du bare å endre de tilsvarende innstillingene i Windows 10 (de finnes to steder). Det er enkelt å gjøre. Merk: Hvis noen av alternativene nedenfor ikke er tilgjengelige eller ikke endres, vennligst se den siste delen av denne veiledningen.
Kontroller først om miniatyrbildevisning er aktivert i Filutforsker-innstillingene.
Innstillinger for visning av miniatyrbilder av bilder er også til stede i systemytelsesparameterne. Du kan komme til dem som følger.

Bruk innstillingene du har gjort og sjekk om problemet med visning av miniatyrbilder er løst.
Tilbakestille miniatyrbufferen i Windows 10
Denne metoden kan hjelpe hvis utforskeren i stedet for miniatyrbilder begynner å vise svarte firkanter eller noe annet som ikke er typisk. Her kan du prøve å slette miniatyrbildebufferen først og la Windows 10 lage den på nytt.
Følg disse trinnene for å fjerne miniatyrbilder:

Etter dette kan du sjekke om miniatyrbildene nå vises (de vil bli opprettet på nytt).
Ytterligere måter å aktivere visning av miniatyrbilder
Og for sikkerhets skyld er det ytterligere to måter å aktivere visning av miniatyrbilder i Utforsker – ved å bruke Registerredigering og Local Group Policy Editor i Windows 10. Faktisk er dette én metode, bare forskjellige implementeringer.
For å aktivere miniatyrbilder i Registerredigering, gjør følgende:
- Åpne registerredigering: Win+R og skriv inn regedit
- Gå til seksjonen (mapper til venstre) HKEY_CURRENT_USER\ SOFTWARE\ Microsoft\ Windows\ CurrentVersion\ Policies\ Explorer
- Hvis du ser en verdi med navnet på høyre side Deaktiver miniatyrbilder, dobbeltklikk på den og sett verdien til 0 (null) for å aktivere ikonvisning.
- Hvis det ikke finnes en slik verdi, kan du opprette den (høyreklikk i det tomme området til høyre - opprett - DWORD32, selv for x64-systemer) og sette verdien til 0.
- Gjenta trinn 2-4 for avsnitt HKEY_LOCAL_MACHINE\ SOFTWARE\ Microsoft\ Windows\ CurrentVersion\ Policies\ Explorer
Lukk Registerredigering. Endringene skal tre i kraft umiddelbart etter endringene, men hvis dette ikke skjer, prøv å starte explorer.exe på nytt eller starte datamaskinen på nytt.
Det samme med Local Group Policy Editor (bare tilgjengelig på Windows 10 Pro og nyere):

Forhåndsvisningsbildene skal da vises i Filutforsker.
Vel, hvis ingen av de beskrevne alternativene fungerte eller problemet med ikonene er forskjellig fra det som er beskrevet, still spørsmål, jeg vil prøve å hjelpe.
Forleden sluttet den bærbare datamaskinen å vise miniatyrbilder av bilder i mapper. Det vil si at jeg åpner "Mine dokumenter" -> "Bilder", og der...
Dette skjer imidlertid ikke bare i én katalog, men på hele disken! Siden situasjonen ikke er håpløs og er løst på bare mindre enn et minutt, var det jeg tenkte mest på dens opprinnelse. Følgelig var det første jeg gjorde ikke bare å returnere det normale utseendet til filene (jeg vil beskrive hvordan jeg gjorde dette senere), men sjekket også datamaskinen for feil og virus. Jeg gjorde ikke en tilbakerulling av systemet fordi jeg bestemte meg for at hvis dette problemet var forårsaket av et uhell – en vanlig menneskelig faktor – så var det ikke noe forferdelig. Og hvis det oppdages virus og alvorlige feil, vil jeg ty til utvinning.
Heldigvis ordnet alt seg - antiviruset oppdaget ingen skadelig programvare, og testen viste at systemet var bra.
Hvorfor vises ikke miniatyrbildet av bildet?
Det handler om innstillingene til selve mappen. Åpne en hvilken som helst og i øvre høyre hjørne gå til "Organiser"-fanen -> "Mappe og søkealternativer".

I "Vis"-vinduet som åpnes, fjerner du merket for "Vis alltid ikoner, ikke miniatyrbilder".

Og det siste trinnet er å klikke på "Bruk" og "OK"-knappen.
Hvordan kan du ellers aktivere visning av bilder?
For å gjøre dette, gå til "Start"-menyen, høyreklikk på "Datamaskin" og velg "Egenskaper".


Gå deretter til fanen "Avansert" -> "Alternativer".
Bilder vises, men bare ikonet til programmet som brukes til å vise bilder, men det er mye mer praktisk å se miniatyrbilder av fotografier. Miniatyrbilder er miniatyrbilder, det vil si at du umiddelbart kan velge bildet du trenger fra listen, uten å åpne bildet i et spesielt program.
Dette problemet kan oppstå på grunn av endringer i registret og feil innstillinger for mappevisning. En annen grunn kan være at du installerte et tredjepartsprogram sammen med et program for å vise bilder, som igjen kanskje ikke støtter miniatyrbildevisningen. Denne situasjonen oppstår ikke ofte, siden det innebygde verktøyet har tilstrekkelig funksjonalitet, og derfor er det ingen vits i å utvikle en ny sykkel. Så hva skal jeg gjøre hvis bildene ikke vises i mapper?
Først bør du vurdere en enklere løsning på problemet, vanligvis er det nok hvis du ikke har brukt tvilsomme applikasjoner eller alle slags sprekker.
Vis bilder i miniatyrbilder ved hjelp av Filutforsker
- Gå til hvilken som helst mappe ved hjelp av Utforsker;
- Deretter, hvis du har Windows 7, klikker du på knappen i toppmenyen som heter "Arranger". Hvis du har Windows XP, må du klikke på "Verktøy" i hvilken som helst mappe og velge "Mappealternativer" i rullegardinmenyen;
- I rullegardinlisten finner du elementet "Mappe og søkealternativer";
- Gå til "Vis"-fanen;
- Fjern merket for «Vis alltid ikoner, aldri miniatyrbilder».
 Lignende prosedyrer må utføres i andre versjoner av Windows som ikke er beskrevet i denne metoden.
Lignende prosedyrer må utføres i andre versjoner av Windows som ikke er beskrevet i denne metoden.
SmartScreen - hva er det? Endre innstillinger og slå av SmartScreen
Hvis du ikke har et hakemerke i dette elementet, merk av for det, bruk endringene og fjern merket igjen.
Dette alternativet kan også hjelpe, men hvis du fortsatt ikke kan gjenopprette riktig visning av bilder, må du bruke den andre metoden, som krever bruk av registerredigering.
Gjenoppretter miniatyrbildevisningen av bilder ved hjelp av registeret
Generelt er de fleste feil i visningssystemet direkte relatert til endringer i registeret. Den lagrer nesten alle variablene som brukes av Windows for å tilpasse systemet; hvis noe vises for deg når det ikke skal, eller omvendt, er det registerinnstillingenes feil. Dessverre, i automatisk modus, takket være programmer, er dette problemet ikke løst, på grunn av det faktum at disse innstillingene er personlige alternativer som hver bruker kan stille inn etter eget ønske.
- Start registerredigering, for å gjøre dette, åpne "Kjør" -linjen ved å trykke Win + R og skriv inn nøkkelordet regedit eller skriv inn denne nøkkelen i søket;
- Gå deretter til HKEY_CURRENT_USER\Software\Microsoft\Windows\CurrentVersion\Policies\Explorer-grenen;
- Finn og fjern innstillingen DisableThumbnails;

- Start datamaskinen på nytt.
Vanligvis er dette nok til å gjenopprette ønsket utseende på bildene, men det er tider når innstillingene tilbakestilles igjen.
Årsaker til at innstillingene tilbakestilles igjen: den første er at systemet er infisert med virus, manifesterer seg vanligvis som et symptom på sykdommen, fordi å endre visningen av miniatyrbilder ikke er hensikten med virus.
For å løse dette problemet, bruk antivirusprogrammer og manipuler registeret på nytt. En annen grunn er også programmer, men ikke ondsinnede. For å løse dette bør du deaktivere unødvendige programmer. Hvis problemet vedvarer, installer programmet som forårsaket det og konfigurer det riktig.
Hvordan deaktivere unødvendige programmer ved oppstart?
1 vei
- Åpne Kjør-linjen og skriv inn msconfig;
- Fjern merket for programmer du ikke vil se når du starter datamaskinen. Denne handlingen vil også ha en positiv effekt på systemytelsen og Windows-oppstartshastigheten.
Windows-skrivebordet har forsvunnet, hva skal jeg gjøre?
Metode 2
Et annet alternativ er å bruke spesielle programmer, for eksempel: for å gjøre dette, gå til "Verktøy" -fanen og velg "Oppstart".
 Gjenopprette bilder i miniatyrbilder ved å bruke fanen "ytelse".
Gjenopprette bilder i miniatyrbilder ved å bruke fanen "ytelse".
 Gjenopprette bilder i miniatyrbilder ved å bruke fanen "ytelse".
Gjenopprette bilder i miniatyrbilder ved å bruke fanen "ytelse".Problemet kan være forårsaket av at du har slått på maksimal ytelsesmodus, vanligvis brukt av datamaskiner med svake egenskaper, som heller ikke har funksjonen til å vise bilder i miniatyrbilder. Den, i tillegg til andre innstillinger som fjerner den vakre utsikten til fordel for maksimal hastighet, fjerner også visningen av miniatyrbilder, noe som kan redusere lastetiden betydelig for en mappe som inneholder mange bilder.
3. Du trenger "System og sikkerhet"-gruppen;
 4. Du må klikke på "System"-koblingen eller du kan høyreklikke på "Min datamaskin" og klikke på "Egenskaper"-alternativet;
4. Du må klikke på "System"-koblingen eller du kan høyreklikke på "Min datamaskin" og klikke på "Egenskaper"-alternativet;
Bruksanvisning
Fra og med Windows Vista blir sideminiatyrbilder kombinert med filikoner. De jobber etter prinsippet: hvis det er mulig å lage en skisse, vil skissen vises, hvis ikke, vil et ikon vises. Med mindre innstillingene forteller deg å alltid vise ikoner. Derfor har ikke disse versjonene av Windows et miniatyrbildealternativ i Vis-menyen.
For å slå på visningen av miniatyrbilder, åpne Kontrollpanel og gå til kategorien Utseende og personalisering. Velg Mappealternativer. Gå til "Vis"-fanen i vinduet som åpnes. Merk av i boksen ved siden av «Vis alltid ikoner, aldri miniatyrbilder». Hvis du vil at filtypeikonet skal vises på miniatyrbildet, merker du av i boksen ved siden av «Vis filikoner i miniatyrbilder». Klikk på "Bruk" og "OK"-knappene.
Deretter går du til kategorien "Kontrollpaneler" "System og sikkerhet". Skriv inn underkategorien "System" og klikk på koblingen "Avanserte systeminnstillinger" i venstre sidefelt. I vinduet som åpnes, bytt til "Avansert"-fanen og klikk på "Alternativer" -knappen for "Ytelse"-delen. Gå til fanen Visuelle effekter og merk av for Vis miniatyrbilder i stedet for ikoner. Klikk på "Bruk"-knappen og lukk innstillingsvinduene ved å klikke på "OK"-knappene. Windows vil nå prøve å vise miniatyrbilder når du blar gjennom mapper.
For å deaktivere visningen av sideminiatyrbilder for å forbedre datamaskinens ytelse, fjern merket for boksene beskrevet i de foregående trinnene.
For å konfigurere størrelsen og visningstypen for miniatyrbilder, gå til ønsket mappe. Klikk på ikonet med ikoner og tekstlinjer i øvre høyre hjørne av Utforsker under søkefeltet. Ved å klikke gjentatte ganger på "Endre visning"-ikonet, velg den mest praktiske skjermen for deg.
Du kan umiddelbart stille inn ønsket visning ved å klikke på den lille trekanten ved siden av ikonet. Det vil utvide en liste med 4 tilgjengelige ikonstørrelser uten å vise ytterligere informasjon om filen. Du kan også raskt angi en visning i hurtigmenyelementet "Vis", som åpnes ved å høyreklikke på et tomt område i mappen.
Miniatyrbilder for de fleste filer vises også i andre visninger. "Til" og "Innhold" - viser i tillegg informasjon om filstørrelsen og datoen den sist ble endret. Den mest detaljerte informasjonen vises i tabellvisningen. Som standard viser den i tillegg filtypen, men ved å høyreklikke på kolonnenavnene kan du velge flere kolonner fra listen.
Et av de vanlige problemene for Windows 10-brukere er at miniatyrbilder av bilder (bilder og bilder), samt videoer i Explorer-mapper ikke vises, eller at det vises svarte firkanter i stedet.
Denne instruksjonen inneholder måter å løse dette problemet og returnere visningen av miniatyrbilder (miniatyrbilder) for forhåndsvisning i Windows 10 Utforsker i stedet for filikoner eller de samme svarte firkantene.
Denne metoden kan hjelpe hvis utforskeren i stedet for miniatyrbilder begynner å vise svarte firkanter eller noe annet som ikke er typisk. Her kan du prøve å slette miniatyrbildebufferen først og la Windows 10 lage den på nytt.
Følg disse trinnene for å fjerne miniatyrbilder:

Etter dette kan du sjekke om miniatyrbildene nå vises (de vil bli opprettet på nytt).
Ytterligere måter å aktivere visning av miniatyrbilder
Og for sikkerhets skyld er det ytterligere to måter å aktivere visning av miniatyrbilder i Utforsker – ved å bruke Registerredigering og Local Group Policy Editor i Windows 10. Faktisk er dette én metode, bare forskjellige implementeringer.
For å aktivere miniatyrbilder i Registerredigering, gjør følgende:
- Åpne registerredigering: Win+R og skriv inn regedit
- Gå til seksjonen (mapper til venstre) HKEY_CURRENT_USER\ SOFTWARE\ Microsoft\ Windows\ CurrentVersion\ Policies\ Explorer
- Hvis du ser en verdi med navnet på høyre side Deaktiver miniatyrbilder, dobbeltklikk på den og sett verdien til 0 (null) for å aktivere ikonvisning.
- Hvis det ikke finnes en slik verdi, kan du opprette den (høyreklikk i det tomme området til høyre - opprett - DWORD32, selv for x64-systemer) og sette verdien til 0.
- Gjenta trinn 2-4 for avsnitt HKEY_LOCAL_MACHINE\ SOFTWARE\ Microsoft\ Windows\ CurrentVersion\ Policies\ Explorer
Lukk Registerredigering. Endringene skal tre i kraft umiddelbart etter endringene, men hvis dette ikke skjer, prøv å starte explorer.exe på nytt eller starte datamaskinen på nytt.
Det samme med Local Group Policy Editor (bare tilgjengelig på Windows 10 Pro og nyere):

Forhåndsvisningsbildene skal da vises i Filutforsker.
Vel, hvis ingen av de beskrevne alternativene fungerte eller problemet med ikonene er forskjellig fra det som er beskrevet, still spørsmål, jeg vil prøve å hjelpe.
Bruksanvisning
Fra og med Windows Vista blir sideminiatyrbilder kombinert med filikoner. De jobber etter prinsippet: hvis det er mulig å lage en skisse, vil skissen vises, hvis ikke, vil et ikon vises. Med mindre innstillingene forteller deg å alltid vise ikoner. Derfor har ikke disse versjonene av Windows et miniatyrbildealternativ i Vis-menyen.
For å slå på visningen av miniatyrbilder, åpne Kontrollpanel og gå til kategorien Utseende og personalisering. Velg Mappealternativer. Gå til "Vis"-fanen i vinduet som åpnes. Merk av i boksen ved siden av «Vis alltid ikoner, aldri miniatyrbilder». Hvis du vil at filtypeikonet skal vises på miniatyrbildet, merker du av i boksen ved siden av «Vis filikoner i miniatyrbilder». Klikk på "Bruk" og "OK"-knappene.
Deretter går du til kategorien "Kontrollpaneler" "System og sikkerhet". Skriv inn underkategorien "System" og klikk på koblingen "Avanserte systeminnstillinger" i venstre sidefelt. I vinduet som åpnes, bytt til "Avansert"-fanen og klikk på "Alternativer" -knappen for "Ytelse"-delen. Gå til fanen Visuelle effekter og merk av for Vis miniatyrbilder i stedet for ikoner. Klikk på "Bruk"-knappen og lukk innstillingsvinduene ved å klikke på "OK"-knappene. Windows vil nå prøve å vise miniatyrbilder når du blar gjennom mapper.
For å deaktivere visningen av sideminiatyrbilder for å forbedre datamaskinens ytelse, fjern merket for boksene beskrevet i de foregående trinnene.
For å konfigurere størrelsen og visningstypen for miniatyrbilder, gå til ønsket mappe. Klikk på ikonet med ikoner og tekstlinjer i øvre høyre hjørne av Utforsker under søkefeltet. Ved å klikke gjentatte ganger på "Endre visning"-ikonet, velg den mest praktiske skjermen for deg.
Du kan umiddelbart stille inn ønsket visning ved å klikke på den lille trekanten ved siden av ikonet. Det vil utvide en liste med 4 tilgjengelige ikonstørrelser uten å vise ytterligere informasjon om filen. Du kan også raskt angi en visning i hurtigmenyelementet "Vis", som åpnes ved å høyreklikke på et tomt område i mappen.
Miniatyrbilder for de fleste filer vises også i andre visninger. "Til" og "Innhold" - viser i tillegg informasjon om filstørrelsen og datoen den sist ble endret. Den mest detaljerte informasjonen vises i tabellvisningen. Som standard viser den i tillegg filtypen, men ved å høyreklikke på kolonnenavnene kan du velge flere kolonner fra listen.
08.03.2010 04:32
I noen tilfeller vises fil- og mappeikoner feil på grunn av feil innstillinger, i andre på grunn av en utdatert cache. La oss se på noen mulige løsninger.
Vis miniatyrbilder i stedet for ikoner
Følg disse trinnene for å vise miniatyrbilder som miniatyrbilder for videofiler og bilder:
2. På fanen Utsikt fjern merket i boksen.
3. Klikk OK.
4. Åpne Kontrollpanel (Vis: Store ikoner) > System.
5. Klikk på i menyen til venstre Avanserte systeminnstillinger.
6. På fanen I tillegg I kapittel Opptreden klikk på knappen Alternativer.
7. I vinduet som åpnes, på fanen Visuelle effekter merk av i boksen.
![]()
8. Klikk OK.
Tilbakestiller ikonbufferen
Når en bruker åpner en mappe, cacher Windows 7 ikonene for alle filer, mapper og snarveier som er lagret i den (for å øke hastigheten). Noen ganger, når ikoner og mappeinnhold endres, har ikke hurtigbufferen tid til å tilbakestille og utseendet til ikonene endres ikke selv etter å ha trykket på F5-knappen. I slike tilfeller kan du tilbakestille cachen manuelt:
2. På fanen Utsikt I kapittel Skjulte filer og mapper installere Vis skjulte filer, mapper og stasjoner.
![]()
3. Klikk OK.
4. Lim inn adressen i adressefeltet i Windows 7 Utforsker:
%brukerprofil%\AppData\Lokal
og trykk Enter.
![]()
5. Slett den skjulte filen i mappen som åpnes.
![]()
6. Start datamaskinen på nytt.
Etter omstart vil Windows 7 gjenoppbygge cachen og lage en ny IconCache.db-fil, hvoretter ikonene vises riktig.
Merk. Bufferen må gjenoppbygges separat for hver konto.