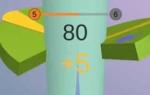Spørsmålet om å endre skjermoppløsningen og velge dens optimale verdi er ganske akutt for nybegynnere av Windows-brukere. I dag skal vi berøre løsningen, vurdere flere forskjellige alternativer for å komme ut av situasjonen.
Hva er tillatelse
Vanligvis refererer skjermoppløsningen til størrelsen på bildet som dannes på skjermen i piksler. Det innebærer en verdi i forhold til de fysiske dimensjonene til matrisen: antall piksler er delt på den fysiske størrelsen på skjermen i tommer. Det vil si at antall piksler ikke øker proporsjonalt med den fysiske størrelsen på skjermen, noe som umiddelbart fjerner myten: jo større skjermen er, jo høyere oppløsning.
Det kan være nødvendig å endre oppløsningen etter å ha installert Windows eller drivere på nytt på skjermkortet hvis verdien ikke ble angitt automatisk. Det er også nødvendig å utvide skjermen når du starter spill - rutiner bestemmer ikke alltid oppløsningsinnstillingene i Windows riktig for å bruke dem på spillet.
Løse problemet i Windows 7
Du kan endre oppløsningsverdien (antall piksler vertikalt og horisontalt) på datamaskinen ved å bruke flere metoder.
Funksjon integrert i Windows
For å utvide skjermen i Windows 7, utfører vi en liste over enkle handlinger som enhver nybegynner som ønsker å velge den optimale verdien for antall piksler som brukes til å vise bildet på skjermen kan håndtere.
- Ring opp kontekstmenyen til skrivebordsområdet uten ikoner og velg "Skjermoppløsning".
Den andre metoden for å åpne det samme vinduet er gjennom kontrollpanelelementet som heter Skjerm. Klikk på ikonet og velg "Juster skjermoppløsning".

- På linjen med samme navn velger du ønsket verdi fra listen over foreslåtte.
- Klikk "Bruk" for å evaluere de valgte innstillingene.

Følg rådene fra skjermutviklerne og velg den optimale innstillingsverdien de anbefaler. Det er alltid et "Anbefalt"-skilt ved siden av. Hvis det er to eller tre elementer i listen, sjekk om driverne er installert på skjermkortet. Uten dem vil du ikke kunne endre oppløsningen til en høyere oppløsning enn 1024x768.
Driver for skjermkort
Hvis du har installert en videoadapterdriver, kan du endre utvidelsen ved å bruke programvaren som følger med driveren. Dessuten vil disse programmene være forskjellige for forskjellige videobrikkeprodusenter, men prinsippet vil forbli det samme, og algoritmen for å endre utvidelsesverdien vil være nesten identisk.
nVidia
Når du bruker mer populære og, som et resultat, dyrere med samme ytelse, skjermkort fra nVidia, vil kontrollpanelet for enhetens driftsmoduser hjelpe deg med å endre oppløsningen.
- Ring kontekstmenyen med ledig plass på skrivebordet.
- Velg elementet som er uthevet på skjermbildet for å åpne vinduet for å sette opp forskjellige skjermkortparametere.

- Utvid menypunktet "Vis", der vi klikker på lenken vist nedenfor.

- Når du bruker flere skjermer, velg målet som vi vil endre innstillingene for og bestemme oppløsningsverdien.
Som allerede nevnt, bør du velge din egen oppløsning, tildelt den første stillingen.
- Bruk de nye innstillingene og lukk vinduet.
Hvis du har et skjermkort utviklet på en ATI-grafikkbrikke fra Radeon, utfører vi følgende trinn i Windows 7.
- Hent frem kontekstmenyen på skrivebordet og klikk på det første elementet i rullegardinmenyen, eller åpne applikasjonen via ikonet i feltet.

- Klikk på "Vis"-knappen, klikk deretter på "Avanserte innstillinger".

- Velg ønsket parameter eller skriv den inn manuelt (som også er tillatt) og lagre endringene som er gjort.
Tredjepartsapplikasjoner
I tillegg til de foreslåtte alternativene, som anses som klassiske, er det mulig å endre oppløsningen ved hjelp av spesielle programmer. Dette er verktøy for å sette opp skjermen, overklokking og konfigurere skjermkortet.
La oss se på hvordan du gjør dette i en videoadapter-overklokkingsapplikasjon kalt PowerStrip og et program designet for å angi skjermytelseskarakteristikker.
- Start PowerStrip-programmet i Windows.
- Dra glidebryteren plassert i "Oppløsning"-rammen.
- Klikk "Lagre" for å bruke parameterne.

Gave til alle. I dag skal vi snakke om noe uklart, nemlig hva AMD GPU Scaling er. Navnet antyder skalering, men hva egentlig? GPU er sannsynligvis GP, som betyr grafikkprosessor. Kort sagt, jeg vil ikke gjette, jeg gikk til Internett og lette etter informasjon der. Gutter, den første informasjonen er der allerede. Det ser ut til at dette justerer oppløsningen til spill til oppløsningen til Monica. Kort sagt virker det som en nyttig ting, men du må sjekke det i praksis slik at bildet ikke er uskarpt og behagelig for oppfatningen. Det vil si at du må aktivere GPU-skalering, deretter deaktivere den, sammenligne, kort sagt, eksperimentere som ...
Jeg kan egentlig ikke forstå hva GPU-skalering er. Men jeg forsto sikkert at hvis Monik ikke er helt standard eller til og med spillet er en slags abstru, så kan det være svarte striper på sidene, vet du? Vel, GPU-skalering ser ut til å kunne fikse dette, men hvordan? Men her vet jeg ikke, det kan strekke bildet, men om det er gjort bra eller ikke, dette må sjekkes...
Gutter, jeg forsto bare én ting: GPU-skalering kan hjelpe når det er noen problemer med oppløsningen. For eksempel, i spillet er stripene svarte på sidene. Jeg kunne ikke finne en spesifikk definisjon på Internett for dette, beklager.
Så folkens, jeg leter fortsatt etter mer informasjon, fordi jeg trenger å finne ut litt om hva det er. Så en person skriver at hvis du aktiverer GPU-skalering, blir bildet bedre enn om du aktiverer skalering til visning. En annen person skriver at det ikke er noen problemer med å strekke seg mange skjermer har en mulighet til å vise: fullskjerm eller i format. Og så skriver folk også at der det ikke finnes et slikt alternativ, kan du aktivere GPU-skalering. Det vil si, igjen, GPU-skalering er noe sånt som å justere spillet til monique slik at spillet fyller hele monique og slik at det ikke er svarte stolper på sidene. Jeg forsto alt akkurat slik, men kanskje jeg tar feil...
En person på Steam-forumet skriver at han pleide å spille med et NVIDIA-skjermkort og kunne strekke oppløsningen, men nå har han et AMD-skjermkort og kan ikke strekke oppløsningen. Og her er en persons svar: at han ville aktivere GPU-skalering. Så igjen konkluderer vi med at GPU-skalering er for å strekke oppløsningen.
Jeg fant et bilde, jeg vet at det er litt vanskelig å se her, beklager det, men det ser ut til at denne spesielle innstillingen vises her: GPU-skalering, se:

Gutter, jeg vet ikke hva jeg skal si lenger. En ting jeg forsto er at GPU-skalering er et alternativ for å justere oppløsningen når spillet har svarte streker på sidene. Om du vil aktivere alternativet eller ikke, alt avhenger av spillingen din, hvis det ikke er striper, trenger du ikke aktivere det, men hvis det er det, kan du prøve, kanskje det blir bedre. Det er alt, lykke til folkens og positive vibber!
Mass Effect: Andromeda har blitt et av BioWares mest ambisiøse og komplekse prosjekter. Å bringe spillet til utgivelse krevde et team på mer enn 200 personer og fem års utvikling, hvor lanseringen ble forsinket minst én gang. Den største tekniske utfordringen var overgangen til Frostbite 3-motoren, som brukes i mange andre spill utgitt av Electronic Arts, inkludert Dragon Age: Inquisition. Siden forrige Mass Effect-serie ble bygget på Unreal Engine 3, måtte BioWare lage alle grafiske eiendeler og utviklingsverktøy fra bunnen av.
Hvert av spillene i Mass Effect-trilogien så bra ut på skjermen for sin tid, men den neste delen var opprinnelig rettet mot de høyeste standardene for visuell kvalitet. Som et resultat, til tross for mange mangler som slo den endelige versjonen av Mass Effect: Andromeda, er den med rette inkludert i listen over den beste grafikken blant spillene fra 2016-2017. og drar full nytte av egenskapene til den nye generasjonen GPUer bygget ved hjelp av 14-16 nm prosessteknologi.
Utenom kvalitetsprofilene i Mass Effect: Andromeda er det noen ekstra grafikkinnstillinger: kromatisk aberrasjon og filmeffekt (som praktisk talt ikke har noen effekt på ytelsen), samt fargekodingsformatet - 32- eller 64-bit. Den "interne" 64-bits fargerepresentasjonen eliminerer artefakter i scener med jevne gradienter (himmeltekstur, røyk- og branneffekter), men som regel er det bare en skjerm eller TV med HDR-støtte (høyt dynamisk område) som lar deg legge merke til forskjellen med det blotte øye. Ellers vil denne innstillingen, som dobler størrelsen på alle fargebuffere i gjengivelsespipelinen, bare øke størrelsen og båndbreddekravene til grafikkortets RAM.
| Grafikk kvalitet | |||||
| Lav | Gjennomsnitt | Høy | Ultra | Maks. | |
| Korn | På | ||||
| Kromatiske aberrasjoner | På | ||||
| Oppløsningsjusteringsmodus | Auto 720p | Auto 900p | Auto 1080p | Av | Av |
| Tekstur kvalitet | Lav | Gjennomsnitt | Høy | Ultra | Ultra |
| Utjevning | Av | FXAA | Tidsmessig utjevning | Tidsmessig utjevning | Tidsmessig utjevning |
| Diffus skyggelegging | Av | SSAO | HBAO | HBAO | Full HBAO |
| Etterbehandlingskvalitet | Lav | Gjennomsnitt | Høy | Ultra | Ultra |
| Dybdeskarphet kvalitet | Av | Lav | Gjennomsnitt | Høy | Ultra |
| Anti-aliasing i bevegelse | Av | Av | På | På | På |
| Teksturfiltrering | Lav | Gjennomsnitt | Høy | Ultra | Ultra |
| Lyskvalitet | Lav | Gjennomsnitt | Høy | Høy | Ultra |
| Skyggekvalitet | Lav | Gjennomsnitt | Høy | Ultra | Ultra |
| Effektkvalitet | Lav | Gjennomsnitt | Høy | Høy | Ultra |
| Modellkvalitet | Lav | Gjennomsnitt | Høy | Ultra | Ultra |
| Shader kvalitet | Lav | Lav | Høy | Høy | Høy |
| Landskapskvalitet | Lav | Gjennomsnitt | Høy | Ultra | Ultra |
| Plantekvalitet | Lav | Gjennomsnitt | Høy | Ultra | Ultra |
| Rammebufferformat | Komprimert (32 bits) | ||||
Vi testet skjermkort i tre moduser, som dekker egenskapene til moderne spill-PCer - fra budsjettakseleratorer uten ekstra strømkontakt til topp-end NVIDIA GeForce 10-seriens kort (AMD, som vi vet, vil kunne konkurrere i det øvre prissegmentet først etter utgivelsen av Vega-familien av GPUer). De to modusene er basert på "lav" og "middels" profilinnstillingene til Mass Effect: Andromeda, men vi har deaktivert bildeskalering til 720p og 900p oppløsninger for å gjengi med den faktiske skjermoppløsningen (1920 × 1080, 2560 × 1440 og 3840 × 2160). I den siste, mest ressurskrevende modusen, ble alle innstillinger, med unntak av skalering, satt til maksimal posisjon. Alle modusene inkluderte kromatisk aberrasjon og filmeffekt, samt 32-biters farger.
Skjermbildene nedenfor viser hvordan bildet endres avhengig av valgt modus.
|
Lav kvalitet |
Gj.sn. kvalitet |
Maks. kvalitet |
||
|
Lav kvalitet |
Gj.sn. kvalitet |
Maks. kvalitet |
||
|
Lav kvalitet |
Gj.sn. kvalitet |
Maks. kvalitet |
||
|
Lav kvalitet |
Gj.sn. kvalitet |
God dag! Mange brukere forstår tillatelse som noe, så før jeg begynner å snakke om det, vil jeg skrive noen introduksjonsord...
Skjermoppløsning– grovt sett er dette antall bildepiksler per bestemt område. Jo flere punkter, jo klarere og bedre kvalitet er bildet. Så hver skjerm har sin egen optimale oppløsning, i de fleste tilfeller, som må stilles inn for et bilde av høy kvalitet på skjermen.
I denne artikkelen vil jeg vurdere spørsmålet om å endre oppløsning, og typiske problemer og deres løsninger på denne handlingen. Så …
Hvilken oppløsning bør jeg angi?
Dette er kanskje et av de mest populære spørsmålene når du endrer oppløsning. Jeg vil gi deg ett råd: når jeg angir denne parameteren, fokuserer jeg først og fremst på brukervennlighet.
Som regel oppnås denne bekvemmeligheten ved å angi den optimale oppløsningen for en spesifikk skjerm (hver har sin egen). Vanligvis er den optimale oppløsningen angitt i dokumentasjonen for skjermen (jeg vil ikke dvele ved dette :)).
Hvordan finne ut den optimale oppløsningen?
2. Deretter høyreklikker du hvor som helst på skrivebordet og velger skjerminnstillinger (skjermoppløsning) i kontekstmenyen. Faktisk, i skjerminnstillingene, vil du se alternativet for å velge en oppløsning, hvorav en vil bli merket som anbefalt (skjermbilde nedenfor).

Du kan også bruke ulike instruksjoner for å velge optimal oppløsning (og tabeller fra dem). Her er for eksempel et klipp fra en slik instruksjon:
- - for 15-tommer: 1024x768;
- - for 17-tommer: 1280×768;
- - for 21-tommer: 1600x1200;
- - for 24-tommer: 1920x1200;
- 15,6-tommers bærbare datamaskiner: 1366 x 768.
Viktig! For eldre CRT-skjermer er det forresten viktig å velge ikke bare riktig oppløsning, men også sveipefrekvens(grovt sett, hvor mange ganger skjermen blinker per sekund). Denne parameteren måles i Hz, overvåker oftest støttemoduser på: 60, 75, 85, 100 Hz. For å unngå at øynene dine blir slitne, sett den til minst 85 Hz!
Endre oppløsningen
1) I videodrivere (for eksempel Nvidia, Ati Radeon, IntelHD)
En av de enkleste måtene å endre skjermoppløsningen (og generelt justere lysstyrke, kontrast, bildekvalitet og andre parametere) er å bruke videodriverinnstillingene. I prinsippet er de alle konfigurert på samme måte (jeg viser noen eksempler nedenfor).
IntelHD
Ekstremt populære skjermkort, spesielt nylig. På nesten halvparten av budsjett-bærbare datamaskiner kan du finne et lignende kort.
Etter at du har installert driverne for den, klikker du ganske enkelt på ikonet (ved siden av klokken) for å åpne IntelHD-innstillingene (se skjermbilde nedenfor).

Faktisk, i denne delen kan du angi den nødvendige oppløsningen (se skjermbilde nedenfor).

AMD (Ati Radeon)
Du kan også bruke ikonet (men ikke alle driverversjoner har det), eller ganske enkelt høyreklikke hvor som helst på skrivebordet. Deretter åpner du linjen "Catalyst Control Center" i hurtigmenyen. (merk: se bildet under. Navnet på oppsettsenteret kan forresten variere litt, avhengig av programvareversjonen).


Nvidia
1. Høyreklikk først hvor som helst på skrivebordet.
2. I hurtigmenyen velger du " Nvidia kontrollpanel"(skjermbilde nedenfor).


2) På Windows 8, 10
Det hender at det ikke er noe videodriverikon. Dette kan skje av flere grunner:
- installert Windows på nytt, og du har installert en universell driver (som følger med operativsystemet). De. det er ingen driver fra produsenten...;
- Det er noen versjoner av videodrivere som ikke automatisk legger ikonet i skuffen. I dette tilfellet kan du finne en lenke til driverinnstillingene i Windows Kontrollpanel.
Vel, for å endre oppløsningen kan du også bruke kontrollpanel. I søkefeltet skriver du «Skjerm» (uten anførselstegn) og velger den ettertraktede lenken (skjermbildet nedenfor).


3) På Windows 7
Høyreklikk på skrivebordet og velg " Skjermoppløsning"(dette elementet finnes også i kontrollpanelet).

Deretter vil du se en meny som viser alle mulige moduser som er tilgjengelige for skjermen din. Forresten, den opprinnelige oppløsningen vil bli merket som anbefalt (som jeg allerede har skrevet, i de fleste tilfeller gir det det beste bildet).
For eksempel, for en 19-tommers skjerm er den opprinnelige oppløsningen 1280 x 1024 piksler, for en 20-tommer: 1600 x 1200 piksler, for en 22-tommer: 1680 x 1050 piksler.
Eldre CRT-baserte skjermer lar deg sette oppløsningen mye høyere enn anbefalt for dem. Riktignok inneholder de en veldig viktig mengde - frekvens, målt i hertz. Hvis det er under 85 Hz, begynner øynene å kruse, spesielt i lyse farger.

Fra innstillinger skjermoppløsning Klarheten til tekst og bilder avhenger. Vanligvis, jo større diagonal skjermen er, jo høyere skjermoppløsning (DPI) støtter den. Men muligheten til å øke skjermoppløsningen påvirkes også av skjermkortet (skjermkortet).
Som nevnt ovenfor, mer høye skjermoppløsninger detaljene ser skarpere ut. Dette er spesielt merkbart på LCD-skjermer på stasjonære datamaskiner og bærbare datamaskiner. På slike skjermer oppnås det klareste bildet ved innstilling av såkalte egen eller "native" skjermoppløsning. I dette tilfellet tilsvarer én piksel (punkt) på skjermen én fysisk piksel på skjermen.
Med CRT-skjermer er bildet noe annerledes. Der er skjermoppløsningen lavere (ofte 1024 x 768 piksler) og innstillingen for den "ikke-native" skjermoppløsningen er ikke så merkbar på grunn av særegenhetene til bildeutgangsteknologien.
Henvisning: Den "native" skjermoppløsningen er alltid angitt i dokumentasjonen for skjermen. Nesten alle moderne skjermer viser en melding på skjermen som indikerer optimale ("native") innstillinger i tilfelle systemet er konfigurert til å sende ut i en annen modus. Noen ganger vises også den opprinnelige oppløsningen i innstillingene som er tilgjengelige via skjermens OSD-meny.
Hvordan er selve bildeoppsettet?
Begynner med Windows 7, prøver systemet, umiddelbart etter at installasjonen er fullført, å konfigurere mest mulig optimale skjermparametere(skjermoppløsning, oppdateringsfrekvens og fargedybde). Disse parameterne kan variere mye, både for ulike typer skjermer (LCD-skjerm eller CRT-skjerm), og for ulike modeller selv fra samme skjermprodusent.
Installer noen ekstra sjåfører for skjermkort og spesielt skjermer i de første stadiene (umiddelbart etter installasjon av operativsystemet) er det ikke nødvendig. Men dette skjer ikke alltid, dessverre.
Det er tider når automatisk innstilling krasjer. OS kjører med en skjermoppløsning på 1024 x 768 (og noen ganger 800 x 600) piksler. I dette tilfellet kan du prøve å konfigurere alle innstillingene manuelt.
Manuell justering av skjermoppløsningen
For å endre innstillinger viser et bilde på skjermen du må gjøre følgende:
- Trykk på knappen " Start", plukke ut " Kontrollpanel»;
- Gå inn i delen " Design og personalisering" og velg kommandoen " Stille inn skjermoppløsningen»;
- I den første rullegardinlisten ved siden av ordene " Skjerm"Navnet og modellen på skjermen må angis. Hvis det står " Universal PnP-skjerm"eller" Universell ikke-PnP-skjerm", prøv å velge skjermen din fra rullegardinlisten. Hvis skjermen ikke er på listen, er ytterligere trinn angitt nedenfor i artikkelen;
- Litt lavere i vinduet overfor påskriften " Tillatelse» Klikk på rullegardinlisten og bruk glidebryteren for å stille inn ønsket skjermoppløsning. Hvis det ikke er noen "native" skjermoppløsning, er det mest sannsynlig at skjermen din har blitt identifisert feil (se punkt 3 ovenfor), eller det er problemer med å sette opp videoadapteren (for eksempel, driverne ble ikke installert eller ble installert feil);
- Etter å ha endret skjermoppløsningen ved hjelp av glidebryteren, må du klikke på " Søke om»;
- Etter alt må du klikke på " Lagre" for å bekrefte den valgte nye skjermoppløsningen eller "-knappen avbryte endringer" for å gå tilbake til tidligere innstillinger.
Henvisning: Hvis du velger en skjermoppløsning som ikke støttes av skjermen, kan skjermen bli tom. I dette tilfellet må du vente noen sekunder, hvoretter den opprinnelige skjermoppløsningen vil bli gjenopprettet.
Manuell justering av skjermen hjalp ikke. Hva å gjøre?
Vanligvis må du installere drivere for skjermkort fra produsenten. De finnes enten på disk, hvis du hadde en da du kjøpte skjermkortet, eller lastet ned fra Internett. Det er bedre å gi preferanse til nettstedet til produsenten av videoadapteren. Fra andre nettsteder er det veldig enkelt å laste ned et ondsinnet program i stedet for en driver.
Installer driveren og start på nytt. Ingenting endret seg? Deretter prøver vi å gjenta alle 6 punktene som ble beskrevet ovenfor.
Skjermkortdrivere er installert, men bildet er ikke klart
Hvis ingenting hjelper etter alle manipulasjonene, har du mest sannsynlig i parameteren " Skjerm"angitt" Universalskjerm (ikke) PnP" OS vet rett og slett ikke hvilken oppløsning skjermen din støtter.
I dette tilfellet anbefaler noen datafora og nettsteder å prøve å installere en driver for skjermen. Kanskje dette hjalp noen. Men oftere enn ikke eksisterer slike drivere rett og slett ikke. Spesielt gjelder det Windows 7 eller nyere Windows 8 eller Windows 10- Skjermdrivere er rett og slett ikke nødvendig for disse OS-ene (spesielt for eldre skjermmodeller).
En enkel og rask løsning på skjermtilpasningsproblemet
Problemet løses nesten alltid veldig, veldig enkelt. Se:
- Skjermkortet ditt har mest sannsynlig to DVI-utganger. Prøv å koble ledningen til en annen kontakt;
- Hvis skjermen er koblet til via en DVI-VGA-adapter og trinn 1 ikke hjelper, prøv en annen adapter. Det hender at du kommer over "mangelfulle" adaptere;
- Hvis trinn 1 og 2 ikke hjalp, bør du sjekke eller bytte ut ledningen;
- Hvis mulig, må du kvitte deg med DVI-VGA-adapteren helt. Koble til umiddelbart via DVI- eller HDMI-grensesnitt, hvis tilgjengelig på skjermkortet og skjermen;
- Det er til og med anbefalinger på nettet for å snu ledningen (sett kontakten fra skjermen inn i skjermkortet og omvendt). Det hjalp meg ikke, men det kan likevel hende;
- Tvert imot, koble til via en adapter DVI-VGA. Jeg hadde en ekte sak da skjermkortet hadde 2 utganger - VGA og DVI. I Windows 10 Skjermen ble oppdaget først etter å ha koblet til skjermen via en adapter. Ingenting annet hjalp.
Etter å ha fullført hvert av disse seks trinnene, må du starte på nytt og gjenta manuelt innstilling av oppløsningen igjen, hvis dette ikke skjedde automatisk.
I 8 av 10 tilfeller er det nok umiddelbart etter installasjon av operativsystemet å ikke kaste bort tid på å fikle med drivere, men for å sikre at hele poenget er at operativsystemet ikke var i stand til automatisk å oppdage skjermmodellen (installert " Universal PnP-skjerm" eller " Universell ikke-PnP-skjerm") og fullfør de siste 4 trinnene.