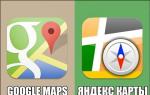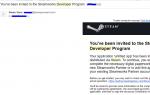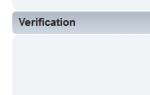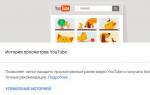Операционная система Windows 10 всё пытается сделать сама: от установки драйверов, до оптимизации приложений. Получается это у неё хорошо, но если оставить все важные процессы на совесть операционной системы, то вскоре можно обнаружить кучу непонятных приложений и сервисов, которые будут периодически запускаться, самообновляться и съедать все ресурсы вашего компьютера. Если же вы хотите настроить Windows 10 так, чтобы вашему компьютеру не пришлось делить производительность с непонятными сервисами, при этом оставив всё полезное что может дать вам система, придётся совместить автоматическую установку с ручной. Сделать это не так просто, ведь Windows 10 практически не терпит вмешательства в свои процессы, но если точно следовать всем приведённым ниже инструкциям, то проблем с настройкой у вас не возникнет. А если возникнут некоторые из возможных ошибок, связанных с установкой и настройкой системы, то мы поможем вам их полностью устранить.
Зачем настраивать Windows 10 вручную
Один из главных предметов гордости Windows 10 - полная автоматизация всего что можно, включая настройку и оптимизацию самой операционной системы . Идеализированный вариант подготовки Windows 10 к использованию, каким его видит компания Microsoft, является донельзя простым:
- Вы устанавливаете Windows 10.
- Система запускается, сама скачивает все драйвера и обновления, настраивает себя и перезапускается.
- Windows 10 готов к работе.
В принципе, эта схема вполне работает, по крайней мере, в большинстве случаев. И если у вас относительно хороший компьютер и вы не испытываете дискомфорта после автоматической настройки Windows 10, можете оставить всё как есть.
А теперь перечислим минусы автоматической настройки:
- у компании Microsoft полно низкокачественных программ и игр, которые нужно как-то продвигать - часть из них установится автоматически на ваш компьютер;
- Microsoft хочет чтобы вы платили или смотрели рекламу, а лучше всё сразу;
- автоматическая настройка Windows 10 не берёт в расчёт устаревшее и слабое железо;
- Windows 10 - самая шпионящая операционная система за всю историю, а информацию она собирает за счёт ресурсов вашего компьютера;
- огромное количество второстепенных сервисов, которые работают в фоновом режиме и едят оперативную память;
- автоматические обновления системы, которые могут застать вас врасплох;
- обновления приложений, обновления сервисов и обновление всего, лишь бы съесть как можно больше ресурсов и трафика;
- далеко не всё работает идеально и возможны сбои, а система не будет подавать виду.
Грубо говоря, без ручной настройки компьютером будете пользоваться не только вы, но и совершенно не нужные вам сервисы, которые полностью подходят под определение вирусных.
В то же время Windows 10 является на удивление хорошей и весьма производительной системой, которая действительно делает много хорошего в автоматическом режиме. Если вы хотите повырезать весь навязанный мусор и сохранить всё хорошее, что может дать вам Windows 10, не превратив попутно систему в бревно, придётся потратить немного времени и заняться ручной настройкой. Займёт это у вас часа два, но на выходе вы получите самую лучшую систему из всех доступных, к тому же бесплатно.
Настройки, которые нужно провести после установки ОС
Как уже было сказано выше, настройка Windows 10 - дело трудоёмкое и будет происходить намного дольше, чем в случае с предыдущими версиями. Главной задачей будет ограничить количество загружаемого хлама, при этом позволив установиться всему остальному, а после затереть и отключить всё, что предотвратить не удалось.
Последовательность пунктов очень важна, старайтесь не нарушать порядок и перезагружайте компьютер после каждого этапа.
Активация и ограничение магазина
Главной задачей этого этапа является ограничения магазина через файервол, активацию Windows можно выполнить и в самом конце настройки, но лучше сейчас.
Если ваш компьютер уже подключён к интернету, скорее разорвите соединение.
После подключения к интернету, начнётся массовая загрузка драйверов, обновлений и приложений. Займёмся предотвращением загрузки ненужных приложений.
- Откройте меню «Пуск», найдите там «Магазин» и запустите его.
Откройте меню «Пуск», найдите там «Магазин» и запустите его
- Нажмите на кнопку с изображением профиля вверху открывшегося окна и выберите «Настройки».
Нажмите на кнопку с изображением профиля вверху открывшегося окна и выберите «Настройки»
- Снимите галочку с автоматического обновления приложений.
Снимите галочку с автоматического обновления приложений
- Теперь найдите через поиск панель управления и откройте её.
Найдите через поиск панель управления и откройте её
- Перейдите в категорию система и безопасность.
- Откройте «Разрешение взаимодействия с приложениями через брандмауэр Windows».
Откройте «Разрешение взаимодействия с приложениями через брандмауэр Windows»
- Нажмите «Изменить параметры», найдите в списке «Магазин» и лишите его всех галочек. После подтвердите изменения.
Нажмите «Изменить параметры», найдите в списке «Магазин» и лишите его всех галочек
- Теперь желательно активировать Windows. Лучше всего использовать KMS-активатор. Если вы не подготовили активатор заранее, загружайте его с другого устройства, так как первое подключение к интернету желательно осуществлять с уже активированным Windows 10.
Для активации Windows 10 лучше всего использовать KMS-активатор
- Перезагрузите компьютер.
Перезагрузите компьютер
Автонастройка системы
Теперь стоит дать Windows настроить себя самостоятельно. Это и есть ключевая точка, на которой включается интернет.
- На предыдущем этапе мы ограничили магазин Microsoft, но на некоторых версиях Windows 10 это может не помочь (очень редкие случаи). Снова запустите магазин, нажмите на кнопку пользователя и откройте «Загрузки и обновления».
Снова запустите магазин, нажмите на кнопку пользователя и откройте «Загрузки и обновления»
- Перетащите окно вниз, чтобы оно вам не мешало. На протяжении всего текущего этапа периодически посматривайте на окно магазина. Если появится иконка загрузки (помечена зелёным на скриншоте), нажмите «Остановить всё» и пройдитесь по крестикам на всех приложениях из очереди загрузки. Нужных приложений и важных обновлений тут нет.
Если появится иконка загрузки (помечена зелёным), нажмите «Остановить всё» и пройдитесь по крестикам на всех приложениях из очереди загрузки
- Теперь очень желательно подключить все устройства к вашему компьютеру: принтер, джойстик и так далее. Если вы используете несколько экранов, подключите все, нажмите комбинацию клавиш «Win+P» и выберите режим «Расширить» (именно его, поменяете после перезагрузки).
Если вы используете несколько экранов, подключите все, нажмите комбинацию клавиш «Win+P» и выберите режим «Расширить»
- Пришло время подключиться к интернету. Windows 10 должен сделать это без драйверов, но если у вас возникли проблемы, установите драйвер для сетевой карты или Wi-Fi модуля (загружать только с сайта производителя). Подробнее про ручную установку драйверов описано на следующем этапе. Сейчас вам нужно только подключить интернет.
Windows 10 должен увидеть интернет без драйверов, но если у вас возникли проблемы, установите драйвер для сетевой карты или Wi-Fi модуля
- Теперь начнётся массовая загрузка, установка и оптимизация. Не пытайтесь что-либо делать с компьютером: системе нужны все возможные ресурсы. Windows не уведомит вас об окончании процесса - догадываться придётся самому. Вашим ориентиром будет момент установки драйвера для видеокарты: будет установлено правильное разрешение экрана. После этого подождите ещё 30 минут и перезагрузите компьютер. Если разрешение не изменится даже спустя полтора часа или система само сообщит о завершении, перезагружайте компьютер.
Установка недостающих драйверов
Как было сказано выше, Windows 10 автонастройка может сбоить, что особенно актуально в случае с установкой драйверов на устаревшее железо, которое в расчёт не берётся. Даже если вам кажется что все драйвера на месте, лучше проверить самостоятельно.
- Откройте панель управления и разверните категорию «Оборудование и звук».
Откройте панель управления и разверните категорию «Оборудование и звук»
- Перейдите в «Диспетчер устройств».
Перейдите в «Диспетчер устройств»
- Теперь вам надо найти все устройства с жёлтым треугольником на иконке, они будут видны сразу. Если подобное нашлось, жмите на него правой кнопкой мыши и выбирайте «Обновить драйвер».
Вам надо найти все устройства с жёлтым треугольником на иконке и обновить их драйвера
- Выбирайте автоматический поиск. Дальше система всё расскажет сама.
Выбирайте автоматический поиск, потом система всё расскажет сама
- Если не помогло, что весьма вероятно, снова жмите на устройство правой кнопкой и переходите в его свойства.
Жмите на устройство правой кнопкой и переходите в его свойства
- Во вкладке «Общее» будет вся информация, которую система может узнать об этом оборудовании. Ориентируясь по этим данным, вам нужно найти в интернете, скачать и установить недостающий драйвер самостоятельно. Если будет указан производитель, первым делам идите на его сайт и ищите там. Качать драйвера следует только с официальных сайтов.
Ориентируясь по открывшимся данным, вам нужно найти в интернете, скачать и установить недостающий драйвер самостоятельно
Если у вас возникли какие-то проблемы с установкой драйверов, пройдите по нижеприведённой ссылке со статьёй на эту тему или посмотрите короткое видео, которое посвящено ручной установке драйверов.
Видео: как установить драйвер вручную на Windows 10
Обновление системы
Существует очень много вариаций Windows 10, заточенных под разное железо и разрядность, но при установке ставится универсальная версия системы, чтобы минимизировать размер образа. У Windows 10 есть центр обновлений, который автоматически обновляет систему до актуальной версии и меняет вариацию Windows на максимально совместимую. Актуализация версии нам неинтересна: изменения минимальны, совершенно незаметны и не всегда полезны. А вот оптимизация является весьма важной.
Как в случае со вторым запуском, этот этап может занять много времени.

Если ничего не нашлось, значит система уже успела самостоятельно обновиться.
Обеспечение максимальной производительности
Отключение автообновлений
Начать следует с отключения автообновлений системы. Обновления для Windows 10 выходят очень часто и ничего полезного для обычных пользователей не содержат. Но зато они умеют самостоятельно запускаться в самый неподходящий момент, что давит на производительность вашего компьютера. А после того как вы захотите по-быстрому перезагрузиться, придётся внезапно ждать полчаса, пока обновления будут приняты.
Вы по-прежнему сможете обновить систему, как это описано в предыдущем этапе, просто теперь вы будете контролировать этот процесс.
- Через поиск зайдите в «gpedit.msc».
Через поиск зайдите в «gpedit.msc»
- Пройдите по пути «Конфигурация компьютера / Административные шаблоны / Компоненты Windows» и нажмите на «Центр обновления Windows».
Пройдите по пути «Конфигурация компьютера / Административные шаблоны / Компоненты Windows» и нажмите на «Центр обновления Windows»
- Откройте «Настройка автоматического обновления».
Откройте «Настройка автоматического обновления»
- Отметьте пункт «Отключить» и подтвердите изменения. Перезагружаться пока не нужно.
Отметьте пункт «Отключить» и подтвердите изменения
Общее ограничение сервисов
Как вам наверняка известно, Windows 10 активно шпионит за своими пользователями. Но переживать за свои персональные данные вам не нужно: они Microsoft неинтересны. Переживать нужно за ресурсы вашего компьютера, которые затрачиваются на этот шпионаж.
Чтобы не тратить время на копание по уголкам вашей системы, воспользуемся программой Destroy Windows Spying, которая не только защитит ваш компьютер от шпионажа, но и удалит все сопряжённые угрозы для производительности вашего компьютера.

Радикальное ограничение сервисов
Программа Destroy Windows 10 Spying убивает только самые неприятные процессы, но многое остаётся нетронутым. Если вы решительно настроены на стерильность, можете произвести более тонкую очистку от сервисов при помощи программы ShutUp10.

Установка программ
Windows 10 уже почти готов к работе, осталось только подчистить оставшийся мусор и залечить реестровые ошибки. Можно это сделать и сейчас, но лучше после того, как вы установите всё вам необходимое, так как могут появиться новые ошибки и мусор.
Устанавливайте программы и игры, настраивайте браузер и делайте всё, что привыкли. По части требуемого софта, у Windows 10 те же требования, что и у предыдущих версий, за небольшим исключением.
Вот программы, которые уже вшиты и вам не надо их устанавливать:
- архиватор;
- эмулятор образов;
- DirectX или его обновления;
- антивирус (если вы не очень хорошо ориентируетесь в интернете, то лучше пренебречь нашим советом и всё-таки поставить сторонний антивирус).
Если же вы сомневаетесь в наборе необходимого софта, вот исчерпывающий список программ, которые могут вам в дальнейшем понадобиться:
- сторонний браузер (лучше всего Google Chrome или Mozilla Firefox);
- Microsoft Office (Word, Excel и PowerPoint);
- Adobe Acrobat;
- плееры для музыки и видео (рекомендуем AIMP для музыки и KMPlayer для видео);
- GIF Viever или другую стороннюю программу для просмотра gif-файлов;
- Skype;
- Steam;
- Ccleaner (о нём будет написано ниже);
- переводчик (например, PROMT);
- антивирус (его установка на Windows 10 редко бывает полезной, но это очень спорный вопрос - если решитесь, рекомендуем Avast).
В конце не забудьте перезагрузить компьютер.
Мусор, реестр и Ccleaner
После установки программ и обновлений, на вашем компьютере должно скопиться приличное количество реестровых ошибок и временных файлов, которые также называются мусорными.
- Скачайте, установите и запустите Ccleaner. Во вкладке «Очистка» в разделе Windows отметьте галочками все пункты, кроме «Сетевые пароли», «Ярлыки и в меню Пуск», «Ярлыки на рабочем столе» и всей группы «Прочее». Если вы настраивали MIcrosoft Edge и планируете им пользоваться, не стоит отмечать и его группу. Не спешите начинать очистку.
Во вкладке «Очистка» в разделе Windows отметьте галочками все пункты, кроме «Сетевые пароли», «Ярлыки и в меню Пуск», «Ярлыки на рабочем столе» и всей группы «Прочее»
- Перейдите в раздел «Приложения» и уберите все имеющиеся там галочки. Теперь жмите «Очистить».
Перейдите в раздел «Приложения» и уберите все имеющиеся там галочки, после нажмите «Очистить»
- Откройте вкладку «Реестр» и нажмите «Поиск проблем».
Откройте вкладку «Реестр» и нажмите «Поиск проблем»
- Когда анализ завершится, нажмите «Исправить выбранное…».
Когда анализ завершится, нажмите «Исправить выбранное…»
- Резервные копии лучше сохранить.
- Теперь жмите «Исправить отмеченные».
Теперь жмите «Исправить отмеченные»
- Перейдите во вкладку сервис. В разделе «Удаление программ» вы можете стереть все опциональные приложения, которые сумели проскочить во время обновления системы. Штатными методами это у вас не получится.
В разделе «Удаление программ» вы можете стереть все опциональные приложения, которые сумели проскочить во время обновления системы
- Перейдите во раздел «Автозагрузка». Во внутренней вкладке Windows выделите все пункты и нажмите «Выключить».
Во внутренней вкладке Windows выделите все пункты и нажмите «Выключить»
- Перейдите во внутреннюю вкладку «Запланированные задачи» и повторите предыдущее действие. После перезагрузите компьютер.
Перейдите во внутреннюю вкладку «Запланированные задачи» и повторите предыдущее действие
Желательно оставить на компьютере программу Cceaner и раз в несколько месяце проверять систему на наличие реестровых ошибок.
Восстановление grub
Если на вашем компьютере параллельно стоит Linux, то после установки Windows 10 вас будет ждать не очень приятный сюрприз: при включении компьютера вы больше не увидите меню выбора операционной системы Grub - вместо этого сразу начнётся загрузка Windows. Дело в том, что Windows 10 использует собственный загрузчик, который автоматически устанавливается вместе с самой системой и полностью перетирает собой Grub.
Вы по-прежнему можете вернуть Grub стандартным способом с помощью LiveCD, но в случае с Windows 10 всё можно сделать намного проще через командную строку.

Видео: 4 способа восстановления Grub
Возможные проблемы и их решение
К сожалению, не всегда установка Windows 10 проходит гладко, в результате чего возможно возникновение ошибок, от которых никто не застрахован. Но большинство из них лечатся очень просто и их устранение под силу даже неопытным пользователям.
Общий способ (решает большинство проблем)
Перед тем как перейти к подробному рассмотрению каждой проблемы, опишем общий способ решения ошибок, предусмотренный самим Windows 10.

Пропал жёсткий диск
- Откройте меню «Пуск» и введите в поиске «diskmgmt.msc».
Откройте меню «Пуск» и введите в поиске «diskmgmt.msc»
- Если в нижней части окна вы увидите неопознанный диск, нажмите по нему и выберите «Инициализировать диск».
Если в нижней части окна вы увидите неопознанный диск, нажмите по нему и выберите «Инициализировать диск»
- Если неопознанного диска нет, но есть нераспределённое пространство, нажмите на него и выберите «Создать простой том».
Если есть нераспределённое пространство, нажмите на него и выберите «Создать простой том»
- Оставьте максимальное значение без изменений и жмите «Далее».
Оставьте максимальное значение без изменений и жмите «Далее»
- Присвойте тому его изначальную букву и нажмите «Далее».
Присвойте тому его изначальную букву и нажмите «Далее»
- В качестве файловой системы выберите NTFS.
В качестве файловой системы выберите NTFS
Проблемы со звуком
Перед тем как приступать к этой инструкции, попробуйте общий способ, который описан в начале главы.
- Правой кнопкой мыши нажмите на иконке звука в панели задач и выберите «Устройства воспроизведения».
равой кнопкой мыши нажмите на иконке звука в панели задач и выберите «Устройства воспроизведения»
- Нажмите правой кнопкой мыши на активном устройстве и перейдите в его свойства.
Нажмите правой кнопкой мыши на активном устройстве и перейдите в его свойства
- Откройте вкладку «Дополнительно», установите минимальный формат звука и примените изменения.
Откройте вкладку «Дополнительно», установите минимальный формат звука и примените изменения
Если у вас ноутбук и этот метод вам не поможет, установите оригинальные драйвера от производителя.
Синий экран
Обычно эта проблема возникает во время установки обновлений, когда преждевременно происходит попытка вывести экран загрузки системы. Правильным решением будет просто подождать, пока обновления установятся (это может занять до часу времени). Но если это не помогло, у вас нет времени или вы твёрдо уверены что система зависла, можете перезагрузить компьютер: система не будет пытаться установить обновления повторно и запустится сразу. Сделать это можно двумя способами:

Чёрный экран
Если сразу после включения компьютер показывает вам чёрный монитор- вы столкнулись с ошибкой слетевшего видеодрайвера или проблемой его совместимости. Причина этого - автоустановка неправильного драйвера. Если вы столкнулись с этой проблемой, нужно вручную установить видеодрайвер от производителя, но сделать это будет немного сложнее, так как в систему зайти у вас не получится.
Также эта проблема может возникнуть, если вы установили драйвер x86 на 64-битную систему (обычно с этим проблем нет, но иногда случаются исключения). Если не удастся найти подходящий драйвер, придётся переустанавливать систему на другую разрядность.
В редких случаях эта проблема может быть связана другим драйвером, не имеющим отношения к видеокарте.

Тормозит или греется компьютер
Проблема заключается в упорных попытках сервисов обновиться, что удаётся им далеко не всегда. Если вы столкнулись с этой проблемой, значит не сделали действия, описанные в этапе «Обеспечение максимальной производительности» - обязательно выполните их.
Если же вы имеете дел с ноутбуком и греться он не перестал, попробуйте установить официальные драйвера от производителей (нужный драйвер должен называться ChipSet). Если не поможет и это, придётся ограничить мощность процессора (это не значит, что теперь он будет работать ниже нормы: просто Windows 10 ошибся и использует процессор в беспощадном режиме).
- Откройте панель управления и перейдите в категорию «Система и безопасность».
Нажмите «Изменить дополнительные параметры питания»
- Разверните пункт «Управление питанием процессора», затем «Максимальное состояние процессора» и установите оба значения на 85%. После подтвердите изменения и перезагрузите компьютер.
Установите оба значения на 85%, подтвердите изменения и перезагрузите компьютер
Появился выбор ОС
Если при установке Windows 10 вы не форматировали системный диск, у вас может появиться подобная ошибка. Причина в том, что предыдущая операционная система не была корректно удалена и теперь ваш компьютер думает что на нём установлено несколько систем.

Мерцает экран
Обычно причина этой проблемы в несоответствии драйверов, но бывают и исключения в виде двух конфликтующих служб. Так что не спешите устанавливать официальные драйвера и попробуйте сначала другой способ.
- Комбинацией клавиш «Ctrl+Shift+Esc» вызовите диспетчер задач и нажмите «Подробнее».
Вызовите диспетчер задач и нажмите «Подробнее»
- Перейдите во вкладку «Службы» и нажмите «Открыть службы».
Нажмите «Открыть службы»
- Найдите здесь «Поддержка элемента панели управления…», нажмите на неё правой кнопкой мыши и выберите «Свойства».

В типе запуска выберите «Отключена» и подтвердите изменения
- Теперь найдите «Служба регистрации ошибок Windows» и повторите то же самое с ней. После перезагрузите компьютер.
Найдите «Служба регистрации ошибок Windows» и повторите то же самое с ней
- Если ничего не поможет, устанавливайте драйвер для видеокарты от производителя.
Нет подключения к интернету, изменилось разрешение монитора или система не видит видеокарту
Если пришли к этому разделу, вам нужно обязательно устанавливать заводские драйвера, которые размещены на сайте производителя. Особенно часто с подобными проблемами сталкиваются владельцы китайских ноутбуков, в которых используется редкое железо или его изменённые версии. Основная причина проблемы в том, что Windows 10 не может чётко опознать один из компонентов вашего компьютера (например, видеокарту) и пытается установить наиболее подходящий драйвер, который совершенно не подходит.
Если у вас ноутбук и вы не можете найти драйвер для видеокарты, ищите драйвер VGA.
Проблемы с батареей
Проблема с батареей у ноутбуков является чуть ли не самой распространённой, особенно у марки Lenovo. Наиболее часто она представлена в виде сообщения: «Батарея подключена, но не заряжается». Обо всём этом разработчики Windows 10 прекрасно осведомлены: если вы воспользуетесь общим способом решения проблем, который представлен в самом начале, Windows самостоятельно проведёт анализ вашего компьютера, определит все возможные причины неполадки и сам расскажет о вариантах устранения ошибки.
Через средство устранения неполадок Windows 10 можно исправить все проблемы с батареей вашего ноутбука, какие только возможно
Также попробуйте зайти на сайт производителя вашего ноутбука и скачать там дам драйвер Chipset - об этом варианте Windows вам не расскажет.
При обновлении до Windows 10 удалился «Касперский» или другая программа
Windows 10 очень не любит вторжения её системные процессы и всё, что им угрожает. Если при обновлении системы у вас пропал антивирус, Ccleaner или другая подобная программа, значит они были причислены к списку потенциально опасных и Windows удалил их как угрозу. Этого нельзя изменить, но вы можете установить потерянную программу заново. Но если вы будете переустанавливать Windows и выберете вариант «Обновление системы», всё удалиться опять.
Ручная настройка Windows 10 - занятие довольно долгое, но выполнив все эти действия, вы получите самую лучшую и производительную систему из всех доступных. Более того, Windows 10 очень самодостаточна и очень редко нуждается в переустановках, а значит делать всё это вам придётся нечасто.
пользователи ПК знают , к чему надобно приступить сразу после установки (переустановки ) Windows . Новички , как правило , пребывают в замешательстве . Первоначальная настройка компьютера производится примерно в такой последовательности :
Обновление системы
Это самое первое действие, которое необходимо выполнить после установки системы.
Идем в панель управления, находим центр обновления и проверяем наличие новых обновлений. После скачивания и установки новых обновлений перезагружаемся и повторяем процедуру, пока не будут установлены все последние обновления.
В результате установятся большинство драйверов на оборудование, повысится стабильность системы и будут устранены большинство проблем с безопасностью. Правда, в в последнее время с обновлениями приходит всё больше проблем, но Microsoft их активно и быстро исправляет.
Обновление системы отключать категорически не рекомендуется!
Активация
Проверьте, активирована ли система. Для этого нажмите комбинацию клавиш «Win+Pause» .

В появившемся окне будет информация, выполнена или нет активация .
Активация - это требование производителя ОС (Microsoft Corporation ), которое позволяет ему вычислить нарушения лицензионного соглашения и узнать , не скомпрометирован ли серийный номер системы (был ли он замечен в использовании где —нибудь ранее ). Ни для кого не является секретом , что активационный ключ можно подарить , продать , украсть (скачать ).
Если система имеет проблемы с активацией, решение можно найти в этих статьях:
Установка или обновление драйверов
Чтобы приступить к полноценной работе на компьютере , надо проверить наличие и работоспособность драйверов . Драйвер - это программа , отвечающая за исправность и подключение определённого устройства на компьютере .
Чтобы получить полную информацию об установленных и отсутствующих драйверах на компьютере , нужно в том же системном окне , где производилась активация Windows , разыскать надпись «Диспетчер устройств » , и перейти по ней .

Откроется перечень устройств , установленных на компьютере , где всё проблемное оборудование , не читаемое системой из- за отсутствия либо несоответствия драйверов , будет обозначено изображением знака восклицания на жёлтом фоне . Но если всё хорошо и система распознала все устройства , то таких «указующих знаков » вы просто не увидите .
Для проблемных устройств также следует установить либо обновить драйвер . Это можно проделать при помощи :
- DVD (CD ) диска , входящего в комплектацию компьютера ;
- Специализированной программой для обновления драйверов (например , );
- Поиска нужного драйвера в интернете .
Для видеокарты рекомендуется скачать и установить последнюю версию с официального сайта производителя. Даже если Windows автоматически установила драйвер с центра обновления, официальная версия даст существенный прирост производительности в современных играх и предоставит дополнительные возможности для тонкой настройки видеоадаптера
В идеале на компьютере должны стоять только свежие версии драйверов .
Установка программ
Безопасность
Чтобы не нахватать вирусов во время скачивания из интернета необходимых для компьютера программ , начинать установку следует с антивируса , который может быть как в платном , так и в бесплатном варианте . Какой из них лучше единого мнения нет . Так что экспериментируйте , набирайтесь личного опыта , а начните всё же с бесплатного антивируса , функциональность которого порой не хуже , чем у оплачиваемых вариантов . Можем порекомендовать антивирус Касперского, у которого есть бесплатная версия для домашнего пользования.
Работа
Далее
, необходимо
установить
любой
архиватор WinRar, 7-zip или китайский HaoZip
. Выбор
богатый
, но
лучший
всё
же
- WinRar
. На странице загрузки следует выбрать русскую версию и разрядность:
Для чтения и редактирования текста нужно выбрать либо платный пакет Microsoft Office , либо бесплатный аналог Open Office .
Ни для кого не секрет, что Ms Office в разы лучше бесплатных аналогов. По кнопке ниже можно скачать интернет-установщик Microsoft Office Professional Plus. Просто запустите установщик и ждите, пока всё загрузится и установится.
После установки Ms Office требуется активировать !
Кроме того , потребуется программное обеспечение для просмотра электронных оправдывает ожидания пользователя . Самые востребованные браузеры - это Google Chrome , Mozila Firefox , Яндекс .Браузер , Opera . Лучший, по нашему мнению, Chrome.
Мультимедиа
Для начала надо установить кодеки для комфортного просмотра видео и прослушивания аудио.
При установке все параметры можно оставить по умолчанию. В комплекте идёт Media Player Classic — очень простой и удобный плеер, который воспроизводит практически любое видео и аудио.
Конечно , это ещё не всё , установка утилит для удовлетворения самых разнообразных целей пользователя ПК надо продолжить . В дальнейшем , возможно , понадобится произвести дефрагментацию винчестера , очистку автозагрузки и иные действия по ускорению компьютера . Но это уже материал для другой статьи .
Это первый шаг, который вы должны предпринять в новой системе. Наверняка за то время, что ваш компьютер находился на прилавке, Microsoft успела выпустить множество патчей и исправлений. Накопившиеся обновления могут устанавливаться довольно долго, так что стоит разобраться с этим сразу.
Во‑первых, убедитесь, что ваш компьютер подключён к интернету. Затем выберите меню «Пуск» и последовательно откройте «Параметры» → «Центр обновления Windows» → «Проверить наличие обновлений». Подождите, пока система установит все имеющиеся обновления.
2. Обновите драйверы (опционально)
Как правило, Windows 10 справляется с установкой драйверов автоматически, так что в большинстве случаев вы можете пропустить этот шаг. Но иногда всё же приходится их вручную. Например, если вы заметили, что какое‑то оборудование - динамики, видеокарта, веб‑камера - работает некорректно с драйвером, который предложила Windows 10. Помочь в этом вам может бесплатное приложение Snappy Driver Installer .

Если вы чувствуете, что Edge не для вас, прежде всего стоит установить более комфортный браузер. У вас есть на выбор Chrome, Firefox, Opera, Vivaldi и масса менее популярных , если вы вдруг хотите экзотики.
Установив веб‑обозреватель, нужно добавить к нему несколько необходимых расширений, и прежде всего - блокировщики рекламы (например AdBlock). Также стоит синхронизировать историю и настройки браузера с другими вашими устройствами.

Windows 10 оснащена встроенным Windows Defender, всегда включённым по умолчанию. Кроме того, если вы приобрели компьютер с предустановленной операционной системой, на нём может быть также установлена пробная версия какого‑нибудь антивируса.
Windows Defender - неплохой антивирус, которого в большинстве случаев вполне хватает для защиты домашнего ПК. Однако его может быть недостаточно, чтобы справляться с возможными сетевыми угрозами, если вы активно устанавливаете новое ПО и посещаете непроверенные сайты. К счастью, у вас есть возможность выбрать из списка лучших .
5. Удалите лишние приложения
Windows 10 поставляется с большим количеством встроенных и предустановленных приложений как от Microsoft, так и от производителя вашего компьютера. Но вы можете удалить то, чем не планируете пользоваться, чтобы расчистить место. Для этого откройте «Параметры» → «Приложения» → «Приложения и возможности», а затем щёлкните по ненужной программе правой кнопкой мыши и выберите «Удалить».
6. Установите необходимые приложения
Теперь нужно установить ПО для каждодневной работы. Вот бесплатные приложения, без которых не обойтись на вашем домашнем компьютере.
- Офисный пакет: OpenOffice , LibreOffice , WPS Office .
- Просмотрщики PDF: Sumatra , PDF‑XChange .
- Почтовый клиент: Thunderbird , Mailspring , Sylpheed .
- Менеджер паролей: LastPass , KeePass , BitWarden .
- Архиватор: 7‑Zip , PeaZip .
- Мессенджеры: Telegram , Skype .
- Клиент для облачного хранилища: Dropbox , Google Drive и .
- Менеджер заметок: OneNote , Evernote , Simplenote .
- Аудио- и видеопроигрыватель: AIMP , foobar2000 , MPC‑HC , VLC .

При запуске Windows 10 автоматически стартуют приложения, которыми вы, возможно, пользуетесь нечасто. А чем меньше программ у вас в автозапуске, тем резвее будет загружаться система. Так что стоит убрать оттуда лишние.
Для этого запустите «Диспетчер задач» комбинацией Ctrl + Shift + Esc, нажмите «Подробнее» и выберите вкладку «Автозагрузка». Затем щёлкните правой кнопкой мыши по приложению, которое хотите убрать из автозапуска, и нажмите «Отключить».

Встроенные приложения Windows неплохо смотрятся на планшетах, но на компьютере стоит заменить их на более функциональные. Сделать это можно так: откройте «Параметры» в меню «Пуск», затем щёлкните пункт «Приложения» и выберите «Приложения по умолчанию». Здесь вы можете кликнуть на предпочтительный браузер, проигрыватели для музыки и видео и просмотрщик изображений.
Кроме того, вы можете более тонко настроить предпочтительные приложения по типам файлов, которые хотите открывать. Для этого щёлкните «Выбор стандартных приложений по типу файлов», чтобы ассоциировать ваши программы с отдельными форматами - PDF, DOCX, TXT и так далее.

Windows 10 хранит данные пользователя (документы, фотографии, музыку и видео) на том же разделе диска, где находится сама. И если ваш системник достаточно вместителен, можно оставить всё как есть.
Но перенос пользовательских папок на другой диск или раздел даст вам несколько преимуществ. Прежде всего вы перестанете захламлять системный диск фильмами и музыкой, а это особенно важно, если ОС у вас установлена на SSD небольшого объёма. А ещё вам больше не придётся заботиться о сохранении своих данных при переустановке системы.
Чтобы перенести пользовательские папки, откройте «Параметры» и перейдите в раздел «Система» → «Память устройства», затем - «Изменить место сохранения нового содержимого». Выберите, на каком диске вы хотите сохранять свои данные.

Это совсем не обязательно, но почему бы и нет? Подключив компьютер к смартфону, вы сможете отправлять сообщения и просматривать уведомления или iPhone прямо на рабочем столе, открывать фотографии с телефона и отправлять ссылки из мобильных браузеров в Edge на десктопе.
Для этого откройте «Параметры» → «Телефон» и нажмите «Добавить телефон». Выберите, с каким смартфоном связать Windows 10 - на Android или с iPhone. Если понадобится, войдите в свою учётную запись Microsoft. Укажите номер телефона - вам отправят ссылку на приложение. После перехода по ней установите программу из Google Play и введите логин и пароль. Затем следуйте инструкциям приложения, чтобы предоставить ему необходимые права, и ваш телефон и компьютер будут связаны друг с другом.

Теперь, когда вы практически завершили настройку новой Windows, неплохо бы сохранить прогресс, чтобы в случае неполадок ваши труды не пропали бесследно. Для этого создадим точку восстановления Windows и настроим систему так, чтобы она периодически создавала такие точки сама.
Для этого нажмите кнопку «Пуск» и введите «Панель управления», а затем перейдите к пункту «Система и безопасность» → «Система». Откройте пункт «Защита системы» на панели слева. Щёлкните «Параметры восстановления», включите создание точек восстановления и укажите, сколько места вы хотите отвести под них.
Затем ниже выберите «Создать». Введите описание точки восстановления, чтобы вы смогли при необходимости легко её обнаружить, и подождите, пока она не будет создана. Готово. Теперь, если с вашей системой что‑то будет не так, вы легко сможете её восстановить.

Существует множество программ для , в том числе коммерческие решения от Acronis и Paragon. Но Windows 10 оснащена и встроенным инструментом для бэкапов.
Чтобы воспользоваться им, откройте «Параметры» и щёлкните «Обновление и безопасность» → «Служба архивации». Затем добавьте диск, где хотите размещать резервные копии, и настройте периодичность их создания.
Теперь ваша Windows 10 готова к использованию.
Думаю, буду прав, если предположу, что он хочет добиться от только что установленной операционной системы бесперебойной работы, оптимальной производительности и удобства использования. Разумеется, все эти параметры очень индивидуальны, и то, что будет удобным для одного пользователя, другому покажется неприемлемым. Однако рискну предположить, что есть некие настройки Windows 10 , которые будут положительно восприняты и принесут пользу большинству пользователей компьютеров, переустановивших свою операционную систему. Именно для таких людей и прежде всего на своём собственном опыте я и пишу эту статью.
Итак, мы с вами не так давно стали обладателями совершенно новой и весьма, кстати, перспективной операционной системы под названием «Windows 10 ». Как говорится в официальных сообщениях корпорации Microsoft, этот выпуск «винды» станет последним. В том смысле, что софтверный гигант больше не будет выпускать новые версии Windows под какими-либо номерами (11, 12...) или названиями (как были XP, Vista или Millenium). Отныне Windows 10 - это сервис. Операционная система будет постоянно получать критически важные и небольшие накопительные обновления, а время от времени (раз в полгода) - крупные обновления функциональности, которые по сути будут заново переустанавливать систему, разумеется, с сохранением всех существующих на компьютере пользователя файлов и программ. К чему я всё это веду? Да к тому, что пережидать Windows 10 и начинать изучать уже следующую версию операционки смысла нет. Осваивать «десятку» всё равно придётся (если, конечно, вы не планируете перейти на другую систему). И чем раньше мы это сделаем, тем будет лучше и проще нам в дальнейшем. Согласитесь, лучше раз всё хорошенько изучить и довести до ума сразу после установки, а затем наслаждаться бесперебойной работой, чем бесконечно откладывать.
Лично я работаю за компьютером довольно много и периодически люблю начинать так сказать «с чистого листа». Под этими словами я имею ввиду чистую установку ОС . Так и сейчас прежде чем начать настройку, я сам заново переустановил и вам советую установить Windows 10 начисто. Как это сделать я пошагово рассказал в статье «Чистая установка Windows 10 ».
1. Устанавливаем обновления
Итак, система у нас установлена. Перед нами ещё абсолютно чистый рабочий стол и настолько же стерильное содержимое жёсткого диска. Что теперь? Первым делом лично я пытаюсь отследить, чтобы все необходимые обновления были установлены как можно скорее. Среди них обязательно будут и критически важные - например, драйвера для различного оборудования. Для этого заходим в закладку «Параметры » меню «Пуск » (изображение шестерёнки) и переходим в раздел «Обновление и безопасность ». Там проверяем наличие обновлений и дожидаемся их установки.
Советую обратить внимание на вкладку «Дополнительные параметры» в Центре обновления. Лично я сразу там ставлю две галочки: на пунктах «При обновлении Windows предоставить обновления для других продуктов Майкрософт ». Здесь же при необходимости можно будет отложить все обновления на определённое время. Это может понадобиться, например, если у Вас аврал по работе и задержка запуска компьютера из-за установки обновлений даже на несколько минут критична. На установку обновлений безопасности этот параметр никак не влияет.
Также в центре обновления можно изменить период активности устройства - указать интервал времени суток (до 18 часов), когда компьютер используется наиболее активно. В это время он не будет перезагружаться для установки обновлений. У меня установлен интервал с 8 утра до 2 ночи. Обновления на ноутбуке я всегда устанавливаю вручную, а стационар работает с ними ночью - он у меня включён практически круглосуточно.
2. Не трогаем драйвера...
Пока обновления устанавливаются, выскажу своё скромное мнение по поводу установки и настройки драйверов в Windows 10 . Я считаю (и на это у меня есть собственные веские основания), что «десятка» сама очень неплохо подбирает необходимые именно для моего компьютера дрова. Ради эксперимента я пробовал использовать популярные сторонние программы для автоматической установки драйверов. Они неизменно находили мне кучу новых версий драйверов и даже устанавливали их. Но это не раз плохо заканчивалось: то оборудование начинало медленнее работать, то вообще теряло 90% своей функциональности (видеокарта). Возможная причина, на мой взгляд, банальна: новейший драйвер может быть идеально совместим с 7-кой или 8-кой, но для «десятки» просто ещё не заточен. В общем, в итоге неизменно приходилось откатываться к предыдущей версии драйвера.
Последняя попытка обновить драйвера сторонней программой (чисто из любопытства, кстати - посмотреть, чем всё это закончится и описать результат на сайте) закончилась смертью видеочипа ноутбука:-( Доказать прямую взаимосвязь я не могу, но убеждён, что всё так и есть. Думаю, выводы вы сделаете сами. Лично я больше драйвера на Windows 10 руками и с помощью сторонних программ не ставлю. Доверяю тому, что выбирает сама система автоматом. Тут работает самый главный принцип оптимизации: не переоптимизировать. Зачем изобретать велосипед (читай: искать способ установить новейшие драйвера), если «десятка» справляется с этой задачей если не на 5 баллов, то точно на 4. Настройка драйверов в Windows 10 реализована отлично, поэтому шанс, что вам туда придётся соваться, минимален.
3. Ставим антивирус
В то время, как обновления продолжают устанавливаться, я ставлю перед собой первейшую и важнейшую задачу - установить антивирус. Да, я знаю многие считают, что такая программа на «десятке» не нужна - дескать там есть встроенный «Защитник Windows». Я не из их числа, и подробно своё мнение по этому вопросу я высказал в статье «Надо ли ставить антивирус на Windows 10 ».
Какую антивирусную программу выбрать, личное дело каждого. Даже самая слабая - лучше, чем ничего. Лично я выбираю полностью бесплатную 360 Total Security. В его пользу говорят хотя бы полмиллиарда китайских пользователей. Представляете, как можно отработать технологии защиты на 500 миллионах компьютеров? Монетизируется разработка исключительно на рекламе в самой программе. Западным компаниям такое не снилось. Уважительно отношусь я и к продуктам лаборатории Касперского, но денег на них жалею. Появившийся недавно бесплатный антивирус Kaspersky пока не пробовал, хотя стоило бы (каюсь).
Программы Avast, Avira и прочие платные антивирусы, имеющие ограниченные бесплатные версии, когда-то использовал и даже нахваливал. Потом со временем сделал вывод, что слишком много всего подозрительного они упускали и окончательно от них отказался. В общем пока держусь китайцев (это сейчас вообще в тренде:-). Если выберу что-то другое, то обязательно добавлю сюда информацию об этом.
4. Убираем пароль для входа в Windows
Очень важный для меня момент в настройке Windows 10 на домашнем компьютере. Очень раздражает, когда, например, с утра нажимаешь кнопку «Пуск» на системнике, идёшь в душ и за кофе, возвращаешься - а вместо уже запущенного рабочего стола на мониторе застрял экран входа в систему. Посему предпочитаю убирать этот идиотский пароль, чтобы вход происходил автоматом. Как это сделать подробно рассмотрено в статье «Отключение или включение ввода пароля при входе в систему в Windows 10 ».
5. Устанавливаем минимально необходимый пакет программ
Это очень странно, но даже в современнейшей Windows 10 нет некоторых программ, которые просто жизненно необходимы при использовании компьютера. Например, архиватора. Казалось бы, сколько их даже бесплатных. Договорилась бы давно корпорация Microsoft с их производителями и внедрила бы в свою «операционку». Но... будем думать, что не хотят таким образом ограничивать конкуренцию на рынке. В общем из необходимых всем программ сразу после установки Windows 10 советую ставить архиватор . Лично я люблю программы с открытым исходным кодом и использую полностью бесплатный продукт под названием «7-zip ».
Далее в очереди на установку у меня браузеры. Я использую Google Chrome и Opera, хотя и встроенный Edge очень даже ничего. Почитать о бесплатных браузерах для Windows 10 можно тут . Потом ставлю бесплатный пакет офисных приложений , а также бесплатные графические редакторы для Windows 10 .
6. Настраиваем сочетание клавиш для переключения раскладки
Не знаю, как вы, а я привык, чтобы язык у меня переключался комбинацией «Ctrl + Shift ». Используемая по умолчанию «Alt + Shift», уверен, была придумана не без участия нечистой силы - дабы сломать побольше пальцев пользователей:-) Как настроить сочетание клавиш для смены языка в Windows 10 описано . А ещё есть отличная программка от Яндекса, при необходимости меняющая раскладку автоматически. Она называется Punto Switcher . Очень рекомендую. Даже несмотря на то, что Яндекс мне за это не платит;-)
7. Чистка и оптимизация
После того, как все обновления и программы установлены, я провожу первичную очистку компьютера и его оптимизацию. Если вы сразу подумали о специальных программах, используемых для этого, то хочу категорически возразить и сказать, что и в самой Windows 10 есть прекрасные встроенные средства, позволяющие проделать всё это гораздо лучше и надёжнее (хотя бы потому что все эти способы и инструменты придумала сама компания, разработавшая Windows). Подробности можно почитать в статье «Как ускорить загрузку и работу Windows 10 ». Первичная очистка компьютера необходима прежде всего, чтобы удалить файлы установленных обновлений и упорядочить информацию на жёстком диске.
Вместо итога
Вот, в принципе, и всё. Настройка только что установленной Windows 10 на этом у меня завершается. Можно было бы ещё бесконечно долго рассказывать о куче всяких бесполезных штучек, фенечек и прочей дребедени - есть немало людей, которым настраивать систему нравится больше, чем работать на ней - однако я с годами понял, что минимализм и умение остановиться в настройке «винды» - лучший способ обеспечить себе бесперебойную, надёжную, эффективную и приятную работу в среде операционной системы Windows - тем более, такой усовершенствованной, как «десятка».
Если по каким-то причинам Вас не устраивает производительность Windows 10 даже после её установки начисто, то советую почитать материал «
В этой статье вы узнаете о том, как правильно установить Windows 7 на свой компьютер или ноутбук. Кроме того, я расскажу вам, как нужно подготовиться к этому процессу, чтобы всё прошло без негативных последствий. Выполните все действия, будьте внимательны и у вас всё получится.
Перед тем, как правильно установить Windows 7, нужно удостовериться в том, что всё готово для этого. Следует выполнить четыре требования:
- У вас должен быть надёжный установочный диск с Windows 7 или загрузочная флешка с ней.
- Убедитесь, что на локальном диске, на котором будет устанавливаться система, нет важных файлов, которые нужны вам. Этот диск будет форматирован и все данные удалятся.
- Удостоверьтесь, что необходимые драйверы устройств есть в вашем распоряжении, либо перед тем, как установить Windows 7, .
- Убедитесь, что у вас есть установочные файлы для всех программ, которые необходимы вам. Их нужно будет заинсталировать после успешной установки системы.
Как правильно установить Windows 7
Установка разделяется на три этапа:
- Настройка BIOS;
- Подготовка жёсткого диска и установка;
- Завершение установки Windows.
Рассмотрим каждый из этих этапов.
Настройка BIOS
Перед тем, как правильно установить Windows 7, нужно понимать, что диска или флешки с дистрибутивом недостаточно. Нужно ещё настроить компьютер на загрузку именно с этого диска (или с флешки), а не с жёсткого диска. По умолчанию большинство компьютеров настроены так, что загружаются с жёсткого диска.
Версий BIOS много, и настройка порядка загрузки устройств везде отличается. Вы можете узнать в о том, как настраиваются популярные версии BIOS для загрузки с внешних носителей.
Начало установки
Наконец добрались до установки Windows. Когда BIOS у вас настроен на загрузку с необходимого устройства, подключите это самое устройство (то есть, диск или флешку) и перезагрузите компьютер. Должна начаться загрузка из съёмного носителя.
Если вы устанавливаете оригинальную Windows, то перед загрузкой появится надпись «Press any key to boot from CD…». Пока она светится, необходимо нажать любую клавишу, чтобы началась установка. Если не успеете, начнётся обычная загрузка с жёсткого диска. Если вы устанавливаете какую-то сборку Windows, то такая надпись может не появиться. Вместо неё может быть меню, где потребуется выбрать установку Windows 7.
Начинается установка. На первом шаге нужно выбрать разнообразные языковые параметры и потом нажать «Далее».
 Выберите язык
Выберите язык После этого появляется окно. Нажмите «Установить».
 Начните установку
Начните установку Перед тем, как правильно установить Windows 7, нужно выбрать, какую версию вы будете инсталлировать. Это делается на данном шаге. В списке нужно выбрать желаемую версию ОС. Также тут определяется разрядность системы. После выбора версии нужно нажать «Далее».
 Выберите версию Windows 7
Выберите версию Windows 7 Теперь поставьте галочку, что вы согласны с лицензией, и нажмите кнопку «Далее».
 Согласитесь с лицензией
Согласитесь с лицензией Теперь нужно выбрать: обновить систему или произвести полную установку. Чтобы правильно установить Windows 7, выберите полную установку.
 Выберите полную установку
Выберите полную установку Перед тем, как правильно установить Windows 7, нужно поработать с жёстким диском. Нажмите «Настройка диска».
На этом этапе установки в вашем распоряжении будет утилита, с помощью которой можно оперировать разделами жёсткого диска. Так, с помощью кнопок можно удалять, создавать и расширять разделы, а также форматировать их.
 Нажмите «Настройка»
Нажмите «Настройка» Выберите (или создайте) раздел, на который будет устанавливаться Windows, и нажмите кнопку «Форматировать». Появится предупреждение о том, что сейчас с этого раздела всё будет удалено – смело соглашаемся, ведь мы подготовились к установке, и всё нужное сохранили в другом месте.
 Отформатируйте диск
Отформатируйте диск После того, как форматирование завершится, нажмите кнопку «Далее».
И дождитесь завершения процесса. Это может занять продолжительное время.
 Дождитесь завершения установки
Дождитесь завершения установки Завершение установки Windows
Когда всё необходимое будет скопировано и распаковано, Windows 7 предложит ввести имена для пользователя и компьютера. Введите эти данные и нажмите кнопку «Далее».
 Введите имя пользователя и компьютера
Введите имя пользователя и компьютера Теперь при надобности можно создать пароль. Можно оставить все поля пустыми и нажать «Далее».
 Введите пароль при необходимости
Введите пароль при необходимости Затем может потребоваться ввести код активации Windows. Введите и нажмите «Далее». Если кода нет, то можно пропустить этот шаг, и активировать Windows потом.
 Введите код активации Windows
Введите код активации Windows После этого выберите желаемый режим безопасности на компьютере и нажмите «Далее».
 Выберите режим безопасности
Выберите режим безопасности Теперь нужно выбрать сегодняшнюю дату, установить часы и часовой пояс. После этого нажмите «Далее».
 Установите дату и время
Установите дату и время Если компьютер сейчас подключен к сети, то нужно будет выбрать тип подключения. Потом нажмите «Далее».