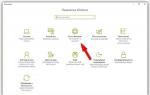Утверждение, что техника, о которой заботишься, служит дольше и ломается реже справедливо и для компьютерной периферии. В особенности для механических устройств ввода. Следует регулярно разбирать (снимать кнопки) и чистить клавиатуру.
Это, как минимум, позволит избежать неудобств связанных с неправильным набором и залипанием клавиш. Чистку лучше выполнить ватной палочкой смоченной спиртом. Чтобы избежать коррозии пластика и других материалов использованных при изготовлении, растворители на основе ацетона использовать нельзя. Перед чисткой зафиксируйте для себя на фото или другим способом порядок расположения клавиш.
Профилактика необходима, но не даёт железных гарантий и по тем или иным причинам поломка может произойти.
Проверьте подключение
. Убедитесь в том, что клавиатура правильно подключена к компьютеру для начала попробуйте переподключить её и перезагрузить ПК. Отключите её на 10-15 секунд, а потом попробуйте подключить снова. Задействуйте другой разъём USB.
При подключении через хаб или KVM-коммутатор причина отказа возможно, в данном посреднике. При использовании адаптера PS/2-USB выясните, поддерживает ли работу с ним устройство.
Убедитесь в отсутствии механических повреждений . Выключите компьютер. Отключите клавиатуру от гнезда и проверьте кабель на присутствие «заломов». В случае если она подключается через порт PS/2 нужно его внимательно осмотреть и если вы заметили, что контакты погнулись аккуратно исправить их пинцетом.
Попробуйте использовать девайс на другом компьютере
. В числе прочего возможно не исправен порт PS/2 на материнской плате и стоит попробовать подключить клавиатуру к другому ПК. Когда соединение выполнено через USB, расположенный на передней панели системного блока есть вероятность, что нарушен контакт порта с материнской платой.
Худший вариант – выход из строя USB-контроллера, но это легко проверить с помощью флэшки.
Неисправность клавиатуры из-за программного сбоя
В дистрибутивы операционных систем Windows, необходимые для большинства используемых устройств, ПО уже интегрировано. Но если у вас не отзывается новая мультимедийная клавиатура, то причина неработоспособности кроется, скорее в отсутствии драйверов или сбое в его работе.
Первым делом проверьте, корректно ли система определяет устройство. Для этого кликаем на иконку «Пуск» правой кнопкой мыши. В открывшемся диалоговом окне выбираем строчку «Панель управления».



При наличии проблемы в появившемся окне напротив строчки «клавиатура» будет стоять восклицательный знак. Однако даже если его нет, стоит попробовать переустановить драйвер.

Помимо этого имеет смысл кликнуть правой кнопкой на «клавиатуру» и обновить конфигурацию оборудования, либо выполнить автоматическое обновление драйвера. ОС автоматически начнет поиск в интернете и установку необходимого программного обеспечения.
Воспользоваться программами, которые, делают процесс поиска автоматизированным и не требующим активного вмешательства. Бесплатные: Driver Pack Solution, Driver Booster, Device Doctor или платные: Driver Detective, Driver Genius, Driver Reviver пригодятся и в том случае, когда вы не можете найти ПО самостоятельно.
Ручное обновление . Выбрав ручное обновление, видим новое диалоговое окно, которое предлагает ввести адрес для поиска файлов обновления. Указать место расположения драйвера, нажать далее. Предварительно, убедитесь в том, что требуемый драйвер имеется на . Для этого стоит посетить сайт производителя и скачать ПО соответствующее маркировке вашего устройства.
В комплект поставки имеется диск . Вставьте диск в привод, сработает автозапуск, выполните установку необходимых программ в соответствии с появляющимися подсказками. Если «авторан» не сработал, то откройте папку с дистрибутивом и найдите исполняемый файл. Запустите его двойным щелчком. Файл имеет расширение.exe, для того чтобы это увидеть включите в настройках компьютера отображение расширений. Для этого идём по пути: «Панель управления»?«Оформление и персонализация»?«Показ скрытых файлов и папок».
В открывшемся окне снять галочку в пункте «Скрывать расширения для зарегистрированных типов файлов». «Применить».
Также «программная причина» может быть связана с USB – контроллером чипсета материнской платы. В этом случае требуется обновление драйверов для него.
Операционная система поражена вирусом . Сканируем ОС установленным на компьютере антивирусом или выбираем на соответствующем сервисе.
Клавиатуру требуется подключить в BIOS . Этот случай характерен для ситуации, когда необходимо подключить дополнительную клавиатуру к ноутбуку.
Перезагружаем ОС, жмём кнопку F2 или кнопку Delete, возможны и другие варианты (зависит от производителя), в момент загрузки, в нижней части экрана появляется подсказка.
В BIOS находим вкладку, на которой представлен список устройств ввода/вывода (см. ). Найдите пункт USB Controller и активируйте его, выбрав надпись Enabled (разрешить). Далее в строчке USB Keyboard Support выбрать то же значение – Enabled. Изменения сохраняются нажатием кнопки F10.
Часто задаваемые вопросы по ремонту клавиатуры
Перестала работать беспроводная клавиатура (и мышь)?
Заменить элементы питания. Попробовать разместить Bluetooth адаптер ближе к устройству (используйте USB удлинитель).
Почему не работает клавиатура и тачпад (мышь) на ноутбуке?
Распространённая неисправность, связанная с выходом из строя южного моста на материнской плате (в этом случае подключенные к USB устройства работают некорректно или не определяются). Возможны другие объяснения – перетёрся шлейф.
Устройство не работает или неправильно работает в игре, программе, браузере?
Необходимо пройти в настройки и назначить клавиши, отвечающие за управление самостоятельно. Возможно, эта проблема связана с неработоспособностью конкретного приложения или с использованием контрафактной версии софта. Переустановите браузер.
Не работают некоторые клавиши, F-клавиши на ноутбуке?
Проверьте, не включился ли режим залипания. Такое может произойти при пятикратном нажатии клавиши Shift. У некоторых лэптопов F-клавиши блокируются специальной кнопкой. Если не работает цифровая часть кнопок расположенных на клавиатуре справа, нажмите клавишу NumLock. Активное состояние будет сигнализировано горящим диодом.
Лампочки мигают, но ничего не происходит?
- Устройство вышло из строя;
- Повреждён USB-контроллер материнской платы;
- Повреждён кабель или разъёмы для подключения;
- Попала жидкость внутрь клавиатуры, вследствие чего нарушился контакт между сенсорной пленкой и контроллером.

Клавиатура не работает в bios?
- Устаревшая версия биос – требуется перепрошивка.
- Сбой в работе микроконтроллера – выполнить сброс CMOS.
Проблемы неполадок клавиатуры компьютера решить проще – всегда есть возможность проверить используемую клавиатуру на другом компьютере или наоборот – подключить в своему ПК точно исправную . Далее уже действовать по обстоятельствам.
С ноутбуком иная ситуация – клавиатура является встроенной, то есть неотъемлемой частью.
В любом случае прежде всего попробуйте перезагрузить устройство и зайти в BIOS (обычно клавиша F 2 в момент инициализации для ноутбуков, Del или F 10 для стационарных ПК). Не получилось – велика вероятность неисправности устройства , скорее всего придется обратиться в сервисный центр. Перед этим рекомендуем проверить контакты – возможно, они окислены или отжаты (актуально для PS/2) или проверьте целостность кабеля – возможно, он получил повреждения (например, был пережат).
Если Вам удалось – следовательно, клавиатура исправна , имеем дело с программным сбоем.
В таком случае загружайте систему, лучше это будет сделать в безопасном режиме без запуска драйверов (F8 при загрузке). Устройство функционирует – значит дело в драйверах. Запускаете ОС в обычном режиме, нажимаете правой кнопкой по значку Компьютер – Свойства .
Найдите раздел Клавиатуры
и удалите все, что находится в подразделе.
Затем перезагрузите компьютер и проверьте, заработала ли клавиатура. В нормальном состоянии драйвер должен установиться автоматически . Здесь же в Диспетчере можно обновить или переустановить драйвер – этот вариант подойдет, если есть обозначение неопознанных устройств с желтым восклицательным знаком .
Следующий вариант – откат системы к точке восстановления к дате, когда клавиатура точно работала.
Для этого переходим Пуск
/ Панель управления
Здесь запустите программу Восстановление
.
Запуск восстановления системы – выбираем точку , к которой следует произвести откат.


Более радикальным способом будет полная переустановка операционной системы.
Вводит символы при неработающей клавиатуре можно с помощью экранного приложения .
Пуск
/ Специальные возможности
.
Щелкая курсором по изображению виртуальных клавиш будет производиться ввод информации.
Это временная мера упростит поиск и решение проблемы. Для ноутбука еще одним временным решением будет подключение обычной USB клавиатуры к любому свободному порту.
Для более продвинутых юзеров можно конечно разобрать
и проверить
шлейф подключения. В этой статье подробно на этом останавливаться не будем.
Не работают цифры справа
Если не работают только цифры справа в первую очередь проверьте, включен ли Num Lock
, некоторые пользователи могут забыть о его включении.
Выше обычно включенный режим Num Lock подсвечивается включенным зеленым светодиодом (в редких случаях его может не быть).
Если при этом цифры все равно не печатаются, проверьте, действительно ли кнопка Num Lock выполняет это действие. Иногда бывает этот режим включает комбинация Num Lock + SHIFT или другая.
Еще проверьте, не включена у Вас опция управления мышью с клавиатуры .
Пуск \ Панель управления \ Специальные возможности \ Мышь
Здесь не должно быть галочки на пункте «Управление с клавиатуры
«.
Не работают клавиши f1-f12
Если речь идет об обладателях ноутбуков, за включение функциональных клавиш отвечает клавиша Fn
.
В некоторых типах офисных устройств для ПК есть кнопка «Office », необходимо проверить её работу. В других случаях должна помочь переустановка драйверов.
4.8 / 5 ( 22 votes )
Бывают случаи, когда после запуска операционной системы Windows 7 с клавиатурой возникают проблемы, не горит ни один световой сигнал.
Почему не работает
 Точных причин этой неисправности может быть всего 2:
Точных причин этой неисправности может быть всего 2:
- Аппаратная (в случае, когда из строя вышло само устройство либо порт, к которому оно было подключено);
- Программная (сбой при загрузке нужного драйвера).
Если же она вышла из строя, то здесь только 2 способа: заменить её на исправную или отремонтировать.
- Для начала, конечно, можно попробовать перезагрузить компьютер. Не исключено, что после перезагрузки она снова заработает.
- Если не помогла перезагрузка, то можно задействовать клавиатуру с помощью мыши (она должна отлично функционировать).

Пошаговые этапы исправления проблемы:
- Кнопка Пуск -> затем Настройка -> после Панель управления -> Система;
- Нажимаем пункт Свойства системы -> затем Оборудование -> Диспетчер устройств;
- В окне «Диспетчер устройств» выделите большой жёлтый кружок с чёрным знаком восклицания;
- Выберите в меню пункт Действие -> затем Удалить;
- В окне «Подтверждение удаления устройства» нужно санкционировать удаление клавиатуры, нажатием OK;
- Закройте Диспетчер устройств;
- В окне с названием Свойства системы на вкладке Оборудование требуется нажать кнопку Установка оборудования;
- В открывшемся окне Мастер установки оборудования нужно нажать Далее;
- После недолгого поиска оборудования ваша клавиатура должна быть «найдена» (включится сигнал Num Lock);
- После проведения этих действий должно появится окно Изменение параметров системы с текстом сообщения «Установка новых устройств закончена».
- Последним действием будет нажатие в окне Мастер установки оборудования пункта Готово.
Какими должны быть действия, если несколько или одна кнопка перестала работать
 Если перестали работать некоторые клавиши на клавиатуре, возможно, что ее драйвер требует обновления, либо вовсе отсутствует.
Если перестали работать некоторые клавиши на клавиатуре, возможно, что ее драйвер требует обновления, либо вовсе отсутствует.
Если при покупке в одном комплекте с клавиатурой был диск с программным обеспечением, воспользуйтесь им при переустановке нужных драйверов.
Иначе следуйте инструкции, чтобы обновить драйвера.
- Нажмите кнопку Пуск и выберите пункты Клавиатура, Панель управления и Оборудование и звук.
- В окне Оборудование нужно найти устройство, которок используете и щелкнуть по ней дважды.
- Затем на вкладке Драйвер нужно щелкнуть Обновить и следовать всем инструкциям.
- На всплывающее предложение о перезагрузке компьютера отвечайте утвердительно.
Что делать, если не работает клавиатура на компьютере и мышка
 Почему не работает клавиатура на ноутбуке вместе с мышкой? — Это очередная, распространённая неисправность, часто случающаяся при неожиданном выходе из строя в ноутбуке южного моста.
Почему не работает клавиатура на ноутбуке вместе с мышкой? — Это очередная, распространённая неисправность, часто случающаяся при неожиданном выходе из строя в ноутбуке южного моста.
Часто южный мост выгорает так, что в компьютере работает всё, кроме этих указанных устройств.
Но иногда бывает так, что ноутбук перестаёт включаться, либо реагировать на кнопку включения, когда в нём сгорит этот же южный мост.
Если usb устройство перестало работать, лучше будет обратиться в ваш сервисный центр, либо в ближайшее место ремонта.
Все нюансы зависят от обстоятельств, при которых произошла данная неприятность.
Перестала работать беспроводная клавиатура
 Почему клавиатура не печатает? В случаях, когда беспроводная клавиатура перестаёт работать, нужно выполнить простейшие действия в строгом порядке, и после каждого действия проверять устройство, на рабочее состояние:
Почему клавиатура не печатает? В случаях, когда беспроводная клавиатура перестаёт работать, нужно выполнить простейшие действия в строгом порядке, и после каждого действия проверять устройство, на рабочее состояние:
Сначала при наличии переключателя в нижней части корпуса, нужно убедиться в том, что стоит положение «Включено».
Затем перезагрузите компьютер. Действия помогут устранить возникшую проблему не надолго, чтобы устранить все неполадки.
Следующим действием будет перемещение устройства ближе к приемнику.
Теперь потребуется убедиться в том, что она находится от приёмника не далее 30 см.

Если же приемник сильно прикреплен к кабелю, можно расположить его так, чтобы находился с устройством на одном уровне.
Попытайтесь заменить батареи хорошим набором более новых щелочных батарей, а затем убедитесь в правильности установки драйверов.
Если не помогло, замените все батарейки, даже если проверенное программное обеспечение клавиатуры указывает на наличие заряда.
Как в домашних условиях вылечить залитое устройство
 В самом начале нужно закрыть клавиатуру (со стороны кнопок) небольшим полиэтиленом и со всех сторон закрепляем его скотчем.
В самом начале нужно закрыть клавиатуру (со стороны кнопок) небольшим полиэтиленом и со всех сторон закрепляем его скотчем.
Переворачиваем её «вверх ногами».
Теперь нужно открутить весь крепеж: то есть шурупы.
Затем аккуратно снять верхнюю часть (вместе с клавишами) и отложить в сторону.
Мы видим загаженную поверхность нашей клавиатурной пленки.
Берем спирт и кусок ваты, начинаем протирать пленку, вычищая все «бесполезные» ископаемые.
Если не работает клавиатура на компьютере Windows 7 и после очистки — тогда проблема с электроникой!
Клавиатура, наряду с мышью, является основным средством связи пользователя с компьютером, поэтому её выход из строя может доставить немало проблем. Для того чтобы понять, в чём заключается поломка и что делать, если не работает клавиатура на компьютере, следует сперва разделить вероятные причины утраты работоспособности на две категории.
Механические повреждения
Итак, пользователю предстоит выяснить, почему не печатает клавиатура на компьютере, и что делать в таком случае. Устройство ввода может пострадать от какого-либо физического воздействия на него. При использовании проводной клавиатуры сперва следует осмотреть на предмет повреждений сам провод. С ним проблему может решить зачистка проводов или даже простая изолента. Далее нужно осмотреть штекер, который подключён к системному блоку. Проблема иногда может быть связана с портом PS/2, который окрашен в фиолетовый цвет.
Для начала нужно внимательно рассмотреть этот штекер на предмет отломанных или погнутых коннекторов. В первом случае, к сожалению, придётся менять клавиатуру или попытаться заменить сам разъем. Погнутые же контакты можно попробовать аккуратно выровнять пинцетом или плоскогубцами. Те же действия стоит выполнить с USB портом. В этом случае обычно проблема заключается в программной части, но и он может отключаться из-за механических неполадок.
Беспроводная клавиатура может перестать подключаться по причине разряда или неисправности аккумулятора. В другом случае иногда это связано с тем, что Windows перестает видеть её сигнал. Решение этой проблемы обычно подробно описано на сайте производителя конкретной модели устройства.
Часто нарушения работоспособности исходят из того, что на клавиатуру была пролита какая-то жидкость, пусть даже в небольшом объёме. В любом случае, если клавиатура не реагирует на нажатия, полезно разобрать и почистить устройство. Для этого нужно снять все кнопки , поддевая их удобным для этого предметом, и почистить все от грязи и пыли. Далее следует перевернуть клавиатуру, выкрутить шурупы и посмотреть, все ли резиновые накладки находятся в целости и на своих местах.
Программные неполадки
 Сначала стоит удостовериться в том, что именно эта часть вызвала сбои в работе устройства. Нужно попробовать войти в начальный загрузчик, он же BIOS. Зайти в биос без клавиатуры, как и полноценно работать с компьютером, конечно, невозможно, поэтому придётся найти рабочий девайс. При включении системы надо попробовать несколько раз нажать клавишу DEL, F2, F8, F10 или F12 (зависит от разновидности BIOS). Если вход успешно выполнен, это значит, что механически клавиатура в порядке.
Сначала стоит удостовериться в том, что именно эта часть вызвала сбои в работе устройства. Нужно попробовать войти в начальный загрузчик, он же BIOS. Зайти в биос без клавиатуры, как и полноценно работать с компьютером, конечно, невозможно, поэтому придётся найти рабочий девайс. При включении системы надо попробовать несколько раз нажать клавишу DEL, F2, F8, F10 или F12 (зависит от разновидности BIOS). Если вход успешно выполнен, это значит, что механически клавиатура в порядке.
В настройках BIOS нужно найти меню USB Keyboard Support и выставить значение Enable в случае, если там стоит другой параметр. Если проблема не решилась после запуска системы и подключения ранее неисправного устройства, значит, придётся разбираться с драйверами.
Драйвер - это специальное программное обеспечение , с помощью которого операционная система управляет различными устройствами. Случается, что какая-либо установленная программа может испортить драйвера клавиатуры, либо же с обновлением драйвера что-то пошло не так. Решить эту задачу можно двумя способами.
Откат системы
Этот способ возвращает операционную систему ровно в то состояние, в котором она была некоторое время назад, а значит, есть шанс на возобновление работоспособности драйверов. Для того чтобы выполнить эту процедуру, необходимо:

Выполнение этой операции может удалить недавно установленные программы, но не затронет пользовательские файлы. Если же этот способ не помог, нужно поработать с программным обеспечением.
Обновление драйверов
Для этого следует сперва зайти в диспетчер устройств. Сделать это можно тем же способом, что описан сверху, то есть через панель управления, в которой нужно найти соответствующую вкладку. Дальнейший порядок действий таков :
- В диспетчере устройств раскрыть пункт «Клавиатура».
- Кликнуть правой кнопкой мышки по появившемуся варианту устройства.
- Выбрать пункт «Обновить драйвера».
Если обновление не помогло, то можно попробовать удалить это устройство, отключиться клавиатурой от системного блока, выключить компьютер, переподключить устройство и запустить ПК. Система должна автоматически распознать и установить драйвер. В противном случае необходимо самостоятельно найти драйвер и установить его.
Это несложная задача, нужно только знать производителя и модель клавиатуры, найти в поисковике нужный драйвер, после чего скачать его (лучше всего это делать с сайта производителя) и при помощи двойного клика открыть искомый файл.
Неисправность реестра
Иногда может быть, что определённый параметр в реестре глючит и работает неправильно. Для исправления нужно зайти в реестр. Сделать это можно так:

Стоит попробовать последовательно применить все способы устранения проблемы, но если ничего не помогает, то целесообразней сдать устройство в специализированный сервис.
Особенно это касается ноутбуков, которые лучше не разбирать без знаний в этом деле, поскольку устройство клавиатуры ноутбука на порядок сложнее внешней.
Кстати, не стоит забывать о возможности использования экранной клавиатуры. Порой она способна здорово выручить в ситуациях, когда основное устройство перестало включаться. Находится она в том же меню «Пуск», в подразделе «Специальные возможности».
На чтение 5 мин. Просмотров 466 Опубликовано 10.01.2017
Компьютерная клавиатура, является одним из основных устройств ввода информации. При этом, если появляются проблемы в ее работе пользователи сразу задаются вопросом: почему не работает клавиатура на компьютере. Как правило, для того, чтобы клавиатура начала работать, достаточно её подключить к системному блоку в специальный разъем PS/2 или в USB порт. Но часто случается, что после подключения, кнопки клавиатуры не реагируют на нажатия, а лампочки не горят. Поэтому, давайте разберемся, что делать если клавиатура перестала работать и как решить проблему самостоятельно.
Причины, почему не работает клавиатура на компьютере.
Все мы знаем, что для того, чтобы подключить клавиатуру к компьютеру, достаточно воткнуть штекер в специальный разъем. При этом устройство самостоятельно определится в системе и установятся соответствующие драйвера. От пользователя требуется лишь немного подождать. Но бывают случаи, когда после включения компьютера клавиатура не подает признаков жизни. Причин, почему не работает клавиатура на компьютере, может быть две.
- Механическое повреждение устройства.
- Повреждение кабеля. Проверьте целостность кабеля клавиатуры, возможно он поврежден;
- Сломан штекер PS/2. Очень часто на своей практике встречал ситуации, когда были погнуты или отломаны штырьки в штекере клавиатуры. Для того, чтобы проверить данный момент, вытащите фиолетовый штекер и осмотрите его внутреннюю часть. Если увидите согнутые контакты, попробуйте их аккуратно поправить и подключить обратно к системному блоку;
- Неисправность разъема PS/2 на . Также достаточно частое явление, когда выходит из строя разъем, используемый для подключения клавиатуры и мыши. Решение – установка клавиатуры c USB интерфейсом;
Важно! Все действия подключения клавиатуры c интерфейсом PS/2 выполняйте обязательно при выключенном компьютере. Это позволит вам избежать выхода из строя клавиатуры или порта на материнской плате.
- Неисправность платы или микроконтроллера клавиатуры. В данном случае, поможет замена клавиатуры на новую, так как ремонт будет не целесообразен.
- Программная проблема. Программные сбои при установке и подключении клавиатуры бывают достаточно редко и не всегда связаны с проблемами операционной системы. Возможно сбой произошел в BIOS и клавиатура выключена программно.
Это основные причины, почему не работает клавиатура на компьютере. Давайте теперь подробно разберемся, как решить проблемы с разными типами клавиатур.
Почему не работает клавиатура PS/2 ?
Как я уже описал выше, причин почему не работает клавиатура на компьютере подключенная через интерфейс PS/2 достаточно много. Если каких-либо механических повреждений не наблюдается, то возможно, что проблема программная. Давайте выполним следующие действия, чтобы возобновить работу клавиатуры.

Как правило, при программном сбое, клавиатура ps/2 отказывается работать при ошибках установки драйверов i8042prt.sys и kbdclass.sys.
Почему не работает USB клавиатура на компьютере?

Клавиатуры с USB интерфейсом, уже давно начали заменять клавиатуры с интерфейсом PS/2. USB клавиатуры не так капризны и могут работать с портом версии USB 2.0 и USB 3.0. Поэтому, не имеет никакой разницы, в какой порт вы подключите клавиатуру. Часто бывают случаи, что поддержка USB клавиатуры выключена в BIOS. Обязательно проверяем данный момент, для этого выполняем следующие шаги:

После перезагрузки компьютера, проблема, почему не работает клавиатура на компьютере, должна решиться. У некоторых пользователей, встречаются проблемы с выходом в BIOS на USB клавиатуре. Если данная проблема появилась и у вас, то тогда стоит найти клавиатуру c разъемом PS/2, зайти с нее в БИОС и выполнить настройки. После этого, перезагрузить компьютер и подключить клавиатуру USB.
Краткие итоги.
Как видите, мы сегодня с вами разобрались с причинами, почему не работает клавиатура на компьютере, а также нашли пути устранения неисправности. Всегда советую проверять самые элементарные вещи самостоятельно. Так как часто бывает, что проблема, например, в том, что пользователь случайно ногой выдернул штекер клавиатуры, повредили провод или сломали разъем. В таких случаях, вы сами сможете диагностировать проблемы и легко найти пути решения. Если же описанные способы вам не помогли вернуть к жизни вашу клавиатуру, то рекомендую заменить её на новую. Благо цены на них доступные и будут по карману любому пользователю.