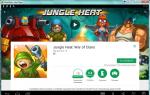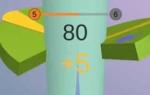Ja iegādājāties jaunu maršrutētāju vai pārcēlāties uz jaunu dzīvesvietu ar vecu aprīkojumu, visticamāk, jums būs jākonfigurē d link dir 300 Rostelecom maršrutētājs. Šis process nav tik sarežģīts, kā šķiet no pirmā acu uzmetiena. Šajā rakstā mēs to pierādīsim un apsvērsim visus šīs procedūras posmus, kā arī d link dir 320 Rostelecom maršrutētāja iestatīšanu.
Maršrutētāja sagatavošana darbam
Pirms sākat strādāt tieši, jums jāpārbauda pati ierīce un jāveic dažas vienkāršas darbības:
- pievienojiet strāvas vadu un pārliecinieties, vai ir ieslēgts indikators "Strāvas padeve";
- pievienojiet interneta vadu atbilstošajam savienotājam: kopā ir 5;
- pārliecinieties, vai priekšējā panelī iedegas porta 1 un WiFi tīkla indikatori, norādot, ka kabelis ir pievienots pareizi un signāls no pakalpojumu sniedzēja serveriem sasniedz ierīci.
Svarīgi: pirmie četri savienotāji ir paredzēti, lai savienotu datoru un maršrutētāju, izmantojot kabeli. Piektais paredzēts telefona vada (interneta) pieslēgšanai, kā rezultātā d link 300 pārņems ADSL modema funkciju.
Tagad mēs izņemam dokumentus, ko mums sniedza Rostelecom, tie ir nepieciešami, lai konfigurētu maršrutētāju dir 300.
Kā konfigurēt dir 300 maršrutētāju ar veco tīmekļa saskarni
Maršrutētāja d link dir 300 Rostelecom iestatīšana sākas ar sākotnējiem datora iestatījumiem. Tos veic šādi:
- Nospiediet tastatūras koda kombināciju Win+R. Tiks atvērts logs “Palaist”;
- tukšajā laukā ievadiet kombināciju ncpa.cpl;
- atvērtajā tīkla savienojumu logā atlasiet savu pašreizējo (kuru iestatāt) un atveriet tā rekvizītus;
- sarakstā atlasiet interneta protokola versiju 4 un arī dodieties uz rekvizītiem;
- ja ir norādītas kādas IP un DNS adreses, pārslēdziet tīklu, lai automātiski saņemtu datus.
Pēc tam atveriet pārlūkprogrammu un, tāpat kā iestatot maršrutētāju dir 320 Rostelecom, adreses joslā ievadiet kombināciju: 192.168.0.1, kas mūs novirzīs uz autorizācijas lapu. Iestatot jaunu ierīci (iegādāta un nekad neizmantota) nav jāzina pieteikumvārds un parole, jo vērtība abiem laukiem ir vienāda - vārds “admin” ir stingri ar mazajiem burtiem. Ja tiek parādīts kļūdas ziņojums, kas norāda uz nepareizu paroli, tas nozīmē, ka maršrutētājs jau ir konfigurēts iepriekš un jums ir jānoskaidro jaunā iestatītā parole vai jāatiestata vērtība, nospiežot pogu Reset.
Pēc veiksmīgas pieteikšanās galvenajā saskarnē maršrutētājs, visticamāk, liks jums mainīt standarta paroli uz savu. Divos laukos ievadām izdomāto rakstzīmju kombināciju, apstiprinām un vēlreiz izejam cauri autorizācijai, bet ar jauniem datiem. Ja viss ir izdarīts pareizi, jūs redzēsit galveno izvēlni diezgan liela izmēra zilu “pogu” formā.

Lai sāktu tīkla iestatīšanu, veiciet šādas darbības:
- noklikšķiniet uz otrās rindas pirmās (apakšējās kreisās) pogas “Konfigurēt manuāli”;
- Augšējā teksta izvēlnē atlasiet “Tīkls”;
- atvērt esošu “WAN” savienojumu;
- Ritiniet lapu uz leju un apakšējā labajā stūrī noklikšķiniet uz "Dzēst";
- pagaidiet, līdz lapa tiek atsvaidzināta, labajā pusē parādās poga “Pievienot”, noklikšķiniet uz tās;
- atvērtajā iestatījumu lapā norādiet interneta savienojuma veidu – PPPoE;
mēs neaiztiekam ostu; - izvēlieties jebkuru nosaukumu (tas būs jūsu savienojuma nosaukums jūsu datora sadaļā Tīkla savienojumi);
- Zemāk mēs norādām pieteikšanos no līguma ar Rostelecom, kā arī paroli;
- saglabājiet veiktās izmaiņas, pēc tam vēlreiz noklikšķiniet uz “Saglabāt” lapas centrā.
Šajā posmā mēs noliekam malā Rostelecom līgumu un pārbaudām maršrutētāja dir 300 konfigurāciju - dodieties uz jebkuru lapu internetā. Tam vajadzētu atvērties bez problēmām. Atliek tikai konfigurēt bezvadu tīklu. Priekš šī:
- atveriet WiFi izvēlnes vienumu (atrodas blakus "Tīkls");
- laukā SSID ievadiet jebkuru sava tīkla nosaukumu un turpiniet;
lai iestatītu paroli, saglabājiet izmaiņas un izvēlieties kādu no pieejamajām WPA2-PSK opcijām; - Ievadiet izveidoto paroli un saglabājiet vēlreiz.
Tas arī viss, savienojums un bezvadu tīkls ir gatavs darbam.
Maršrutētāja iestatīšana dir 320 Rostelecom
Tā kā maršrutētāja Dir 300 jaunās programmaparatūras konfigurācija un modeļa 320 galvenā programmaparatūra ir praktiski vienāda, mēs sniegsim vispārīgus norādījumus par tīkla iestatīšanu šāda veida Rostelecom ierīcē.

Maršrutētāja d link dir 320 Rostelecom sākotnējā iestatīšana tiek veikta tieši tādā pašā veidā, kā aprakstīts iepriekš:
- savienot tīkla kabeļus un iestatīt automātisku IP/DNS iegūšanu;
- pēc tam piesakieties ar standarta datiem un iestatiet savu pieteikšanās paroli;
- Atvērtajā saskarnes logā apakšējā labajā stūrī skatiet - “Papildu iestatījumi”;
- laukā “Tīkls” atlasiet pirmo apakšizvēlnes vienumu – “WAN”;
- atlasiet esošu savienojumu un līdzīgi noklikšķiniet uz "Dzēst";
- pievienojiet jaunu savienojumu tādā pašā veidā kā iepriekšējā rindkopā, ievadot tīkla nosaukumu un datus no līguma, un pēc tam saglabājiet tos;
- atveriet parādīto paziņojumu (spuldzīte augšējā izvēlnē) un noklikšķiniet uz “Saglabāt”;
- atsvaidziniet lapu un ievērojiet savienojuma statusu “Savienots”.

 Tas pabeidz maršrutētāja dir 320 Rostelecom iestatīšanu, izmantojot vadu savienojumu. Pārbaudiet, vai savienojums darbojas, dodoties uz jebkuru meklētājprogrammu vai sociālo tīklu vietni. Ja viss ir izdarīts pareizi, internets darbosies.
Tas pabeidz maršrutētāja dir 320 Rostelecom iestatīšanu, izmantojot vadu savienojumu. Pārbaudiet, vai savienojums darbojas, dodoties uz jebkuru meklētājprogrammu vai sociālo tīklu vietni. Ja viss ir izdarīts pareizi, internets darbosies.
WiFi maršrutētāja iestatīšana d link dir 320 Rostelecom
Lai konfigurētu d link dir 320 Rostelecom maršrutētāju, lai “izplatītu” bezvadu savienojumu, jums jāatgriežas galvenajā izvēlnē un vēlreiz jāatver papildu iestatījumi. Blakus laukam “Tīkls” varat atrast mums nepieciešamo Wi-Fi konfigurācijas funkcionalitāti. Dodieties uz apakšizvēlni “Pamata iestatījumi” un norādiet tīkla nosaukumu, tāpat kā iepriekšējā programmaparatūrā. Pēc tam mēs atgriežamies soli atpakaļ un atveram drošības iestatījumus, kur jāiestata tāda paša veida tīkla autentifikācija un tāda pati gara parole (vismaz 8 rakstzīmes) kā maršrutētājā d link dir 300 Saglabājiet izmaiņas divreiz (otrais laiku iepriekš minētajā paziņojumā) un pārbaudiet WiFi tīkla pieejamību jebkurā piemērotā ierīcē.
No šī raksta jūs uzzinājāt, kā iestatīt maršrutētāju dir 320 uzņēmumam Rostelecom, kā arī tā iepriekšējo modeli, un vairumā gadījumu šīm instrukcijām vajadzētu darboties. Ja jums ir tāda tipiska problēma, ka tīmekļa saskarne nav pieejama, izmantojot IP /DNS iegūšana) un komutācijas tīkls darbam ar statiskiem datiem. Laukos, kas kļūst aktīvi, norādiet:
- 168.0.12;
- atstāt nemainītu (jāaizpilda automātiski);
- 168.0.1;
- DNS dati no līguma;
- arī norādīts līgumā.
Pēc šo izmaiņu piemērošanas pieteikšanās lapai vajadzētu kļūt pieejamai. Ja jums joprojām ir jautājumi, skatiet šo videoklipu:
Un tas arī viss. Pastāstiet mums par savu pieredzi, izveidojot savienojumu ar internetu. Visi jautājumi komentāros ir laipni gaidīti!
Šajā rokasgrāmatā ir parādīts un detalizēti aprakstīts, kā iestatīt D-Link DIR-320 Wi-Fi maršrutētāju Beeline un Rostelecom internetam.
Apskatīsim šādus punktus soli pa solim:
- Kā savienot DIR-320 ar interneta līniju un datoru iestatīšanai
- Kā iestatīt L2TP savienojumu Beeline internetam un PPPoE Rostelecom
- Kā iestatīt Wi-Fi paroli un bezvadu tīkla nosaukumu
- IPTV televīzijas iestatīšana (Digital TV Beeline un Rostelecom).
Tātad viss, kas jums varētu būt nepieciešams šī bezvadu maršrutētāja iestatīšanai, ir šeit, jums tas tikai rūpīgi jāizlasa.
Kā pieslēgt maršrutētāju
Sākšu ar to, kā pareizi savienot Wi-Fi maršrutētāju, lai to konfigurētu, jo pat šeit ir problēmas.
D-Link DIR-320 aizmugurē, neskaitot barošanas avotu un pāris pogas, ir pieci porti: 4 LAN un 1 internets. Interneta pakalpojumu sniedzēja kabelis ir jāpievieno pēdējam savienotājam.
Es arī atzīmēju, ka pati iestatīšana būs vienkāršāka, ja to veiksit no datora, kas ir savienots ar maršrutētāju ar vadiem: pievienojiet vienu no ierīces LAN portiem ar datora tīkla kartes savienotāju.
Un pēdējie divi punkti:
- Iestatīšanas laikā datorā ir jāatvieno Beeline, Rostelecom vai High-Speed Connection savienojums. Un pēc tā konfigurēšanas arī nepalaidiet to - maršrutētājs pats izveidos savienojumu ar internetu.
- Ja nevarat ievadīt maršrutētāja iestatījumus, kā aprakstīts tālāk, .
Tātad, tagad varat sākt pašu iestatīšanu.
Piesakieties iestatījumu tīmekļa saskarnē
Lai ievadītu D-Link DIR-320 iestatījumus, palaidiet pārlūkprogrammu un adreses joslā ievadiet 192.168.0.1, jums vajadzētu redzēt pieteikšanās un paroles pieprasījumu. Standarta pieteikšanās vārds un parole, ja iepriekš neesat tos mainījis - admin(ja parole nesakrīt, tiksiet novirzīts atpakaļ uz paroles ievades lapu. Iespējams, ka tā ir mainīta. Pēc tam varat atiestatīt maršrutētāju uz rūpnīcas iestatījumiem, nospiežot un 15-20 sekundes turot nospiestu pogu Reset).
Pēc pareizas ievadīšanas jūs nonāksit galvenajā lapā ar pamatinformāciju par ierīci. Lapas apakšā noklikšķiniet uz "Papildu iestatījumi".

D-Link DIR-320 iestatīšana Beeline
Lai konfigurētu savienojumu, vienumā “Tīkls” atlasiet “WAN”, tiks atvērts savienojumu saraksts. Saraksta apakšā noklikšķiniet uz “Pievienot” un iestatiet šādus Beeline interneta savienojuma parametrus:
- Savienojuma veids - L2TP + Dynamic IP
- Pieteikšanās, parole - jūsu interneta pieteikšanās informācija, ko saņēmāt no Beeline
- VPN servera adrese - tp.internet.beeline.ru

Nav nepieciešams mainīt citus iestatījumus. Noklikšķiniet uz “Saglabāt”, pēc tam atkal tiks atvērta lapa ar savienojumu sarakstu, un augšpusē būs paziņojums ar vienību, noklikšķiniet uz tā un noklikšķiniet uz “Saglabāt”.

Tagad, atsvaidzinot lapu, jums vajadzētu redzēt, ka tikko izveidotais savienojums ir kļuvis par “Savienots”, kas nozīmē, ka internets ir pareizi konfigurēts un varat turpināt Wi-Fi tīkla iestatīšanu. Neaizmirstiet, Beeline savienojums datorā ir jāatvieno.
Papildu iestatījumu lapas sadaļā “Tīkls” noklikšķiniet uz “WAN”. Tiks atvērts savienojumu saraksts, kurā būs tikai viens - noklikšķiniet uz tā un nākamajā lapā noklikšķiniet uz "Dzēst". Jūs tiksit atgriezts jau tukšā savienojumu sarakstā. Noklikšķiniet uz “Pievienot” un ievadiet šādus interneta parametrus no Rostelecom:
- Savienojuma veids - PPPoE
- Lietotājvārds un parole - interneta pieteikšanās dati, ko jums nodrošina Rostelecom

Pārējos parametrus var atstāt nemainītus, noklikšķiniet uz “Saglabāt”. Jūs tiksit atgriezts savienojumu sarakstā. Lūdzu, ņemiet vērā, ka DIR-320 iestatījumu lapas augšpusē ir iedegta "gaisma", noklikšķiniet uz tā un izvēlieties "Saglabāt".
Lūdzu, pēc minūtes atsvaidziniet lapu. Ja redzat, ka savienojuma statuss ir mainījies uz “Savienots”, tad visu izdarījāt pareizi un internets jau ir pieejams, varat turpināt Wi-Fi iestatīšanu. Atgādināšu, ka Rostelecom savienojums pašā datorā ir jāatspējo.
Wi-Fi tīkla iestatīšana
Lai konfigurētu bezvadu Wi-Fi tīkla iestatījumus DIR-320, lapā ar papildu iestatījumiem sadaļā Wi-Fi noklikšķiniet uz "Pamata iestatījumi" parādītajā lapā, varat iestatīt bezvadu tīkla nosaukumu (; SSID), nevis standarta DIR-320.
Pēc tam saglabājiet šos iestatījumus un atgriezieties vienumā “Wi-Fi”, tagad jāizvēlas “Drošības iestatījumi”. Šeit tiek iestatīta Wi-Fi parole. Ieteicamie iestatījumi:
- Tīkla autentifikācija — WPA2-PSK
- PSK šifrēšanas atslēga (parole) - vismaz 8 rakstzīmes, bez krievu burtiem.

Saglabājiet iestatījumus, neaizmirstiet arī noklikšķināt uz “Saglabāt” izmaiņu indikatora (spuldzītes) augšpusē. Kopumā DIR-320 iestatīšana ir pabeigta.
TV iestatīšana
Lai iestatītu Beeline vai Rostelecom digitālo televīziju, maršrutētāja iestatījumu galvenajā lapā atlasiet “IPTV Setup Wizard”, norādiet portu, pie kura tiks pievienots televizora pierīce, un saglabājiet iestatījumus. Pievienojiet televizora pierīci izvēlētajam LAN portam.
Ja iegādājāties jaunu maršrutētāju vai pārcēlāties uz jaunu dzīvesvietu ar vecu aprīkojumu, visticamāk, jums būs jākonfigurē d link dir 300 Rostelecom maršrutētājs. Šis process nav tik sarežģīts, kā šķiet no pirmā acu uzmetiena. Šajā rakstā mēs to pierādīsim un apsvērsim visus šīs procedūras posmus, kā arī d link dir 320 Rostelecom maršrutētāja iestatīšanu.
- Maršrutētāja sagatavošana
- Maršrutētāja iestatīšana dir 300 Rostelecom - veca programmaparatūra
- Jauna programmaparatūra un darbs ar modeli dir 320
- WiFi aizsardzības iespējošana
- Secinājums
Šeit varat izlasīt, kā savienot interaktīvo TV, izmantojot maršrutētāju.
Pēc veiksmīgas pieteikšanās galvenajā saskarnē maršrutētājs, visticamāk, liks jums mainīt standarta paroli uz savu. Divos laukos ievadām izdomāto rakstzīmju kombināciju, apstiprinām un vēlreiz izejam cauri autorizācijai, bet ar jauniem datiem. Ja viss ir izdarīts pareizi, jūs redzēsit galveno izvēlni diezgan liela izmēra zilu “pogu” formā.
Lai sāktu tīkla iestatīšanu, veiciet šādas darbības:
- noklikšķiniet uz otrās rindas pirmās (apakšējās kreisās) pogas “Konfigurēt manuāli”;
- Augšējā teksta izvēlnē atlasiet “Tīkls”;
- atvērt esošu “WAN” savienojumu;
- Ritiniet lapu uz leju un apakšējā labajā stūrī noklikšķiniet uz "Dzēst";
- pagaidiet, līdz lapa tiek atsvaidzināta, labajā pusē parādās poga “Pievienot”, noklikšķiniet uz tās;
- atvērtajā iestatījumu lapā norādiet interneta savienojuma veidu – PPPoE;
mēs neaiztiekam ostu; - izvēlieties jebkuru nosaukumu (tas būs jūsu savienojuma nosaukums jūsu datora sadaļā Tīkla savienojumi);
- Zemāk mēs norādām pieteikšanos no līguma ar Rostelecom, kā arī paroli;
- saglabājiet veiktās izmaiņas, pēc tam vēlreiz noklikšķiniet uz “Saglabāt” lapas centrā.
- atveriet WiFi izvēlnes vienumu (atrodas blakus "Tīkls");
- laukā SSID ievadiet jebkuru sava tīkla nosaukumu un turpiniet;
lai iestatītu paroli, saglabājiet izmaiņas un izvēlieties kādu no pieejamajām WPA2-PSK opcijām; - Ievadiet izveidoto paroli un saglabājiet vēlreiz.
Kā atspējot Gudok pakalpojumu.
Par mobilo sakaru operatora Rostelecom abonentu pāreju uz Tele-2 varat lasīt šeit.
No šī raksta jūs uzzinājāt, kā iestatīt maršrutētāju dir 320 uzņēmumam Rostelecom, kā arī tā iepriekšējo modeli, un vairumā gadījumu šīm instrukcijām vajadzētu darboties. Ja jums ir tāda tipiska problēma, ka tīmekļa saskarne nav pieejama, izmantojot IP /DNS iegūšana) un komutācijas tīkls darbam ar statiskiem datiem. Laukos, kas kļūst aktīvi, norādiet:- 168.0.12;
- atstāt nemainītu (jāaizpilda automātiski);
- 168.0.1;
- DNS dati no līguma;
- arī norādīts līgumā.
Un tas arī viss. Pastāstiet mums par savu pieredzi, izveidojot savienojumu ar internetu. Visi jautājumi komentāros ir laipni gaidīti!
Lai savienotu datoru ar internetu, lietotājam ir jākonfigurē maršrutētājs un pats. Tikai pēc tam būs iespējams ērti atvērt dažādas vietņu elektroniskās lapas un lejupielādēt nepieciešamo informāciju.
Maršrutētāja pievienošana
Maršrutētāja D-LINK DIR-320 iestatīšana un pievienošana sākas ar svarīgu tīkla mezglu darbības pārbaudi pašā maršrutētājā un datorā.
Lai sāktu, jums jāveic šādas darbības:

Fotoattēls: tīkla apzīmējums uzdevumjoslā
Ja viss ir izdarīts pareizi, varat sākt iestatīt pašu maršrutētāju un savienojumu.
Piesakieties iestatījumos, izmantojot tīmekļa pārvaldību
Pirms sākat D LINK DIR 320 iestatīšanu, jums jāpārbauda tīkla ierīču darbība.
Lai to izdarītu, jums jāveic šāda procedūra:

Šīs darbības ir nepieciešamas, lai sagatavotu d-ink dir 320 wifi maršrutētāja un vietējā tīkla automātisko konfigurāciju.
Pēc vietējā savienojuma iestatīšanas jums ir jāpalaiž maršrutētāja komplektācijā iekļautais disks. Ir nepieciešams izveidot lokālu savienojumu ar internetu un konfigurēt pašu maršrutētāju. Tas tiek darīts saskaņā ar uzvednēm, kas tiek parādītas instalēšanas logā.
Īpaša uzmanība jāpievērš, izvēloties savienojuma tehnoloģijas parametru - pppoe vai l2tp. Pieslēguma formāts jāizvēlas atbilstoši interneta pieslēguma līgumā norādītajiem parametriem.
Nākamais solis ir konfigurēšana, izmantojot tīmekļa saskarni. Lai to izdarītu, interneta pārlūkprogrammā jāievada IP adrese 192.168.0.1.

Pieteikšanās vārds un parole ir instrukcijās, kuras sistēma liks nomainīt pēc pieteikšanās.

Pēc pieteikšanās un paroles maiņas ekrānā parādīsies saskarne, kurā tiks norādīti visi savienojuma parametri, tostarp visi iespējamie iestatījumu parametri, kuru pamatā ir pakalpojumu sniedzēja tehnoloģija.

Foto: Interfeiss ar savienojuma parametriem
Standarta maršrutētāja komplektā ietilpst disks ar programmatūru, kas nepieciešama pareizai tīkla ierīces darbībai, taču tas negarantē nepārtrauktu un pareizu D-LINK DIR-320 darbību.
Kā konfigurēt un instalēt nepieciešamo draiveru jaunāko versiju?
Programmatūras atjauninājumus maršrutētājam D-LINK DIR-320 var veikt tikai izmantojot mājas interneta lapu – 192.168.0.1. Šī procedūra jāveic tūlīt pēc pamata programmatūras instalēšanas no diska, izmantojot saiti “ftp://dlink.ru/pub/Router/DIR-320_NRU/Firmware/”. Lejupielādējiet un saglabājiet failu savā darbvirsmā.

Foto: DIR-320 programmaparatūras atjauninājumi

Tādējādi tiek iestatīts ceļš uz failu, uz kura pamata tiks atjaunināta maršrutētāja programmatūra. Veicot šo darbību, jūs nevarat izslēgt un restartēt datoru, pirms tā nav pabeigta, pretējā gadījumā var rasties kļūme, un jums būs jāsāk instalēšana un konfigurēšana no paša sākuma.

Foto: programmatūras atjaunināšanas gaita
Kad atjaunināšana ir pabeigta, DIR-320 tiks restartēts.
D-LINK DIR-320 maršrutētāja iestatīšana no pakalpojumu sniedzējiem
Paši pakalpojumu sniedzēji bieži izmanto lietotāju informācijas vājumu, no kuriem lielākā daļa vienkārši baidās iekļūt aparatūrā un paši to izdomāt. Šajā sakarā vienmēr ir iespēja piezvanīt uz mājām atbilstošu speciālistu, kas veic attiecīgus darbus pie interneta iekārtošanas.
Piemēram, maršrutētāja D-LINK DIR-320 iestatīšanu no Rostelecom var pasūtīt, sastādot tehniskā atbalsta numuru. Operators uzklausīs visas jūsu problēmas un piedāvās ērtu laiku, lai piezvanītu uz jūsu mājām uzņēmuma speciālistam.
Patiesībā visas šīs darbības ir vienkāršas, un tās var izdarīt pats bez papildu izdevumiem.
Lai to izdarītu, jums jāievēro šāda secība:


Šī interneta savienojuma iestatīšanas secība ir piemērojama operētājsistēmām Windows 7 un 8.
Iestatīšana Rostelecom
Lai konfigurētu maršrutētāju D-Link DIR-320 Rostelecom pakalpojumu sniedzēja tīklā, lietotājam jādodas uz maršrutētāja mājas lapu (192.168.0.1) un jāveic šādas darbības:

Notiek Beeline iestatīšana
D-LINK DIR-320 maršrutētāja iestatīšana Beeline pakalpojumu sniedzējam atšķiras no Rostelecom, jo viņi izmanto savienojuma veidu "l2tp".
Tātad lietotāja darbībām vajadzētu izskatīties šādi:

Ja viss ir izdarīts pareizi, lietotājs varēs brīvi izmantot internetu.
MTS iestatīšana
Savienojumam ar internetu no MTS pakalpojumu sniedzēja tiek izmantota pppoe tehnoloģija.
Tāpēc maršrutētāja D-Link dir 320 iestatīšana notiks šādi:
- tīkla ierīces darbības pārbaude;
- interneta pārlūkprogrammā dodieties uz maršrutētāja sākumlapu 192.168.0.1;
- instalēt draiverus;
- atjaunināt draiverus;
- dodieties uz cilni "tīkls" un atlasiet rindu "savienojumi";
- atvērtajā logā atlasiet opciju “pievienot”;
- savienojuma veids ir iestatīts uz “pppoe”;
- atzīmējiet izvēles rūtiņu “atļaut”;
- rindā “fiziskā saskarne” iestatiet parametru “port5”;
- lietotāja vārda un paroles rindās ievadām atbilstošos datus no līguma ar pakalpojumu sniedzēju;
- rindās “NAT” un “ugunsmūris” atzīmējiet izvēles rūtiņas;
- saglabājiet parametrus un konfigurāciju.
Video: D-Link dir maršrutētāja iestatīšana
Megafon iestatīšana
Internets no Megafon galvenokārt tiek nodrošināts, izmantojot 3G tehnoloģiju. Tāpēc visi iestatījumi tiek iestatīti manuāli:
- dodieties uz maršrutētāja lapu 192.18.0.1;
- atlasiet kolonnu "Instalēšana internetā";
- atjauninātajā logā apakšā atlasiet opciju “manuāli iestatīt interneta savienojumu”;
- Atvērtajā logā atlasiet savienojuma veidu “3 GUSB adapteris”;
- pieteikšanās, paroles un sastādīšanas numura laukos saskaņā ar pakalpojumu sniedzēja līgumā noteiktajiem parametriem;
- saglabājiet parametrus.
Bezvadu savienojums
Tīkla darbība, izmantojot maršrutētāja DIR-320 wi-fi moduli, ir ļoti vienkārša un ērta. Lai iestatītu bezvadu savienojumu, sākotnējās draivera instalēšanas laikā maršrutētājā izpildiet norādījumus. Ja instalēšanas procesa laikā tiek parādīts atbilstošs ziņojums, jums ir jāiestata ieteicamie parametri saskaņā ar uzvednēm.

Fotoattēls: Wi-Fi vienums tīmekļa saskarnes galvenajā logā
Galvenā uzmanība jāpievērš datora tīkla kartes iestatījumiem, lai atbalstītu Wi-Fi savienojumu.Šajā gadījumā jums jādodas uz vadības paneli un tajā atlasiet tīkla un koplietošanas centru. Pēc tam ievadiet iespēju mainīt adaptera rekvizītus un pārbaudiet Wi-Fi moduļa darbības statusu. Ja viss darbojas, savienojums ar internetu notiks nekavējoties un bez kavēšanās.
Wi-Fi savienojuma iestatījumi operētājsistēmā Windows 7
Ja savienojums ar internetu nenotiek automātiski un tas notiek tikai tad, ja tiek izmantotas vecākas D-LINK DIR-320(b1) versijas vai Windowsxp operētājsistēma, tad būs nepieciešama manuāla konfigurēšana. Lai to izdarītu, jums jāieiet bezvadu savienojuma adaptera iestatījumos un manuāli jāiestata IP un DNS adrese. Šajā gadījumā IP adrese atbildīs maršrutētāja adresei, un apakšmaska (dns) būs 255.255.255.0.
Tālāk lietotājam ir jāizveido jauns savienojums, nemainot parametrus. Lai izveidotu savienojumu ar internetu, jūs ievadāt tikai savu pieteikumvārdu un paroli, un darbvirsmā tiek izveidots saīsne, kuru atverot, tiek izveidots tiešs savienojums.
Tādējādi, lai pilnībā konfigurētu maršrutētāju D-LINK DIR-320, jums ir nepieciešams:
- uzmanīgi izlasiet maršrutētāja instrukcijas;
- pārbaudiet tīkla kartes darbību un lokālā tīkla iestatījumus datorā;
- instalējiet draiverus un konfigurējiet savienojumu atbilstoši uzvednēm instalēšanas procesa laikā;
- atjauniniet draiverus uz jaunāko versiju.
Pieredzējuši lietotāji var viegli tikt galā ar šādu uzdevumu, bet iesācējiem tas būs grūti. Bet, ja viņi konfigurē savu maršrutētāju stingri saskaņā ar norādīto pasūtījumu, rezultāts nebūs ilgi jāgaida.
Tīkla ierīču īpašnieki bieži saskaras ar nepieciešamību konfigurēt maršrutētāju. Īpaši grūtības rodas nepieredzējušiem lietotājiem, kuri nekad iepriekš nav veikuši līdzīgas procedūras. Šajā rakstā mēs skaidri parādīsim, kā pats pielāgot maršrutētāju, un mēs analizēsim šo uzdevumu, izmantojot D-Link DIR-320 piemēru.
Ja tikko iegādājāties aprīkojumu, izsaiņojiet to, pārliecinieties, vai ir visi nepieciešamie kabeļi, un izvēlieties ierīcei ideālo atrašanās vietu savā mājā vai dzīvoklī. Pievienojiet nodrošinātāja kabeli savienotājam "INTERNETS" un pievienojiet tīkla vadus pieejamajiem LAN 1 līdz 4, kas atrodas aizmugurē

Pēc tam savā operētājsistēmā atveriet tīkla iestatījumu sadaļu. Šeit jums jāpārliecinās, ka IP adresēm un DNS ir iestatīts marķieris blakus vienumam "Saņemt automātiski". Vairāk par to, kur atrast šos parametrus un kā tos mainīt, lasiet citā mūsu autora materiālā tālāk esošajā saitē.

Maršrutētāja D-Link DIR-320 iestatīšana
Tagad ir pienācis laiks pāriet tieši uz pašu konfigurācijas procesu. Tas tiek darīts, izmantojot iebūvēto programmaparatūru. Mūsu turpmākie norādījumi būs balstīti uz AIR interfeisa programmaparatūru. Ja esat citas versijas īpašnieks un izskats neatbilst, nav par ko uztraukties, vienkārši atrodiet tos pašus vienumus attiecīgajās sadaļās un iestatiet tiem vērtības, par kurām mēs runāsim vēlāk. Sāksim, piesakoties konfiguratorā:

D-Link DIR-320 programmaparatūra ļauj to konfigurēt vienā no diviem pieejamajiem režīmiem. Rīks "Click'n'Connect" noderēs tiem, kam ātri jāiestata tikai paši nepieciešamākie parametri, savukārt manuālā regulēšana ļaus elastīgi regulēt ierīces darbību. Sāksim ar pirmo, vienkāršāko variantu.
Noklikšķiniet uz pogas Izveidot savienojumu
Šajā režīmā jums tiks lūgts norādīt galvenos vadu savienojuma punktus un Wi-Fi piekļuves punktus. Visa procedūra izskatās šādi:

Sekmīgi pabeigto iestatījumu analīze tiek veikta, pingot uz iestatīto adresi. Pēc noklusējuma tas ir google.com, bet, ja jūs tas neapmierina, ievadiet savu adresi rindā un skenējiet vēlreiz, pēc tam noklikšķiniet uz "Tālāk".

Jaunākā programmaparatūras versija tagad atbalsta Yandex DNS funkciju. Ja izmantojat AIR saskarni, varat viegli konfigurēt šo režīmu, iestatot atbilstošos parametrus.

Tagad apskatīsim bezvadu punktu:

Mūsdienās daudzi lietotāji iegādājas mājas televizora pierīci, kas savienojas ar internetu, izmantojot tīkla kabeli. Rīks Click'n'Connect ļauj ātri iestatīt IPTV režīmu. Jums jāveic tikai divas darbības:

Ar to tiek pabeigta ātrā konfigurēšana. Jūs tikko esat iepazīstināts ar to, kā strādāt ar iebūvēto vedni un kādus parametrus tas ļauj iestatīt. Iestatīšanas procedūra tiek veikta sīkāk, izmantojot manuālo režīmu, kas tiks apspriests tālāk.
Manuāla iestatīšana
Tagad mēs apskatīsim apmēram tos pašus punktus, kas tika apspriesti Noklikšķiniet uz pogas Izveidot savienojumu, tomēr pievērsīsim uzmanību detaļām. Atkārtojot mūsu darbības, jūs varat viegli pielāgot WAN savienojumu un piekļuves punktu. Sāksim ar vadu savienojumu:

Mēs esam apsprieduši WAN un LAN pamata un papildu parametrus. Tas ir vadu savienojuma beigas, tam vajadzētu darboties pareizi tūlīt pēc izmaiņu veikšanas vai maršrutētāja pārstartēšanas. Tagad apskatīsim bezvadu punkta konfigurāciju:
- Dodieties uz kategoriju "Bezvadu internets" un atveriet sadaļu "Pamata iestatījumi". Šeit noteikti ieslēdziet bezvadu savienojumu, kā arī ievadiet tīkla nosaukumu un valsti, beigās noklikšķiniet uz "Pieteikties".
- Izvēlnē "Drošības iestatījumi" jums tiek piedāvāts izvēlēties vienu no tīkla autentifikācijas veidiem. Tas ir, noteikt drošības noteikumus. Mēs iesakām izmantot šifrēšanu "WPA2 PSK", jums vajadzētu arī nomainīt paroli uz sarežģītāku. Lauki "WPA šifrēšana" Un "WPA atslēgas atjaunināšanas periods" tev tas nav jāpieskaras.
- Funkcija "MAC filtrs" ierobežo piekļuvi un palīdz konfigurēt tīklu tā, lai to saņemtu tikai noteiktas ierīces. Lai rediģētu noteikumu, dodieties uz atbilstošo sadaļu, ieslēdziet režīmu un noklikšķiniet uz "Pievienot".
- Manuāli ievadiet vajadzīgo MAC adresi vai atlasiet to sarakstā. Sarakstā tiek parādītas ierīces, kuras jūsu punkts jau ir noteicis.
- Pēdējā lieta, ko es vēlētos atzīmēt, ir WPS funkcija. Iespējojiet to un norādiet atbilstošo savienojuma veidu, ja vēlaties nodrošināt ātru un drošu ierīces autentifikāciju, veidojot savienojumu, izmantojot Wi-Fi. Cits mūsu raksts, kas atrodas zemāk esošajā saitē, palīdzēs jums saprast, kas ir WPS.