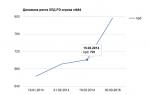Īsa informācija
Etiķete ir saite uz objektu, šī objekta sekundārs (papildu) attēls, kas norāda tā atrašanās vietu. Īsceļu izmanto, lai paātrinātu programmu vai dokumentu palaišanu. Priekšmets un tā etiķete parasti atrodas dažādās vietās. Īsceļu izmantošana ir īpaši efektīva, ja objekti atrodas mapju pakļautības hierarhiskās struktūras zemākajos līmeņos, bet īsceļi atrodas augšpusē.
Īsceļš tiek saglabāts failā aptuveni 1 KB. To var viegli izveidot vai iznīcināt, neietekmējot ar to saistīto objektu.
Darbības, kuras var veikt ar saīsni, ir līdzīgas darbībām ar failiem. Saīsnes atvēršana nozīmē ar šo saīsni saistītā objekta atvēršanu. Logā Īpašības Jūs vienmēr varat uzzināt, ar kuru objektu šī saīsne ir saistīta, kur šis objekts atrodas, doties uz šo objektu, mainīt īsceļa ikonu.
Ja darbvirsmā vai mapē ir saīsne, ir vieglāk palaist lietojumprogrammu vai atvērt dokumentu. Veidojot saīsni, var norādīt arī komandrindas parametrus, kas nosaka programmas darbības režīmu.
DARBĪBAS TEHNOLOĢIJA
Lietojumprogrammas (dokumenta) saīsnes izveide
Lai izveidotu programmas vai dokumenta saīsni:
Ar peles labo pogu noklikšķiniet uz tukšas vietas mapes logā vai darbvirsmā un atlasiet vienumu konteksta izvēlnē Izveidot Etiķete. Tiks startēta vedņa programma Izveidojiet saīsni(2.1. att.);
laukā Norādiet objekta atrašanās vietu ievadiet ceļu uz palaišanas failu vai dokumentu;
Varat arī atrast failu vai dokumentu, kas jāpalaiž, izmantojot pogu Pārskats. Tas atvērs logu Papo apskats k, kurā tiek meklēta vajadzīgā lietojumprogramma vai dokuments (norādītajam uzdevumam 1. darbībā, ceļš uz palaišanas failu Excel Nākamais: C:\ ProgrammaFaili\ MicrosoftBirojs\ Birojs 11\ Excel. exe);
ja nepieciešams laukā Norādiet objekta atrašanās vietu varat norādīt papildu parametrus;
noklikšķiniet uz pogas Tālāk un laukā Ievadiet saīsnes nosaukumu Nākamajā vedņa logā norādiet parakstu, kas būs saīsnei (uzdevumā pēc noklusējuma piekrītiet sistēmas piešķirtajam nosaukumam). Pēc tam noklikšķiniet uz pogas Gatavs. Īsceļš parādīsies darbvirsmā vai atlasītajā logā.
Ja saīsne ir nepieciešama tikai piekļuves ērtībai un jums nav jānorāda komandrindas parametri, varat izmantot īpašo vilkšanas un nomešanas metodi:
Mapes izveide
Mapi var izveidot jebkurā datu nesējā un jebkurā mapē (mapju hierarhija). Priekš šī:
Ikonu (īsceļu) rekvizīti
Lai skatītu ikonas vai saīsnes rekvizītus:
Objektu dzēšana atkritnē un to atjaunošana
Priekš noņemšana Ir vairāki veidi, kā pievienot atkritnei objektus (ikonas, saīsnes, failus un mapes):
novieto peles kursoru virs dzēšamā objekta, nospiediet kreiso peles pogu un, to neatlaižot, velciet objektu uz Trash ikonu;
ja vilkšana tiek veikta, kamēr ir nospiesta labā peles poga, tad, atlaižot pogu, parādās konteksta izvēlne, kurā jāizvēlas komanda Kustēties;
ar peles labo pogu noklikšķiniet uz dzēšamā objekta un konteksta izvēlnē atlasiet komandu Dzēst.
Jāatceras, ka, dzēšot saīsni, objekts (mape vai fails), uz kuru tas attiecas, netiek izdzēsts.
D  la atveseļošanās objekti, kas izdzēsti atkritnē.
la atveseļošanās objekti, kas izdzēsti atkritnē.
Katrs lietotājs var mainīt darbvirsmas saīsnes. Pirmā lieta, ko varat darīt, ir tos pārdēvēt. Lai to izdarītu, vienkārši ar peles labo pogu noklikšķiniet uz saīsnes un parādītajā logā atlasiet “Pārdēvēt”. Pēc tam ievadiet vajadzīgo nosaukumu un nospiediet taustiņu Enter.
- ar peles labo pogu noklikšķiniet uz interesējošā objekta;
- parādītajā izvēlnē atlasiet “Properties”;
- atvērtajā logā atrodiet cilni “Saīsne” vai “Iestatījumi”;
- noklikšķiniet uz pogas "Mainīt ikonu";
- atlasiet vajadzīgo attēlu no piedāvātā saraksta vai izmantojiet "Pārlūkot", lai atrastu mapi ar lejupielādētajām ikonām un no tām atlasiet to, kas jums patīk.
Turklāt daudziem cilvēkiem nepatīk bultiņas uz saīsnes ikonas; tās var vienkārši noņemt. Šī darbība tiek veikta, rediģējot reģistru. Darbību secībai jābūt šādai: "Start" -> "Run" -> ierakstiet "regedit" -> OK. Izvērstajā dokumentā ir jāatver šāds ceļš:
- HKEY_LOCAL_MACHINE -> PROGRAMMATŪRA -> Microsoft -> Windows -> CurrentVersion -> Explorer -> Shell ikonas
Ja “Shell Icons” nav sadaļā “Explorer”, tad jums tas ir jāizveido: ar peles labo pogu noklikšķiniet uz “Explorer” -> atlasiet “Izveidot” - “Sadaļa” -> ierakstiet Shell Icons -> Enter. Pēc tam labajā logā noklikšķiniet uz tukšas vietas, konteksta izvēlnē atlasiet “Izveidot” -> “Virknes parametrs”, ievadiet nosaukumu 29.
Pēc tam ar peles labo pogu noklikšķiniet uz parametra 29 un konteksta izvēlnē atlasiet “Mainīt”, pēc tam ievadiet vērtību %windir%\System32\shell32.dll,-50 vai aizstājiet ar to esošo. Veiktās izmaiņas stāsies spēkā pēc datora restartēšanas.
Kā mainīt saīsnes lielumu
Protams, ne visi saprot, kāpēc ir jāmaina uzlīmju izmērs, tāpēc daudzi pat nedomā, kā to izdarīt. Tomēr bieži vien, mainot operētājsistēmu, īsceļi tiek parādīti neparasti lielos izmēros. Turklāt laika gaitā darbvirsma kļūst pārblīvēta, un tajā nav pietiekami daudz vietas jaunu objektu novietošanai.
Šādās situācijās jūs neviļus sākat domāt par to, kā mainīt etiķešu izmērus. Lai gan otrajā gadījumā labāk ir atrast laiku un sakārtot lietas uz darbvirsmas. Tomēr ir divi veidi, kas ļauj ātri mainīt objektu izmērus:
- Uz tastatūras turiet nospiestu taustiņu Ctrl un ritiniet peles ritenīti uz priekšu, lai palielinātu īsinājumtaustiņu lielumu, un atpakaļ, lai tos samazinātu;
- izsauciet konteksta izvēlni, ar peles labo pogu noklikšķinot uz tukšā darbgalda apgabala. Atvērtajā sarakstā virziet kursoru virs vienuma “Skatīt”, pēc tam noklikšķiniet uz vajadzīgās opcijas: “Lielas ikonas”, “Parastās ikonas” vai “Mazas ikonas”.
Kā mainīt saīsnes rekvizītus
Katram īsceļam ir piešķirts īpašs standarta iestatījumu kopums. Tomēr ikviens lietotājs var tos mainīt, izmantojot rekvizītu logu. Lai to izdarītu, ar peles labo pogu noklikšķiniet uz vajadzīgā īsceļa un parādītajā konteksta izvēlnē atlasiet “Properties”. Tiks atvērts īsceļu iestatījumu logs.
Atkarībā no operētājsistēmas versijas cilņu skaits šajā logā var būt trīs vai septiņas. Vairumā gadījumu mainiet cilnes “Saīsne” iestatījumus:
- “Objekts” - šajā laukā var redzēt ceļu uz failu sistēmā;
- “Logs” - nolaižamajā sarakstā varat mainīt programmas izskatu ekrānā atvēršanas brīdī;
- “Faila atrašanās vieta” - noklikšķinot uz šīs pogas, tiek atvērts logs, kurā tiek saglabāts ar saīsni saistītais fails;
- "Mainīt ikonu" - šī poga ir paredzēta, lai mainītu objekta attēlu;
- “Papildu” - šajā logā varat mainīt tā lietotāja vārdu, kura vārdā fails tiek atvērts.
Turklāt cilnē "Drošība" varat atšķirt dažādu lietotāju piekļuves tiesības, "Iepriekšējās versijas" - atgriezt iepriekšējo faila versiju, "Vispārīgi" - rediģēt mapes atribūtus: paslēpt objektu vai ierobežot iespēju. lai rediģētu.
Grafiskie objekti, kas tiek izmantoti operētājsistēmā Windows, lai ātri izsauktu failus, tiek saukti par " Īsceļi" Katrs saīsne atbilst iestatījumu kopai, kas nosaka gan paša objekta izskatu, gan ar to “saistītā” faila palaišanas parametrus. Lietotājam ir iespēja mainīt šos iestatījumus, izmantojot saīsnes rekvizītu logu.
Instrukcijas
1. Īsceļu var atrast darbvirsmā, operētājsistēmas galvenajā izvēlnē vai vienā no mapēm vienā no datora diskdziņiem. Lai atvērtu iestatījumu logu, jums tam ir jāpiekļūst. Ar darbvirsmu, arī ar galveno izvēlni viss ir vienkārši, un, lai piekļūtu diska mapēm, jums būs jāizmanto standarta failu administrators - “Explorer”. Varat to izsaukt, veicot dubultklikšķi uz ikonas “Dators” darbvirsmā un vienu reizi noklikšķinot uz vienuma ar tādu pašu nosaukumu galvenajā OS izvēlnē.
2. Pārejiet uz vajadzīgo saīsni pārlūkprogrammā Explorer un ar peles labo pogu noklikšķiniet uz tā, lai atvērtu konteksta izvēlni. Ja šis objekts atrodas galvenajā izvēlnē vai darbvirsmā, izvēlnes izsaukšanas metode būs tāda pati. Izvēlieties " Īpašības" - šī ir zemākā rinda sarakstā - un ekrānā parādīsies saīsnes iestatījumu logs.
3. Atkarībā no izmantotās operētājsistēmas versijas ciļņu skaits rekvizītu logā var atšķirties - no 3 līdz septiņām. Biežāk nekā nē, ir jāmaina iestatījumi, kas atrodas cilnē “Saīsne”. Laukā “Objekts” varat pievienot papildu lietojumprogrammas palaišanas taustiņus. Nolaižamajā sarakstā “Logs” varat izvēlēties, kā ekrānā jāparādās programmas logam - izvērsts līdz katram ekrānam, samazināts līdz paplātei vai vidējam izmēram.
4. Tajā pašā cilnē ir poga "Mainīt ikonu" - ja vēlaties mainīt šī objekta attēlu, atveriet jaunas ikonas meklēšanas dialoglodziņu, noklikšķinot uz šīs pogas. Poga “Atrašanās vieta” atver logu “Explorer” mapē, kurā atrodas ar īsceļu saistītais fails, un poga “Papildu” atver logu, kurā var mainīt lietotāju, kura vārdā fails tiks atvērts.
5. Ja jums ir jāmaina saīsnes īpašības, dodieties uz cilni “Vispārīgi” - ir vairākas izvēles rūtiņas un poga, kas atver papildu iestatījumus. Cilnē “Saderība” varat pielāgot iestatījumus tādu failu palaišanai, kas ir vecāki par iepriekšējām versijām, ja instalētā operētājsistēma tos apstrādā neparasti.
6. Papildus šiem 3, īsinājumtaustiņu rekvizītu logā var būt vēl četras cilnes ar iestatījumiem, kas palīdz iestatīt piekļuves tiesību diferenciāciju dažādiem lietotājiem (“Drošība”), “atgriezt” versiju uz iepriekšējo (“Iepriekšējās versijas ”), salīdziniet kontrolsummas no 2 īsinājumtaustiņiem ( File Hashes).
Pamata konfigurācijas opcijas sistēmas, parādīts logā " Īpašības sistēmas» var mainīt, izmantojot standarta darbības procedūras sistēmas Windows XP. OS grafiskais interfeiss ļauj pat mazāk pieredzējušam lietotājam veikt līdzīgas darbības, neriskējot ieviest fatālas kļūdas.

Jums būs nepieciešams
- - Windows XP
Instrukcijas
1. Noklikšķiniet uz pogas "Sākt", lai atvērtu galveno izvēlni sistēmas un dodieties uz vienumu “Vadības panelis”, lai sāktu OS WIndows konfigurācijas parametru metamorfozi.
2. Atlasiet Produktivitāte un apkope un izvērsiet saiti Sistēma.
3. Dodieties uz cilni Datora nosaukums un laukā Apraksts ievadiet vajadzīgo datora nosaukumu vai aprakstu, lai tīklā tiktu parādīts atlasītais nosaukums.
4. Noklikšķiniet uz pogas Autentifikācija, lai palaistu tīkla autentifikācijas vedņa rīku, lai izveidotu savienojumu ar vietējo tīklu.
5. Noklikšķiniet uz pogas "Mainīt", lai atlasītu opcijas datora nosaukuma parādīšanai domēnā un darba grupā.
6. Dodieties uz cilni Aparatūra un noklikšķiniet uz pogas Ierīču pārvaldnieks, lai palaistu utilītu.
7. Izmantojiet pogu "Driver Signing" sadaļā "Draiveri", lai iestatītu nepieciešamo drošības līmeni, izmantojot draivera digitālos parakstus, un noklikšķiniet uz pogas "Aparatūras profili", lai noteiktu operētājsistēmas darbības, lai palaišanas laikā atlasītu instalēto aparatūru. sistēmas .
8. Dodieties uz cilni Papildu un sadaļā Veiktspēja noklikšķiniet uz pogas Opcijas, lai norādītu, vai, parādot saskarnes elementus, tiek lietoti vizuālie rezultāti.
9. Izmantojiet pogu Opcijas sadaļā Lietotāju profili, lai rediģētu, dzēstu un kopētu atlasītos profilus, un noklikšķiniet uz pogas Opcijas sadaļā Sāknēšana un ielāps, lai noteiktu OS, kas sāknējas pēc noklusējuma.
10. Dodieties uz cilni Mehāniskā jaunināšana un atzīmējiet izvēles rūtiņu Mehāniskais (ieteicams), lai apstiprinātu, ka ir veikta mehāniskās operāciju zāles jaunināšana. sistēmas .
11. Dodieties uz cilni "Korekcija". sistēmas" un noņemiet atzīmi no izvēles rūtiņas "Atspējot labošanu sistēmas» ļaut izveidot regulārus korekcijas punktus.
12. Noklikšķiniet uz Labi, lai izpildītu komandu un apstiprinātu, ka atlasītās izmaiņas tiek izmantotas, noklikšķinot uz Apply.
Noderīgs padoms
Pēc noklusējuma tiek atvērta cilne “Vispārīgi”, un tajā ir informācija par instalētās OS versiju, datora lietotāja reģistrācijas datiem un paša datora tehniskajām specifikācijām.
Darbvirsmas organizācija, kurā palaist Bieži lietotajām programmām un failiem var piekļūt ar vienu peles klikšķi, kas ir īpaši ērti. Šo iespēju nodrošina Windows ātrās palaišanas panelis. Viss, kas nepieciešams, ir parādīt to uzdevumjoslā un pievienot īsceļi nepieciešamās programmas, mapes un faili.

Jums būs nepieciešams
- - dators ar instalētu Windows OS.
Instrukcijas
1. Ja operētājsistēmā Windows XP netiek rādīta ātrās palaišanas josla, instalējiet to. Lai to izdarītu, ar peles labo pogu noklikšķiniet uz uzdevumjoslas un konteksta izvēlnē atlasiet opciju "Properties". Atvērtajā logā dodieties uz izvēlni “Uzdevumjosla” un atzīmējiet izvēles rūtiņu pretī rindiņai “Displeja ātrās palaišanas panelis”. Noklikšķiniet uz pogas "Lietot" un "Labi".
2. Ja vajadzīgā komponenta saīsne atrodas darbvirsmā, velciet to uz ātrās palaišanas paneli, nospiežot un turot peles kreiso pogu. Izmantojot to pašu metodi, varat pārvietot saīsni uz jebkuru programmu, mapi vai failu no sākotnējās atrašanās vietas uz paneli.
3. Operētājsistēmā Vista ātrās piekļuves joslas parādīšana un saīsņu ievietošana tajā tiek veikta tāpat kā XP. Lai instalētu paneli, ar peles labo pogu noklikšķiniet uz uzdevumjoslas, parādītajā logā atlasiet izvēlni “Rīkjosla” un atzīmējiet izvēles rūtiņu pretī opcijai “Ātrā palaišana”. Īsceļu vilkšana ar peli darbojas tieši tāpat kā XP. Izvēlnē "Sākt" varat eksportēt saīsnes uz paneli, izmantojot konteksta izvēlni, ar peles labo pogu noklikšķinot uz vajadzīgā komponenta un atlasot opciju "Pievienot ātrajai palaišanai".
4. Pirms saīsnes pievienošanas Windows 7 ātrās palaišanas joslai, tā ir jāinstalē. Lai to izdarītu, ar peles labo pogu noklikšķiniet uz uzdevumjoslas un noņemiet atzīmi no izvēles rūtiņas Piespraust uzdevumjoslu. Pēc tam nekavējoties atlasiet vienumu “Paneļi” un opciju “Izveidot rīkjoslu”. Atvērtajā logā ievadiet mapes nosaukumu “%UserProfile%AppDataRoamingMicrosoftInternet ExplorerQuick Launch”. Pēc tam noklikšķiniet uz pogas “Atlasīt mapi” un pārliecinieties, vai uzdevumjoslā tiek parādīts ātrās palaišanas panelis.
5. Ar peles labo pogu noklikšķiniet uz tā punktoto atdalītāju vietā un konteksta izvēlnē noņemiet atzīmi no vienumiem "Rādīt parakstus" un "Rādīt nosaukumu". Veicot šo darbību, panelī tiks atstātas tikai pašas ikonas, neparādot to nosaukumus. Noklikšķiniet uz vienuma "Skatīt" un atzīmējiet pretējo lodziņu "Mazas ikonas", lai panelis varētu uzņemt lielāku skaitu ikonu.
6. Ar peles kreiso taustiņu noklikšķiniet uz ātrās palaišanas paneļa un velciet punktoto līniju līdz vajadzīgajam attālumam, piespraužot konkrētu uzdevumjoslas apgabalu ātrās palaišanas joslai. Ar peles labo pogu noklikšķiniet uz uzdevumjoslas un atzīmējiet izvēles rūtiņu blakus “Piespraust uzdevumjoslu”. Ja neesat apturējis SP1 operētājsistēmai Windows 7, jūsu izveidotais ātrās piekļuves panelis var pazust pēc atkārtotas palaišanas. Lai tas nenotiktu, instalējiet SP1.
7. Pievienojiet ātrās palaišanas joslai nepieciešamo programmu, failu un mapju saīsnes, velkot tos ar peli. Atlaidiet peles pogu, kad blakus kursoram parādās teksts “Kopēt uz ātro palaišanu”.
Noderīgs padoms
Ja izmantojat platekrāna monitoru, uzdevumjoslu ir ērti novietot sānos, palielinot tās platumu līdz tādam izmēram (apmēram 80 pikseļi), lai ātrās piekļuves panelī ietilptu 3-4 īsinājumtaustiņu rindas. Tas ļaus jums novietot uz tā 20-30 ikonas un tajā pašā laikā atstāt pietiekami daudz vietas uzdevumjoslā, lai novietotu darbojošos programmu un failu ikonas.
Standarta Windows rīki ļauj mainīt tikai dažus faila rekvizītus, piemēram, atļaut rediģēšanu un dzēšanu. Lai mainītu izveides datumu, jums ir jāizmanto trešo pušu programmas vai netradicionālas Windows metodes.

Kā paslēpt failu
Izmantojot standarta Windows rīkus, varat paslēpt izveidoto failu no skatīšanas un novērst tā rediģēšanu. Lai to izdarītu, ar peles labo pogu noklikšķiniet uz tās ikonas, atlasiet komandu "Properties" un rekvizītu loga cilnē "Vispārīgi" atzīmējiet izvēles rūtiņas "Tikai lasāms" un "Slēpts". Pēc tam dodieties uz izvēlni “Rīki” un atlasiet vienumu “Mapes opcijas”. Cilnē “Skats” papildu parametru sarakstā atrodiet vienumu “Slēptās mapes un faili” un iestatiet to uz “Nerādīt”. Noklikšķiniet uz Labi, lai apstiprinātu. Lai atjaunotu faila redzamību, noņemiet atzīmi no izvēles rūtiņas Slēpts.
Kā mainīt faila rekvizītus
Faila rekvizītos var mainīt tikai dažus datus. Ja jums ir instalēta sistēma Windows XP, rekvizītu logā dodieties uz cilni “Kopsavilkums” un noklikšķiniet uz “Papildu”. Noklikšķiniet uz sadaļas “Vērtība” pretī īpašumam, kuru vēlaties mainīt. Ja rediģēšana ir atļauta, tiks parādīts tukšs lauks, ko ieskauj rāmis. Lai pārveidotu faila rekvizītus operētājsistēmā Windows 7, rekvizītu logā dodieties uz cilni “Detaļas” un rīkojieties, kā aprakstīts iepriekš.
Kā mainīt faila izveides datumu
Lai uzzinātu faila izveides datumu, ar peles labo pogu noklikšķiniet uz tā ikonas un atlasiet komandu “Properties”. Cilnē “Vispārīgi” tiek parādīta pamatinformācija par failu, tostarp izveides datums. Šo parametru nevar mainīt, izmantojot standarta Windows rīkus, taču varat izmantot netradicionālas metodes. Veiciet dubultklikšķi uz pulksteņa teknē (ekrāna apakšējā labajā stūrī) un iestatiet datumu un laiku, uz kuru vēlaties mainīt faktiskos faila datus. Atveriet failu ar piemērotu redaktoru (Word ir piemērots teksta failiem, Paint vai Photoshop ir piemērots grafiskajiem failiem) un saglabājiet to ar savu vārdu. Tagad faila rekvizīti atspoguļos nepieciešamo izveides datumu. Faila īpašību pārveidošanai ir atļauts izmantot trešo pušu programmas, piemēram, failu administratoru Total Commander. Palaidiet TC un pārlūkprogrammā Explorer atrodiet failu, kura datus vēlaties mainīt. Izvēlnē “Faili” noklikšķiniet uz “Mainīt līdzekļus” un jaunajā logā atzīmējiet izvēles rūtiņu blakus “Datuma/laika metamorfoze”. Pēc tam atzīmējiet izvēles rūtiņu “Lietot spraudņus”. Plugin laukā ir jāietver vērtība tc. Laukā “Kvalitāte” izvērsiet nolaižamo sarakstu un atlasiet “Izveides datums”. Laukā “Vērtība” ievadiet vajadzīgo datumu un noklikšķiniet uz Labi. Lai pārbaudītu korekcijas ticamību, noklikšķiniet uz “Pievienot atribūtu” un rekvizītu sarakstā atlasiet “Modifikācijas datums”. Ievadiet datumu, kas ir vēlāks par izveides datumu. Tajā pašā logā varat aizliegt rediģēt failu un padarīt to paslēptu. Lai to izdarītu, atzīmējiet izvēles rūtiņas “Tikai lasāms” un “Slēpts”.
Kā zināms, veikalā apģērbam tiek piestiprinātas etiķetes, lai jebkuram apģērba modelim varētu ātri noteikt izmēru, cenu, ražotāju, ieteikumus mazgāšanai un gludināšanai utt. Ja šādu etiķeti noņem, apģērbs nezaudē savas īpašības un to var valkāt.
Saīsnes operētājsistēmā Windows 7 varat apstrādāt tādā pašā veidā: izmantojiet tos, lai ātri piekļūtu failiem, mapēm un programmām savā datorā.
Kas ir saīsne
Jums nevajadzētu uztraukties vai satraukties, ja ar īsinājumtaustiņiem rodas problēmas, piemēram, tie ir pazuduši vai, noklikšķinot uz tiem, nevarat atvērt failu vai programmu. Ja rodas problēmas ar īsinājumtaustiņiem, failiem, mapēm un programmām, kurām tika izveidoti Win 7 saīsnes, parasti tie paliek droši.
Kā atšķirt īsceļu no parastas ikonas?
Īsceļam ir tāds pats nosaukums kā objektam, uz kuru tas norāda. Objekts var būt programma, mape vai fails. Izrādās, ka pēc nosaukuma parasti nav iespējams atšķirt programmas saīsni no pašas programmas.
Kā mēs varam saprast, kad mums priekšā ir etiķete un kad pats objekts? Turklāt saīsni var droši izdzēst. Bet pašu objektu vajadzētu izdzēst tikai pēc rūpīgas pārdomāšanas.

Rīsi. 1 Īsceļa ikona atšķiras no objekta ikonas ar navigācijas bultiņas klātbūtni.
Jūs varat atšķirt saīsni no objekta pēc tā ikonām.
Saīsnes ikonas apakšējā kreisajā stūrī parasti ir navigācijas bultiņa (1. attēls). Bet objekta ikonai šādas bultiņas nav. Attēlā 1 parāda trīs ikonu piemērus:
- Programmas Yandex.Disk saīsnes ikona (ir navigācijas bultiņa, kas nozīmē, ka šī ir programmas Yandex.Disk saīsne),
- Skype programmas saīsnes ikona (ir navigācijas bultiņa, tāpēc tā ir Skype programmas saīsne),
- Miskastes ikona (nav navigācijas bultiņas, tas nav saīsne).
Windows 7 saīsnes rekvizīti: saīsnes veids, izmērs un atrašanās vieta
Ja ar peles labo pogu noklikšķiniet uz jebkuras saīsnes (ar peles labo pogu noklikšķiniet), tiks atvērts logs "Properties". Noklikšķiniet uz cilnes "Vispārīgi" (2. attēlā numurs 01) un skatiet saīsnes vispārīgos rekvizītus.

Rīsi. 2 Skype saīsnes faila veids, atrašanās vieta un faila lielums
Īsceļu failam ir (vai veids, formāts) .lnk (2. attēlā 1. numurs).
Etiķetes aizņem maz vietas. Attēlā 2 parāda, ka saīsnes faila lielums ir 2–4 KB.
Arī attēlā. 2 varat redzēt īsceļa atrašanās vietu. Redzams, ka Skype programmas saīsne atrodas uz Desktop, pareizāk sakot, šeit - C:\Users\Public\Desktop (2. att. 2. numurs).
Kā izveidot saīsni: pirmā metode
Īsceļi ir noderīgi, jo tos var novietot ērtā vietā, piemēram, uz Desktop. Noklikšķinot uz īsceļa uz darbvirsmas, varat ātri atvērt vajadzīgo programmu, failu vai mapi. Tālāk mēs apskatīsim divus veidus, kā izveidot programmas, faila vai mapes saīsni.
1) Datorā jāatrod objekts (programma, fails vai mape), kuram jāizveido saīsne - skaitlis 1 attēlā. 3.

Rīsi. 3. Kā mapē izveidot saīsni un vilkt to uz darbvirsmu
2) Tagad jums ir jānoklikšķina ar peles labo pogu (labā peles poga) uz objekta (programmas, faila vai mapes), kuram nepieciešams saīsne.
3) Parādīsies izvēlne, kurā jums jāizvēlas komanda “Izveidot saīsni” - skaitlis 2 attēlā. 3. Tas arī viss, jaunais īsceļš parādīsies tajā pašā vietā, tajā pašā mapē, kurā atrodas mūsu objekts.
4) Nav jēgas saglabāt saīsni kopā ar objektu vienā mapē. Tāpēc īsceļu vajadzētu vilkt uz vajadzīgo vietu, piemēram, uz darbvirsmas.
Lai to izdarītu, izmantojot vienu no trim pogām loga augšējā labajā stūrī (numurs 3 3. attēlā), logs jāsamazina tā, lai būtu redzama darbvirsma.
Pēc tam jāpārvieto peles kursors uz saīsni, jānoklikšķina uz LMB (Left Mouse Button) un, to neatlaižot, velciet īsceļu uz darbvirsmu (3. attēlā 4.). Pēc īsceļa vilkšanas uz vēlamo vietu varat atlaist peles pogu.
Kā izveidot saīsni: otrā metode
Izveidojiet Windows 7 saīsni tieši no darbvirsmas. Dažiem tas būs vieglāk nekā pirmā metode, bet citiem tas būs grūtāk.
1) Noklikšķiniet uz tukšas vietas uz darbvirsmas ar RMB (labā peles poga) (4. attēlā 1. numurs).

Rīsi. 4 Darbvirsmā izveidojiet saīsni
2) Parādītajā izvēlnē atlasiet komandu “Izveidot” (4. att. numurs 2) un pēc tam — “Īsceļš” (4. attēlā 3).
Parādīsies logs “Izveidot saīsni” (5. attēls):

Rīsi. 5 Mēs meklējam mapi, kurā atrodas objekts, kuram ir izveidots īsceļš
3) Jāaizpilda lauks “Norādīt objekta atrašanās vietu”. Lai to izdarītu, jums jāatrod objekts (programma vai fails, mape), kuram ir izveidots saīsne. Lai to izdarītu, varat noklikšķināt uz pogas “Pārlūkot” (5. att.). Parādīsies logs “Pārlūkot failus un mapes”, kurā jāatrod vajadzīgā programma vai dokuments un jānoklikšķina uz tā. Tiks aizpildīts lauks "Norādīt objekta atrašanās vietu", pēc tam noklikšķiniet uz "OK".
4) Parādīsies jauns logs, kurā varat ievadīt īsceļa nosaukumu vai piekrist piedāvātajam nosaukumam, pēc kura jānoklikšķina uz pogas “Gatavs”.
5) Tagad varat meklēt jaunu saīsni ar bultiņu datora darbvirsmas kreisajā stūrī.
Kā darbvirsmā izveidot Mail.ru saīsni?
Īsceļus var izveidot ne tikai failiem vai programmām, kas atrodas datora cietajā diskā. Saīsni var izveidot arī vietnei, kas atrodas internetā.
Vēlreiz apskatīsim iepriekš minēto saīsnes izveidi uz darbvirsmas, izmantojot konkrētu piemēru - Mail.ru saīsni (ikonu) uz darbvirsmas.
1) Ar peles labo pogu noklikšķiniet uz tukšas vietas uz darbvirsmas.
2) Parādītajā konteksta izvēlnē atlasiet “Īsceļš” – “Izveidot” (4. att.).
3) Parādās logs “Izveidot saīsni” (5. att.).
4) Šajā logā ievadiet http://mail.ru/ (5.1. att.).

Rīsi. 5.1. Kā izveidot MailRu saīsni?
6) Parādīsies logs “Izveidot saīsni”, kurā jāievada saīsnes nosaukums. Attēlā 5.2 Es ievadīju nosaukumu “Mail.ru”, bet jūs varat ievadīt jebkuru citu nosaukumu, tostarp krievu valodā, kirilicā.

Rīsi. 5.2. Darbvirsmā ievadiet saīsnes nosaukumu
7) Noklikšķiniet uz “Gatavs”, dodieties uz darbvirsmu, lai apskatītu jauno saīsni ar tikko iestatīto nosaukumu.
Kā saīsnei piešķirt citu nosaukumu (pārdēvēt)?
Jūs varat pārdēvēt īsceļu neierobežotu skaitu reižu. Lai pārdēvētu saīsni, ar peles labo pogu noklikšķiniet uz tā (labā peles poga). Parādīsies izvēlne, kurā noklikšķinām uz komandas “Pārdēvēt” (6. attēlā 1. numurs).

Rīsi. 6 Kā pārdēvēt vai dzēst saīsni
Pēc tam lauks, kurā ir saīsnes nosaukums, būs pieejams rediģēšanai. Izmantojot tastatūru, ievadiet jaunu īsinājumtaustiņu nosaukumu vai rediģējiet veco nosaukumu.
Kā noņemt saīsni?
1. metode. Izvēlieties īsceļu un nospiediet taustiņu Dzēst.
2. metode. Noklikšķiniet uz saīsnes RMB (labā peles poga). Parādīsies izvēlne, kurā noklikšķināsiet uz komandas “Dzēst” (6. attēlā 2. numurs).
1. un 2. metodē, lai izvairītos no pārpratumiem, dzēšot saīsni, Windows operētājsistēma lūgs apstiprināt savu lēmumu par īsceļa dzēšanu: "Vai vēlaties pārvietot šo saīsni uz miskasti?" (7. att.)

Rīsi. 7 Apstipriniet īsceļa dzēšanu uz miskasti
Ja noklikšķināsit uz pogas “Jā”, saīsne tiks dzēsta uz miskasti.
Ja lietotājs nav iztukšojis miskasti, saīsni var atgriezt no miskastes atpakaļ sākotnējā vietā. Lai to izdarītu, jums būs jāiet uz miskasti, ar peles labo pogu noklikšķiniet uz iepriekš izdzēstās saīsnes. Parādīsies izvēlne, kurā jums jānoklikšķina uz komandas “Atjaunot”. Īsceļš tiks atjaunots mapē un vietā, no kuras tas tika izdzēsts.
Windows 7 īsceļu ikonas
Īsceļu ikonas var mainīt uz citām. Kā to izdarīt?

Rīsi. 8 Kā nomainīt īsceļa ikonu
- Lai mainītu saīsnes ikonu, ar peles labo pogu noklikšķiniet uz tās.
- Parādītajā izvēlnē noklikšķiniet uz komandas Rekvizīti,
- atveriet cilni Īsceļi (8. att. numurs 1),
- Noklikšķiniet uz pogas "Mainīt ikonu" (8. attēlā 2. numurs).
Tiek parādīts logs Mainīt ikonu, kas ļauj atlasīt ikonu no piedāvātās ikonu kopas. Atlasiet ikonu, atlasiet to ar peles klikšķi un noklikšķiniet uz Labi. Ikona tiks nomainīta uz atlasīto, jauno ikonu.
Windows 7 īsceļi netiks atvērti
Īsceļa izskats (krāsa, izmērs, bultiņas esamība vai neesamība saīsnes ikonas kreisajā stūrī) nekādā veidā neietekmē tā darbību. Turklāt etiķešu izskatu var pielāgot pēc jūsu vēlmēm.
Kas ietekmē īsinājumtaustiņu veiktspēju? Vīrusi, neveiksmīgi Windows atjauninājumi, neuzmanīgas lietotāju darbības.
Pārsteidzošas lietotāja darbības ietver, piemēram, programmas pārvietošanu uz citu mapi. Kā iespēja: lietotājs datorā sakārtoja lietas, pārvietoja programmu un aizmirsa. Pēc tam uz citu mapi pārsūtītās programmas saīsne nekavējoties pārtrauks darboties. Iemesls ir vienkāršs - vecā faila atrašanās vieta nedarbojas, ir vērts to aizstāt ar jaunu.
Ko darīt, ja saīsne pārstāj darboties?
- Pārbaudiet, vai datorā nav vīrusu.
- Ja ir veikti punkti, varat atgriezt operētājsistēmu uz darba versiju.
- Divreiz nedomājot, varat mēģināt noņemt saīsni. Pirmkārt, jums jāpārliecinās, vai tiešām tiek dzēsta saīsne, nevis pati programma, kurai tika izveidota saīsne. Pēc tam izveidojiet jaunu saīsni. Tas ir vienkāršāk nekā pārbaudīt saīsnes rekvizītus, meklēt tur cēloni un to novērst.
- Pārbaudiet saīsnes rekvizītus. Apskatīsim šo iemeslu sīkāk.
Ja saīsnes rekvizīti norāda, ka programmas atrašanās vieta atšķiras no tās faktiskās atrašanās vietas datorā, tad, protams, saīsne nedarbosies.
Kur es varu to atrast? RMB uz saīsnes – Properties – cilne “Shortcut” – poga “Faila atrašanās vieta” (8. att. cipars 5). Ja pēc noklikšķināšanas uz šīs pogas fails nav atrasts, tad tas jāskatās logā “Objekts” (8. att. numurs 6). Salīdziniet šo ceļu ar faktisko faila atrašanās vietu datorā un, ja nepieciešams, izlabojiet to, jo īpaši tāpēc, ka lauks, kas atzīmēts ar 6 attēlā. 8, pieejams rediģēšanai.
Datorpratības vingrinājumi:
- Atrodiet fotoattēlu (vai programmu) savā datorā un izveidojiet fotoattēla saīsni uz darbvirsmas. Noklikšķiniet uz saīsnes darbvirsmā un pārliecinieties, vai tā darbojas.
Saņemiet jaunākos datorprasmes rakstus tieši savā iesūtnē.
Jau vairāk 3000 abonentu
Varat izveidot saīsni programmām, mapēm un dokumentiem, kuriem regulāri piekļūstat. Etiķete ir saite uz objektu, līdzeklis ātrai piekļuvei objektam, kas atrodas datora diska mapē vai tīklā, kuram ir pievienots dators. Parasti saīsne tiek novietota uz darbvirsmas, bet to var ievietot arī mapē. Veicot dubultklikšķi uz saīsnes ikonas, varat atvērt dokumentu vai palaist programmu neatkarīgi no tā, kur tā atrodas – lietotāja datora cietajā diskā, tīkla diskā vai tīmekļa vietnē.
Pēc noklusējuma saīsnei ir tāds pats nosaukums kā objektam, uz kuru tas norāda. Īsceļa ikona, kā likums, atšķiras no objekta ikonas, kuram tā tika izveidota, tikai ar pārejas bultiņu, kas atrodas attēla apakšējā kreisajā stūrī (4.31. att.). Īsceļu failam ir paplašinājums .lnk, un tas aizņem maz vietas diskā (apmēram 1 KB). Tas ir īpašs saziņas fails. Veicot dubultklikšķi uz saīsnes, sistēma Windows izmanto saites failā saglabāto informāciju, lai atrastu un atvērtu ar šo saīsni saistīto objektu (4.32. attēls).
Rīsi. 4.31. Īsceļš Word dokumenta atvēršanai

Rīsi. 4.32. Vispārīgi saīsnes rekvizīti
Lai atvieglotu piekļuvi jebkuram objektam: programmai vai dokumentam, varat izveidot vienu vai vairākus īsceļus un novietot tos dažādās vietās: uz darbvirsmas un bieži lietotās mapēs. Piemēram, ja Word dokumentā ir ietverta palīdzības informācija, kuru lietotājs pastāvīgi skata, tad, novietojot uz tā saīsni uz darbvirsmas, viņš var atvērt failu, nepiekļūstot izvēlnei.
Varat ievietot saīsni dokumentā vai e-pasta ziņojumā. Velkot faila ikonu uz disketes saīsni, varat kopēt failu disketē. Printera saīsnes ievietošana darbvirsmā ļauj paātrināt drukāšanas procesu un padarīt to vieglāk vadāmu. Dzēšot saīsni, fails, ar kuru tas ir saistīts, netiek izdzēsts. Pārdēvējot mapi/failu, īsceļa nosaukums nemainīsies, bet savienojums starp tiem saglabāsies.
Varat izveidot saīsni uz disku, programmu, mapi vai dokumentu, izmantojot kādu no tālāk norādītajām metodēm.
1. Logā atlasiet objektu, kuram tiek veidota saīsne Mans dators vai Explorer un izvēlieties no izvēlnes Fails komanda Izveidojiet saīsni.Jaunā saīsne parādīsies tās mapes loga apakšējā stūrī, kurā atrodas vienums. Pēc tam jums ir jāvelk saīsne ar peli uz vēlamo vietu, piemēram, uz darbvirsmas.
2. Logā atlasiet objektu, kuram tiek izveidots īsceļš Mans dators vai Explorer, pēc tam aktivizējiet komandu Kopēt izvēlnē Rediģēt. Pēc došanās uz tās mapes logu, kurā ir paredzēts ievietot saīsni, atlasiet komandu Ievietojiet saīsni izvēlnē Rediģēt.
Lai dzēstu saīsni, atlasiet to, nospiediet taustiņu Dzēst vai ar peles labo pogu noklikšķiniet uz saīsnes un konteksta izvēlnē atlasiet komandu Dzēst. Abos gadījumos, lai izvairītos no nejaušas objekta dzēšanas, sistēmai Windows būs jāapstiprina norādītā darbība.