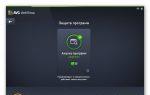Viena no izplatītākajām Windows 10 lietotāju problēmām ir tā, ka Explorer mapēs netiek rādīti attēlu (foto un attēlu), kā arī videoklipu sīktēli vai to vietā tiek rādīti melni kvadrāti.
Šajā instrukcijā ir norādīti veidi, kā novērst šo problēmu un atgriezt sīktēlus (sīktēlus) priekšskatījumam programmā Windows 10 Explorer, nevis failu ikonas vai tos pašus melnos kvadrātus.
Piezīme. Sīktēlu parādīšana nav pieejama, ja mapes opcijās ir iespējotas “Mazās ikonas”, rādīšana kā saraksts vai tabula (ar peles labo pogu noklikšķiniet tukšā vietā mapes iekšpusē — Skats). Tāpat sīktēli var netikt parādīti konkrētiem attēlu formātiem, kurus neatbalsta pati OS, un videoklipiem, kuriem sistēmā nav instalēti kodeki (tas notiek arī tad, ja jūsu instalētais atskaņotājs video failos instalē savas ikonas).
Iestatījumos iespējojiet sīktēlu (sīktēlu) rādīšanu ikonu vietā
Vairumā gadījumu, lai iespējotu attēlu, nevis ikonu rādīšanu mapēs, jums vienkārši jāmaina atbilstošie iestatījumi operētājsistēmā Windows 10 (tie atrodas divās vietās). To ir viegli izdarīt. Piezīme. Ja kāda no tālāk norādītajām opcijām nav pieejama vai nemainās, lūdzu, skatiet šīs rokasgrāmatas pēdējo sadaļu.
Vispirms pārbaudiet, vai sīktēlu displejs ir iespējots File Explorer iestatījumos.
Sistēmas veiktspējas parametros ir arī iestatījumi attēlu sīktēlu parādīšanai. Pie tiem varat nokļūt šādi.

Lietojiet iestatītos iestatījumus un pārbaudiet, vai problēma ar sīktēlu parādīšanu ir novērsta.
Sīktēlu kešatmiņas atiestatīšana operētājsistēmā Windows 10
Šī metode var palīdzēt, ja sīktēlu vietā pētnieks sāk parādīt melnus kvadrātus vai kaut ko citu, kas nav raksturīgs. Šeit varat mēģināt vispirms izdzēst sīktēlu kešatmiņu un likt operētājsistēmai Windows 10 to izveidot vēlreiz.
Lai notīrītu sīktēlus, veiciet šīs darbības:

Pēc tam varat pārbaudīt, vai tagad tiek parādīti sīktēli (tie tiks izveidoti vēlreiz).
Papildu veidi, kā iespējot sīktēlu rādīšanu
Un katram gadījumam ir vēl divi veidi, kā iespējot sīktēlu parādīšanu pārlūkprogrammā Explorer — izmantojot Windows 10 reģistra redaktoru un vietējās grupas politikas redaktoru. Faktiski šī ir viena metode, tikai dažādas ieviešanas.
Lai iespējotu sīktēlus reģistra redaktorā, rīkojieties šādi:
- Atveriet reģistra redaktoru: Win + R un ievadiet regedit
- Dodieties uz sadaļu (mapes kreisajā pusē) HKEY_CURRENT_USER\ SOFTWARE\ Microsoft\ Windows\ CurrentVersion\ Policies\ Explorer
- Ja labajā pusē redzat vērtību ar nosaukumu DisableThumbnails, veiciet dubultklikšķi uz tā un iestatiet vērtību uz 0 (nulle), lai iespējotu ikonu rādīšanu.
- Ja šādas vērtības nav, varat to izveidot (ar peles labo pogu noklikšķiniet tukšajā apgabalā labajā pusē - izveidojiet - DWORD32, pat x64 sistēmām) un iestatīt tās vērtību uz 0.
- Atkārtojiet 2.-4. darbību sadaļai HKEY_LOCAL_MACHINE\ PROGRAMMATŪRA\ Microsoft\ Windows\ CurrentVersion\ Policies\ Explorer
Aizveriet reģistra redaktoru. Izmaiņām jāstājas spēkā uzreiz pēc izmaiņām, taču, ja tas nenotiek, mēģiniet restartēt explorer.exe vai restartēt datoru.
Tas pats, izmantojot vietējās grupas politikas redaktoru (pieejams tikai operētājsistēmā Windows 10 Pro un jaunākās versijās):

Priekšskatījuma attēliem pēc tam vajadzētu parādīties programmā File Explorer.
Nu, ja neviena no aprakstītajām iespējām nedarbojās vai problēma ar ikonām atšķiras no aprakstītās, uzdodiet jautājumus, es mēģināšu palīdzēt.
Citu dienu klēpjdators pārtrauca rādīt mapēs esošo attēlu sīktēlus. Tas ir, es atveru “Mani dokumenti” -> “Attēli”, un tur...
Tomēr tas notiek ne tikai vienā direktorijā, bet visā diskā! Tā kā situācija nav bezcerīga un tiek atrisināta nepilnas minūtes laikā, es visvairāk domāju par tās izcelsmi. Attiecīgi pirmais, ko izdarīju, bija ne tikai failu parastā izskata atgriešana (kā es to izdarīju vēlāk), bet arī pārbaudīju, vai datorā nav kļūdu un vīrusu. Es neveicu sistēmas atcelšanu, jo nolēmu: ja šo problēmu izraisīja nejaušība — parasts cilvēciskais faktors —, tad nekas briesmīgs nav noticis. Un, ja tiks atklāti vīrusi un nopietnas kļūmes, tad ķeršos pie atveseļošanās.
Par laimi viss izdevās – antivīruss nekonstatēja nekādu ļaunprogrammatūru, un tests parādīja, ka sistēma ir kārtībā.
Kāpēc netiek rādīts attēla sīktēls?
Tas viss ir par pašas mapes iestatījumiem. Atveriet jebkuru un augšējā labajā stūrī dodieties uz cilni "Organizēt" -> "Mapes un meklēšanas opcijas".

Atvērtajā logā “Skats” noņemiet atzīmi no izvēles rūtiņas “Vienmēr rādīt ikonas, nevis sīktēlus”.

Un pēdējais solis ir noklikšķināt uz pogas “Lietot” un “Labi”.
Kā vēl var iespējot attēlu parādīšanu?
Lai to izdarītu, dodieties uz izvēlni "Sākt", ar peles labo pogu noklikšķiniet uz "Dators" un atlasiet "Properties".


Pēc tam dodieties uz cilni "Papildu" -> "Opcijas".
Attēli tiek rādīti, bet tikai programmas ikona, kas tiek izmantota attēlu apskatei, taču daudz ērtāk ir redzēt fotoattēlu sīktēlus. Sīktēli ir miniatūri attēli, tas ir, jūs varat nekavējoties atlasīt vajadzīgo fotoattēlu no saraksta, pat neatverot attēlu īpašā programmā.
Šī problēma var rasties reģistra izmaiņu un nepareizu mapes displeja iestatījumu dēļ. Vēl viens iemesls var būt tas, ka attēlu skatīšanai instalējāt trešās puses programmu kopā ar kādu lietojumprogrammu, kas savukārt var neatbalstīt sīktēlu skatu. Šāda situācija nenotiek bieži, jo iebūvētajai utilītai ir pietiekama funkcionalitāte, un tāpēc nav jēgas izstrādāt jaunu velosipēdu. Tātad, ko darīt, ja attēli netiek rādīti mapēs?
Pirmkārt, jums vajadzētu apsvērt vienkāršāku problēmas risinājumu, parasti ar to pietiek, ja neesat izmantojis apšaubāmas lietojumprogrammas vai visa veida plaisas.
Parādiet attēlus sīktēlos, izmantojot File Explorer
- Dodieties uz jebkuru mapi, izmantojot Explorer;
- Pēc tam, ja jums ir Windows 7, noklikšķiniet uz pogas augšējā izvēlnē ar nosaukumu “Sakārtot”. Ja jums ir Windows XP, jebkurā mapē noklikšķiniet uz “Rīki” un nolaižamajā izvēlnē atlasiet “Mapes opcijas”;
- Nolaižamajā sarakstā atrodiet vienumu “Mape un meklēšanas opcijas”;
- Dodieties uz cilni "Skatīt";
- Noņemiet atzīmi no izvēles rūtiņas “Vienmēr rādīt ikonas, nekad sīktēlus”.
 Līdzīgas procedūras jāveic arī citās Windows versijās, kas nav aprakstītas šajā metodē.
Līdzīgas procedūras jāveic arī citās Windows versijās, kas nav aprakstītas šajā metodē.
SmartScreen - kas tas ir? Iestatījumu maiņa un SmartScreen izslēgšana
Ja šim vienumam nav atzīmes, atzīmējiet to, piemērojiet izmaiņas un pēc tam vēlreiz noņemiet atzīmi.
Šī opcija var arī palīdzēt, taču, ja joprojām nevarat atjaunot pareizu attēlu rādīšanu, jums būs jāizmanto otrā metode, kas prasa reģistra redaktora izmantošanu.
Attēlu sīktēlu skata atjaunošana, izmantojot reģistru
Parasti lielākā daļa displeja sistēmas kļūmju ir tieši saistītas ar izmaiņām reģistrā. Tajā tiek saglabāti gandrīz visi mainīgie, ko izmanto Windows, lai personalizētu sistēmu, ja kaut kas tiek parādīts, kad tam nevajadzētu parādīties, vai otrādi, tā ir reģistra iestatījumu vaina. Diemžēl automātiskajā režīmā, pateicoties programmām, šī problēma netiek atrisināta, jo šie iestatījumi ir personiskas opcijas, kuras katrs lietotājs var brīvi iestatīt pēc vēlēšanās.
- Palaidiet reģistra redaktoru, lai to izdarītu, atveriet rindu “Palaist”, nospiežot Win + R un ievadiet atslēgvārdu regedit vai ievadiet šo atslēgu meklēšanā;
- Pēc tam dodieties uz filiāli HKEY_CURRENT_USER\Software\Microsoft\Windows\CurrentVersion\Policies\Explorer;
- Atrodiet un noņemiet iestatījumu DisableThumbnails;

- Restartējiet datoru.
Parasti ar to pietiek, lai atjaunotu vēlamo attēlu izskatu, taču ir gadījumi, kad iestatījumi tiek atiestatīti vēlreiz.
Iemesli, kāpēc iestatījumi atkal tiek atiestatīti: pirmais ir tas, ka sistēma ir inficēta ar vīrusiem, parasti izpaužas kā slimības simptoms, jo sīktēlu displeja maiņa nav vīrusu mērķis.
Lai atrisinātu šo problēmu, izmantojiet pretvīrusu programmas un vēlreiz veiciet manipulācijas ar reģistru. Vēl viens iemesls ir arī programmas, bet ne ļaunprātīgas. Lai to atrisinātu, jums vajadzētu atspējot nevajadzīgās lietojumprogrammas. Ja problēma joprojām pastāv, instalējiet programmu, kas to izraisīja, un pareizi konfigurējiet to.
Kā startēšanas laikā atspējot nevajadzīgās lietojumprogrammas?
1 veids
- Atveriet rindiņu Run un ievadiet msconfig;
- Noņemiet atzīmi no lietojumprogrammām, kuras nevēlaties redzēt, startējot datoru. Šī darbība arī pozitīvi ietekmēs sistēmas veiktspēju un Windows sāknēšanas ātrumu.
Windows darbvirsma ir pazudusi, kas man jādara?
2. metode
Vēl viena iespēja ir izmantot īpašas programmas, piemēram: lai to izdarītu, dodieties uz cilni “Rīki” un atlasiet “Startēšana”.
 Attēlu atjaunošana sīktēlos, izmantojot cilni “Veiktspēja”.
Attēlu atjaunošana sīktēlos, izmantojot cilni “Veiktspēja”.
 Attēlu atjaunošana sīktēlos, izmantojot cilni “Veiktspēja”.
Attēlu atjaunošana sīktēlos, izmantojot cilni “Veiktspēja”.Problēmu var izraisīt fakts, ka esat ieslēdzis maksimālās veiktspējas režīmu, ko parasti izmanto datori ar vājām īpašībām un kam nav arī fotoattēlu parādīšanas funkcijas sīktēlos. Papildus citiem iestatījumiem, kas noņem skaisto skatu par labu maksimālajam ātrumam, tiek noņemts arī sīktēlu displejs, kas var ievērojami samazināt mapes, kurā ir daudz attēlu, ielādes laiku.
3. Jums ir nepieciešama grupa “Sistēma un drošība”;
 4. Jums būs jānoklikšķina uz saites "Sistēma" vai ar peles labo pogu noklikšķiniet uz "Mans dators" un noklikšķiniet uz opcijas "Properties";
4. Jums būs jānoklikšķina uz saites "Sistēma" vai ar peles labo pogu noklikšķiniet uz "Mans dators" un noklikšķiniet uz opcijas "Properties";
Instrukcijas
Sākot ar Windows Vista, lapu sīktēli tiek apvienoti ar failu ikonām. Viņi strādā pēc principa: ja ir iespējams uztaisīt skici, tad skice tiks parādīta, ja nē, tiks parādīta ikona. Ja vien iestatījumos nav norādīts vienmēr rādīt ikonas. Tādēļ šīm Windows versijām izvēlnē Skats nav opcijas Sīktēli.
Lai ieslēgtu sīktēlu rādīšanu, atveriet vadības paneli un dodieties uz kategoriju Izskats un personalizācija. Atlasiet Mapes opcijas. Atvērtajā logā dodieties uz cilni "Skatīt". Atzīmējiet izvēles rūtiņu blakus “Vienmēr rādīt ikonas, nekad nerādīt sīktēlus”. Ja vēlaties, lai sīktēlā tiktu parādīta faila tipa ikona, atzīmējiet izvēles rūtiņu blakus “Rādīt failu ikonas sīktēlos”. Noklikšķiniet uz pogas "Lietot" un "Labi".
Pēc tam dodieties uz kategoriju “Vadības paneļi” “Sistēma un drošība”. Ievadiet apakškategoriju "Sistēma" un noklikšķiniet uz saites "Papildu sistēmas iestatījumi", kas atrodas kreisajā sānjoslā. Atvērtajā logā pārejiet uz cilni "Papildu" un noklikšķiniet uz pogas "Opcijas" sadaļā "Veiktspēja". Atveriet cilni Vizuālie efekti un atzīmējiet izvēles rūtiņu Rādīt sīktēlus, nevis ikonas. Noklikšķiniet uz pogas "Lietot" un aizveriet iestatījumu logus, noklikšķinot uz pogas "OK". Tagad, pārlūkojot mapes, sistēma Windows mēģinās parādīt sīktēlus.
Lai atspējotu lappušu sīktēlu rādīšanu, lai uzlabotu datora veiktspēju, noņemiet atzīmi no izvēles rūtiņām, kas aprakstītas iepriekšējās darbībās.
Lai konfigurētu sīktēlu izmēru un displeja veidu, dodieties uz vajadzīgo mapi. Noklikšķiniet uz ikonas ar ikonām un teksta rindām, kas atrodas Explorer augšējā labajā stūrī zem meklēšanas joslas. Atkārtoti noklikšķinot uz ikonas “Mainīt skatu”, izvēlieties sev ērtāko displeju.
Jūs varat nekavējoties iestatīt vēlamo skatu, noklikšķinot uz mazā trīsstūra blakus ikonai. Tas paplašinās sarakstu ar 4 pieejamiem ikonu izmēriem, neparādot nekādu papildu informāciju par failu. Varat arī ātri iestatīt skatu konteksta izvēlnes vienumā “Skats”, kas tiek atvērts, ar peles labo pogu noklikšķinot uz tukša mapes apgabala.
Lielākajai daļai failu sīktēli parādās arī citos skatos. “Flīze” un “Saturs” - papildus parāda informāciju par faila lielumu un pēdējās modifikācijas datumu. Detalizētākā informācija tiek parādīta tabulas skatā. Pēc noklusējuma tas papildus parāda faila tipu, bet, ar peles labo pogu noklikšķinot uz kolonnu nosaukumiem, sarakstā var atlasīt papildu kolonnas.
Viena no izplatītākajām Windows 10 lietotāju problēmām ir tā, ka Explorer mapēs netiek rādīti attēlu (foto un attēlu), kā arī videoklipu sīktēli vai to vietā tiek rādīti melni kvadrāti.
Šajā instrukcijā ir norādīti veidi, kā novērst šo problēmu un atgriezt sīktēlus (sīktēlus) priekšskatījumam programmā Windows 10 Explorer, nevis failu ikonas vai tos pašus melnos kvadrātus.
Šī metode var palīdzēt, ja sīktēlu vietā pētnieks sāk parādīt melnus kvadrātus vai kaut ko citu, kas nav raksturīgs. Šeit varat mēģināt vispirms izdzēst sīktēlu kešatmiņu un likt operētājsistēmai Windows 10 to izveidot vēlreiz.
Lai notīrītu sīktēlus, veiciet šīs darbības:

Pēc tam varat pārbaudīt, vai tagad tiek parādīti sīktēli (tie tiks izveidoti vēlreiz).
Papildu veidi, kā iespējot sīktēlu rādīšanu
Un katram gadījumam ir vēl divi veidi, kā iespējot sīktēlu parādīšanu pārlūkprogrammā Explorer — izmantojot Windows 10 reģistra redaktoru un vietējās grupas politikas redaktoru. Faktiski šī ir viena metode, tikai dažādas ieviešanas.
Lai iespējotu sīktēlus reģistra redaktorā, rīkojieties šādi:
- Atveriet reģistra redaktoru: Win + R un ievadiet regedit
- Dodieties uz sadaļu (mapes kreisajā pusē) HKEY_CURRENT_USER\ SOFTWARE\ Microsoft\ Windows\ CurrentVersion\ Policies\ Explorer
- Ja labajā pusē redzat vērtību ar nosaukumu DisableThumbnails, veiciet dubultklikšķi uz tā un iestatiet vērtību uz 0 (nulle), lai iespējotu ikonu rādīšanu.
- Ja šādas vērtības nav, varat to izveidot (ar peles labo pogu noklikšķiniet tukšajā apgabalā labajā pusē - izveidojiet - DWORD32, pat x64 sistēmām) un iestatīt tās vērtību uz 0.
- Atkārtojiet 2.-4. darbību sadaļai HKEY_LOCAL_MACHINE\ PROGRAMMATŪRA\ Microsoft\ Windows\ CurrentVersion\ Policies\ Explorer
Aizveriet reģistra redaktoru. Izmaiņām jāstājas spēkā uzreiz pēc izmaiņām, taču, ja tas nenotiek, mēģiniet restartēt explorer.exe vai restartēt datoru.
Tas pats, izmantojot vietējās grupas politikas redaktoru (pieejams tikai operētājsistēmā Windows 10 Pro un jaunākās versijās):

Priekšskatījuma attēliem pēc tam vajadzētu parādīties programmā File Explorer.
Nu, ja neviena no aprakstītajām iespējām nedarbojās vai problēma ar ikonām atšķiras no aprakstītās, uzdodiet jautājumus, es mēģināšu palīdzēt.
Instrukcijas
Sākot ar Windows Vista, lapu sīktēli tiek apvienoti ar failu ikonām. Viņi strādā pēc principa: ja ir iespējams uztaisīt skici, tad skice tiks parādīta, ja nē, tiks parādīta ikona. Ja vien iestatījumos nav norādīts vienmēr rādīt ikonas. Tādēļ šīm Windows versijām izvēlnē Skats nav opcijas Sīktēli.
Lai ieslēgtu sīktēlu rādīšanu, atveriet vadības paneli un dodieties uz kategoriju Izskats un personalizācija. Atlasiet Mapes opcijas. Atvērtajā logā dodieties uz cilni "Skatīt". Atzīmējiet izvēles rūtiņu blakus “Vienmēr rādīt ikonas, nekad nerādīt sīktēlus”. Ja vēlaties, lai sīktēlā tiktu parādīta faila tipa ikona, atzīmējiet izvēles rūtiņu blakus “Rādīt failu ikonas sīktēlos”. Noklikšķiniet uz pogas "Lietot" un "Labi".
Pēc tam dodieties uz kategoriju “Vadības paneļi” “Sistēma un drošība”. Ievadiet apakškategoriju "Sistēma" un noklikšķiniet uz saites "Papildu sistēmas iestatījumi", kas atrodas kreisajā sānjoslā. Atvērtajā logā pārejiet uz cilni "Papildu" un noklikšķiniet uz pogas "Opcijas" sadaļā "Veiktspēja". Atveriet cilni Vizuālie efekti un atzīmējiet izvēles rūtiņu Rādīt sīktēlus, nevis ikonas. Noklikšķiniet uz pogas "Lietot" un aizveriet iestatījumu logus, noklikšķinot uz pogas "OK". Tagad, pārlūkojot mapes, sistēma Windows mēģinās parādīt sīktēlus.
Lai atspējotu lappušu sīktēlu rādīšanu, lai uzlabotu datora veiktspēju, noņemiet atzīmi no izvēles rūtiņām, kas aprakstītas iepriekšējās darbībās.
Lai konfigurētu sīktēlu izmēru un displeja veidu, dodieties uz vajadzīgo mapi. Noklikšķiniet uz ikonas ar ikonām un teksta rindām, kas atrodas Explorer augšējā labajā stūrī zem meklēšanas joslas. Atkārtoti noklikšķinot uz ikonas “Mainīt skatu”, izvēlieties sev ērtāko displeju.
Jūs varat nekavējoties iestatīt vēlamo skatu, noklikšķinot uz mazā trīsstūra blakus ikonai. Tas paplašinās sarakstu ar 4 pieejamiem ikonu izmēriem, neparādot nekādu papildu informāciju par failu. Varat arī ātri iestatīt skatu konteksta izvēlnes vienumā “Skats”, kas tiek atvērts, ar peles labo pogu noklikšķinot uz tukša mapes apgabala.
Lielākajai daļai failu sīktēli parādās arī citos skatos. “Flīze” un “Saturs” - papildus parāda informāciju par faila lielumu un pēdējās modifikācijas datumu. Detalizētākā informācija tiek parādīta tabulas skatā. Pēc noklusējuma tas papildus parāda faila tipu, bet, ar peles labo pogu noklikšķinot uz kolonnu nosaukumiem, sarakstā var atlasīt papildu kolonnas.
08.03.2010 04:32
Dažos gadījumos failu un mapju ikonas tiek parādītas nepareizi nepareizu iestatījumu dēļ, citos novecojušas kešatmiņas dēļ. Apskatīsim dažus iespējamos risinājumus.
Rādīt sīktēlus, nevis ikonas
Lai sīktēlus rādītu kā video failu un attēlu sīktēlus, veiciet šīs darbības:
2. Cilnē Skatīt noņemiet atzīmi no izvēles rūtiņas.
3. Noklikšķiniet labi.
4. Atvērt Vadības panelis (skats: lielas ikonas) > Sistēma.
5. Kreisajā izvēlnē noklikšķiniet uz Sistēmas papildu iestatījumi.
6. Cilnē Turklāt Nodaļā Performance noklikšķiniet uz pogas Iespējas.
7. Atvērtajā logā cilnē Vizuālie efekti atzīmējiet izvēles rūtiņu.
![]()
8. Noklikšķiniet labi.
Ikonu kešatmiņas atiestatīšana
Kad lietotājs atver mapi, sistēma Windows 7 kešatmiņā saglabā visu tajā saglabāto failu, mapju un saīsņu ikonas (lai palielinātu ātrumu). Dažreiz, mainot ikonas un mapes saturu, kešatmiņai nav laika atiestatīt, un ikonu izskats nemainās pat pēc pogas F5 nospiešanas. Šādos gadījumos varat manuāli atiestatīt kešatmiņu:
2. Cilnē Skatīt Nodaļā Slēptie faili un mapes uzstādīt Rādīt slēptos failus, mapes un diskus.
![]()
3. Noklikšķiniet labi.
4. Ielīmējiet adresi Windows 7 Explorer adreses joslā:
%userprofile%\AppData\Local
un nospiediet taustiņu Enter.
![]()
5. Atvērtajā mapē izdzēsiet slēpto failu.
![]()
6. Restartējiet datoru.
Pēc pārstartēšanas sistēma Windows 7 pārbūvēs kešatmiņu un izveidos jaunu IconCache.db failu, pēc kura ikonas tiks parādītas pareizi.
Piezīme. Kešatmiņa ir jāpārveido katram kontam atsevišķi.