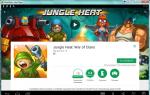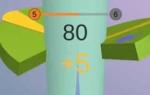Sekdamas šio tinklaraščio autoriumi, kuris Samsung galaxy S3 pavyzdžiu aprašė Samsung išmaniųjų telefonų nustatymus, aprašysiu kaip panašus dialogas įgyvendinamas naujajame Galaxy S5, o tuo pačiu trumpai paliesiu keletą naujų šiam modeliui būdingų parinkčių.
Tačiau prieš pradedant, leiskite man pasakyti keletą svarbių dalykų:
- Tai nėra išsami įrenginio apžvalga. Aptarsiu tik tuos punktus, kurie kažkaip susiję su nustatymų dialogu. Tiems, kurie nori sužinoti daugiau apie išmanųjį telefoną, siūlau peržiūrėti įvairių leidinių apžvalgas, pavyzdžiui, šią apžvalgą
Eldara Murtazina. - Tai nėra išsamus aprašymas ir tikrai ne nustatymų vadovas. Vienintelė mano užduotis yra aprašyti tai, kas kitose apžvalgose dažnai pateikiama ekrano kopijų pavidalu, kurių aklas žmogus negali perskaityti. Ši pastaba taip pat bus naudinga senesnių modelių naudotojams, kurie domisi naujojo linijos flagmano naujovėmis.
- Tiems, kurie anksčiau nesusidūrė su Samsung išmaniaisiais telefonais ar Android OS apskritai, rekomenduoju atidžiai perskaityti straipsnį
apie žemesnių modelių nustatymus, nes čia dažnai apie tai kreipsiuosi. Taip pat labai rekomenduojama perskaityti Igorio paskelbtus straipsnius apie „Samsung“ akcijų programas
Didelių skirtumų naujajame modelyje nėra, todėl 90% medžiagos aktuali ir S5.
Na, o dabar eikime arčiau temos. Yra bent du būdai atidaryti nustatymus:
- Pranešimų skydelyje spustelėdami mygtuką „Sistemos nustatymai“;
- Skiltyje „Programos“ suaktyvinę atitinkamą elementą, prie jo galite patekti suaktyvinę atitinkamą piktogramą. Pagal numatytuosius nustatymus jis yra apatiniame dešiniajame pagrindinio ekrano kampe, nesvarbu, kurį pagrindinio ekrano puslapį šiuo metu peržiūrite.
Dešinėje lango pavadinimo pusėje yra du mygtukai:
- paieška – visose nustatymų skiltyse ieško nurodytos frazės.
- kiti parametrai - meniu, kuriame yra nustatymų lango rodymo parinktys. Šį meniu taip pat galima iškviesti paspaudus ir palaikius kairįjį talpinį mygtuką.
Meniu „Kitos parinktys“ yra šie elementai:
- sąrašas – peržiūrėti nustatymus sąraše. Šioje formoje kiekvienas skyrius yra pažymėtas pavadinimu, o tada sąraše pateikiami visi šioje dalyje esantys elementai.
- Naršymas skirtukuose yra toks pat kaip ir senesniuose modeliuose. Skirtukų sąrašas yra ekrano viršuje po žodžiu „nustatymai“ ir dviem mygtukais, apie kuriuos rašiau aukščiau. Jei dukart bakstelėsite atitinkamą skirtuką, atsidarys jame esančių dalykų sąrašas. Vienintelis skirtumas yra tas, kad yra daugiau nei 4 skirtukai ir jie netelpa viename ekrane. Norėdami slinkti per skirtukų sąrašą, dukart bakstelėkite ir palaikykite paskutinio skirtuko pavadinimą ir vilkite jį į kairę. Norėdami slinkti atgal per sąrašą, dukart bakstelėkite kairėje esantį skirtuką ir vilkite jį į dešinę. Jei „Talkback“ įgalintas automatinis slinkimas, perbraukus vienu pirštu, prireikus bus automatiškai slinktas skirtukų sąrašas.
- pakeisti greitus parametrus – pakeiskite parametrų sąrašą, galimą nustatymų skiltyje tokiu pačiu pavadinimu kaip ir parinktis.
- Pagalba yra taškas, kuris kalba pats už save. Tik pridursiu, kad, matyt, jis atsisiųstas iš interneto. Tačiau aš tiesiog nebandžiau jo paleisti be tinklo ryšio.
Pasirinkus elementą „sąrašas“ arba „skirtuko rodinys“, pasirinktas elementas išnyks iš meniu, tačiau atsiras nauja parinktis - „tinklelis“, kuris pasirinktas pagal numatytuosius nustatymus. Žinoma, jei pasirinksite tinklelį, jis savo ruožtu taip pat išnyks iš meniu. Tinklelio režimu nustatymų skyriai pateikiami vadinamųjų formų. išplečiami sąrašai. Pats sekcijų sąrašas yra vertikaliai. Norėdami sutraukti arba išplėsti atitinkamą skyrių, turite jį dukart bakstelėti. Vizualiai atrodo ir patogu, ir įspūdinga, tačiau aklum vartotojui patogumas, bent jau mano nuomone, abejotinas. Tačiau tokio tipo peržiūra yra gana prieinama, ypač jei naudojate braukimo gestus ir „Talkback“ nustatymuose neišjungiate automatinio sąrašo slinkimo. Šios formos nustatymus studijavau gana ilgai. Ir net dabar, kaip bebūtų keista, negaliu apsigalvoti.
Dabar pakalbėkime daugiau apie pačius nustatymus. Visi jie yra suskirstyti į šiuos skirtukus:
greiti variantai. Čia galite rinkti nuorodas į dažnai naudojamus nustatymų dialogo langus.
Skirtuke „Ryšiai“ yra:
- Wifi – Wifi nustatymai.
- Atsisiuntimo greitintuvas yra nauja funkcija, leidžianti paspartinti duomenų atsisiuntimą iš interneto kartu naudojant „Wifi“ ir LTE.
- bluetooth - be komentarų.
- Modemas ir Wifi viešosios interneto prieigos taškas – leidžia naudoti išmanųjį telefoną kaip usb/bluetooth modemą arba Wifi viešosios interneto prieigos tašką.
- Režimas neprisijungus – manau, dabar tai aišku, nes... prieinama beveik visuose telefonuose.
- Duomenų naudojimas – interneto srauto statistika ir galimybė nustatyti srauto limitus.
- Vieta – GPS nustatymai ir kiti nustatymai, susiję su vieta.
- Kiti tinklai – atidaromas dialogo langas su mobiliojo tinklo nustatymais, galimybe pasirinkti interneto ir MMS prieigos tašką, pakeisti numatytąją pranešimų siuntimo programą, taip pat sukonfigūruoti VPN.
Po antrašte „prisijungti ir siųsti“ yra dar keli dialogo langai. Tai NFC, artumo įrenginiai, spausdinimas ir ekrano atspindėjimas. Išsamiau apie visus šiuos punktus galite perskaityti
Vikipedija
arba atitinkamame straipsnyje
Skirtuke „Įrenginys“ yra keli skyriai:
Garsai ir ekranas (garso ir skambėjimo tonų nustatymai, ekrano nustatymai, ekrano užsklanda, užrakinimo ekranas, patentuotas Samsung kelių langų režimas, pranešimų skydelis, įrankių juosta ir valdymas viena ranka).
Mano nustatymai (paprastasis režimas, pritaikymas neįgaliesiems, užrakto režimas, privatus režimas ir pirštų atspaudai).
Netikrinau, ar aklas gali dirbti kelių langų režimu. Galbūt kas nors pakomentuos šiuo klausimu, nes ši galimybė buvo prieinama bent jau nuo Galaxy S4, o gal ir nuo S3.
Atsakymas: Visiškai teisingai, „Galaxy S3“ buvo ir yra kelių langų režimas. Tačiau jis veikia tik su išmaniųjų telefonų paleidimo priemone ir, deja, jo negalima naudoti naudojant nevizualinę prieigą. Bent jau man asmeniškai nebuvo įmanoma susidoroti su kelių langų režimu tuo metu, kai su juo atlikau kai kuriuos eksperimentus. Atsirado langas, įspėjantis, kad neįmanoma įjungti kelių langų režimo kartu su „TalkBack“.
Taip pat pažymėtina, kad specialiose funkcijose visos parinktys yra suskirstytos į kategorijas: regėjimas, klausa ir kt.).
Privačiu režimu kai kuriuos duomenis galite paslėpti. Naudinga, kai, pavyzdžiui, duodate savo telefoną kam nors klausytis muzikos.
Pirštų atspaudai – atitinkamo jutiklio nustatymai. Daugiau apie tai, kaip tai veikia, galite perskaityti daugelyje atsiliepimų internete, pavyzdžiui, apžvalgoje, kurią rekomendavau aukščiau.
Skirtuke „Valdikliai“ yra visų rūšių papildomų gestų nustatymai. Pavyzdžiui, čia galite suaktyvinti parinktį „tiesioginis skambutis“, kurioje, būdami pokalbio lange ir pakėlę telefoną prie ausies, galite iš karto paskambinti asmeniui, su kuriuo šiuo metu atidarytas pokalbio langas. Yra daugybė kitų parinkčių, tačiau jos dažniausiai nenaudingos aklajam vartotojui arba jų visai negalima naudoti, kai įjungta „Talkback“.
Skirtuką „Bendra“ sudaro keli skyriai:
Vartotojas ir archyvavimas (paskyros, saugykla debesyje, archyvavimas ir nustatymas iš naujo).
Sistema (kalba ir įvestis, data ir laikas, saugos asistentas, priedai, akumuliatorius, energijos taupymas, atmintis, sauga, žinynas, kūrėjo parinktys, apie).
Ypač reikėtų atkreipti dėmesį į tai, kad Galaxy S5 papildė nemažai naujų saugumo parametrų, taip pat gerokai patobulinti energijos taupymo režimai. Daugiau apie visas šias funkcijas galite perskaityti toje pačioje apžvalgoje.
Eldara Murtazina.
Pagal numatytuosius nustatymus kūrėjo parinkčių nėra. Norėdami jį suaktyvinti, turite eiti į skyrių „Apie įrenginį“, ten rasti pastatymo numerį ir bakstelėti jį 5 kartus. Naudojant Talkback, bakstelėjimai turi būti du kartus.
Skirtuke Programos galimos šios parinktys:
- Programų tvarkyklė – atidaro programų tvarkyklę;
- standartinės programos – pagal numatytuosius nustatymus skirtingoms užduotims naudojamų programų pasirinkimas;
- nuorodos į pagrindinių programų nustatymus, kurias iš tikrųjų galima suaktyvinti pačiose šiose programose (skambučiai, kontaktai, el. paštas, galerija, internetas, žinutės, SPlanner ir Svoice).
Tai viskas. Apskritai daugelis dialogų pateikiami su papildomais paaiškinimais, kuriuos galima perskaityti tiesiogiai pačiuose dialoguose, neatidarant pagalbos, o daugumai parinkčių paaiškinimų visiškai nereikia. Jei turite klausimų dėl šio išmaniojo telefono nustatymų ar kitų programų/funkcijų, visada galite man rašyti adresu [apsaugotas el. paštas]
Vartotojai, kuriems pavyko įsigyti madingą įtaisą, domisi klausimu, kaip nustatyti „Samsung Galaxy“, užtikrinant visą įrenginio funkcionalumą.
Android platformoje sukurtas telefonas reikalauja vartotojo dalyvavimo nustatant datą, laiką, interneto nustatymus, Google ir Samsung paskyras.
Pritaikius reikiamus nustatymus, vartotojas galės išnaudoti visas programėlės galimybes.
Interneto prieigos nustatymas
Wi-Fi sąranka
Iš pradžių bandysime nustatyti internetą per „Wi-Fi“, kad gautume be problemų prie tinklo bet kuriame srauto paskirstymo taške.
Turėsite atlikti keletą pagrindinių manipuliacijų:
- eikite į meniu „Nustatymai“;
- eikite į skyrių „Tinklo ryšiai“;
- rankiniu būdu perkelkite „Wi-Fi“ klavišą.
Telefonas parodys galimus taškus, pranešdamas, kad galite laisvai prisijungti prie tinklo. Jei yra vietų, kurios neapsaugotos slaptažodžiu, ryšys įvyks automatiškai.
Galite prisijungti prie uždaro prieigos taško vėliau įvesdami slaptažodį, sąranka bus atlikta automatiškai, kai konkreti vieta patenka į „Wi-Fi“ tinklo diapazoną.

Nustatymas naudojant 3G modemą
Internetą Galaxy galima nustatyti per 3G modemą, užtikrinant duomenų perdavimą pagal mobiliojo ryšio operatoriaus reikalavimus. Atliekamos šios manipuliacijos:
- meniu "Nustatymai";
- skyrių „Kiti tinklai“;

- poskyrį „Mobilieji tinklai“.
Turite pasirinkti prieigos tašką arba susisiekti su operatoriumi ir paprašyti sukonfigūruoti atitinkamą parinktį. Pagrindinė užduotis yra užpildyti stulpelį „profilio pavadinimas“.

„Google“ paskyros nustatymas
Nemokamomis vartotojui teikiamomis privilegijomis galėsite pasinaudoti tik tada, kai pavyks susikurti Google paskyrą.
Turėdami paskyrą su asmeniniu prisijungimo vardu ir slaptažodžiu galėsite pasiekti šias paslaugas:
- Gmail;
- „YouTube“ vaizdo įrašų talpinimas;
Sukurti paskyrą
Būtina paruošti telefoną darbui užregistruojant paskyrą, kurią sudaro vartotojo vardo rezervavimas ir saugios prieigos prie asmens duomenų suteikimas naudojant slaptažodį.
Turėsite atidaryti meniu „Nustatymai“ ir pasirinkti elementą „Paskyros“, kur yra skyrius „Pridėti paskyrą“.
Pasirinkite „Google“ tipą ir eikite į langą, kuriame raginama sukurti naują vartotoją.

Įveskite savo vardą ir pavardę naudodami klaviatūrą, kuri pasirodo palietus bet kurį lauką.

Nurodę savo asmeninę informaciją, paspauskite karštą mygtuką „Kitas“.

Turėsite įvesti unikalų prisijungimą naudodami lotyniškas raides su skaičiais, nenaudodami skyrybos ženklų ir neleisdami tarpų tarp simbolių.
Dėmesio! Vartotojo vardą sudaro 6–30 simbolių.
Jei įvestu prisijungimu kas nors jau pasinaudojo, pasirodys atitinkamas informacinis pranešimas. Turėsite pasirinkti kitą variantą.
Nurodę teisingą prisijungimą, paspauskite mygtuką „Kitas“.

Telefonas pavirs informacijos centru, suteikiančiu prieigą prie naujienų internete.
Vartotojas galės naudotis virtualia failų saugykla ir bendrauti socialiniame tinkle.
Telefonas taps daugiafunkcis ir bus naudojamas įvairioms užduotims spręsti.
Kaip įdiegti „Wi-Fi“ („Wi-Fi“) „Samsung Galaxy Young“ (GT-S5360)
Svarbiausias dalykas: kaip nustatyti „Samsung Galaxy“.
„Samsung“ paspartino savo žaidimą, kad sukurtų puikius mobiliuosius telefonus „Android“ platformoje. Jos telefonus galima rasti visur, kiekviename pasaulio kampelyje, ir žmonės mielai jais naudosis. „Samsung“ telefonai yra tokie populiarūs, kad 2014 metais įmonei pavyko užimti didžiąją dalį Androind ekosistemos pagrindu sukurtų išmaniųjų telefonų rinkos. Viskas „Samsung“ įrenginiuose atlikta gerai, išskyrus nedidelę, labai mažą detalę.
Anksčiau, kai telefonai buvo dideli ir turėjo mygtukus, prie kiekvieno telefono būdavo privaloma turėti knygelę su instrukcijomis, kuriose būtų detaliausiai dokumentuojama, kokios funkcijos telefone yra, kam jos reikalingos ir kaip jomis naudotis. O dabar dėžutėje su išmaniuoju telefonu, pirktoje už nemenką pluoštą pinigų, yra tik dvi mirusios brošiūros, viena apsimeta garantija, o antroji paprastai vadinama „Greita pradžia“ ir joje yra nerimtos instrukcijos, kur įdėti. SIM kortelę ir kaip įdėti bateriją nesulaužant telefono dėklo. Tačiau ši tendencija galioja visai kompiuterių elektronikai. Daroma prielaida, kad visos šios technologijos vartotojai yra taip pažengę, kad patys išsiaiškins, kas yra kas. Ir jei jie ko nors nesupranta, žiūrės į internetinę žinyną. Tačiau bėda ta, kad „Samsung“ pamiršo savo internetinę pagalbą ir vartotojas turi pats išsiaiškinti visą telefone įdiegtą programinę įrangą. O kartais tai padaryti nėra taip paprasta, ypač ne pačiam pažangiausiam vartotojui.
Visai gali būti, kad korėjiečiai skaičiavo, kad visose kitose šalyse kompiuterinės technologijos yra tokios pat geros kaip ir patys korėjiečiai, kurie nieko nedaro, tik mokosi nuo ryto iki vėlyvo vakaro 40 ar net daugiau metų. Bet tai tik stereotipas. Korėjoje yra daug žmonių, kurie išmano technologijas ir neišnaudoja savo telefonų galimybių iki galo. Ir yra daugybė rusų, kurie negali atskirti „Google Chrome“ nuo „Yandex“ naršyklės.
Tiesą sakant, šiuo straipsniu noriu atlikti nedidelę edukacinę programą apie vieną populiariausių tokio populiaraus išmaniojo telefono kaip „Samsung Galaxy S5“ programų. Toliau kalbėsime apie programą „Camera“, su kuria galite fotografuoti ir filmuoti savo telefone.
„Kamera“ yra tik programa. Taip, jis yra gamykloje įdiegtas telefone, tačiau niekas netrukdo naudoti trečiosios šalies programos fotografuojant ir filmuojant. Pavyzdžiui, galite visiškai laisvai atsisiųsti ir įdiegti gerą „Kameros“ programą iš „Google“ gėrio imperijos. Bet dabar sutelkime dėmesį į Korėjos milžino programą, nes dauguma naudojasi šia programa. Gali būti, kad ateityje bus ir kitų straipsnių, kuriuose bus paaiškinta, kaip naudoti tą ar kitą programėlę telefone. Todėl sekite naujienas.
Taigi, norėdami pagyvinti fotografavimo programą, turite spustelėti atitinkamą piktogramą. Programa paleidžiama ir matome jos sąsają. Keista, bet prieš kokius 10-12 metų, kai tik pradėjo atsirasti skaitmeniniai fotoaparatai, jų įkėlimas užtrukdavo daug ilgiau nei ši programa (taip, per tiek laiko, kiek įsijungė kamera, dabar modernus telefonas jau turi laiko paleisti iš naujo). Taip atsitiko, kad istorija jau buvo pasiekusi Kanados sieną, tačiau kamera dar nebuvo pilnai įkrauta. Programos paleidimo greitis ir pasirengimas fotografuoti yra labai svarbūs faktai, nes tai netgi priklauso nuo to, ar galite nufotografuoti tai, ko norėjote, ar nebeturite laiko. Tačiau S5 ir kituose „Samsung“ flagmanuose ši problema nekyla. Fotoaparatas įsijungia beveik akimirksniu ir yra paruoštas naudoti iš karto. Paprastai užtrunka ilgiau ištraukti telefoną iš kišenės ir pereiti per sąsają iki fotoaparato paleidimo mygtuko.
Programos „Camera“ sąsaja.
Kameros sąsaja
Paleidus fotoaparatą, programos sąsaja tampa matoma vartotojui. Fonas yra tai, ką šiuo metu mato įrenginio kamera ir, tiesą sakant, kas bus filmuojama. Kai kuriais atvejais sąsaja tampa sunkiai įžiūrima, viskas priklauso nuo rodomo fono, tačiau apskritai ji yra gana aiški.
Greitai apžvelgsime visus pagrindinius jo elementus. Vykstant istorijai, galite ir netgi turite spustelėti sąsajos elementus telefone, kad galėtumėte toliau įgyti darbo su telefono kamera įgūdžius. Beje, programa visada paleidžiama kraštovaizdžio režimu, tarsi užsimindama žmogui, kad reikia fotografuoti šioje pozicijoje, kad vėliau nebūtų be galo skausminga, kai į „YouTube“ įkelsite portreto režimu nufilmuotą vaizdo įrašą. Tačiau tuo pačiu metu patarimus galima apversti priklausomai nuo ekrano orientacijos. Tačiau nereikėtų pamiršti, kad dažniausiai fotografuoti reikia šioje pozicijoje – telefonas yra horizontaliai.
Taigi, pačioje kairėje pusėje (1) turime nustatymų grupę. Pačiame viršutiniame kampe yra fotoaparato keitimo nustatymas. Būtent su jo pagalba galite perjungti iš priekinės kameros į galinę ir galinę kamerą. Pačiame grupės apačioje yra visų pagrindinių fotoaparato nustatymų „krumpliaratis“. Turėkite omenyje, kad nustatymų yra gana daug, kai kurie iš jų nesuderinami tarpusavyje, tokiu atveju nesuderinami nustatymai yra neaktyvūs ir jų negalima perjungti neišjungus kito, nesuderinamo nustatymo. Tokie išjungti nustatymai savo išvaizda skiriasi nuo visų kitų;
Tarp fotoaparato pasirinkimo ir bendrųjų nustatymų yra vietos dažniausiai naudojamiems nustatymams. Iš viso šioje erdvėje telpa trys nustatymai. Ten gavau „Selective Focus“, „Flash Mode“, taip pat „HDR režimą“. Vartotojui pageidaujant, šios trys pozicijos gali būti keičiamos. Norėdami tai padaryti, tiesiog įveskite bendrųjų nustatymų meniu (spustelėdami krumpliaratį) ir vilkite norimą nustatymą į dažnai naudojamų nustatymų lauką. Čia patartina sudėti dažniausiai naudojamus nustatymus, kad jie visada būtų po ranka ir nereikėtų eiti į meniu.
Ekrano viduryje, pačiame viršuje, rodoma esamo fotografavimo režimo nuoroda (2). Šiuo metu įjungtas pagrindinis režimas, kuris vadinasi „Auto“. Apskritai automatinis režimas yra bene patogiausias ir dažniausiai naudojamas. Pirma, todėl, kad kitos alternatyvos tiesiog nėra (Kameroje negalite pasirinkti rankinių nustatymų, diafragmos ar užrakto greičio prioritetų; vis tiek rankose turime telefoną, o ne fotoaparatą), antra, jis veikia gana pakenčiamai, kad ir kaip būtų. daugumoje atvejų labai gerai nufotografuoti. Patys fotografavimo režimai pasirenkami atitinkamu „Mode“ mygtuku (6). Bet apie juos pakalbėsime atskirai.
Pačiame ekrano centre yra fokusavimo indikatorius (3), stilizuotas kaip „pleišto“ tipo indikatorius, kuris naudojamas kai kurių SLR fotoaparatų fokusavimui rodyti. Šis indikatorius gali judėti ekrane visiškai pagal vartotojo pageidavimus, o tai yra labai, labai patogu. Kamera sufokusuos tą scenos vietą, į kurią vartotojas rodo pirštu, o tiksliau tiesiog paspaudžia pirštą ekrane. Archi funkcionalumas yra patogus ir leidžia kurti labai sudėtingas scenas, kuriose yra artimo, vidutinio ir tolimo nuotolio planai, o fokusuoti tereikia į vieną iš jų, su fokusu išryškinant vieną ar kitą objektą. Pabandykite bakstelėti skirtingas ekrano sritis ir žiūrėkite, kaip fotoaparatas jas sufokusuoja.
Šis fokusavimo būdas leidžia išvengti klasikinės fokusavimo klaidos, kai fotografuojate du žmones, stovinčius ant tos pačios linijos. Įprasti fotoaparatai sutelkia dėmesį į kompozicijos centrą, o tada sutelkia dėmesį į foną, o ne į žmones. Dėl to žmonės atrodo neryškūs, o fonas – ryškus. Žinoma, kai kurios kameros bando suprasti, kada žmogus daro klaidą ir koreguoja fokusavimą, sutelkdamos dėmesį į kadre esančio veido atpažinimą ir fokusavimą į jį. Tačiau neturėtumėte visiškai pasikliauti elektronika. Pabandykite sutelkti dėmesį į savo.
Viršutiniame dešiniajame kampe (4) yra indikatorių rinkinys, informuojantis vartotoją apie esamus nustatymus. Taigi, pavyzdžiui, šiuo metu rodoma, kad apšvietimas yra nepakankamas ir reikia tvirtai laikyti fotoaparatą, stengiantis išvengti „drebėjimo“, o po to rodomas indikatorius, nurodantis, kad nuotraukoje bus įrašytas fotografavimo vietos ženklas, ir automatinės blykstės indikatorius uždaro sąrašą. Apskritai čia gali būti rodomi skirtingi indikatoriai, viskas priklauso nuo konkrečios situacijos.
Po indikatorių rinkiniu yra du mygtukai (5), viršutinis pradeda filmuoti, o apatinis leidžia fotografuoti. Vienu metu ekrane rodyti du mygtukus yra labai patogus sprendimas, nes leidžia minimaliais judesiais arba nufotografuoti, arba pradėti filmuoti. Beje, jei pradėsite filmuoti, galite jį pristabdyti ir toliau filmuoti. Ir, žinoma, galite tiesiog sustabdyti įrašymą. Tačiau naudodami pauzę galite be didelių pastangų nufilmuoti nedidelį filmą su keliais kampais ar planais, be jokio vėlesnio atskirų failų klijavimo kompiuteryje.
Ir galiausiai pačiame apatiniame dešiniajame kampe (7) yra mygtukas, kuriuo galima patekti į kamerų galeriją, kurioje galima peržiūrėti visas kamera darytas nuotraukas ir vaizdo įrašus. Nufotografavus kitą nuotrauką ar vaizdo įrašą, ant šio mygtuko rodoma jo miniatiūra. Beje, į galeriją galite patekti kaip į įprastą programą, jei telefono darbalaukyje įdiegsite atitinkamą nuorodą.
Nustatymai
Kaip minėta aukščiau, norėdami patekti į nustatymų meniu, turite paspausti atitinkamą mygtuką „Nustatymai“ programoje, padarytą mažos pavaros pavidalu. Atminkite, kad nustatymų yra daug ir jie netelpa viename puslapyje, o būtini nustatymai gali būti paslėpti. Pabandykite slinkti nustatymų sąraše.
Dabar pažvelkime į visus programos nustatymus. Aukščiau pateiktoje ekrano kopijoje ne visi nustatymai yra aktyvūs. Jų veikla gali priklausyti nuo to, kokie kiti režimai ar nustatymai yra įjungti. Aktyvūs nustatymai yra ryškūs, o neaktyvūs – silpni.
Paveikslėlio dydis
Galbūt paprasčiausias nustatymas yra atsakingas už nuotraukos režimą. Naudodami šį meniu galite pasirinkti nuotraukos skiriamąją gebą ir dydį. Galimos šios parinktys:
- 5312x2988 (16:9) 16M
- 3984 x 2988 (4:3) 12M
- 2976 x 2976 (1:1) 9 mln
- 3264 x 2448 (4:3) 8 mln
- 3264 x 1836 (16:9) 6M
Kur skaičiai rodo būsimos nuotraukos dydį pikseliais, o nuotraukos kraštinių santykis yra skliausteliuose. Taigi, pavyzdžiui, 16:9 formatas atitinka FullHD standarte priimtą kraštinių santykį, o tai reiškia, kad toks vaizdas visiškai užims visą šiuolaikinio plačiaekranio ekrano (taip pat ir S5 telefono, nes jis turi FullHD raišką). 4:3 kraštinių santykis labiau tinka pasenusiems televizoriams, turintiems „kvadratinį“ ekraną, o 1:1 – tik kvadratinis kadras. Skaičiai su priešdėliu „M“ rodo susijusių megapikselių skaičių. Čia galioja bendra taisyklė, kuri sako, kad kuo didesnis nuotraukos dydis, tuo daugiau megapikselių, tuo daugiau vietos nuotrauka užims atminties kortelėje, tačiau tuo didesnio formato nuotrauka gali būti spausdinama. Ir kuo didesnis dydis, tuo daugiau galite padidinti tai, ką nufotografavote, priartindami norimą objektą nuotraukoje.
Paprastai daugeliu atvejų pakanka universalios 5312x2988 parinkties.
Nepertraukiamas fotografavimas
Jei įjungtas nepertraukiamas fotografavimas, fotoaparatas padarys nuotraukų seriją su minimalia pertrauka tarp jų. Norėdami pradėti fotografuoti serijomis, turite suaktyvinti šią funkciją ir paspausti ir palaikyti nuotraukos mygtuką. Fotoaparatas darys vieną nuotrauką po kitos. Šiuo režimu gautų vaizdų įrašymas gali būti priverstas įrašyti į vidinę telefono atmintį, nes dideliam duomenų srautui reikalingas greitį atitinkantis saugojimo įrenginys, o telefone įdėta atminties kortelė ne visada užtikrina reikiamą įrašymo greitį. .
Nuotraukų stabilizavimas
Šis nustatymas yra labai efektyvus fotografuojant prasto apšvietimo sąlygomis. Tačiau nustatymas gali būti išjungtas, kai suaktyvinami kiti nustatymai. Mano nuomone, geriau laikyti jį nuolat įjungtą, kad prireikus būtų galima nufotografuoti nejudinant. Juk nuolat pamiršti, kad reikia įjungti stabilizavimą. Šis nustatymas nekelia jokios žalos, nes jis įjungiamas tik esant silpnam apšvietimui.
Veido atpažinimas
Kai funkcija įjungta, fotoaparatas automatiškai aptiks veidus kadre ir suteiks jiems pirmenybę fokusuojant ir matuojant ekspoziciją. Rasti veidai apibraukti geltonais apskritimais. Jei vienu metu aptinkami keli veidai ir jie yra skirtingais atstumais nuo fotoaparato ir apšviečiami skirtingai, aparatas bandys rasti kompromisą, tačiau paprastai pasirenkamas arčiausiai fotoaparato esantis veidas. Ši funkcija naudinga, jei filmuojate daug žmonių. Jei ne, tuomet galite jį išjungti, kad nesupainiotumėte fokusavimo algoritmų su netyčia aptiktais veidais.
ISO AUTO
Nustatymas yra atsakingas už fotografuojant naudojamos matricos jautrumą. Šią reikšmę galima laikyti filmo greičio sinonimu, nors skaitmeninės ir filmo reikšmės šiek tiek skiriasi. Meniu pateikiamos šios reikšmės:
„Auto“ nustatymo režimu fotoaparatas savarankiškai automatiškai parenka optimalų matricos jautrumą. Esant pakankamam apšvietimui jautrumas mažėja, o esant nepakankamam apšvietimui – didėja.
Apskritai, kuo mažesnis jautrumas, tuo mažiau skaitmeninio triukšmo gaunamoje nuotraukoje atsiranda dėl šviesai jautrių elementų nuotėkio srovių ir bendro įrenginio netobulumo. Kuo didesnis jautrumas, tuo atitinkamai triukšmingesnis bus vaizdas. Tačiau kuo ilgesnis užrakto greitis naudojamas ir jis didėja mažėjant jautrumui, tuo daugiau nuotraukoje bus triukšmo. Todėl kiekvienu atveju reikia rasti patį kompromisą, kuris užtikrins mažiausiai triukšmo nuotraukoje. Arba naudokite „Auto“ režimą. Remiantis patirtimi, S5 fotoaparatas yra pakankamai protingas, kad pats sureguliuotų šviesos jautrumą iki optimalaus lygio.
Matavimo režimai
Kad fotoaparatas tiksliai sureguliuotų ekspoziciją, jis matuoja šviesą keliuose kadro taškuose. Tokio tipo matavimai atkeliavo iš analoginių veidrodžių technologijos, kai visame kadre buvo naudojami keli fiziniai šviesos jutikliai ir, siekiant suteikti erdvės žmogaus kūrybiškumui, buvo sujungti į grupes. Būtent tokios grupės, kaip tam tikras atavizmas, migravo į skaitmeninio fotoaparato nustatymus:
- Svertinis centre
- Matrica
- Taškinis matavimas
Centrinio svertinio matavimo atveju ekspozicija matuojama naudojant tam tikrą kadro centrinės srities vidurkį. Ši parinktis puikiai tinka, jei fotografuojamas objektas yra kadro centre. Tačiau esant sudėtingoms sąlygoms, pavyzdžiui, esant aštriam foniniam apšvietimui ar dideliems apšvietimo netolygumams, geriau pereiti prie taškinio matavimo, kuris taip pat matuoja ekspoziciją kadro centre, tačiau užima pastebimai mažesnį plotą. matavimas ir vidurkinimas.
Na, o universaliausias variantas yra matricinis ekspozicijos matavimas. Jis apskaičiuoja ekspozicijos verčių vidurkį visame kadre. Tačiau neturėtumėte jo naudoti visada. Esant nepalankioms apšvietimo sąlygoms, kai yra dideli apšvietimo skirtumai kadre, turėtumėte arba naudoti matavimą kadro centre (vieną iš jų), arba naudoti taškinio fokusavimo funkciją pirštu. Tokiu atveju kadre užtenka spustelėti mus dominantį objektą, o fotoaparatas iškart sufokusuos į jį ir išmatuos ekspoziciją fokusavimo taške.
Spustelėkite norėdami šaudyti
Neįjungus šios funkcijos, palietus kadro tašką, objektyvas sufokusuoja pasirinktą objektą ir išmatuoja ekspoziciją. Pati nuotrauka turi būti padaryta paspaudus atitinkamą mygtuką. Suaktyvinus funkciją „Paliesk, kad fotografuotumėte“, sufokusavus pirštu paspaudus ekraną ir išmatavus ekspoziciją, nufotografuojamas kadras. Taigi galite žymiai pagreitinti fotografavimą perpus sumažinę mygtukų paspaudimų skaičių.
Atrankinis dėmesys
Galimybė valdyti nuotraukos židinį ją padarius galima tik moderniausiuose įrenginiuose. Tačiau įprastuose fotoaparatuose apie tai galima tik pasvajoti. Juk čia visa magija vyksta programinio kadrų apdorojimo pagalba. S5 fotoaparate pasirinkto fokusavimo fotografavimo procesas yra toks. Kai funkcija įjungta, fotografuojant fotoaparatas daro ne vieną kadrą, o kelis. Kadrai padaromi greitai, bet vis tiek fotoaparatas turi būti laikomas labai lygiai ir nejudėdamas, kitaip norimas efektas nepavyks. Tada po fotografavimo apskaičiuojamas skirtumas tarp kadrų ir nustatomas scenos gylis, tiksliau kiekvieno elemento padėtis nuotraukoje fotoaparato atžvilgiu.
Kelių sekundžių darbo rezultatas – failas, kuriame saugoma ne tik gauta nuotrauka, bet ir galimybė keisti židinį, išryškinti priekinį planą ir sulieti likusią dalį, išryškinti vidurį ir sulieti likusią dalį. Arba padarykite visus planus, priekinį planą, vidurį ir foną, vienodai ryškius. Kad funkcija veiktų tinkamai, fotografuojamas objektas ar objektas turi būti ne toliau kaip 50 cm atstumu nuo fotoaparato ir ne mažiau kaip 150 cm nuo fono.
Po fotografavimo galite redaguoti fokusavimą. Norėdami tai padaryti, tereikia įeiti į galeriją, pasirinkti nuotrauką, darytą naudojant selektyvaus fokusavimo funkciją, ir įjungti fokusavimo redagavimą. Viršutiniame kairiajame nuotraukos kampe yra „Selective Focus“ piktograma, kurią reikia spustelėti. Tada galite pasirinkti vieną iš fokusavimo parinkčių – arti, toli arba ryškumą visoje scenoje (panoraminė). Įdomu tai, kad nuotrauką galima nukopijuoti į kitą telefoną ar kompiuterį. Ir atlikite jų redagavimo operaciją, žinoma, jei turite atitinkamą programinę įrangą. Tai įmanoma, nes nuotraukoje saugoma visa informacija apie scenos gylį ir visi reikalingi kadrai, tačiau paties vaizdo failo dydis yra didesnis nei tik nuotraukos.
„Samsung“ programa nėra vienintelė, turinti panašias funkcijas. Pavyzdžiui, Google.Camera turi lygiai tokias pačias funkcijas, tačiau veikia šiek tiek kitaip. „Google.Camera“ nufotografavę pagrindinę nuotrauką turite pasukti fotoaparatą neišleisdami objekto iš savo matymo lauko. Taigi, keisdama objektų kampą, programa nustato kiekvieno vaizdo taško gylį. Sėkmingai nufotografuoti tokį kadrą yra sunkiau nei naudojant „Samsung“ programą, tačiau dėl to galite pasirinkti fokusavimą, pirma, sklandžiai, o antra – fokusuoti į konkretų scenos tašką.
Vaizdo įrašo dydis
Čia pavadinimas kalba pats už save. S5 kamera gali filmuoti keliomis raiškomis. Tiesą sakant, šis nustatymo elementas yra atsakingas už skiriamosios gebos pasirinkimą. Galima:
- UHD 3840 x 2160 (16:9)
- FullHD 1920 x 1080 (16:9)
- HD 1280 x 720 (16:9)
- VGA 640 x 480 (4:3)
Atitinkamai, šiame meniu pasirenkamos pagrindinės vartotojui prieinamos raiškos, nurodančios raiškos standartą (UHD, FullHD), taip pat vaizdo formatą. Kaip matote, plačiaekraniai vaizdai jau yra standartas.
Įrašymo režimas
Vaizdo įrašo režimui, be vaizdo įrašo dydžio, yra dar vienas nustatymas, kuris yra parinktyje „Įrašymo režimas“. Galimos šios parinktys:
- Reguliarus;
- MMS apribojimas;
- Lėtas judesys (1/2, 1/4, 1/8);
- Greitas judėjimas (x2, x4, x8);
- Sklandus judėjimas.
Įprastas įrašymo režimas niekuo neįprastu neišsiskiria. Vaizdo įrašas įrašomas 30 kadrų per sekundę greičiu. Jei pasirenkate MMS parinktį (ar dar kas nors tai naudoja?), gaunamas vaizdo failo dydis ir jo skiriamoji geba yra riboti, kad visa tai būtų galima siųsti per MMS.
Sulėtintas judėjimas leidžia filmuoti daugiau nei 30 kadrų per sekundę greičiu. 1/8 režimu nustatytas 120 kadrų per sekundę dažnis, kurio visiškai pakanka norint filmuoti kažkokį greitą procesą. Raiška apsiriboja HDReady standartu, kuris yra gana geras. Tačiau reikia atsižvelgti į tai, kad šiuo režimu garso įrašymas nėra atliekamas.
Priešingai, greitas judesys užima mažiau kadrų per sekundę, todėl atkūrimo metu jie bus rodomi kaip greiti kadrai. Vėl nėra garso.
Ir galiausiai „Sklandus judėjimas“. Šis terminas reiškia įrašymą FullHD standartu, bet 60 pilnų kadrų per sekundę raiška. Kam tai? Tai būtina norint pašalinti stroboskopo efektą nuo staigių didelių objektų judesių kadre. Užfiksuotas vaizdo įrašas atrodo labai reprezentatyviai ir yra gana tinkamas rodyti naujausios kartos televizoriuose. Tačiau šis režimas nesuderinamas su kai kuriais kitais režimais, pvz., vaizdo stabilizavimu.
Vaizdo stabilizavimas
Nustatymas su savaime suprantamu pavadinimu. Kai jis įjungtas, įrenginys automatiškai pašalina fotoaparato drebėjimą, kai fotografuojate laikant rankoje. Funkcija yra naudinga ir neatrodo, kad pablogėtų vaizdo kokybė.
Fokusavimo garsas
Filmuojant vaizdo įrašą galima priartinti vaizdą. Be to, jei fotografuojate UHD, vaizdo kokybė praktiškai nepablogėja, tačiau kitais režimais vaizdo kokybė gerokai nukenčia priartinant. Taigi, jei ši funkcija įjungta, tada „priartėjus“ prie objekto integruoti mikrofonai taip pat fokusuojasi į artėjantį objektą. Fono garsai yra prislopinti, o tolimi garsai, priešingai, sustiprinami. Funkcionalumas praverčia, kai kažką filmuojate iš toli (pavyzdžiui, politiko kalbą), bet norite turėti ne tik gerą vaizdą, bet ir aiškų garsą.
Na, pagaliau pasiekėme vieną įdomiausių nustatymų elementų. Efektai naudojami norint pakeisti vaizdą iškart fotografuojant kadrą. Dauguma efektų žiūrint suteikia tiesioginį vaizdą, o fotografuojant jie veikia taip, kaip buvo rodomi peržiūros metu. Efektai taikomi ir nuotraukoms, ir vaizdo įrašams.
Filtro nustatymų meniu galite pasirinkti vieną iš iš anksto nustatytų filtrų. Tačiau galite atsisiųsti papildomų. Norėdami tai padaryti, pirmiausia turite prijungti prie telefono „Samsung“ paskyrą (Samsung ID), antra, slinkti iki efektų sąrašo pabaigos ir spustelėti mygtuką „Atsisiųsti“. Toliau vartotojas automatiškai nukreipiamas į Samsung.Apps (reikalingas interneto ryšys), kur filtruojami visi Samsung fotoaparato rėmo filtrai. Dėl keisto sutapimo jie visi turi UCAM priešdėlį.
Žuvies akies efektas
Kai kurie filtrai yra nemokami, kitiems reikia pinigų. Tačiau net ir nemokamų pakanka, kad parodytumėte savo individualumą. Tarp įdomiausių filtrų laikyčiau „Fisheye“.
Blykstė
Blykstės funkcionalumas S5 kameroje įgyvendintas itin įdomiai. Yra keli režimai – blykstė išjungta, priverstinė ir automatinė blykstė. Pirmieji du yra daugmaž aiškūs, tačiau į automatinę blykstę verta pasidomėti atidžiau. Priklausomai nuo apšvietimo ir scenos, įrenginys gali naudoti vieną iš dviejų blykstės strategijų. Pirmoji strategija neapima jokios blykstės. Ir labai greitai padaro nuotraukų seriją. Tuo pačiu metu telefoną reikia laikyti labai tvirtai ir neleisti jam judėti. Tada telefono viduje visi šie vaizdai sujungiami į vieną, padidinant apšvietimą visame kadre, nepadidinant triukšmo ir neryškumo dėl ilgos ekspozicijos. Strategija yra labai įdomi ir leidžia daryti gana įtikinamas nuotraukas esant silpnam apšvietimui. Žinoma, naudojant tokią strategiją neįmanoma nufotografuoti greitai judančio objekto be susiliejimo.
Bet jei šviesos labai mažai ir kelių kadrų „blykstės“ naudoti negalima, blykstė įsijungs ir apšvies erdvę priešais telefoną. Kokį orientacinį numerį turi įmontuota blykstė, tokios informacijos nėra telefono specifikacijose, tačiau verta žinoti, kad ji gali daugiau ar mažiau apšviesti objektus maždaug 2 metrų atstumu, ne daugiau.
Laikmatis
Laikmatis leidžia fotografuoti uždelstą. Sąrankos meniu galimos parinktys nuo 2 iki 10 sekundžių. Žinoma, naudojant laikmatį telefonas turi būti pastatytas ant trikojo (bet kaip?) arba saugiai pritvirtintas. Laikmatis paprastai naudojamas dviem atvejais. Arba fotografuoti save – nusistatykite fotoaparatą, įjunkite laikmatį, bėgkite atgal, įsitraukite į kompoziciją ir laukite, kol bus padaryta nuotrauka. Arba, jei norite fotografuoti su ilga ekspozicija, pavyzdžiui, naktį. Čia laikmatis naudojamas norint pašalinti judesio poveikį paspaudus fotoaparato užrakto mygtuką.
Sodrūs tonai (HDR)
Didelio dinaminio diapazono fotografija išpopuliarėjo tuomet, kai išpopuliarėjo skaitmeninė fotografija. Juk būtent elektroninės fotografijos formos dėka atsirado galimybė praplėsti vaizdo dinaminį diapazoną ir viename kadre, neprarandant detalių, sujungti labai tamsias ir labai šviesias scenos sritis. Kitaip tariant, HDR leidžia rodyti detales, esančias kadro šešėliuose, neišmušant detalių nuotraukos ryškiuose taškuose į grynai baltą.
Tačiau neturėtumėte visiškai pasitikėti šiuo režimu ir visada turėtumėte stebėti rezultatą. Kadangi didelio dinaminio diapazono vaizdo kūrimo operacija yra visiškai kontroliuojama programine įranga, automatiniu režimu kartais gali atsirasti mirtinų artefaktų. Ryškus to pavyzdys – scenos, kuriose gausu smulkių detalių išilgai dviejų zonų, kurios skiriasi apšvietimu, ribos, pavyzdžiui, medžių viršūnės šviesiame danguje. Tokiu atveju tamsesniame danguje aplink plonas šakas susidarys aiškiai matomos šviesos aureolės. Deja, tokio rėmo ištaisyti bus neįmanoma. Kad nesugadintumėte vaizdo, nufotografavus kadrą, būtina patikrinti jo rezultatą ir jei tokie defektai randami, geriau kadrą perdaryti be HDR. Senesnėse „Samsung Camera“ programose, pvz., esančiose „Note 2“ (visai nuostabus telefonas fotoaparato, akumuliatoriaus veikimo trukmės ir ekrano požiūriu), kai fotografuojate HDR režimu, fotoaparatas padaro dvi nuotraukas, vieną su pritaikytu efektu ir vienas be. S5 fotoaparatas HDR režimu daro tik vieną nuotrauką.
Galite pasiekti HDR efektą nefotografuodami HDR režimu. Tam yra bent trys būdai, ir tik du iš jų taikomi telefono kamerai. Pirmoji technika, kai fotografuojama 16 bitų ar daugiau RAW formatu, leidžia vėliau išlyginti apšvietimą koreguojant histogramos tonalumą arba naudojant kitus įrankius, skirtus taškiniam apšvietimui kadre išlyginti. Išlyginimo efektas pasiekiamas dėl to, kad fotoaparato jutiklis gali užfiksuoti daug didesnį dinaminį apšvietimo diapazoną, nei gali atvaizduoti modernus ekranas. O manipuliuojant šiuo rezervu galima ištraukti detales iš šešėlių ir išgauti detales pereksponuojant, žinoma, protingomis ribomis. Tačiau šiai technikai, pirma, reikalingas RAW formato palaikymas fotoaparate, kurio, žinoma, nėra S5 (kaip ir kituose telefonuose), ir, antra, speciali programinė įranga ir atitinkami fotografo įgūdžiai. - nuotraukų apdorojimas RAW formatu.
Tačiau antroji ir trečioji technika gali būti labai gerai naudojama su S5. Abu jie susiję su tolesniu apdorojimu kompiuteryje arba apdorojimu tiesiogiai telefone, bet naudojant trečiosios šalies programinę įrangą (ieškokite Google.Play programas naudodami raktinius žodžius HDR, programų yra daug). Lengviausias būdas yra dirbtinai pašviesinti arba patamsinti kai kurias nuotraukas be HDR. Metodas labai paprastas, tiesiog nufotografuokite, tada pasukite rankenėlę redaktoriuje ir viskas. Bet jis toks lengvas, kaip ir veikia. Taip, galima pašviesinti arba tamsinti, tačiau šio šviesinimo ar tamsinimo ribos yra labai kuklios, nes norint paimti detales per daug eksponuotoje kadro dalyje arba per tamsiai, jos turi būti, o tai dažniausiai netiesa.
Dirbtinis HDR sistemoje Google.Picasa. Nustačius „apšvietimo išlyginimą“ į slankiklio vidurį, tiek ant spintos, tiek prie lifto šešėliuose atsiranda detalės, tačiau ten taip pat atsiranda spalvų pasterizacijos efektas (t.y. vaizdo defektas). Bet viršutiniame lange namas neatsirado (ir ten jam nėra kur atsirasti; nuotraukoje tiesiog nėra duomenų, kaip jį „ištraukti“).
Kitas būdas, kuris veikia gana gerai (o HDR greičiausiai veikia „Samsung“ programėlėje), yra padaryti kelias nuotraukas su skirtinga ekspozicija (viena šviesesnė, viena tamsesnė) ir sujungti jas į vieną vaizdą. Šią operaciją galima atlikti visiškai rankiniu būdu, naudojant, pavyzdžiui, Adobe Photoshop su atitinkamais scenarijais arba telefone esančiomis programomis, kurios šią operaciją atliks automatiškai. Pagrindinė problema, kuri iškyla kuriant HDR, bus galimas objektų kaita kadre tarp dviejų vaizdų (pūtė vėjas, automobilis nuvažiavo toliau ir pan.), taip pat dviprasmiškumas (pavyzdžiui, šviesūs, mažo kontrasto pastatai ir kt. tamsus dangus) derinant apšvietimą skirtinguose kadruose.
Mano nuomone, daugeliu atvejų HDR funkcija S5 veikia gerai. Žinoma, jis neištempia rėmo iki maksimumo, bet taip pat neįveda per daug iškraipymų į spalvų perdavimą. Norint pajusti šį poveikį ir visiškai suprasti, kaip jis veikia ir kada jį reikia naudoti, o kada ne, būtina praktika. Reikia pabandyti, žiūrėti į rezultatus, treniruotis. Taigi, remdamasis savo patirtimi, šiai scenai panaudočiau ne tik HDR efektą, bet ir užpildo blykstę, kuri išryškintų problematiškiausias kadro vietas (artimąjį spintos kraštą ir lifto durų kampą). Bet, deja, įjungus HDR režimą, Samsung fotoaparatas neleidžia priverstinai įjungti blykstės, ką galima padaryti, tai įjungti automatinį režimą arba visiškai išjungti.
Geografinis žymėjimas
Kai ši funkcija įjungta, fotografuojant fotoaparatas prie kiekvienos nuotraukos pridės vietos žymą. Tada atitinkamoje programinėje įrangoje, toje pačioje Google.Picasa arba Yandex.Photos, galite peržiūrėti jas susietas su žemėlapiu. Funkcionalumas praverčia, ypač keliaujant, o „GPS“ padėties nustatymas nesunaudoja per daug energijos, nes nustatoma tik fotografavimo vieta ir tai vyksta labai greitai.
Funkcionalumas labai patogus įvairioms kelionėms, kai atvykus namo nereikia prisiminti, kur daryta ta ar kita nuotrauka. Tačiau nuotraukos susiejimas su kortele turi ir neigiamą pusę. Kai kuriais atvejais gali nukentėti jūsų privatumas. Pavyzdžiui, jei viešai paskelbiate nuotrauką su geografine žyma, jūsų vietos duomenys gali būti panaudoti prieš jus. Todėl prieš publikuodami nuotraukas turite aiškiai žinoti, kas gali jas pasiekti ir kaip ši informacija gali būti panaudota prieš jus.
Sudėtingose scenose, kai kadre yra netolygiai apšviestų sričių, su dideliu apšvietimo skirtumu arba kai bandome fotografuoti prieš ryškų šviesos šaltinį, problemų gali kilti dėl nesugebėjimo nustatyti ekspozicijos automatiniu režimu. Tiksliau, tai yra nustatyta, bet visai ne tai, ko reikia paveikslui.
Norint kažkaip paveikti ekspoziciją, nesant rankinių nustatymų, prie fotoaparato nustatymų buvo pridėtas ekspozicijos kompensavimo elementas. Kai skambinate, ekrane pasirodo sąsaja, leidžianti sumažinti ekspoziciją, patamsinti „nuotrauką“ arba, atvirkščiai, padidinti ir pašviesinti „nuotrauką“. Naudotojas gali padidinti arba sumažinti ekspoziciją iki dviejų sustojimų kiekviena kryptimi.
Be to, šis režimas iš tikrųjų yra vienintelis, leidžiantis bent kažkaip sąmoningai kištis į ekspozicijos režimą (kita alternatyva leidžia tik netiesiogiai paveikti ekspoziciją).
Grynasis
Režimas daugeliui nesuprantamas, tačiau dažnai naudojamas profesionalų. Įjungus režimą, ekrane rodomos dvi horizontalios ir dvi vertikalios linijos, padalijančios kadrą į 9 dalis.
Tinklelio linijos yra ekrane ne veltui, tačiau atsižvelgiant į vadinamąsias. „Aukso pjūvio“ taisyklės. Manoma, kad norint, kad nuotrauka atrodytų naudingiausia, būtina pagrindinį kompozicijos objektą pastatyti linijų susikirtimo taškuose. Iš viso jų yra keturi. O fotografuojant peizažus reikia stengtis nustatyti horizonto liniją ne kadro viduryje, o pagal apatinę arba viršutinę liniją. Visa tai susiję su žmogaus suvokimo psichologija.
Priskirkite garsumo klavišą
Kadangi S5 korpusas nėra toks didelis, mygtukų ant jo nėra tiek daug, o laikyti visiškai nepatogu, kaip patogu laikyti tikrą fotoaparatą, tai tam, kad kaip nors palengvintų vartotojo gyvenimą imant nuotraukos, šis nustatymas. Jį įjungus galima fotografuoti ne tik paspaudus fotografavimo mygtuką ekrane, bet ir paspaudus garsumo didinimo klavišą. Kartais tai patogu. Be to, galite pasirinkti, kas nutiks, kai paspausite šį mygtuką, fotografuosite ar filmuosite. Ir kaip visada čia yra subtilumo.
Kai kuriais vaizdo įrašymo režimais taip pat galite fotografuoti tuo pačiu metu. Ne visada galima paspausti norimą mygtuką ekrane (galite praleisti), tokiu atveju galite naudoti garsumo didinimo mygtuką. Jei nustatymas išjungtas, garsumo mygtukai yra atsakingi už fotoaparato priartinimą ("priartinimą") ir vaizdo priartinimą arba sumažinimą.
Šis nustatymas veikia kartu su Samsung patentuota S-Voice programa. Programa yra atsakinga už balso sąsają tarp asmens ir telefono. Su jo pagalba galite atsiliepti ir skambinti naudodami tik balso komandas, gauti atsakymus į paprastus klausimus ir paleisti programas. „S-Voice“ yra „Samsung“ atsakymas į „Siri“ „iPhone“ ir „Google“. Dabar „Android“ telefonuose ir „Google.Chrome“ naršyklėje. Deja, „S-Voice“ pastebimai pralaimi jiems abiem, o raštingi vartotojai dažniausiai jį visam laikui išjungia, kad neapkrautų įrenginio nereikalingomis veikiančiomis programomis.
Pagalba
Suaktyvinus šį nustatymą, ekrane rodoma menka fotoaparato pagalbos sistema, kurios dauguma atsisiunčiama iš interneto.
UPD: Kyla įtarimas, kad Rusijai skirtoje programinėje įrangoje pagalba neatsisiunčiama iš interneto, o iškart pasiekiama telefone.
Nustatyti iš naujo
Kai šis elementas suaktyvinamas, visi naudotojo fotoaparate nustatyti nustatymai grąžinami į pradinę būseną. Prasminga, jei kas nors taip įsigilino į jūsų telefoną, kad jūs tiesiog negalite pakeisti visų nustatymų į norimą būseną ir lengviau sukonfigūruoti fotoaparatą iš naujo.
Režimai
Be nustatymų, fotoaparatas turi dar vieną svarbų meniu „Modes“ (6), čia galite leisti savo kūrybinei vaizduotei atsiskleisti, leisti jai atsiskleisti ir tuo pačiu nustebinti draugus neįprastais savo sugebėjimais. fotoaparatas.
Kaip ir efektus, režimus, papildomų režimų galite atsisiųsti iš Samsung Apps parduotuvės. Tačiau režimų yra žymiai mažiau nei efektų, galbūt dėl to, kad sukurti režimą yra sunkiau nei sukurti efektą.
Automatinis režimas
Galbūt pagrindinis fotoaparato veikimo režimas, dauguma nuotraukų daroma šiuo režimu ir fotoaparatas savarankiškai pasirenka geriausius fotografavimo nustatymus. Jokių papildomų nustatymų ar dar ko nors.
"Momentinės nuotraukos ir pan."
Šis režimas yra vienas sudėtingiausių fotografavimo režimų, nes jame vienu metu derinamos kelios funkcijos. Apskritai pavadinimas „Snapshot ir pan.“ yra iššifruotas gana padoriai, o rusiškoje sąsajoje jis turėtų visiškai skambėti kaip „Snapshot ir papildomos funkcijos“. Šiuo režimu įrenginys labai greitai nufotografuoja nuotraukų serijas ir po fotografavimo paragina vartotoją pasirinkti, ką daryti su šia serija. Galimos šios parinktys:
Geriausia nuotrauka. Tokiu atveju fotoaparatas automatiškai parenka geriausią kadrą ir pažymi jį specialia piktograma. Tačiau vartotojas gali pats pasirinkti geriausias nuotraukas. Tai galima padaryti iškart po fotografavimo arba vėliau specialiu galerijos režimu, pavadintu „Studija“ (daugiau apie šį režimą žemiau).
Geriausias veidas. Jei fotografavimo metu fotoaparatas nustato, kad jis buvo pozuotas, tada jis įjungia režimą „Geriausias veidas“. Šis režimas prasmingas, kai vienu metu filmuojami keli žmonės, o ne judantys, o pozuojantys. Idealus variantas tikriausiai būtų grupinis mokyklos klasės kadras ar kažkas panašaus, atsižvelgiant į tai, kaip ji perpildyta. Vėliau, apdorojant nuotrauką, iš užfiksuotų serijų galima atrinkti sėkmingiausius veidus ir fotoaparatas juos surinks į vieną vaizdą. Tai naudinga, kai kas nors nesišypso, neužsimerkia ar apskritai nusišypso.
Apdorojimo kokybė labai priklauso nuo to, kaip tvirtai fotografas laiko fotoaparatą ir kaip gerai modeliai pozuoja kadre. Kai kuriais atvejais aplink pakeistas galvutes pastebimi artefaktai. Todėl pasidaryk kitą, įprastą nuotrauką, neišeidamas iš kasos, gedimo atveju bent turėsi ką parodyti.
Judėjimo nuotrauka.Šiuo režimu galima padauginti kadre judantį objektą. Gali būti keli objektai. Objektus galima pridėti prie kadro arba pašalinti iš jo. Visos galimybės kūrybingai sporto ar renginių fotografavimui. Taisyklės vis dar tos pačios – geras apšvietimas, fotografuojant venkite susiliejimo ar fotoaparato drebėjimo.
Nuotraukoje vienas prie kito bėga du berniukai. Ir šio režimo dėka vienas berniukas buvo visiškai ištrintas iš kadro, o antrasis buvo pridėtas net tris gabalus. Ir tai toli gražu ne riba. Eksperimentuokite ir visai įmanoma, kad naudodami šį režimą galėsite padaryti labai įdomių nuotraukų.
Trintukas arba judesio korektorius. Du įrankiai sujungti viename. Jie naudojami tiek atskirai, tiek kartu su kitais antriniais režimais, pvz., „Panoramos kadras“ ir „Judesio nuotrauka“. Trintuko įrankis, dar vadinamas judesio korektoriumi, leidžia pašalinti jame judantį objektą iš kadro. Tai būtina norint nufilmuoti kokį nors peizažą be pašalinių būtybių ir būtybių, mirgančių kadre. Idealiu atveju, žinoma, būtų galima išvalyti aikštę priešais Dievo Motinos katedrą nuo turistų, tačiau tam prireiktų per daug nuotraukų. Todėl šis antrinis režimas greičiausiai bus prieinamas ne tokiai intensyviai, bet paprastesnėms scenoms, kai kadre yra du ar trys žmonės ir jie vaikšto taip, kad viso fotografavimo metu fonas nepersidengtų.
Šį efektą galima gana nesunkiai įgyvendinti naudojant standartinius Adobe Photoshop įrankius. Reikia padaryti keletą nuotraukų (teoriškai jų skaičius priklauso nuo to, kaip greitai objektai juda kadre ir kiek jie dengia mus dominantį foną). Tada per integruotus scenarijus nuotraukos įkeliamos į vieną vaizdą, sulygiuojamos ir pritaikomas vienas iš krovimo režimų (siūlau patiems internete susirasti išsamų technikos aprašymą, krovimo režimų yra daug ir jie skirti skirtingiems tikslams).
Panoraminis kadras. Negalima painioti su panoramos kūrimu. Gana įdomus antrinis režimas, leidžiantis sulieti foną ir palikti judantį objektą kadre daugiau ar mažiau aiškų. Tai šiek tiek primena "laidų sujungimą" įprastoje fotografijoje, bet tai padaryti paprasčiau. Elektronika padaro viską už žmogų.
Tačiau dėl to, kad viskas daroma elektroniniu būdu, pirmiausia turite pabandyti tvirtai laikyti fotoaparatą, išvengiant per didelio išsitepimo. Antra, po fotografavimo galima redaguoti nuotrauką, pakeisti foną suliejančios programinės įrangos kryptį, pasirinkti konkrečias vaizdo dalis, kurias reikia palikti aiškias (tai gali būti net peizažas) arba, atvirkščiai, ją pašalinti. iš viso iš kadro.
Beje, aukščiau esančioje nuotraukoje galite pamatyti keletą artefaktų, kuriuos įvedė vaizdo apdorojimo algoritmai. Pirma, kairiojo berniuko kūno kontūrai nėra labai gerai nuvalyti. Vėlgi, dešiniojo berniuko vienos kojos kontūras padarytas neteisingai. Taip pat yra grindų vietų, kurios turėtų būti neryškios, tačiau jos išlieka skaidrios. Deja, ne visai patogu sureguliuoti šį efektą telefone su rašikliu ir dideliu ekranu, pavyzdžiui, Samsung Galaxy Note serijos įrenginys. Na, arba apdorojimas kompiuteryje, bet, deja, nežinau, kokioje programoje galima naudoti nustatymus.
Beje, šį režimą tikrai verta išbandyti judant iš automobilio arba sklandžiai judant fotoaparatu paskui judantį objektą. Pabandyk.
Tai buvo visi sudėtingo ir sudėtingo „Snapshot and Other“ režimo antriniai režimai, o tada apžvelgsime kitus, atskirus režimus, kai kurie iš jų buvo atsisiųsti iš Samsung.Apps svetainės.
Panorama
Panoramos režimas yra specialiai sukurtas labai ilgoms nuotraukoms daryti. Režimas palaiko vertikalių ir horizontalių panoramų kūrimą. Norint sukurti, reikia pasirinkti pradžios tašką ir pajudinti telefoną, stengiantis per daug nenukrypti nuo horizontalios ar vertikalios norima kryptimi, palaipsniui judinant telefoną (dažniausiai telefonas sukasi kartu su žmogumi) aprašant apskritimą. Galite sustabdyti panoraminį fotografavimą norimoje vietoje.
Telefonas savarankiškai fotografuoja panoramai ir savarankiškai jas sujungia. Apskritai, klijavimo algoritmų veikimas gali būti vertinamas kaip geras, fotoaparatas susidoroja su sudėtingomis sritimis be jokių specialių pastabų. Tačiau palaikomos tik vertikalios ir horizontalios panoramos, o kitose fotografijos programose jų yra daug daugiau.
Norint sukurti gerą panoramą, reikia patirties. Neužtenka vien tik judinti fotoaparatą pirmyn ir atgal, reikia tvirtai laikyti, nepalenkti jokia kryptimi, o kūnu sukti fotoaparatą ratu. Nereikėtų rinktis scenų, kuriose vienu metu yra daug artimų ir tolimų objektų. Aukščiau esančioje nuotraukoje fotografavimo sąlygos nėra pačios palankiausios. Priekiniame plane gausu smulkių detalių, dalis panoramos nufilmuota prieš saulę, bet visumoje sudėliota gerai.
Dviguba kamera
Režimas veikia tiek filmuojant, tiek fotografuojant. Ir leidžia užfiksuoti vaizdą viename nuotraukos/vaizdo įrašo kadre tiek iš priekinės, tiek iš galinės kameros. Šis režimas yra naudingas, jei norite ką nors pasakyti įrašydami vaizdo įrašą arba tvirtai įsikišti į nuotrauką.
Įdėklas yra pašto ženklo su antspaudais pavidalu, jis gali judėti per ekraną ir keisti dydį. Tačiau šiuo režimu jo pakeisti kitu tipu negalite. Tik prekės ženklas. Šis režimas taip pat gali būti vadinamas dvipusiu fotografavimu.
Animuotas momentinis vaizdas
Atkreipkite dėmesį, kad toks kelionės failas pasirodo gana didelis ir atrodo, kad jį galima leisti tik pačiame telefone arba suderinamame įrenginyje. Mažai tikėtina, kad tokios nuotraukų instrukcijos bus siunčiamos paštu dėl didelio dydžio.
Apskritimas šūvis
Apvalus kadras yra tik viena panoramos rūšis. Tačiau, skirtingai nei įprasta vertikali arba horizontali panorama, tai sukuria visą sferinę to, kas vyksta aplink fotoaparatą, panoramą. Reikia daug nufotografuoti, tiksliau – pajudinti fotoaparatą, bet tai nereikalauja daug pastangų, nes nusitaikius į norimą tašką, fotoaparatas fotografuoja pats.
„Apskrito kadro“ režimo rezultatas
Apskritai rezultatas yra daugiau nei patenkinamas. Aukščiau esančioje nuotraukoje yra tik dvi problemos. Pirmasis – tiesiog į kelias dalis suplėšytas elektros laidas, o antrasis – dvigubas namo stogas kairėje nuotraukos pusėje. Taigi nei lapai ir medžių šakos, nei dangus nebuvo pažeisti, o saulė nepadarė siaubingo pertekliaus. Žinoma, žiūrėti plokščią nuotrauką nėra labai tinkama, bet jei naudojate specialią programinę įrangą (arba žiūrite ją telefone), tada žiūrėti tokią sferinę nuotrauką yra vienas malonumas. Beje, atkreipkite dėmesį, kad panoramą fotografavusio operatoriaus kojos nebuvo įtrauktos į kadrą, tai taip pat yra „Circular shot“ režimo nuopelnas. Ir jei šiek tiek pasipraktikuosite, esu tikras, kad galėsite padaryti daug geresnių nuotraukų ir be klaidų.
Vienintelis dalykas, kad gauta nuotrauka užima daugiau nei dešimt megabaitų ir jos neįmanoma tiesiog išsiųsti paštu ar patalpinti svetainėje.
UPD: Beje, buvo aptikta, kad telefone veikiant 360 laipsnių žiūrėjimo režimui, ranka negalima perkelti paveikslėlio per ekraną, o perkelti telefoną erdvėje ir nuotraukoje bus rodoma „realybės“ nuotrauka. . Patogu, jei grįšite į tą pačią vietą ir pažiūrėsite, kas pasikeitė.
UPD2: Taip pat buvo nustatyta, kad panoramos peržiūros režimas „Google+“ nuotraukų albumą rodo daugiau ar mažiau įprastai. Aukščiau pateiktos nuotraukos pavyzdį galite pamatyti adresu tai nuoroda. Tačiau atrodo, kad tai vis tiek sumažina vaizdo kokybę. Nes jie daug geriau atrodo telefone.
Retušuoti
Retušavimas leidžia „skraidydamas“ pašalinti odos defektus, kurie gali sugadinti kai kurias nuotraukas. Programa automatiškai nustato tas sritis, kurios, jos nuomone, turėtų būti išlygintos ir atlieka išlyginimą, veikdama kaip Photoshop. „Studijoje“ galite reguliuoti efektą tiek prieš, tiek po nuotraukos.
Nepaisant visų bandymų automatizuoti, retušavimas ne visada vyksta sklandžiai. Kai kurios sritys yra per lygios, o kitos yra praleistos. Todėl geriau padaryti kelias nuotraukas, įskaitant nuotrauką be jokių efektų, kad gedimo atveju bent kažkas liktų.
Garsas ir nuotrauka
Režimas yra gana paprastas naudoti. Fotografuodamas vartotojas turi galimybę pridėti nedidelį garso fragmentą. Paprastai tai būtina norint kažkaip pakomentuoti savo nuotraukas. Naudinga keliaujant, kad nepamirštumėte, koks stebuklas yra kadre, apie ką tai buvo.
Studijos galerijos režimas
Be daugybės fotografavimo režimų, „Samsung“ išmaniųjų telefonų naudotojų laukia dar viena staigmena. Gana netikėtai standartinėje S5 galerijoje buvo atrastas specialus „Studio“ režimas. Tai nėra lengva rasti; tai paslėpta pačios galerijos nustatymuose. O norint patekti į Studiją, reikia paskambinti į Galerijos programą ir spustelėti nustatymų mygtuką. Ir štai, jau rinkitės Studiją.
Studija skirta telefonu darytų nuotraukų ir vaizdo įrašų tolesniam apdorojimui. Ir tai yra priemonė pažengusiems vartotojams, kurie nėra patenkinti įprastos galerijos funkcionalumu. Čia pažangieji gali pasirinkti iš šių elementų:
- Fotostudija;
- Su juo. ir kt.;
- Vaizdo klipų studija;
Tai nėra silpnas rinkinys, apie kurį dauguma S5 vartotojų nežino, nes niekada nenuėjo taip toli nustatymuose. Pažvelkime į studijos elementus ir susipažinkime su jų funkcionalumu išsamiau.
fotostudija
Šis režimas skirtas pagrindiniam nuotraukų redagavimui ir yra standartinis daugumai mobiliųjų nuotraukų redaktorių. Jame yra penkios skirtingų nuotraukų manipuliavimo įrankių grupės.
Koregavimų grupėje yra įrankiai, pvz., nuotraukos pasukimas, nuotraukos apkarpymas ir nuotraukos dydžio keitimas.
Grupė „Tonas“ jau turi puikias galimybes reguliuoti nuotraukos tonalumą. Pakeitimai gali būti taikomi visai nuotraukai iš karto arba pasirinktam elementui. Galite atskirai keisti ryškumą, kontrastą, sodrumą, sodrumą pirminėms spalvoms raudona, žalia ir mėlyna, taip pat galite reguliuoti baltos spalvos balanso ir atspalvių temperatūrą.
Grupėje „Efektai“ yra paprasti vaizdiniai efektai, kuriais galite papuošti nuotrauką kaip norite. Yra ir įprastų filtrų, tokių kaip sepijos ar pilkų atspalvių, bet yra ir įdomesnių, pavyzdžiui, šviesos juostelių ar žvaigždžių dulkių (sėkmingas gražaus bokeh imitacija). Beje, šie efektai visai nėra tie patys efektai, kurie įkeliami į „Efektų“ nustatymą pačiame fotoaparate.
Portretų redagavimo įrankiai surinkti grupėje „Portretas“. Žinoma, yra tokia banalybė kaip raudonų akių efekto pašalinimas. Tačiau yra ir kažkas įdomaus, pavyzdžiui, selektyvus veido paryškinimas, patogu, kai apšvietimas sunkus, o veidas pasirodo šešėlyje. „Teisingi defektai“ leidžia „nuvalyti“ ne tokią idealią veido odą, o „Defocus“ padarys foną aplink veidą neryškų. Atminkite, kad šios funkcijos veikia tik su nuotraukose atpažįstamais veidais.
O štai rimčiausios priemonės sutelktos grupėje „Dekoruoti“. Čia galite prie nuotraukos priklijuoti lipduką, pridėti parašą, pritvirtinti rėmelį, ką nors nupiešti ant nuotraukos arba sukurti nedidelį koliažą su kita nuotrauka.
Apskritai fotostudijoje galite dirbti su fotografija pagal savo skonį. Žinoma, ne „Photoshop“, bet kasdieniniam tobulėjimui visiškai užtenka.
Kaip rodo pavadinimas, „Collage Studio“ leidžia kurti koliažus iš kelių nuotraukų. Tikriausiai daugelis yra matę, kaip iPhone vartotojai periodiškai feisbuke skelbia ne kelias nuotraukas, o vieną, susidedančią iš kelių. Dažniausiai nuotraukos taip pat sujungiamos neįprastai. Pasirodo, kad tai taupo nuotraukas ir apskritai yra gražu. Bet jūs taip pat galite tai padaryti su S5.
Tiesiog pasirinkite kelias nuotraukas ir sureguliuokite nustatymus pagal pageidavimą. Galite keisti nuotraukų proporcijas, pasirinkti vieną iš kelių maketų, reguliuoti kraštinių storį ir apvalinimo laipsnį, taip pat pasirinkti tinkamą foną. Ir jūsų koliažas yra paruoštas!
Žinoma, nesu didelė mėgėja kurti koliažus iš fotografijų, bet mano neprofesionalia nuomone rezultatas visai neblogas. Ir jei nesijaudinsite publikuodami daugybę koliažų, programoje įmontuotų šablonų atsargų užteks ilgam. Ir tada, štai, jie pridės galimybę naudoti pasirinktinius šablonus ir fonus.
Su juo. ir tt
Šis nustatymas leidžia redaguoti nuotraukas, padarytas režimu „Momentinė nuotrauka ir papildomos funkcijos“. Priminsiu, kad šiuo režimu fotoaparatas labai greitai padaro kelias nuotraukas, kurios vėliau sujungiamos į vieną. O dėl kelių tos pačios scenos kadrų galite joms pritaikyti skirtingus efektus. Tačiau šiuos efektus galima pritaikyti ne tik iškart po fotografavimo, bet ir bet kuriuo metu po fotografavimo.
Nuotraukos "Momentinė nuotrauka ir kt." galite redaguoti tiek iš įprastos galerijos, spustelėdami specialią nuotraukos piktogramą, tiek per Studiją. Tačiau čia yra šiek tiek palengvėjimo, sistema iškart filtruoja tik tas nuotraukas, kurias galima redaguoti. Pats redagavimas yra lygiai toks pat, kaip ir kitose kameros vietose.
Vaizdo klipų studija
Aišku, kad funkcionalumas nėra turtingas. Bet ačiū už tai.
Ir galiausiai, tai atrodo galingiausias ginklas, kurį galima įsigyti telefone kaip standartinis. Bet, deja, redagavimo įrankiai yra tik paprastas primityvus vaizdo įrašų rengyklė, leidžianti apkarpyti tik paties telefono nufilmuoto vaizdo klipo pradžią ir pabaigą.
Nėra net efektų, jau nekalbant apie nelinijinius vaizdo redagavimo įrankius. Tačiau kartais tokios priemonės praverčia.
Apibendrinant
S5 telefono kūrėjai sukūrė labai gerą nuotraukų ir vaizdo kamerą, kuri gali daryti puikias nuotraukas ir įrašyti gerą vaizdo įrašą. Tačiau naudodamiesi papildomu skaitmeniniu apdorojimu galite pakelti nuotraukos kokybę iki kaimo vietovėse nepasiekiamų aukštumų. Deja, informacija apie tai, kokį galingą įrankį turi vartotojas, nuo jo slepiama. Telefone nėra išsamių instrukcijų apie telefoną ar atskirus jo komponentus. Ir net iš oficialios svetainės atsisiųstos instrukcijos nėra tokios aiškios ir suprantamos, kad jos neleistų vartotojui naudotis savo telefonu 100%.
Tačiau sumaniose rankose, kartu su šviesia ir treniruota galva, „Samsung Galaxy S5“ kamera gali sukurti daug daugiau, nei gali suteikti tik automatinis režimas. Sugebėjusioms rankoms ir protams padeda programa „Camera and Studio“, kuri ne tik veikia fotografuojant ir apdorojant nuotraukas, bet ir leidžia pasiekti efektus, kurie yra arba visiškai nepasiekiami fotografuojant įprastu fotoaparatu, arba pasiekiami per labai , labai sunkūs veiksmai.
Man, savo atskirame skaitmeniniame fotoaparate, aprūpintame puikia optika, kokybiška nuotraukų matrica ir patogiais valdikliais, visada trūksta papildomo skaitmeninio apdorojimo. Tie, kurie yra mano telefone. O gautų nuotraukų kokybė įprastomis sąlygomis beveik nesiskiria nei fotoaparate, nei telefone. Ir kuo telefonai bus tobulesni, tuo šis skirtumas bus vis mažesnis. Šiais laikais fotoaparatu fotografuoju tik tada, kai reikia garantuotų puikių fotografavimo rezultatų, o dauguma nuotraukų daromos išmaniuoju telefonu.
Taigi, tikėkimės, kad progresas nestovi vietoje ir palaipsniui nuotrauka telefone gros vis mažiau nei nuotrauka kameroje. Žinoma, Samsung Camera aplikacijos kūrėjai dar turi kur stengtis ir augti. Laimei, platforma yra atvira ir net trečiųjų šalių kūrėjai gali sukurti savo „Samsung“ fotoaparato modulius.
Taigi, laimingo fotografavimo su telefonu!
UPD1016: Visai netikėtai sau radau DxO svetainę. Šį kartą vaikinai, be kita ko, užsiėmė mobiliosios elektronikos kamerų bandymais. Ir, spėk kas? S5 kamera, net praėjus keleriems metams po to, kai ji buvo išleista į rinką, vis dar atrodo nuostabiai. Žinoma, nauji įrenginiai, tokie kaip Google Pixel, užtikrina dar geresnę kokybę, tačiau daugeliu atvejų neapmokytas vartotojas didelio skirtumo nepajus. Tiesą sakant, pati apžvalga .z>
1. Valdymas viena ranka
„Samsung Galaxy S5“ vis dar yra didelis išmanusis telefonas ir „Samsung“ tai žino. Laimei, nustatymuose yra specialus režimas, kurį įjungus galima „sumažinti“ išmaniojo telefono ekraną iki tokio dydžio, kad sąsają būtų patogu valdyti viena ranka – tiksliau, naudojant nykštys.
Jei jums patogu dirbti kaire ranka ir ekrano rodyklę pastatykite kairėje ekrano pusėje, galite jį perkelti patys. Ši parinktis pirmą kartą pasirodė „Galaxy Note“. Jį rasite garso ir ekrano nustatymuose.
2. Įrankių rinkinys
Įrankių rinkinys leidžia naudoti kontekstinį meniu Galaxy S5. Ši parinktis taip pat paslėpta garso ir ekrano nustatymuose.
Tereikia pridėti mėgstamas programas, bet ne daugiau 5. Po to ekrane atsidurs mažas „plaukiojantis“ mygtukas, kuris visada bus išmaniojo telefono ekrane. Tai reiškia, kad bet kada galite atidaryti norimą programą, nepriklausomai nuo to, kas šiuo metu atidaryta ekrane – skaitote pranešimą, peržiūrite puslapį naršyklėje ar ką nors panašaus.
3. Nuskaitykite piršto atspaudą piršto šoniniu judesiu
Šis punktas skamba visiškai nesuprantamai. Tačiau jau žinote, kad „Galaxy S5“ turi skaitytuvą, kuris gali būti naudojamas tiek išmaniesiems telefonams atrakinti, tiek trečiųjų šalių programose veiksmams autentifikuoti, tačiau viena ranka šios parinkties pasinaudoti neįmanoma.
Laimei, piršto atspaudą galite užregistruoti braukdami jį į šoną, o ne aukštyn kojomis. Tiesiog atidarykite skaitytuvo nustatymus ir nekreipkite dėmesio į demonstracinę versiją, kurioje rodomas gestas iš viršaus žemyn. Galite užregistruoti savo nykščio atspaudą judesiu į šoną. Tai taip pat veiks.
4. Programų grupavimas į aplankus
Jei manote, kad žinote viską apie tai, tikriausiai klystate. Kad programos dėklas būtų tvarkingas, kurkite aplankus čia. Tai leis sutaupyti vietos ir nereikės nuolat naršyti meniu ieškant norimos programos. Kas gali būti paprasčiau – grupuokite žaidimus į vieną aplanką.
Norėdami sukurti naują aplanką, turite atidaryti programos dėklą ir spustelėti mygtuką viršutiniame dešiniajame kampe ir pasirinkti aplanko kūrimo parinktį. Tada galite atidaryti naują aplanką ir čia pridėti programas, kurios, jūsų manymu, yra reikalingos.
5. HDR režimas
Yra viena nauja „Galaxy S5“ fotoaparato savybė – ji rodo vaizdą HDR apdorojimo režimu net prieš darant naują nuotrauką. Dabar jums nereikia pirmiausia fotografuoti, o tada žiūrėti į rezultatą.
Tai reiškia, kad galite iš karto subalansuoti nustatymus pagal pageidavimą – kontrastą, šešėlį ir pan.
6. Užrakinimo ekrane parodykite žingsnių skaičių
„Samsung“ pridėjo keletą naujų kūno rengybos parinkčių atnaujintoje „S Health 3.0“. Dabar žingsniamatis gali nuolat rodyti nueitų žingsnių skaičių, tačiau yra įdomi funkcija – ją galima iškart pateikti užrakinimo ekrane. Kiekvieną kartą paėmę išmanųjį telefoną žinosite, kiek toli nuėjote.
7. Atidarykite sparčiuosius nustatymus perbraukdami dviem pirštais
Yra aparatūros klavišai, leidžiantys greitai pasiekti pranešimų skydelį, tačiau jei reikia atidaryti visą nustatymų jungiklių sąrašą, tiesiog braukite žemyn dviem pirštais iš ekrano viršaus.
Tai iš tikrųjų yra standartinė „Android“ funkcija, tačiau „Samsung“ ją ištobulino iki galo, kad galėtumėte bet kada atidaryti „Nustatymus“ ir įjungti / išjungti bet kurią nustatymų parinktį.
8. Kelių langų daugiafunkcinis režimas
„Galaxy S5“ turi kelių langų parinktį, kuri yra tipiška „Galaxy Note“ šeimos savybė. Dabar jums nereikės nerimauti, kad norint atidaryti kitą programą reikės sumažinti iki minimumo. 5 colių įstrižainės Galaxy S5 ekranas leis dirbti su dviem programomis vienu metu.
Priminsime, kad šiuo veikimo režimu išmanusis telefonas siūlo padalintą ekraną – vienoje dalyje galima, pavyzdžiui, bendrauti Twitter, o antroje – peržiūrėti tinklalapius.
9. Jokių nereikalingų programų
„Samsung“ paruošė daug naujų patentuotų varpelių ir švilpukų, skirtų „Galaxy S5“, tačiau skirtingai nei ankstesnių kartų įrenginiai, šį kartą „Samsung“ nusprendė neperkrauti naujojo flagmano visomis programomis iš karto. Turite tik pačius pagrindinius dalykus.
Tačiau programų dėkle galite rasti patentuotą „Samsung Apps“ programą – šioje rinkoje galite lengvai nemokamai atsisiųsti daugybę papildomų programų, įskaitant „WatchOn“, „Samsung Wallet“ ar „S Note“.
10. Pasikeitė navigacija
„Galaxy S5“ jau gavo pertvarkytą mygtukų dizainą apačioje. Kaip įprasta, centrinis mygtukas yra standartinis „Pagrindinis“ mygtukas, tačiau anksčiau šonuose buvo mygtukai „Atgal“ ir programos mygtukas.
Dabar meniu mygtuko nėra. Vietoj to turėsite naudoti meniu mygtuką pačiose programose, o tai jau buvo daroma pereinamajame Galaxy S4. Tai tiesioginis perėjimas prie standartinio mygtukų rinkinio, esančio „Android“ sandėlyje.
Patarimai, kaip nustatyti „Samsung Galaxy S5“.
„Samsung Galaxy S5“ išmanusis telefonas tiesiog sukurtas būti unikalus. Tačiau, kad jis iš tikrųjų taptų vienu, jį reikia sukonfigūruoti. Juk kiekvienas iš gamyklos išleistas telefonas yra tipiškas jutiklinio ekrano mobilusis telefonas, o norint, kad jis tikrai būtų unikalus, reikia padirbėti su nustatymais.
Šrifto keitimas „Samsung Galaxy S5“.
Greičiausiai žinote, kaip pakeisti mobiliojo telefono ekrano foną, todėl pereikime prie to, apie ką tikriausiai nežinojote. Ir pirmas dalykas yra telefono šrifto pakeitimas. Norėdami tai padaryti, jums tereikia atlikti kelis paprastus veiksmus.
Norėdami tai padaryti, tiesiog eikite į „Nustatymai“, iš ten eikite į skyrių „Ekranas“ ir atidarykite skirtuką „Šriftas“. Pasirodžiusiame lange pasirinkite eilutę „Šrifto stilius“. Po to pamatysite galimų šriftų sąrašą. Tačiau ne visi jie nemokami, o už kai kuriuos teks pakloti nuo 1-4 dolerių. Todėl čia jūs turite nuspręsti, ar apsiriboti nemokamais šriftais, ar pasirinkti mokamą nustatymų versiją. Turime laiko pastebėti, kad šriftas keisis tiek telefono meniu, tiek pačioje naršyklėje, tiek SMS žinutėmis. Tai yra, net SMS žinutes galima skaityti neįprastu šriftu, pavyzdžiui, gotikiniu. Be to, galite keisti šrifto dydį, atsižvelgdami į tai, kas jums patogiau.
Standartinių piktogramų keitimas telefone
Labai įdomu, kad skirtingose šalyse, kuriose parduodamas Samsung Galaxy S5, telefone esančios piktogramos skiriasi. Kad galėtumėte tinkinti piktogramas patys, tiesiog pašalinkite standartines programų, kurių nenaudojate ir nenaudosite, piktogramas. Paimkite tuščias vietas į jų vietą naudodami dažniausiai naudojamus sparčiuosius klavišus.

Pakeiskite aplankų spalvą ir ekranas atrodytų kaip 3D
Dabar apie aplankus „Samsung Galaxy S5“. Šiame telefono modelyje aplankai yra labiau suapvalinti, taip pat galima keisti jų spalvą. Norėdami tai padaryti, tiesiog spustelėkite trijų taškų vaizdą viršutiniame dešiniajame ekrano kampe ir pasirinkite spalvą, kuri jums labiausiai patinka. Galima rinktis iš 5 skirtingų aplanko spalvų variantų.
Jei perbrauksite pirštu per ekraną iš dešinės į kairę arba atvirkščiai, pamatysite, kaip ekranai apsikeis vietomis, sukurdami kažką panašaus į 3DEfektas. Norėdami pakeisti šį efektą (ir telefonas turi keletą variantų 3Dparinktys), tiesiog eikite į „Nustatymai“, iš ten eikite į meniu „Perėjimo efektas“.
Taip pat rekomenduojame telefone įdiegti ekrano užsklandas.Svajonė, kuris įsijungia telefonui persijungus į laukimo režimą. Gana įdomi funkcija, kuri papuoš jūsų išmanųjį telefoną.