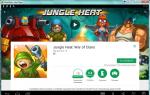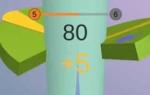Sukurta kaip „Spotify“ konkurentė, „Play Music“ prenumerata taip pat apima srautinį perdavimą pagal pareikalavimą tiek per „Wi-Fi“, tiek per mobiliojo ryšio operatoriaus tinklą – 2G/3G/4G. Tuo pačiu metu takelius, albumus ir visus grojaraščius galima atsisiųsti visus, kad galėtumėte klausytis neprisijungę.
Nors „All Access“ ir „Spotify“ daugeliu atžvilgių yra panašios, „Google“ paslauga apima daugybę funkcijų, kurios daro ją patrauklesnę. Pavyzdžiui, tai leidžia automatiškai išsaugoti savo muzikos biblioteką keliuose įrenginiuose vienu metu, nereikia sinchronizuoti.
Toliau parodysime įvairias visateisės prieigos režimo funkcijas „Google“ muzikos programoje, taip pat parodysime, kaip pridėti įkeltą muziką į paslaugos srautą.
Importuoti muziką
Kai prisiregistruosite naudoti Visą valdymą, būsite paraginti pridėti su „Google“ paskyromis susietą muziką į vieną paslaugos paskyrą. Tai pašalina poreikį perjungti paskyras.
Šoninė juosta
Spustelėkite ausinių piktogramą, kad atidarytumėte šoninį meniu. Čia rasite įvairias paslaugos funkcijas. Spustelėkite parinktį „Mano biblioteka“ ir būsite nukreipti į savo muziką.
Dainų valdymas
Visa jūsų muzika iš įrenginio bus įtraukta į skyrių „Mano biblioteka“. Jei muzika buvo nupirkta ir įkelta į „PlayMusic“, visi atlikėjai bus surūšiuoti abėcėlės tvarka.
Raskite panašių dainų
Vienas iš šios paslaugos privalumų – rekomendacijų sistema. Kol groja daina, slinkite žemyn ekranu ir rasite panašias dainas bei jų atlikėjus.
Darbas su radiju
Kitas paslaugos bruožas yra radijas. Naudodami šią funkciją galite pasirinkti atlikėją ir leisti begalinį populiariausių jo ir panašių ar rekomenduojamų atlikėjų dainų derinį.
Grojaraščio kūrimas
Norėdami įtraukti dainą į grojaraštį, turite spustelėti meniu mygtuką, esantį jos dešinėje, kol ji groja, ir pasirinkti atitinkamą parinktį. Grojaraščius galite pasiekti per šoninį meniu.
Parduotuvė
Norėdami rasti naujų dainų, šoniniame meniu atidarykite skirtuką „Parduotuvė“. Atsisiuntę pamatysite įvairius grojaraščius ir rekomendacijas. Slinkdami kairėn ir dešinėn galite perjungti skirtingus skyrius.
Hitų pasirinkimas
Skiltyse „Populiariausi albumai“ ir „Geriausios dainos“ rasite populiariausias savaitės dainas ir albumus. Galite leisti bet kurią dainą arba įtraukti jas į savo biblioteką naudodami meniu mygtuką arba PlayStore nuorodą.
Raskite savo mėgstamas dainas
Norėdami rasti ką nors konkretaus, naudokite programos viršuje esančią paieškos funkciją (didinamojo stiklo piktogramą). Paieškos rezultatuose bus pateiktas jūsų užklausą atitinkančių albumų, atlikėjų ir dainų sąrašas.
Ar aš vienintelis manau, kad grojaraštį tvarkyti Android OS yra, švelniai tariant, nepatogu? Tikiuosi, kad ne.
Palyginti neseniai sužinojau, kad, be kitų dalykų, WinAmp for Android (kaip ir standartinis grotuvas) palaiko *.m3u formato grojaraščius.
Kodėl tai patogu? Galite maišyti takelius, kaip jums patinka, net vienas iš mano išbandytų grotuvų neleidžia jums to padaryti. Ir tai padaryti kompiuteryje, mano nuomone, yra daug patogiau.
Didelių problemų neturėjau, bet jas nesunkiai išsprendžiau. Po pjūviu yra išsamios instrukcijos.
Pirmiausia prijunkite telefoną prie kompiuterio kaip „flash drive“.
Dabar tiesiog sukurkite grojaraštį savo mėgstamame grotuve, svarbiausia, kad galėtumėte jį išsaugoti *.m3u.
Man patinka *.m3u, nes jam nereikia tikslaus failo kelio.
Pavyzdžiui, jei grojaraštį įdedate į tą patį aplanką kaip ir takelį, jame nebūtinai turi būti kelias, pvz.:
D:\Muzika\Daina.mp3
Bet už tai įsimylėjau *.m3u, tik po to, kai grotuvas atsisakė groti kūrinius. Matyt, tik todėl, kad mano telefone tiesiog nėra „D“ disko.
Taigi, kaip mes galime tai įveikti?
Norėdami tai padaryti, turite jį atidaryti „Notepad“, kad pašalintumėte nereikalingus kelius.
Tarkime, mano muzika yra tokia:
F:\Muzika\
Tai reiškia, kad kai atidarote grojaraštį užrašų knygelėje, turite pašalinti F:\Muzika\.
Tai galite padaryti rankiniu būdu, bet jei jūsų grojaraštyje yra daug takelių, jis bus labai ilgas ir nemalonus. Todėl galite naudoti standartinius „automatizavimo įrankius“.
Spustelėkite Redaguoti -> Pakeiskite. Lauke Kąįterpti nereikalingą kelią. Mano atveju tai F:\Muzika\, jūsų tikriausiai bus kitoks.
Laukas Kaip palikite tuščią ir spustelėkite Pakeiskite viską.
Tada galite išsaugoti grojaraštį, nukopijuoti jį į muzikos aplanką savo telefone ir mėgautis rezultatu. Tačiau galite tuo apsiriboti, jei jūsų muzikos pavadinimuose ir žymose yra tik lotyniški simboliai (turbūt visi žino apie grotuvo problemas su kirilicos abėcėle).
Kad grotuvas matytų takelius su kirilica pavadinime ir žymose, turite išsaugoti grojaraštį koduotėje UTF-8.
Norėdami tai padaryti, „Boltpad“ turite spustelėti Failas -> Išsaugoti kaip..., po kurio lauke atsidariusiame lange Kodavimas turime pasirinkti tą, kurio mums reikia UTF-8, po kurio pavadinime reikia įrašyti:
norimas_grojaraščio_vardas.m3u
Priešingu atveju failas bus išsaugotas kaip įprastas tekstinis dokumentas.
Dabar galite nukopijuoti grojaraštį į savo telefoną, paleisti grotuvą ir pažymėti Grojaraščiai standartinis grotuvas (arba atitinkamas trečiosios šalies grotuvas) pasirinkite mūsų.
Jei grojaraštis ten nerodomas, tai reiškia, kad sistema jo dar nematė, pabandykite užmušti grotuvo procesą per nustatymus arba iš naujo paleisti įrenginį.
Ačiū visiems už dėmesį!
Žymos: android, muzika, grojaraštis,
Tai sukūrėte jūs arba kitas vartotojas „YouTube“ vaizdo įrašų kolekcija.
Įdėkite vaizdo įrašus į grojaraštį, kad galėtumėte bet kada žiūrėti juos kartu.
Grojaraščio su vaizdo įrašais kūrimas
Galite tvarkyti vaizdo įrašus įtraukdami juos į grojaraštį, kurį galite rekomenduoti pagrindiniame kanalo puslapyje, bendrinti su žiūrinčiaisiais ir reklamuoti potencialiems naujiems prenumeratoriams.
Grojaraštis „Android“.
Vadove atidarykite skyrių Išsiųsta ir pasirinkite filmą, kurį norite įtraukti į grojaraštį. Arba bakstelėkite vaizdo įrašą leisdami ir pasirinkite piktogramą Pridėti prie.
- Naujas grojaraštis. Įveskite jo pavadinimą ir spustelėkite Gerai.
- Norėdami įtraukti vaizdo įrašą į jau egzistuojantį grojaraštį, pasirinkite jį meniu.
Grojaraštis iOS
- Kataloge pasirinkite Mano kanalas.
- Spustelėkite skirtuką Filmai.
- Leisdami bakstelėkite vaizdo įrašą ir pasirinkite piktogramą Pridėti prie.
- Pasirinkite Pridėti į grojaraštį.
- Norėdami sukurti naują grojaraštį, pasirinkite . Įveskite pavadinimą ir pasirinkite „Privatumo nustatymai“.
- Norėdami įtraukti vaizdo įrašą į jau egzistuojantį grojaraštį, pasirinkite jį iš meniu ir spustelėkite Pasirinkti.
„YouTube“ mobiliesiems įrenginiams
- Kataloge pasirinkite Mano kanalas.
- Pasirinkite skirtuką Filmai.
- Raskite filmą, kurį norite įtraukti į grojaraštį.
- Spustelėkite piktogramą Pridėti prie.
- Norėdami sukurti naują grojaraštį, pasirinkite Sukurkite naują grojaraštį. Įveskite pavadinimą ir pasirinkite Išsaugoti.
- Norėdami įtraukti vaizdo įrašą į jau egzistuojantį grojaraštį, pasirinkite jį meniu.
Grojaraštis kompiuteryje
Atviras Vaizdo įrašų tvarkyklė kompiuteryje ir vienu metu į sąrašą įtraukite vieną ar kelis filmus.
Sukurkite grojaraštį su jums patikusiais vaizdo įrašais
Į savo „YouTube“ grojaraštį galite įtraukti kitų kūrėjų įkeltos vaizdo medžiagos. Taigi vienoje vietoje surinksite visus savo mėgstamus filmus.
Pridedama „Android“.
Raskite filmą, kurį norite įtraukti į grojaraštį. Paspauskite atkūrimo metu, tada pasirinkite Pridėti prie piktogramą.
- Norėdami sukurti naują grojaraštį, pasirinkite Naujas grojaraštis. Įveskite jo pavadinimą ir spustelėkite Gerai.
- Norėdami pridėti vaizdo įrašą prie esamo grojaraščio, pasirinkite jį meniu.
Pridedama „iOS“.
- Raskite filmą, kurį norite įtraukti į grojaraštį.
- Atkūrimo metu paspauskite ir pasirinkite Pridėti prie piktogramą.
- Pasirinkite Pridėti į grojaraštį
- Sukurti naujas grojaraštis, pasirinkite Sukurkite naują grojaraštįĮveskite pavadinimą ir pasirinkite „Privatumo nustatymai“.
- Norėdami įtraukti vaizdo įrašą į anksčiau sukurtą grojaraštį, pasirinkite jį iš meniu ir spustelėkite Pasirinkti.
Pridėti per svetainę mobiliesiems
Raskite vaizdo įrašą, kurį ketinate įtraukti į grojaraštį. Spustelėkite piktogramą Pridėti prie.
- Norėdami sukurti naują grojaraštį, pasirinkite Sukurkite naują grojaraštį. Įveskite pavadinimą ir spustelėkite Išsaugoti.
- Norėdami įtraukti vaizdo įrašą į sukurtą grojaraštį, pasirinkite jį meniu.
Pridėti per kompiuterį

Atsiradus vietiniam tinklui, plačiai paplito IPTV technologija, leidžianti žiūrėti įvairius kanalus internetu. Tai galite padaryti net asmeniniame kompiuteryje, jei nusipirkote specialią konsolę. Jei norite apsieiti be jo, turėsite susikurti iptv grojaraštį m3u formatu.
Kaip kompiuteryje sukurti grojaraštį su kanalų sąrašais
Sukurkite naują dokumentą teksto formatu
Pirmiausia sukuriame tekstinį dokumentą (txt). Dešiniuoju pelės mygtuku spustelėkite laisvą lauką darbalaukio paviršiuje, tada pasirinkite „Sukurti“ - „Teksto dokumentas“.

Pasirodys atitinkamas spartusis klavišas.
Formato keitimas
Dabar keičiame šio failo formatą iš txt į m3u. Naudodami pradžios klavišą, esantį apatiniame kairiajame kompiuterio ekrano kampe, eikite į „Valdymo skydas“.

Keičiame ekrano tipą, didiname piktogramas. Norėdami tai padaryti, naudokite mygtuką „Peržiūrėti“, esantį skirtuko „Valdymo skydai“ viršuje, dešinėje.

Bus rodomas piktogramų sąrašas; mums reikia „Aplanko parinktys“. Spustelėkite jį.

Spustelėjus atsidarys naujas langas. Čia mums reikia skirtuko Rodinys.

Perkelkite slankiklį į skirtuko apačią, panaikinkite elemento „Slėpti plėtinius...“ žymėjimą.

Dabar paspauskite klavišus „Taikyti“ - „Gerai“. Po to dokumento išvaizda pasikeis.
Po dokumento pavadinimo yra failo formatas. Mes jį keičiame standartiniu būdu. Padarome žymeklį aktyvų, vietoj txt rašome m3u. Dėl to pamatysite šį pranešimą iš Windows OS.

Sutinkame su pakeitimais mygtuku „Taip“.

Ir gauname naujo formato dokumentą.
Dabar atidarykite dokumentą, kurį sukūrėme naudodami bet kurį teksto rengyklę. Pvz., „Windows 10“ arba nešiojamasis kompiuteris ++ arba bet kuri kita programa. Pažvelkime į standartinės Windows užrašinės pavyzdį. Uždedame pelės žymeklį ant sukurto dokumento, kurį atidarome naudodami užrašų knygelę.

Dėl to ekrane atsidarys toks langas.

Iš jo sudarysime „Windows 10“ grojaraštį, pridėdami informacijos apie failus, kuriuos peržiūrėsite.

Pirmoje eilutėje rodomas failo formatas, kuriam naudojamas šis sąrašas. Antrajame yra informacija apie kanalą ir jo trukmę. Trečioje eilutėje yra nuoroda į tiesioginę vaizdo transliaciją.
Šį sąrašą perkeliame į sukurto dokumento vidų kopijuodami.

Dabar failą išsaugome ne tiesiog jį uždarydami, o viršutinėje meniu juostoje pasirinkdami lauką „Išsaugoti kaip...“.

Atsidariusiame lange pakeiskite dokumento pavadinimą. Pavyzdžiui, „IPTV grojaraštyje“.
Kitas svarbus dalykas yra failo kodavimo keitimas.
Tada sukurtame lape galite naudoti lotynų arba kirilicos abėcėlę. Pasirinkite UTF-8 ir išsaugokite pakeitimus.

Naujo grojaraščio nuoroda atrodys taip.
Norėdami peržiūrėti, naudokite bet kurį grotuvą.
Darbas su mobiliuoju įrenginiu
m3u grojaraščio privalumai
Organizuodami asmeninį mėgstamos muzikos pasirinkimą, daugelis žmonių tempia ir numeta medijos failus į aplankus, kurių klausosi naudodami grotuvą. Tačiau šis metodas yra kupinas didelio informacijos kiekio kaupimosi, todėl sunku rasti reikiamus failus. Tokiu atveju sutrinka failų tvarka.
Viena išeitis iš šios situacijos yra pervardyti failus rankiniu būdu, tada jie bus išdėstyti abėcėlės tvarka. Tačiau tai vėlgi gali būti labai paini ir kyla pavojus, kad informacija pasikartos.
Todėl vienintelis sprendimas yra sukurti naują grojaraštį. Galite keisti dainų tvarką, pervardyti jas, nekopijuodami pačių failų. Grotuvas perskaitys sąrašą ir savarankiškai leis muziką iš savo vietos. Tada jums nereikės jaudintis, kad jūsų mėgstamas dainas greitai pakeis nereikalingi darbai, kuriuos jau seniai reikėjo ištrinti, bet „tu niekada to nesupratote“.
Kaip sukurti muzikos grojaraštį „Android“.
Mobilusis įrenginys, pagrįstas Android OS, taip pat palaiko grojaraščius m3u formatu, kaip ir grotuvas. Lapai sukuriami taip:
- prijunkite telefoną prie kompiuterio per USB jungtį, kad mobilusis telefonas veiktų kaip standartinė "flash" kortelė;
- sukurkite grojaraštį jūsų naudojamame grotuve. Pagrindinė sąlyga yra konvertavimas ir išsaugojimas m3u formatu.
Dabar perkelkite naują grojaraštį į aplanką su medijos failais savo mobiliajame įrenginyje. Tačiau šis metodas tinka tik lotyniškoms raidėms.
Išsaugojęs grojaraštį UTF-8 koduote, grotuvas atpažįsta takelius kirilica.
Norėdami tai padaryti, atidarykite bloknotą su grojaraščių sąrašu, paspauskite mygtuką „Išsaugoti kaip...“ ir kodavimo eilutėje pasirinkite norimą santrumpą. Pervardykite grojaraštį naudodami jo pavadinimą. Būtinai nurodykite m3u formatą. Kitu atveju failas konvertuojamas į standartinį tekstinį dokumentą.
Dabar nukopijuokite lapą į savo mobiliojo įrenginio atmintį, suaktyvinkite grotuvą, eikite į skirtuką Grojaraščiai ir pasirinkite sukurtą.
Jei lapas nerastas, vadinasi, programėlė jo dar nematė ir neatpažino. Tokiu atveju iš naujo paleiskite mobilųjį telefoną.
Stebėjome atnaujinimą: 7 242
Galite kurti grojaraščius, kad suskirstytumėte savo muzikos failus į dainų grupes, kurias galima leisti tam tikra arba atsitiktine tvarka.
Sukurkite grojaraštį
- Peržiūrėdami bibliotekoje esančių dainų sąrašą, paspauskite ir palaikykite pirmąją dainą, kurią norite įtraukti į naują grojaraštį.
- Spustelėkite Pridėti į grojaraštį.
- Spustelėkite Sukurti.
- Įveskite pavadinimą ir spustelėkite Sutaupyti.
Naujas grojaraštis bus įtrauktas į grojaraščio biblioteką.
Taip pat galite pridėti šiuo metu atkūrimo ekrane grojamą dainą kaip pirmąją grojaraščio dainą bakstelėdami Meniu, tada Pridėti į grojaraštį. Arba spustelėkite Išsaugoti kaip grojaraštį kad išsaugotumėte visas šiuo metu leidžiamo albumo dainas kaip grojaraštį.
Dainos įtraukimas į grojaraštį
- Peržiūrėdami takelių sąrašą bibliotekoje palieskite ir palaikykite dainą, kad įtrauktumėte ją į grojaraštį.
- Spustelėkite Pridėti į grojaraštį
- Spustelėkite grojaraščio pavadinimą, kad pridėtumėte prie jo dainą. Daina bus įtraukta į grojaraštį.
Taip pat galite įtraukti šiuo metu atkūrimo ekrane grojamą dainą į grojaraštį bakstelėdami Meniu, tada Pridėti į grojaraštį.
Dainų tvarkos grojaraštyje keitimas
- Atidarykite grojaraštį spustelėdami jį grojaraščio bibliotekoje. Taip pat galite atidaryti šiuo metu grojamą grojaraštį spustelėdami grojaraščio piktogramą atkūrimo lange.
- Vilkite dainą aukštyn arba žemyn, kad pakeistumėte jos vietą grojaraštyje.
Dainos pašalinimas iš grojaraščio
Daina nėra ištrinta iš telefono ar kitų grojaraščių – ji išnyksta tik esamame grojaraštyje.
Grojaraščio pervadinimas ir ištrynimas
- Atidarykite grojaraščio biblioteką.
- Palieskite ir palaikykite grojaraštį. Atsidariusiame meniu spustelėkite Pervardyti arba Ištrinti.
Negalite ištrinti arba pervardyti neseniai pridėtų grojaraščių. Ištrynus grojaraščius dainos jokiu būdu nepašalinamos ir nepakeičiamos.
Sukurkite grojaraščius savo kompiuteryje
Savo kompiuteryje galite kurti grojaraščius ir naudoti juos Muzikos programoje. Muzikos programa gali dirbti su M3U, WPL ir PLS formatų grojaraščiais. Grojaraščiai kopijuojami į SD kortelę arba USB atmintinę taip pat, kaip ir muzika (žr. skyrių). Muzikos aplanke rekomenduojama sukurti specialiai grojaraščiams skirtą poaplankį.
Jei grojaraščiams kurti nenaudojate kompiuteryje specialios programos, grojaraštį galite sukurti teksto rengyklėje, vadovaudamiesi šiomis taisyklėmis.
- Įveskite kiekvieno muzikos failo pavadinimą atskiroje eilutėje.
- Įveskite failų pavadinimus tiksliai taip, kaip jie rodomi kompiuterio ekrane. Leisdama grojaraštį Muzikos programa ignoruoja viską, išskyrus takelių pavadinimus.
- Išsaugokite failą su M3U plėtiniu