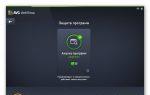Актуальная проблема для владельцев тарифов с лимитом на скорость или объем информации (а так же USB модемы) или "низкоскоростного интернета". Вроде бы интернет есть, а скорости не хватает даже чтобы открывать страницы в интернете. Если Вы к этому привыкли и смирились, то можете и дальше не обращать внимание. Но всё же думаю всем будет интересно какие программы или приложения используют интернет трафик.
Кстати, порой таким образом можно узнать и увидеть какой-то незнакомый процесс или приложение, которого Вы не знаете, а это может быть вирус или программа-шпион, которые отсылают Ваши данные (или следят за Вашими действиями) и отсылают их кому-то через интернет.
Узнать что жрет Ваш интернет трафик можно несколькими способами.
1)
Через стандартный . Но тут есть один бооольшой недостаток - только в Windows 8 он показывает на вкладке Процессы
в колонке Сеть
.
В остальных редакциях (версиях) "винды" такого нет. Точнее есть, но там не то, что нужно.
2)
Через и различные сетевые экраны, которые предоставляют .
Но тут тоже есть загвоздка - не все дают такую возможность, а ещё есть и платные варианты. Хотя я пользуюсь и меня устраивает. Показывает, кстати, что использует интернет тоже. Как и все фаерволы в принципе.
3)
Через сторонние специальные программы.
Вот этот вариант я считаю самым хорошим и действенным, потому что подойдет для всех версий ОС и не нужно платить, ведь все программы бесплатные.
Первой программой, которая заслужила всеобщего признания, является TCPView
из .
Из положительного можно отметить то, что она не требует установки (портабельная) и занимает мало места (284 кб). Из отрицательного в ней только то, что она не имеет русскоязычного интерфейса. Но разобраться в ней не составит особого труда.
После запуска файла, главное окно представляет собой такой вид:

В нём сразу же отображаются все программы, которые используют интернет, с такими характеристиками, как используемый порт, и другие.
Кроме этого можно сохранить этот список в текстовый файл, а так же настроить отображение.
При клике ПКМ по процессу можно узнать свойства процесса (Process Properties), завершить его (End Process), закрыть соединение (Close Connection), скопировать (Copy) и узнать что о нём думает система (Whois...) (у меня не заработало)

Вторая программа - это NetWorx
Делает всё то же самое, что и предыдущая программа, а именно отслеживает и показывает какие программы лезут в сеть интернет. Самое главное и приятное отличие - она русифицирована и имеет множество функций.
После установки и/или запуска программа сворачивается в и при клике ПКМ на иконке появляется такое меню:

По сути главное что нам нужно - это узнать какие проги жрут инет. Это находится в меню Инструменты - Соединения

В нём так же можно узнать какие приложения используют и можно завершить процесс кликом правой кнопки мыши по нему.
Недостатком я считаю то, что нельзя узнать свойства файла, а следовательно Вам остаётся только гадать что за файл и где он находится.
Наверное поэтому в неё включено множество функций, таких как:
- Общая статистика, в которой Вы можете узнать сколько всего получено/отправлено в день/неделю/месяц или от других пользователей (если учетных записей несколько).
- График текущей скорости.
- Измерить скорость интернет соединения.
- Настроить лимит (квоту) на использование интернет трафика. Вы определяете сколько можно потратить в час/день/неделю/месяц, а потом программа Вас уведомит о лимите.
- Можно произвести трассировки или пропинговать маршрут. Простыми словами - пишите ip адрес или url сайта, а программа определяет сколько времени занимает отправление/получение ответа и запроса. В общем это для более продвинутых пользователей.
Ну вот и всё на этом. С основной задачей, а именно как узнать какие программы и приложения потребляют интернет соединение, Вы разобрались и знаете что делать.
Привет! Несмотря на то что количество гигабайтов (включенных сотовыми операторами в свои тарифы) с каждым годом растет, а цена наоборот падает, все равно не многие могут позволить себе полностью безлимитный интернет на устройстве. Да и тут скорей дело не в «позволить», а просто не многим это надо. Есть условный один гигабайт в месяц и его хватает – зачем платить больше?
Но в некоторых случаях (особенно при переходе на айфон с другого аппарата) этих самых гигабайт вдруг начинает не хватать – мобильник от Apple при включении начинает дико жрать трафик и съедает весь доступный лимит за несколько часов. И вот здесь начинаются крики: «Айфон плохой, только вставил симку – ничего не делаю, а трафик уходит сам по себе (да еще и аккумулятор разряжается!)». Ай-ай-ай и все такое…:) Почему это происходит? Поверьте, не потому что айфон плохой и компания решила вас разорить. Нет.
Все дело в том, что у iPhone как и любого современного смартфона есть ряд настроек, на которые просто необходимо обратить внимание, чтобы избежать подобного «самоуправства» вашего смартфона с вашим же интернетом.
Но для начала, небольшой список того, куда может уходить трафик на iPhone без вашего ведома:
Опытный читатель и пользователь скажет: «Да там еще полно куда может утекать трафик!». И он будет прав – обновления почтовых ящиков, push-уведомления, браузер и т.д. все это также влияет на количество потребляемых гигабайт, но:
- Сказать что пуш-уведомления, загрузка почты и т.д. прямо-таки сильно пожирают весь сотовый интернет – нельзя. Они если и используют его, то в очень небольших количествах.
- И если все это отключить, как предлагают на многих сайтах (самый гениальный совет который я встретил – выключите в настройках интернет, чтобы он у вас не тратился), то зачем тогда iPhone?
Поэтому, попробуем обойтись малой кровью – запретим iPhone самостоятельно потреблять интернет, но без особого ущерба для нас.
Обновление или загрузка программ из App Store
Нынешние приложения и игры своим объемом могут достигать 2-3 гигабайт и компания Apple позаботилась о сохранении трафика – официально скачать программу объемом более 150 мегабайт из App store нельзя (правда мы-то знаем ). Но при этом существует большое количество программ объемом меньше этого порога (150 МБ). И вот именно они могут пожирать Ваш интернет-пакет.
Здесь речь идет не столько о загрузке (вы-то видите что скачиваете), а о самостоятельном обновлении этих программ через сотовую сеть. Поэтому подобное обновление нужно отключить:
Все, теперь программы перестанут использовать для своего обновления сотовую сеть, и будут делать это только через Wi-Fi.
Как узнать какое приложение «жрет» трафик на iPhone
Установленные программы, помимо простого обновления своей версии, могут потреблять интернет и для того, чтобы выполнять свои обычные функции. Поэтому, если вы прям-таки ощущаете что мегабайты убегают, имеет смысл проверить – а может какое-то приложение слишком «зажралось»? Сделать это можно:

На всякий случай, запомните этот момент, для того чтобы в будущем не удивляться тому, почему это карты (например) отказываются работать и обновлять свои данные.
Отправка «служебной информации» тоже может тратить интернет
На самом деле, конечно эта опция не так сильно потребляет мобильный интернет и сам я с таким не сталкивался, однако видел несколько историй, в которых рассказывалось именно об этом то ли «глюке», то ли сбое, когда эта самая служебная информация отправлялась постоянно. Поэтому я решил включить этот пункт сюда – отключить ее отправку лишним не будет точно. Как это сделать?

Как видим в пояснении, данная информация отправляется ежедневно, и особой нагрузки кроме того, что мы помогаем Apple в совершенствовании продуктов, не несет. Поэтому, если выключить ее передачу, то ничего страшного не произойдет, а трафик (пусть даже небольшой) будет сэкономлен.
«Помощь с Wi-Fi» – трафик на iPhone утекает очень быстро
«Замечательная» опция, которая по умолчанию почему-то включена. Суть ее в том, что если ваш Wi-Fi сигнал «не тянет», а сотовая сеть может обеспечить лучшую скорость – Wi-Fi автоматически отключится и передача данных пойдет через сим-карту.
Сам не так давно попался на эту удочку – сидел смотрел ролики на YouTube, никому не мешал. Тут iPad что-то не понравилось в моем Wi-Fi (плохой сигнал, недостаточная скорость) и он посчитал нужным его отключить (что важно – никаких уведомлений не приходит!), а я в счастливом неведении продолжил наслаждаться видео через сотовую связь. Опомнился я только после того, как оператор прислал смс сообщение с текстом: «Ваш интернет-пакет подходит к концу».
Поэтому, на мой взгляд, если у вас не безлимитный тариф – эту опцию надо отключать сразу же. Как это сделать:

Повторюсь, эту опцию нужно выключать практически в любом случае, чтобы не было сюрпризов с исчезновением трафика.
Синхронизация сервисов iCloud поглощает мобильные данные
iCloud – это действительно хорошо и удобно, а резервные копии так вообще выше всяких похвал. Однако, если вы заботитесь о сохранении драгоценных мегабайт на своем тарифе, то в этом случае «облако» придется отключить.
Речь сейчас идет об iCloud Drive – это своеобразное облачное хранилище данных (о принципах его работы я уже ). Так вот, синхронизация (загрузка и выгрузка данных) с этим хранилищем может происходить по сотовой сети. И хорошо если вы туда отправили объект небольшого размера, а если 100-200 мегабайт? Пока он закачается – весь трафик уйдет.
Да и обычные программы могут хранить там свои данные. А кто знает – сколько они туда загрузят? Но хорошо, что все это можно отключить:

После этого, «облако» будет осуществлять синхронизацию исключительно через Wi-Fi.
Казалось бы, каждое из действий достаточно простое и не требует особых усилий. Но отключение и выполнение всех пунктов:
- Во-первых, не нанесет большого ущерба функциональности iPhone.
- Во-вторых, поможет сохранить трафик и интернет не будет исчезать непонятно куда.
P.S. Пишите в комментарии, если даже после выполнения всех этих действий ваш iPhone до сих пор слишком «прожорлив».
Куда утекает трафик? Как найти "утечку" простейшими средствами.
Говорят, что в природе есть две загадки: откуда берется пыль, и куда деваются деньги? Точно также в интернете есть своя загадка: куда "утекает" трафик? Конечно в стационарных условиях, с современными высокоскоростными линиями эта проблема свою актуальность потеряла - но как только мы выезжаем на отдых, на природу, в деревню, там, где единственный способ свези с интернетом - сотовая связь, эта проблема встаёт во весь рост. Покупаем у оператора пакет в 1-2-4-8 гигабайт, вроде бы ничего не делали, а он израсходовался((. Куда же он делся? И можно ли как-то найти "источник утечки" "подручными средствами"?
Вообще, если уж Вы собрались "на природу" и будете пользоваться интернетом с ограниченным трафиком, очень желательно заранее
поставить программу контроля трафика. Например, совершенно бесплатный NetLimiter Monitor . Тогда, посмотрев её статистику, мы увидим, например, что трафик, входящий и исходящий потребляет браузер FireFox(в первом примере) ... или только входящий потребляется программой обмена мгновенными сообщениями Miranda. Всё просто и прозрачно.
 |
У радиолюбителей, когда нет возможности пользоваться точным, "качественным", измерителем часто пользуются "количественным" - который обычно называют тестером. В нашей системе контроля трафика тестером послужит индикатор локальной сети/беспроводной сети/модема - в общем того интерфейса , через который компьютер подключен к интерфейсу. Также таким тестером может послужить индикатор количества входящего/исходящего трафика Dashboard-а сотового модема(программы управления сотовым модемом).
Как определить на какой индикатор ориентироваться? В трее может быть несколько индикаторов сети/беспроводной сети/модема. Очень просто, если Вы точно не представляете на какой индикатор смотреть, то можно отследить нужный нам по изменению активности. Попробуйте в браузере, например, загрузить любой сайт и посмотрите какой индикатор стал активным - засветился или часто замигал. Если около индикатора стоит красный крестик - можно сразу не обращать на него внимание. В скриншоте-примере активный интерфейс отмечен зелёной точкой, а неработающий - красный.
Найдя индикатор нашего соединения с интернет теперь мы можем начать ревизию. Сначала грубо оценим - есть "утечка" вообще. Перестанем обращаться к интернет, дождёмся загрузки всех сайтов и пр. - и посмотрим на наш индикатор. Он должен не гореть. Если длительное время он не зажигается даже на короткое время - скорее всего "непроизводительной утечки" нет. Но, скорее всего, Вы заметите что он периодически "вспыхивает". Значит какая-то программа обращается к интернет. Попробуем отыскать - какая же из программ(или вкладок браузера) этим занимается.
Как же определить какая их той кучи программ, что в данный момент активно в компьютере, обращается к интернету? Воспользуемся "методом Волка" из "Ну Погоди!". Помните когда он, преследуя Зайца, забежал в телевизионный магазин? Чтобы определить, где же скрывается Заяц, он стал отключать телевизоры - и в конце-концов отыскал его. Так и мы попробуем найти "зайца" или "зайцев".
Для этого воспользуемся TaskManager-ом. "Обычным", системным TaskManager-ом мы выгружаем программы, когда они "зависают". Можно ли им наоборот, ввести программы в контролируемое "зависание"? К сожалению нет - стандартный системный TaskManager это не может. Зато имеется огромное число альтернативных TaskManager-ов, которым это под силу. Все такие программы мы рассматривать не будем - ограничимся только двумя.
Первая и достаточно мощная - это . Несмотря на такое громкое название - это совершенно безопасная для системы и очень мощная в плане исследования и управления запущенными программами и процессами. Скачайте и установите её - она Вам поможет не только в этом вопросе - множество вопросов работы системы могут быть прояснены с её помощью. Если Вы не можете или не имеете возможности установить программу(например в случае запрета установки программ или не желаете добавлять её в группу программ) - скачайте портабельный вариант. Он позволит Вам начать исследование системы "на ходу", без излишних установок. Кроме того Вы можете записать портабельный вариант -а на флешку и использовать в любом месте.
Запустите её и давайте посмотрим на главное окно, закладка Processes. Вы увидите множество запущенных в вашей системе программ и процессов. Чем ниже в окне программа - тем позднее она запущена. Самая нижняя программа в окне запущена последней.
 Кстати, эта программа также косвенно показывает какая программа обращается в интернет(хотя и не только). Посмотрит на колонку I/O Total. Если в этой колонке у программы ненулевые цифры - то программа занимается обменом данных с "внешним миром" - по отношении к памяти программы, конечно. Если у программ, относящихся к интернет(список будет в конце статьи) эта цифра ненулевая - смело включаем её в список подозреваемых.
Кстати, эта программа также косвенно показывает какая программа обращается в интернет(хотя и не только). Посмотрит на колонку I/O Total. Если в этой колонке у программы ненулевые цифры - то программа занимается обменом данных с "внешним миром" - по отношении к памяти программы, конечно. Если у программ, относящихся к интернет(список будет в конце статьи) эта цифра ненулевая - смело включаем её в список подозреваемых.Теперь как же мы будем с помощью этой программы искать программы, которые "активничают"? Очень просто. Начиная снизу(с самых последних) начнём "замораживать" интернет-программы. Для этого наживаем правой кнопкой мыши на название программы и выбираем в меню Suspend Process . После этого смотрим на наш индикатор - не прекратились ли обращения в сеть интернет? Если да - то мы нашли все программы, "доящие" трафик(их, скорее всего, не одна). Если обращения не прекратились - но изменился "темп" миганий - то почти наверняка "замороженная" программа одна "из тех". Если же ничего не изменилось - "размораживаем" программу нажав правой кнопкой мыши на название программы и выбрав пункт Resume Process .
 После того, как "список обвиняемых" будет готов оценим, что же с ним делать. Если в список попали только программы обмена мгновенными сообщениями и общения - например как Skype(skype.exe), ICQ(icq.exe), Qip(qip.exe), Miranda(miranda32.exe) - то надо подумать, стоит ли вообще держать их постоянно активными. Дело в том, что эти программы постоянно обмениваются данными по сети интернет - и этого избежать нельзя. Одни потребляют мало трафика(например - ICQ, Qip, Miranda), другие - несколько больше(например Skype) - но обмен будет в любом случае. Так что если хотите сэкономить на этих программах - завершайте их работу тогда, когда не используете. Или "замораживайте" на время "простоя" TaskManager-ом. Но, к слову, любая из таких программ потребляет совсем немного трафика - так что если у Вас уж не совсем ограниченный пакет трафика - можно оставить эти программы работать постоянно.
После того, как "список обвиняемых" будет готов оценим, что же с ним делать. Если в список попали только программы обмена мгновенными сообщениями и общения - например как Skype(skype.exe), ICQ(icq.exe), Qip(qip.exe), Miranda(miranda32.exe) - то надо подумать, стоит ли вообще держать их постоянно активными. Дело в том, что эти программы постоянно обмениваются данными по сети интернет - и этого избежать нельзя. Одни потребляют мало трафика(например - ICQ, Qip, Miranda), другие - несколько больше(например Skype) - но обмен будет в любом случае. Так что если хотите сэкономить на этих программах - завершайте их работу тогда, когда не используете. Или "замораживайте" на время "простоя" TaskManager-ом. Но, к слову, любая из таких программ потребляет совсем немного трафика - так что если у Вас уж не совсем ограниченный пакет трафика - можно оставить эти программы работать постоянно.Другая группа программ, которая может потреблять трафик даже в "состоянии покоя" - это браузеры. Такие как Internet Explorer(iexplorer.exe), Mozilla FireFox(firefox.exe), Mozilla SeaMonkey(seamonkey.exe), Opera(opera.exe), Google Chrome(chrome.exe), Safari(safari.exe) - ну и возможно другие. Некоторые страницы сайтов, которые вы открываете, может быть сделаны так, что периодически загружают информацию для обновления состояния экрана. Её объём может быть порой значительным. К сожалению нет простой возможности "заморозить" закладку браузера. Поэтому в "первый проход" Вам придётся обходить все закладки и закрывать все подозрительные. На будущее, выявив такие страницы, не оставляйте их после просмотра - а закрывает их. Сами сайты могут быть самыми разными - например в этом году увидел что страницы сайта GisMeteo периодически(и достаточно часто) обновляются - хотя погода так быстро не меняется)).
Ещё могут быть "забытые" программы, которые автоматически загружаются при загрузке системы - чаще всего это программы работы с торрентами(трекерами) - например мюТоррент(uTorrent.exe). Просто запретите таким программам стартовать автоматически - пока вы в условиях ограниченного трафика.
Если программа не относится к вышеперечисленным и она не системная(см. список ниже) - то есть повод насторожится. Очень вероятно что Ваша система заражена вирусом/трояном - и он тихо делает своё "чёрное дело" не извещая Вас. "Заморозьте" такие процессы и не "размораживайте" их - и поищите в интернет что же это за программа. Если это безобидная программа - то просто отключите её на время "ограниченного обмена". Если же это, по сведения в интернете, троянская/вирусная программа - лечите Ваш компьютер.
Если же трафик потребляет системная программа - то лучше всего включить firewall в системе - системный или внешнюю программу, - и запретить ненужные обращения. Настройка furewall-а - дело отдельной статьи, - но в интернет полно всяческих описаний настройки. Воспользуйтесь понятным Вам. Файрволл позволит Вам более точно контролировать трафик и позволит заблокировать доступ в интернет тем программам, которых вы не желаете "выпускать в свет".
Но, скажете Вы, этот достаточно сложен для начинающих. Нет ли чего того же функционально - но как можно проще? Оказывается есть! Это - крайне простой, но при этом достаточно мощный Task Manager, имеющий возможность "замораживать"/"размораживать" программы - и при этом не требующий установки. размер его вообще ничтожен - 38.4к сама программа и около 100к - все файлы. Такой размер не сильно "разорит" ваш пакет трафика.
После того, как вы запустите (лучше вообще поместить её в автозагрузку - ей надо очень мало памяти) её можно вызвать по сочетанию клавиш Ctr+Shift+~ . Мы увидим окно со списком запущенных программ - при этом чем выше программа, тем позже она запущена. Самая последняя находится в начале списка.
 |
 |
Вот теперь, пользуясь одной из этих программ, Вы можете найти "источник утечки" и решить что делать с этой программой/программами.
Приложение - названия программ и их исполняемых файлов, появляющихся в списке TaskManager-ов:
Браузеры:
Internet Explorer - iexplorer.exe
Mozilla FireFox - firefox.exe
Mozilla SeaMonkey - seamonkey.exe
Opera - opera.exe
Google Chrome - chrome.exe
Safari - safari.exe
Maxthon Browser - maxthon.exe
Программы обмена мгновенными сообщениями и общения:
Skype - skype.exe
ICQ - icq.exe
Qip - qip.exe
Miranda - miranda32.exe
R&Q - rnq.exe
P2P программы(для работы с торрентами и прямого обмена файлами):
мюТоррент - uTorrent.exe
Edonkey - edonkey.exe
Emule - emule.exe
Системные программы - не "замораживайте" их без необходимости - возможно полное "замораживание" системы!:
System Idle Process
System
smss.exe
winlogon.exe
services.exe
lsass.exe
svchost.exe
Список дан больше для примера, перечислены только самые известные программы. Если Вы видите программу не из этого списка - посмотрите в интернете что это за исполняемый файл
Статья обсуждается на Всеобщем форуме в этом топе .
Копия статьи помещена
Лимитными тарифами на доступ к интернету сегодня пользуются очень редко, поскольку доступность безлимитных сильно возросла. Но если вы до сих пор вынуждены пользоваться лимитным тарифом , а потребление трафика, вместе с расходом ваших средств, внезапно увеличилось, важно определить и устранить причину случившегося.
1.
А поможет вам в этом маленькая командно-строчная программа под названием netstat. Скорее всего, её вам не придётся даже скачивать и устанавливать – она входит не только в большинство дистрибутивов Linux, но и даже в большинство версий Windows. Первым делом надо максимально воспроизвести ту обстановку, в которой у вас начинает происходить внезапное увеличение потребления трафика. То есть, запустить те же программы, заставить их выполнять те же действия, и так далее.
2.
Теперь, обнаружив возрастание потребления трафика, нужно запустить программу netstat. Программа выведет крупный фрагмент текста, нас из него интересуют только верхние строки, имеющие примерно такой вид:
tcp 0 1953 10.203.66.34:33599 mc.yandex.ru:www ESTABLISHED
По ним можно определить, с какими серверами сейчас обменивается данными ваш компьютер. Видны и IP-адреса, и порты, и доменные имена. Там могут быть и адреса, никак не связанные с посещаемыми вами сайтами. По доменным именам нетрудно догадаться, какая программа ведёт обмен данными: возможно, обновляется антивирус, ОС, какая-нибудь программа с автоматическим обновлением, работает в фоновом режиме ICQ.
3.
Чтобы более точно выяснить “виновника” возрастания потребления трафика, закрывайте программы по одной, всякой раз запуская netstat повторно. Смотрите, что будет меняться в списке соединений – какие соединения будут исчезать. Обнаружив, какая программа потребляет трафик, имеет смысл перенастроить её, например, так, чтобы она перестала автоматически обновляться (тут важно выбрать разумный баланс между уменьшением расхода трафика и регулярной установкой критических обновлений, базы же антивируса следует регулярно обновлять тем более). Если закрыты все программы, а что-то потреблять трафик продолжает, и доменные имена в выдаче netstat вам кажутся подозрительными, следует проверить компьютер на наличие вредоносных программ.
Рано или поздно возникает вопрос, куда деваются деньги в интернете. Часто пользователям требуется информация, которая полностью предоставляет пошаговую инструкцию по получению информации - на что использован трафик при соединении с интернетом по УЦИ. Данная технология будет полезна при выяснении причины повышенного расхода трафика.