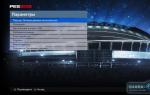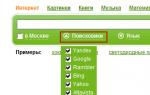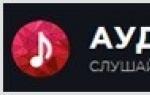После настройки потоковой передачи мультимедиа , известного как доступ к мультимедиа в старых версиях проигрывателя Windows, можно выбирать, какая музыка, видео и изображения будут доступны для потоковой передачи на устройствах и компьютерах в сети.
Автоматическое предоставление доступа к мультимедиа
Если нет необходимости устанавливать индивидуальные настройки потоковой передачи , можно по умолчанию предоставить доступ к медиатекам всем устройствам, которые входят или будут входить в сети в будущем.
Для этого выполните следующие действия.
- Откройте Проигрыватель Windows .
- Переключиться на библиотеку
- Щелкните Передать потоком и выберите Автоматически разрешать устройствам воспроизводить мои медиафайлы .
- В диалоговом окне Разрешить все медиапотоки щелкните Автоматически предоставлять доступ всем компьютерам и носителям .
- Чтобы заблокировать доступ всех устройств, щелкните Не предоставлять доступ никакому компьютеру или носителе .
Внимание! Автоматическое предоставление доступа к потоковой передаче данных всем устройствам рекомендуется только в безопасных сетях .
Предоставление возможности другим устройствам и компьютерам управлять проигрывателем
Можно разрешить другим компьютерам и медиаустройств в сети передавать потоком медиаданные на проигрыватель на компьютере . Таким образом компьютер превращается в устройство воспроизведения. Это можно сделать, если требуется определенный тип камеры использовал проигрыватель для воспроизведения изображений и видеозаписей.
- Откройте Проигрыватель Windows .
- Если проигрыватель уже открыт и находится в режиме воспроизведения, нажмите кнопку Переключиться на библиотеку в верхнем правом углу проигрывателя.
- Щелкните Передать потоком и выберите Разрешить удаленное управление проигрывателем .
- В диалоговом окне Разрешить удаленное управление выберите Разрешить удаленное управление в этой сети .
- Чтобы заблокировать удаленное управление проигрывателем, выберите Запретить удаленное управление в этой сети .
Внимание! Разрешать удаленное управление проигрывателем рекомендуется только в безопасных сетях . При подключении к новой сети удаленное управление запрещено по умолчанию.
Изменение имени библиотеки
При совместном использовании мультимедиа с другими устройствами или компьютерами эти медиаданные определяться другими устройствами или компьютерами с именем библиотеки. Имя библиотеки можно изменять в любое время.
Для этого выполните следующие действия:
- Откройте Проигрыватель Windows .
- Если проигрыватель уже открыт и находится в режиме воспроизведения, нажмите кнопку Переключиться на библиотеку в верхнем правом углу проигрывателя.
- Щелкните Передать потоком и выберите .
- На странице Параметры потоковой передачи мультимедиа в поле Имя библиотеки введите имя, по которому эту библиотеку определять другие пользователи в сети, и нажмите кнопку ОК .
Выбор устройств и компьютеров для доступа к мультимедиа
После включения потоковой передачи мультимедиа проигрыватель Windows автоматически обнаруживать любые компьютеры и устройства в частной сети, которые могут получать потоки мультимедиа. Можно передавать потоком медиаданные на все компьютеры и устройства в сети по умолчанию или только на отдельные устройства.
Для этого выполните следующие действия:
- Откройте Проигрыватель Windows .
- Если проигрыватель уже открыт и находится в режиме воспроизведения, нажмите кнопку Переключиться на библиотеку в верхнем правом углу проигрывателя.
- Щелкните Передать потоком и выберите Дополнительные параметры потоковой передачи .
- На странице Дополнительные параметры потоковой передачи
выполните одно из следующих действий:
- Если нужно передавать потоком медиаданные на все компьютеры и устройства в сети, нажмите кнопку Разрешить всем .
- Чтобы заблокировать передачи потоком мультимедиа на все компьютеры и устройства в сети, нажмите кнопку Заблокировать всем .
- Если нужно передавать потоком медиаданные на некоторые компьютеры и устройства, выберите Разрешено или заблокированы в меню рядом с каждым элементом в списке компьютеров и устройств.
- Нажмите кнопку ОК .
Выбор мультимедиа для передачи потоком
Если не нужно делать доступными все медиаданные для других устройств и компьютеров в сети, можно выбрать, какие медиаданные будут доступны по умолчанию для новых устройств, прилагаемых к сети.
Для этого выполните следующие действия:
- Откройте Проигрыватель Windows .
- Если проигрыватель уже открыт и находится в режиме воспроизведения, нажмите кнопку Переключиться на библиотеку в верхнем правом углу проигрывателя.
- Щелкните Передать потоком и выберите Дополнительные параметры потоковой передачи .
- Щелкните Выбрать настройки по умолчанию.
- В диалоговом окне выполните одно или несколько из следующих действий:
- В поле Оценки
выполните следующие действия:
- Щелкните Все оценки
- Щелкните Только и выберите диапазон оценок для мультимедиа, которые нужно передавать потоком. Например, если выбрать параметр С оценкой 2 или выше, передаваться те медиаданные, которым в библиотеке проигрывателя назначен оценку 2 или выше.
- Снимите флажок Включить файлы без оценок
- В поле Выбор родительских оценок
:
- Щелкните Все оценки
- Щелкните Только
- В поле Оценки
выполните следующие действия:
- Нажмите кнопку ОК .
Выбор мультимедиа, доступных для отдельных устройств и компьютеров
Можно выбирать доступность содержимого для каждого из устройств в сети . Например, можно сделать все медиаданные доступны только для одного устройства в сети, а другим устройствам предоставить доступ только к мультимедиа с оценкой 4 или выше.
Для этого выполните следующие действия:
- Откройте Проигрыватель Windows .
- Если проигрыватель уже открыт и находится в режиме воспроизведения, нажмите кнопку Переключиться на библиотеку в верхнем правом углу проигрывателя.
- Щелкните Передать потоком и выберите Дополнительные параметры потоковой передачи .
- Выберите компьютер или устройство в списке и нажмите кнопку Настроить .
- В диалоговом окне Настройка параметров потоковой передачи мультимедиа снимите флажок Использовать настройки по умолчанию .
- Установите флажок Сделать все медиафайлы в моей библиотеке доступными устройству, чтобы предоставить доступ ко всем мультимедиа
.
- В поле Выбор оценок
выполните следующие действия.
- Щелкните Все оценки , чтобы передавать потоком медиаданные с любыми оценками, назначенными в библиотеке проигрывателя.
- Щелкните Только и выберите диапазон оценок для мультимедиа, которые нужно передавать потоком.Например, если выбрать параметр С оценкой 2 или выше, передаваться те медиаданные, которым в библиотеке проигрывателя назначен оценку 2 или выше.
- Снимите флажок Включить файлы без оценок , если не нужно передавать потоком файлы без оценок вместе с файлами, которые имеют оценки.
- В поле Выбор родительских оценок
:
- Щелкните Все оценки , чтобы передавать потоком медиаданные с любыми родительскими оценками, назначенными в библиотеке проигрывателя;
- Щелкните Только и снимите или установите флажки типами мультимедиа и родительскими оценками, которые необходимо разрешить или запретить;
- В поле Выбор оценок
выполните следующие действия.
- Нажмите кнопку ОК .
Блокировка доступа к мультимедиа
Если нужно запретить воспроизведение мультимедиа, можно заблокировать доступ к ним всем компьютерам и устройствам в сети.
Для этого выполните следующие действия:
- Откройте Проигрыватель Windows.
- Если проигрыватель уже открыт и находится в режиме воспроизведения, нажмите кнопку Переключиться на библиотеку в верхнем правом углу проигрывателя.
- Щелкните Передать потоком и выберите Дополнительные параметры потоковой передачи .
- Щелкните Заблокировать всё .
21.06.2009 23:03
Windows 7 и Windows Media Player 12 предоставляют нам интересную и полезную возможность делиться через сеть нашими медиафайлами с друзьями. Это стало возможно благодаря уникальной особенности Windows 7 – технологии потоковой передачи мультимедиа – Remote Media Streaming.
Следуя данному руководству, вы сможете настроить потоковую передачу мультимедиа на своем компьютере под управлением Windows 7.
1. Подключитесь к Интернету, запустите проигрыватель Windows Media и нажмите Переключиться к библиотеке .
2. Теперь нажмите Поток ->

3. В открывшемся окне нажмите Привязать сетевое удостоверение .

4. Если к вашей учетной записи на компьютере еще не привязано сетевое удостоверение (ID), то сначала вам нужно будет скачать специальную программу – . Для этого нажмите Добавить поставщик сетевых удостоверений .

5. В открывшемся окне браузера вам предложат выбрать Windows Live своим поставщиком сетевых удостоверений.

6. После нажатия на логотип Windows Live, вы перейдете на страницу загрузки Помощника по входу Windows Live ID. В раскрывающемся списке Language выберите Russian .
На этой странице представлены для скачивания два пакета установки Помощника:
- Для 32-разрядной операционной системы загрузите и установите wllogin_32 msi. (Эта загрузка подходит большинству пользователей ОС Windows)
- Для 64-разрядной операционной системы загрузите и установите wllogin_64 msi.

7. После завершения установки, Windows Live ID отображается как ваш поставщик сетевых удостоверений.

Нажмите Сопоставить подключенный ИД и в открывшемся окне авторизации введите свои email и пароль, которые вы указывали при регистрации Windows Live ID.

8. Теперь Windows Live ID сопоставлен с вашим аккаунтом в Windows 7.

9. Вернитесь к проигрывателю Windows Media и нажмите Поток -> Разрешить доступ через Интернет к домашней библиотеке мультимедиа…
10. В появившемся окне подтвердите разрешение доступа к домашней библиотеке мультимедиа.

11. Следующее окно говорит о том, что все предыдущие операции выполнены правильно и доступ к домашней библиотеке мультимедиа через сеть теперь разрешен.

12. Теперь пришло время включить саму потоковую передачу. Для этого перезапустите проигрыватель Windows Media и нажмите Поток -> Включить потоковую передачу мультимедиа (Turn on Remote Media Streaming).
13. В открывшемся окне прочтите уведомление безопасности и подтвердите свое решение.

14. Теперь вам нужно проделать всё то же самое на другом компьютере под управлением Windows 7, чтобы начать совместное прослушивание аудиофайлов и просмотр видео через сеть. Не забудьте перезапустить проигрыватели Windows Media на обоих компьютерах перед началом использования потоковой передачи мультимедиа.
15. Откройте Панель управления -> Центр управления сетями и общим доступом -> Параметры потоковой передачи мультимедиа и настройте параметры потоковой передачи на обоих компьютерах.

Стандартный сканер медиафайлов на Android работает плохо: он постоянно ходит по одним и тем же папкам и проверяет одни и те же файлы. Реальной пользы от него мало: он лишь следит за тем, чтобы в стандартном плеере и галерее всегда находились актуальные файлы, но делает это со сбоями. Хуже всего, когда он натыкается на битый файл или ошибки файловой системы — тогда нагрузка на процессор и батарею сильно возрастает.
Энтузиазм, с которым медиасканер ползает по папкам операционной системы, можно ограничить. Если вы достоверно знаете, в каких папках у вас хранятся фотографии, видео и музыка, ничего с ними не делайте, а во все другие скопируйте пустой файл с именем.nomedia. Наличие этого файла - предупреждение медиасканеру, что сюда заходить не нужно, здесь нет ничего интересного. В Android 4.3 и 4.4 медиасканер научился игнорировать файл.nomedia и иногда их сканирует.
Если медиасканер по-прежнему отображается среди лидеров пожирания батареи, придется прибегнуть к более кардинальным мерам - его отключению. Для этого можно использовать бесплатное приложение Rescan Media ROOT . Ему требуется root-доступ и активированный режим отладки через USB. Если все это есть, запустите приложение и нажмите кнопку «Disable Media Scanner». Теперь оно отвечает за сканирование и добавление медиафайлов в библиотеки, проверка осуществляется вручную, никакого фонового сканирования, без спроса расходующего батарею, производиться не будет. Кнопка Re-Enable Media Scanner отключает проверку файлов через Rescan Media и возвращает стандартный медиасканер.

Иногда возникает проблема, при которой плеер перестал видеть часть треков, а из галереи пропали некоторые фотографии. Это значит, что при сканировании происходят ошибки либо оно остановлено. Нужно исправлять. Откройте настройки и перейдите к списку всех установленных приложений, найдите «Хранилище мультимедиа» и очистите в нем кэш и пользовательские данные.

Надоело, что система постоянно включает поиск мультимедиа? В галерее отображаются ненужные картинки или видео? Решаемо за один шаг.
Иногда на самом деле бывает такая проблема, что какое-нибудь приложение кэширует картинки (этим очень любят грешить новостные приложения), и из-за этого в галерее через какое-то время наступает форменная помойка.
А если системе вдруг понадобится лишний раз проверить, не поменялось ли чего в многогигабайтной папке с музыкой, то можно на несколько минут остаться с серьезно тормозящим устройством.

В общем, автоматический поиск мультимедийных файлов полезен, но не тогда, когда их очень много или есть то, что галерею превращает просто в помойку.
Для решения нужно в папке с такими файлами создать просто пустой файл с названием “.nomedia” (естественно, без кавычек). То есть, к примеру, создаем через блокнот любой файл (“123.txt”, например) и просто переименывываем его в “.
nomedia”. Кто хочет ускорить этот процесс, может воспользоваться бесплатным приложением StudioKUMA .nomedia Manager, с ним надо будет просто выбрать папку, где надо скрыть файлы от поиска. Больше в этой папке системный поиск мультимедийных файлов ничего искать не будет.
Единственное, что следует учитывать в этом случае – при необходимости файлы в этой папке надо будет открывать вручную. Очень полезная функция при использовании музыкального плеера вроде PowerAMP , или в случае с видео –
Одной из характеристик, отличающей одни современные телевизоры от других, является степень их разумности. В переносном смысле, конечно же. Речь идет о технологических преимуществах так называемых Smart TV. Обычные цифровые телевизоры, как правило, могут исполнять роль собственно самого телевизора, работая в паре с ресивером, воспроизводить медиаконтент с помощью встроенного проигрывателя (увы, часто с ограниченным перечнем читаемых форматов), ну и еще служить монитором для компьютера, игровой или ТВ-приставки. Тогда как Smart TV, они же умные телевизоры способны в большей степени участвовать в цепочке воспроизведения контента как самостоятельные участники.
1. О потоковой трансляции мультимедиа и технологии DLNA
Smart TV – это фактически те же компьютеры, ведь они обладают своими аппаратными мощностями, имеют свое программное обеспечение, могут подключаться к проводным и беспроводным сетям. А последнее – это практически полная независимость от устройств-источников. Преимущества прямого доступа телевизора к Интернету очевидны, но немало их и при локальном доступе к компьютеру. Потоковая трансляция мультимедиа с компьютера на ТВ – это прямой доступ телевизора к файлам на компьютере. Потоковая трансляция избавляет от возни с флешками и внешними жесткими дисками. С компьютера на ТВ файлы передаются по сети. Без участия компьютера, лишь бы тот просто был включен, без участия смартфона, без участия приставок и прочих устройств-источников с помощью телевизора может быть воспроизведен весь разрешенный материал – видео, фото, музыка, любые медиафайлы, которые такой телевизор может проигрывать.
Устройствам одной сети обмениваться медиаконтентом позволяет технология DLNA. Ее поддерживают многие современные устройства, способные подключаться к сети – компьютеры, планшеты, смартфоны, ТВ- и игровые приставки, ну и, естественно, Smart TV. Например, умные телевизоры от компании LG, поддерживающие технологию DLNA, обладают фирменным приложением Smart Share – оболочкой этой технологии с пользовательским интерфейсом. Приложения иных брендов Smart TV называются по-другому и, соответственно, имеют иной интерфейс. В частности, у умных телевизоров Samsung оболочка для работы технологии DLNA – это штатное приложение AllShare. А у телевизоров Sony – это приложение Vaio Media Server.
Как настроить потоковую трансляцию мультимедиа с Windows-компьютера – ПК или ноутбука – на ТВ? В этом вопросе будем детально разбираться ниже.
2. Что нужно для настройки потоковой трансляции с компьютера на ТВ?
Для настройки потоковой трансляции с компьютера на телевизор, как упоминалось, необходимо, чтобы последний поддерживал сеть. Кстати, для потоковой трансляции медиафайлов «статус» Smart TV для телевизора не обязателен. Телевизор может не обладать супер-функционалом, он просто должен поддерживать сеть и позволять выбор источника сигнала хотя бы примитивным штатным функционалом. В таком телевизоре должен быть встроен либо Wi-Fi-модуль, либо сетевой Ethernet-порт. Как правило, современные Smart TV предусматривают оба варианта – и проводное, и беспроводное сетевое соединение.
Оба устройства – и телевизор, и ПК или ноутбук – должны быть подключены к единой локальной сети. При подключении к роутеру (маршрутизатору) любые устройства – компьютеры, смартфоны, планшеты, приставки, умные телевизоры – автоматически объединяются в одну малую сеть. Конечно, если роутера нет в наличии, можно обойтись и прямым подключением телевизора к компьютеру по сети. Что нужно для этого, так это подсоединить сетевой кабель к Ethernet-портам устройств. Но в этом случае, если у компьютера только один сетевой порт (одна сетевая карта с одним Ethernet-портом), придется постоянно переподсоединять кабель от телевизора и кабель сети интернет-провайдера. Это неудобно. Роутер обязательно должен быть в доме, если стоит вопрос раскрытия потенциала Smart TV. Ну а Wi-Fi роутер – вещь просто необходимая, если в доме используются смартфоны или планшеты.
Способ подключения телевизора к сети – проводной или беспроводной, если тот предусматривает оба варианта, не принципиален.
Следующее условие потоковой трансляции – настроенный доступ с помощью технологии DLNA к папкам медиатек на компьютере. В системе Windows это можно сделать несколькими способами.
3. Настройка доступа по сети к файлам компьютера в плеере Windows Media
Способ настроить доступ к файлам компьютера в системе Windows без необходимости установки стороннего программного обеспечения – использование штатного проигрывателя Windows Media.
На панели инструментов Windows Media Player жмем опцию «Поток» и выставляем галочку возле:
- «Включить потоковую передачу мультимедиа…».


После включения данного параметра откроется системное окно с параметрами потоковой передачи, где можно указать имя медиатеки и гибко настроить доступность медиаконтента для конкретных устройств сети: для одних оставить предустановленное разрешение, а для других – убрать.

Настроенные разрешения откроют доступ по сети другим устройствам к файлам только в папках пользовательского профиля. Это папки «Видео», «Музыка», «Изображения», что отображаются в проводнике Windows вместе с разделами диска, приводами и съемными устройствами компьютера. Если этого более чем достаточно, можно уже приступать к тестированию воспроизведения файлов на телевизоре посредством местных приложений, работающих с технологией DLNA.
Но хранение файлов в папках пользовательского профиля на системном диске – не самая удачная идея и с позиции наличия свободного места на диске С, и с позиции сохранности этих файлов на случай критического сбоя работы Windows. Как правило, медиатеки внушительных размеров хранятся на несистемных разделах диска компьютера. Папки таких медиатек необходимо отдельным этапом добавить в библиотеку Windows Media Player,
Чтобы сделать содержимое других папок компьютера доступным для потоковой трансляции на телевизор в окне проигрывателя Windows Media кликаем опцию «Упорядочить», выбираем пункт «Управление библиотеками», а в нем – один из типов контента: «Фонотека» для аудиофайлов, «Видео» для видеофайлов, «Галерея» для фото и картинок.

Откроется окно с перечнем уже имеющихся библиотек, и для добавления в этот перечень нужной папки жмем кнопку сбоку «Добавить». Добавляем эту папку в окне открывшегося проводника, затем жмем «Ок» в окне с перечнем.

Альтернативный способ добавления папок с медиаконтентом в системный перечень папок с открытым доступом для устройств домашней сети – добавление в библиотеку с помощью команды контекстного меню в проводнике Windows. В любое время к любой папке на компьютере, где хранится видео, музыка или фото, можно открыть доступ для воспроизведения с устройств сети. Для этого нужно эту папку открыть в проводнике, вызвать контекстное меню и выбрать команду «Добавить в библиотеку». Папка будет добавлена в соответствующую библиотеку, и ее содержимое станет доступно для потоковой трансляции.

Перечень папок с открытыми для потоковой трансляции видео- и аудиофайлами будет меняться также и при внесении в него изменений с помощью штатных приложений Windows 10 «Кино и ТВ» и «Музыка Groove». В разделе настроек обоих приложений можно добавлять и удалять папки в локальные коллекции видео- и аудиофайлов. Локальные коллекции приложений работают в связке с системными библиотеками.
4. Настройка доступа по сети к файлам компьютера с помощью программы LG Smart Share
У некоторых брендов Smart TV есть свое программное обеспечение для десктопных операционных систем, посредством которого можно настроить доступ к медиафайлам компьютера. Эти программы можно скачать на сайте производителей телевизоров или в Интернете. Например, для доступа умных телевизоров Samsung к контенту компьютеров южнокорейская корпорация создала программу Samsung Allshare. А для телевизоров LG на сайте компании доступна для бесплатного скачивания Windows-программа LG Smart Share для ПК. Рассмотрим ее подробнее. На сайте LG выбираем версию для Windows и скачиваем.

Установка LG Smart Share стандартна. Запустив программу, необходимо выбрать любой из предложенных вариантов настройки контента – Movie, Photo, Music.


В появившемся окошке должен быть включен доступ. Если он отключен, устанавливаем переключатель в положение «Вкл.».

Переключаемся на вкладку «Мои общие файлы». Здесь можно разрешить доступ к файлам в указанных папках. С помощью кнопки в виде папки с плюсиком необходимо в довесок к существующим папкам пользовательского профиля добавить любые иные папки с медиаконтентом. После добавления жмем кнопку «Применить» внизу, затем – «Ок».

Все – теперь контент всех папок, отображающихся во вкладке программы «Мои общие файлы», будет доступен для устройств сети, в частности, для ТВ.
Во вкладке параметров программы чуть ниже – «Параметры моего устройства» – можно сменить имя компьютера. С использованием этого имени компьютер будет определяться в сети для других устройств.

Служебный процесс программы LG Smart Share будет автоматически запускаться вместе с системой Windows, обеспечивая в дальнейшем доступ к медийным файлам компьютера.
Дабы убедиться, что все работает как надо, запускаем приложение SmartShare на телевизоре.

Переходим в раздел «Устройства» и выбираем наш медиа-сервер.

Открываем любую из общих папок, в которой есть медийные файлы.

Пробуем воспроизвести файл.

5. Настройка доступа по сети к файлам компьютера с помощью программы «Домашний медиа-сервер»
Еще один способ предоставить доступ телевизорам, приставкам, мобильным и прочим устройствам, поддерживающим сеть и технологию DLNA, к медиаконтенту компьютера – это Windows-программа «Домашний медиа-сервер (UPnP, DLNA, HTTP)». Программа работает с многими популярными телевизорами: LG, Samsung, Toshiba, Sony, Philips. С помощью этой программы на компьютере запускается DLNA-сервер, к которому могут подключаться все устройства сети. Программа по умолчанию предусматривает управление с телевизора файлами сервера – по сути, файлами компьютера.
Преимущество использования программы «Домашний медиа-сервер» по сравнению со всеми перечисленными выше способами предоставления доступа для потоковой трансляции – это большее число функций и большая настраиваемость. Программа предусматривает наличие различных транскодеров видео- и аудиофайлов, что позволяет преобразовать медиаконтент, если на компьютере он изначально существует в неподдерживаемом телевизором формате, в тот формат, который им поддерживается. Можно дополнительно настроить трансляцию на телевизоре отдельных интернет-каналов (радио и цифровое телевидение).
«Домашний медиа-сервер» можно скачать абсолютно бесплатно на сайте создателей .
Скачиваем программу, устанавливаем ее и запускаем. При запуске появится сразу окошко начальных настроек. В нем можно все оставить по умолчанию и отказаться от сканирования медиафайлов. К настройкам программы перейдем в отдельном порядке.

В окне программы жмем кнопку «Настройки» на панели инструментов вверху окна.

В открывшемся окошке настроек увидим справа категории-вкладки. В первой вкладке «Медиа-ресурсы» можем с помощью кнопки «Добавить», соответственно, добавить в перечень программы любые папки с медиаконтентом, чтобы открыть им доступ для потоковой трансляции. Общий доступ можно открыть сразу ко всем разделам диска компьютера (C, D, E и т.д.), ко всем сетевым дискам, ко всем подключенным съемным носителям. Для этого необходимо внизу окна выставить галочки возле необходимых опций – соответственно, «Локальные диски», «Сетевые диски» и «Съемные устройства».

Вкладка настроек «Медиа-ресурсы» предусматривает множество опций для добавленных папок. Например, нажав кнопку «Изменить», получим возможность исключить скрытие файлы и каталоги, убрать отдельные типы файлов, установить иное название папки – и все это в рамках работы DLNA-сервера, без изменений на компьютере.
Внизу вкладки «Медиа-ресурсы» присутствуют отдельные разделы с обилием различных настроек. В разделе «Сканирование» можно обратить внимание на опцию «Всегда использовать имя файла в качестве названия медиа-ресурса». Без установления галочки на этой опции названия медиафайлов на русском языке будут преобразованы в транслит латиницей или в нечитаемые крокозябры.

Во вкладке настроек «Устройства» увидим перечень всех обнаруженных устройств сети, которым будут доступны файлы DLNA-сервера. Любое из устройств перечня можно отключить, убрав зеленую кнопку активности.

Во вкладке настроек «Сервер» можем вместо имени DLNA-сервера, задаваемого по умолчанию, установить свое имя, например, более удобное для восприятия. Рядом с полем имени сервера увидим его порт – 45397. Может случиться так, что работающий на компьютере антивирус или файервол заблокируют работу DLNA-сервера. В случае такой блокировки для порта DLNA-сервера необходимо предоставить разрешение на работу в настройках антивируса или файервола.
Также во вкладке «Сервер» необходимо обратить внимание на опцию по умолчанию, препятствующую переходу компьютера в спящий режим во время работы DLNA-сервера. Если станет необходимость в переводе ПК или ноутбука в спящий режим, DLNA-сервер в дальнейшем нужно будет останавливать. Если же, наоборот, галочка на опции «Препятствие переходу компьютера в спящий режим во время работы сервера», по какой-то причине не установлена, ее лучше выставить. В противном случае просмотр фильма на телевизоре будет бесцеремонно прерван, как только ноутбук погрузится в сон для экономии заряда батареи.

У программы «Домашний медиа-сервер» очень богатый выбор настроек, и ее потенциал можно раскрывать постепенно, тестируя те или иные возможности по мере знакомства с ними. А пока что ограничимся уже проделанными настройками и сохраним их. Жмем «Ок» внизу и соглашаемся на сканирование медиафайлов в настроенных папках.
После того, как программа завершит процесс сканирования, можем запускать DLNA-сервер. Для этого жмем кнопку «Запуск» на панели инструментов вверху главного окна программы.

«Домашний медиа-сервер» работает в фоновом режиме, и программой можно управлять из системного трея. Вызвав контекстное меню на кнопке программы в системном трее, DLNA-сервер можно остановить, запустить, перезапустить.

Автоматизировать этот процесс, чтобы DLNA-сервер запускался автоматически с запуском Windows, можно в настройках программы. Последняя вкладка настроек «Дополнительно» предусматривает в графе «Автозагрузка» опции автозагрузки самой программы при старте Windows, автозапуска DLNA-сервера вместе с запуском программы, а также установки ее фоновой службы в системе Windows.

Как только DLNA-сервер будет запущен, весь доступный медиаконтент компьютера можно воспроизводить на телевизоре посредством местного приложения для взаимодействия с DLNA-технологией. В приложении телевизора DLNA-сервер будет отображаться как подключенное устройство воспроизведения. Внутри него будут доступны папки с медиаконтентом компьютера, настроенные в программе «Домашний медиа-сервер».
Запускать для воспроизведения доступный медиаконтент можно не только в приложении телевизора. Запуск воспроизведения медиафайлов на телевизоре можно поручить и средствам программы «Домашний медиа-сервер». Для этого в главном окне программы выбираем соответствующий контент – кликаем на панели инструментов вверху кнопку «Фильмы», «Музыка» или «Фото». В правой части окна программы будут отображены файлы папок, к которым ранее был открыт доступ для трансляции на телевизор. Выбираем в перечне нужный видео-, аудиофайл или картинку, вызываем на этом файле контекстное меню и в числе команд выбираем «Воспроизвести на». В появившемся списке устройств выбираем телевизор. Выбранный фильм, трек или фото развернется на экране телевизора.

6. Функция «Привести к устройству» Windows 8.1 и 10
Функция запуска воспроизведения медиафайлов на компьютере с выводом изображения на телевизор предусматривается и в числе штатного функционала в версиях Windows 8.1 и 10. Если в системе Windows установлено разрешение на воспроизведение медиафайлов компьютера устройствами сети в плеере Windows Media, как рассматривалось выше, фильм, аудиотрек или фото можно запустить на компьютере, а просмотр или прослушивание продолжить уже на телевизоре. Это удобная штука, когда нет особого желания возиться с пультом телевизора и выискивать, например, нужный фильм среди кучи прочих медиафайлов, убивая нервы монотонным перелистыванием файла за файлом.
Чтобы запустить медиафайл на компьютере, необходимо в проводнике Windows вызвать на нем контекстное меню и выбрать команду «Привести к устройству». Это команда для системы Windows 10. В Windows 8.1 эта команда контекстного меню называется «Воспроизвести на» (Play To).

После этого увидим перечень доступных для воспроизведения устройств сети. Выбираем телевизор. Запущенный файл развернется на экране телевизора, а на экране компьютера будем лицезреть маленькое окошко плеера Windows Media с плей-листом, куда можно дополнительно добавить какие-то файлы.

7. Функция «Привести к устройству» в составе приложения Windows 10 «Кино и ТВ»
Доступная для медиафайлов в контекстном меню проводника Windows функция «Привести к устройству» реализована и в приложении Windows 10 «Кино и ТВ». Она работает по принципу запуска видеофайла в приложении на компьютере и продолжении его просмотра уже на устройстве сети, в частности, на экране телевизора. Открываем приложение «Кино и ТВ», запускаем видео и в режиме просмотра жмем первую кнопку внизу – кнопку подключения к доступным устройствам воспроизведения. В небольшом окошке появится перечень всех определенных для вывода видеофайла устройств сети. Выбираем телевизор.

В дальнейшем просмотр фильма можно продолжить снова на компьютере, в приложении «Кино и ТВ». Это замечательная идея для дома, наполненного цифровой техникой, которая объединена в одну сеть. Например, начав просмотр фильма на экране телевизора в гостиной, просмотр можно продолжить на экране телевизора кухни. А потом можно снова вместе с фильмом переместиться в гостиную. И для этого всего лишь нужно будет прерваться для пары несложных действий на компьютере.
8. Заключение
Как видим, выбор способов настройки компьютерной части цепочки взаимодействия компьютера и телевизора по сети велик. Несмотря на то, что статья получилась объемной, на самом деле рассмотрены не все программы на рынке софта для реализации потоковой трансляции мультимедиа с компьютера на телевизор. С настройкой телевизора проще.
Как упоминалось выше, доступ к медиафайлам компьютера можно получить в местных приложениях умных телевизоров. А это упомянутые выше Smart Share для телевизоров LG, AllShare для Samsung, Vaio Media Server для Sony и прочие. В обычных телевизорах, поддерживающих сеть, где прошивка не предусматривает отдельных приложений, доступ к файлам компьютера может настраиваться выбором медиа-сервера в качестве источника сигнала. Во многих случаях кнопка источника сигнала на пульте телевизора называется «Source».
Отличного Вам дня!