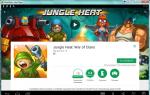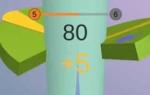Көптеген пайдаланушылар өз дағдыларын жетілдіруді жалғастыра отырып, мұнымен тоқтап қалмайды. Ашық хатты немесе мерекелік бірегей фотосуретті жасағысы келетін жаңа графикалық дизайнерлер басқа мәселеге тап болуы мүмкін: Photoshop-та кескіндерді біріктіруді түсінбейді.
Photoshop бағдарламасында кескіндерді біріктіру - бұл тіпті жаңадан бастағандар да жасай алатын қарапайым тапсырма
Әрине, бұл жаңа тапсырмамен бетпе-бет келгенде, жаңадан бастағандар Photoshop-та фотосуреттерді біріктіру дағдысын тәжірибеде меңгеруді былай қойғанда, түсіну өте қиын болады деген қате пікірге ие болуы мүмкін. Бұл шын мәнінде соншалықты қорқынышты емес -
Екі немесе одан да көп фотосуреттерді біріктіру процесі қарапайым. Бұл бизнесті үйренгеннен кейін, жаңадан бастағандар өздерінің сәтсіздіктерінен қорқып, қаншалықты қателескендерін есіне алып, күлімсірейді.
Adobe Photoshop бағдарламасында белгілі бір реттілікпен фотосуреттерді біріктіруге, желімдеуге және қабаттастыруға мүмкіндік беретін бірнеше опциялар бар. Photoshop мүмкіндіктерін енді ғана игере бастаған дизайнер үшін Photoshop-та фотосуреттерді біріктіруді білетін тәжірибелі қолданушылардың нұсқауларын оқып шығу жеткілікті.
Суреттерді қосу
Photoshop бағдарламасында бірнеше кескінді біріктіруді ешқандай арнайы дағдыларды қажет етпейтін қарапайым әрекет деп санауға болады.
Тәжірибе алу және өзіңіз көру үшін Adobe Photoshop бағдарламасын ашып, негізгі фон ретінде әрекет ететін кескінді жүктеп, содан кейін біріктірілетін бірнеше фотосуретті ашу керек.
Тінтуірдің көмегімен бірінші фотосуретті басып алғаннан кейін оны негізгі фоны бар суретке апару керек. Егер сіз енді негізгі фонмен суретті тінтуірмен басу арқылы белсендірсеңіз, онда барлық қабаттар көрсетілетін панельде пайдаланушы бір емес, екі қабатты табады. Қалған фотосуреттермен де солай істеу керек, оларды бір-бірден негізгі фонға сүйреп, содан кейін оларды жоспарланған ретпен орналастыру керек.

Әрине, бұл жағдайда кейбір фотосуреттер бір-бірімен ішінара қабаттасады. Кейбір суреттер басқаларға қарағанда тым үлкен болса, олардың өлшемін өзгертуге болады.
Мұны істеу үшін сізге «Тегін трансформация» режимін таңдау керек. Осыдан кейін суреттің айналасында белсенді жақтау пайда болады, сәйкесінше маркерді ұстау арқылы кескінді үлкейтуге, кішірейтуге және оның бұрышын өзгертуге болады;
Әрине, бұл суреттерді байланыстырудың ең қарапайым тәсілі, сондықтан олардың әрқайсысы жалпы фонға қарсы әлі де жеке біртұтас ретінде қабылданады. Бірақ шын мәнінде, Photoshop бағдарламасында екі фотосуретті бір-біріне ұқсайтын етіп біріктіруді білу маңызды болған кезде туындайды.
Сапалы коллаж жасау
Photoshop бағдарламасында шынайы біріктірілген бірнеше фотосуреттердің композициясы болып табылатын жоғары сапалы коллаж жасау біршама қиынырақ, тіпті фотосуретте бейнеленген адамдар да олардың шынайылығына сене алады. Әрине, бұл үшін сізге қосымша білім қажет болады.
Суреттің фрагментін кірістіру
Adobe Photoshop – кескіндерді қиюға, өзгертуге және қоюға мүмкіндік беретін графикалық редактор. Жаңадан бастаған дизайнер өзіне ұнайтын нысан немесе нысан орналасқан фотосуретті аша алады, содан кейін Adobe Photoshop құралдарының көмегімен оны қиып алады. Сіз оны жай ғана айналдыра аласыз және оны көшіре аласыз, содан кейін негізгі фон ретінде әрекет ететін келесі суретке көшкеннен кейін, көшірілген фрагментті жай ғана қоюға болады.
Өкінішке орай, көшіріп, кейін қойғыңыз келетін нысанды таңдау процесі өте күрделі және көп уақытты қажет етеді. Сондықтан көптеген пайдаланушылар тапсырманы басқа жолдармен орындауды жеңілдету арқылы мәселені әдейі болдырмауға тырысады.
Атап айтқанда, Интернетте мөлдір фонда суреттер болып табылатын көптеген клипарт топтамалары бар. Мұндай фотосуреттерді біріктіру бұрынғыдан да оңай, өйткені оларды қиюдың қажеті жоқ - бір фотосуретті екіншісінің үстіне қою керек.
Сондай-ақ интернетте ақ және қара фонда суреттер болып табылатын изоляцияларды оңай табуға және жүктеп алуға болады. Сондай-ақ оларды негізгі кескіннің үстіне қою оңай. Сиқырлы таяқша сияқты құралдың көмегімен ақ немесе қара фонды жоюға болады. Ол біркелкі фонды таңдай алады, содан кейін оны «жою» түймесін басу арқылы оңай жоя алады.
Екі фотосуретті тегіс желімдеу
Ұқсас, бірақ бәрібір әртүрлі фонмен сүйемелденген екі фотосуретті желімдеу қажет болса, тәжірибелі дизайнерлердің басқа кеңестерін пайдалану керек.
Photoshop бағдарламасында бірден екі фотосурет ашылады. Біреуін тінтуірмен ұстап, екінші құжатқа апарады, онда бірден екі фон жасалады. Жоғарғы қабат жартылай мөлдір болуы керек. Ол үшін пайдаланушы «Қабаттар» панелінде «Мөлдірлік» параметрін тауып, оған өтіп, параметрді 50-60% азайту үшін жүгірткіні пайдалану керек.

Осыдан кейін біріншінің астында орналасқан екінші суретті көру оңай болады. Пайдаланушы бірінші немесе екінші фотосуретті мүмкіндігінше бір-біріне қатысты орналасуы үшін жылжытуы керек.
Әрі қарай өшіргіш пен щетканы қамтитын кейбір құралдарды пайдалану керек. Өшіргіш пайдаланушының дизайн көзқарасына сәйкес үстіңгі қабаттың бір бөлігін өшіруге мүмкіндік береді. Қылқалам құралы өшіргішті қаттылық, тығыздық, мөлдірлік, өлшем және пішіннің қажетті параметрлерімен теңшеуге мүмкіндік береді.
Қылқалам параметрлерін нөлдік қаттылыққа және 20–30% мөлдірлікке орнатуды ұмытпаңыз. Бірінші фотосуреттегі барлық қажетті орындар өшіргішпен өшірілгеннен кейін, пайдаланушы бірінші қабат үшін мөлдірлік параметрін 100% қайтаруы керек.
Сондай-ақ масканы қолдануға болады, содан кейін екі фотосурет те өзгеріссіз қалады, бірақ олардың біреуінің кескінінің бір бөлігі жасырылады.
Панельде екі негізгі түсті (қара және ақ) таңдаңыз, содан кейін «градиент» құралын алыңыз, оның параметрлерінде қара түстен ақ түске өтуді орнатыңыз. Енді градиент арқылы жасалған маскада пайдаланушы өз қалауы бойынша градиенттік ауысуды жасайды. Шынайылықты арттыру үшін жұмсақ щетканы алып, онымен ақ және қара аймақтарды бояңыз, қара түспен боялған аймақтар кейіннен мөлдір емес және керісінше ақ түспен боялады. Кескінді негізгі фонның үстіне қою, содан кейін масканы қосу ғана қалады. Осылайша сіз екі фотосуретті мүмкіндігінше шынайы етіп біріктіре аласыз.
Photoshop-та жұмыс істеу моральдық және эстетикалық ләззат әкелуі мүмкін. Өйткені, оның арқасында сіз адамдардан ризашылықпен жауап алатын сиқырлы фотосуреттер жасай аласыз. Және тіпті жаңадан бастағандар үшін де оңай дамытылатын қарапайым дағдылар.
Ашық хаттарға, коллаждардың барлық түрлеріне немесе жай ғана қызықты, әдеттен тыс фотосуреттерге арналған мерекелік дизайнды жасағанда, сізге 2 фотосуретті біріктіру туралы нұсқаулар қажет болады. Photoshop - мұны істеуге арналған тамаша бағдарлама. Әрине, Photoshop-тың жаңа пайдаланушылары бұл өте қиын тапсырма деп ойлауы мүмкін, бірақ бұл мүлдем олай емес. Бірнеше қарапайым операцияларды меңгергеннен кейін сіз фото өңдеуде барлық қиялыңызға ерік бере аласыз.
Суреттерді біріктіру
Сонымен, Photoshop бағдарламасында екі фотосуретті біріктіру процесі келесідей:
- Алдымен бір фотосуретке біріктіру керек екі фотосуретті таңдау керек. Ол үшін бірінші фотосуретті ашу керек. Мұны «CTRL + O» пернелер тіркесімі арқылы жасауға болады, содан кейін қажетті файлды таңдап, «Ашу» түймесін басу керек. Бұл редакторға қажетті кескінді жүктеуге мүмкіндік береді.
- Содан кейін мәзірдегі «Файл» бөлімін ашып, «Қою» тармағын таңдау керек. Осыдан кейін файлды таңдау терезесі қайтадан ашылады және сізге екінші фотосуретті табу керек болады. «Ашу» түймесін басқаннан кейін Photoshop екінші суретті бірінші фотосуретті қамтитын қабатқа жүктейді.
- Екінші фотосуретті үлкейту немесе керісінше кішірейту үшін екінші фотосуреттің айналасындағы төртбұрышты таңдаудың бұрыштарында орналасқан тірек нүктелерін тінтуірмен жылжытуды бастау керек. Бұл әрекетті орындау кезінде «Shift» пернесін басып тұрыңыз. Сонымен қатар, екінші фотосуреттің орнын біріншінің фонына қатысты өзгертуге болады. Мұны істеу үшін оны тінтуірмен сүйреу керек немесе жай ғана көрсеткі пернелерді басу керек.
- Енгізілген нысанды орналастыру аяқталғаннан кейін «Кірістіру» - «Enter» пернесін басу керек.
- Жоғарыда сипатталған дайындық жұмыстарын аяқтағаннан кейін біз Photoshop бағдарламасында фотосуреттерді қалай біріктіру керектігін анықтаймыз, фотосуреттің төменгі қабатын төмендету немесе керісінше көтеру керек пе, соған назар аудару керек. Қажет болса, «Жылжыту құралы» + «V» - «Құралды жылжыту» + «V» тіркесімін басып, төменгі кескінді жылжытуды бастаңыз.
- Қате туралы хабар пайда болса, төменгі қабаттың атын өзгерту керек. Ол үшін «Alt» түймесін басып, «Фон» командасын екі рет басыңыз.
- Енді сіз қабаттарды араластыруыңыз керек. Ол үшін жоғарғы қабатты таңдап, қабат маскасын қосу түймесін басу керек. Бұл белгіше таңдағаннан кейін таңдалған қабатқа қарама-қарсы пайда болады. Ол ақ түске боялады.
- Осыдан кейін қабат маскасын ақ-қара градиентпен толтырыңыз. Ол үшін құралдар тақтасындағы «Толтыру» - «Градиент құралы» пәрменін таңдаңыз. Параметрлерді ашқаннан кейін кестеде қара және ақ түсті таңдау керек. Содан кейін «Shift» пернесін басып, оны ұстап тұрып, градиент басталатын және аяқталатын қабаттар арасындағы орынды белгілеңіз.
- Нәтиже сізді қанағаттандырмаса, «Ctrl+Z» пернелер тіркесімін басып, араластыру өрісін қайтадан таңдау керек.
- Әрі қарай, екі қабатты бір қабатқа біріктіруді бастауға болады. «1-қабат» - «1-қабат» пәрменін таңдап, келесі пернелер тіркесімін басу керек: «Ctrl+Shift+Alt+E». Бұл «2-қабат» деп аталатын жаңа қабат жасайды. Ол қабаттар тізімінде үшінші орында.
- Соңында «Сақтау» түймесін басу арқылы алынған суретті сақтау керек.
Көріп отырғаныңыздай, екі фотосуретті біріктіру қиын емес. Photoshop түпнұсқа фотосуреттерді жасаудың көптеген басқа мүмкіндіктерін ұсынады. Мысалы, кескіндерді біріктіру алдында тиісті құралдарды пайдаланып, оларды қиюға немесе кез келген бағытта деформациялауға болады. Сондай-ақ фотосуреттерге әртүрлі жақтауларды қолдануға болады.
Екі фотосуретті біріктіру - Photoshop-ты енді ғана үйрене бастағандар үшін өте қиын тапсырма Бұл мақалада біз Photoshop және Pixlr қызметін (Photoshop онлайн) пайдаланып екі суретті біріктіреміз.
Неліктен екі фотосуретті бір фотоға біріктіру керек, фотоколлаж дегеніміз не
Сәлем достар! Сіз Интернетте бір суреттің фонында басқа суреттер көрсетілетін фотосуреттерді бірнеше рет көрген боларсыз. Неліктен суреттерді осылай біріктіру керек? Негізінен жаңа бірегей фотосурет жасау үшін. Бұл, мысалы, фрилансер болып жұмыс істейтін және тапсырыс бойынша ұқсас суреттерді жасайтын адамдар үшін қажет. Немесе әлеуметтік желілерде өздерінің веб-сайттары, блогтары, топтары бар пайдаланушылар.
Мұндай сурет әдетте фотоколлаж деп аталады. Фотоколлаж дегеніміз не? Бұл көптеген басқа суреттерді қамтитын бір сурет. Мысалы, адамдар табиғат аясында серуендеп жүр. Әрі қарай біз 2 фотосуретті бір фотоға біріктіруді үйренеміз.
Екі фотосуретті бір онлайн Pixlr Express бағдарламасына біріктіріңіз
Photoshop-тан басқа Интернетте Pixlr Express арнайы қызметі бар, ол екі фотосуретті бір фотоға біріктіріп, сол арқылы фотоколлаж жасай алады. Онымен жұмыс істеу өте оңай. Алдымен оның негізгі бетін мына мекенжайда ашайық - (pixlr.com/express). (Егер сізде жарнама блокаторлары қосылған болса, бұл қызмет жұмыс істемейтінін айтамын).
Фото коллаж жасау үшін – Коллаг түймешігін басыңыз. Содан кейін өңдеу тақтасы ашылады. Төрт панель ашылады, оларды басып, компьютерден біріктіргіміз келетін фотосуреттерді таңдауға болады. (1-сурет)

Сонымен, бізде екі фотосурет бар. Енді оларды бір жерге біріктіру үшін «Орналасу» түймесін басып, екі қабатты таңдаңыз және суретті сақтау үшін «Дайын» түймесін басыңыз. (2-сурет)

Содан кейін екі Сақтау функциясы пайда болады, бұл сақтауды білдіреді. Бұл функцияны екі рет басып, фото коллажды компьютеріңізге сақтаңыз. Сонымен, біз фотоколлаж жасадық (3-сурет).

Бұл құрал көптеген басқа суреттерді біріктіруге көмектеседі.
Photoshop бағдарламасында екі фотосуретті біреуіне біріктіріңіз
Сонымен, екі фотосуретті біреуге біріктіру үшін біз екінші опцияны - Photoshop бағдарламасын қолданамыз. Photoshop бағдарламасын ашыңыз, «файл» түймесін басыңыз, содан кейін «ашыңыз» және компьютерден өзгерту қажет суретті таңдаңыз.
Содан кейін біз екінші фотосуретті қосамыз. Photoshop бағдарламасында екі сурет қойындысы пайда болды. Кескінді бірінші фотосуретке жылжыту үшін екіншісіне өту керек. «Қабаттарды» нұқыңыз, содан кейін тінтуірдің сол жақ түймешігімен екі рет басыңыз және «OK» түймесін басыңыз. Бұл суретті өңдеу мүмкіндігін алу үшін жасалуы керек. (4-сурет).


Бұл әрекеттен кейін сурет осы фоннан жойылады және оны басқа фонға кірістіруге болады. Суретті кірістіру үшін «өңдеу» «кірістіру» бөліміндегі бірінші суретке қайта өтіңіз, бұл жағдайда сіз екі фотосуретті бір суретке біріктіруіңіз керек. Екінші фотосуреттегі фон сізді алаңдатса, оны жоюға болады. «Қабаттар» қойындысына өтіп, «векторлық масканы» таңдаңыз, содан кейін щетканы басып, қажет емес фонды баяу алып тастаңыз. Осылайша, суреттер толығымен байланысты.
Қорытынды
Сонымен, бұл мақалада біз екі фотосуретті Photoshop бағдарламасында және Pixlr қызметін пайдалану арқылы бір фотосуретке қалай біріктіру керек деген сұрақты қарастырдық. Фотосуреттерді біріктірудің бұл әдісі көптеген пайдаланушыларға, әсіресе Интернетте ақша табу тұрғысынан көмектеседі.
Жасалған коллаждар мен бірегей суреттерді Интернетте арнайы қызметтерде сатуға орналастыруға болады - фото қорлар және одан ақша табуға болады. Сізге сәттілік!
Құрметпен, Иван Кунпан.
Жаңа блог мақалаларын тікелей электрондық поштаңызға алыңыз. Пішінді толтырыңыз, «Жазылу» түймесін басыңыз
Photoshop: Бір фотосурет екіншісіне тегіс ағып кетуі үшін екі фотосуретті қалай біріктіруге болады?Авторы Надежда Горская.
Фантастикалық коллаж немесе ашықхат үшін жиі біріктіру керек бірде екі фотоқызықты сурет алу үшін. Қалай екі фотосуретті біріктіріңізбір фотосурет екіншісіне тегіс ағып кетуі үшін бе? Мұны өте оңай жолмен, сөзбе-сөз үш минутта жасауға болады. Бір өлшемдегі екі фотосуретті дайындаймыз. Біраз уақыттан кейін біз бұл ерекше фотосуретті аламыз.
1-Файл-ашық. Көшенің суретін ашыңыз.

және атпен сурет.

2-Қабаттар терезесіндегі «фон» қабатының құлпын ашыңыз (жылқымен сурет), яғни қабаттар терезесінде тінтуірдің сол жақ түймешігімен қабатқа екі рет басыңыз және OK.

3-Тік құралдар тақтасында «жылжыту» құралын таңдап, атпен суретті көшедегі кескінге жылжытыңыз.

5- Қабаттар терезесінде қабат маскасын қосыңыз.

Енді қарадан мөлдірге дейін осындай градиент жасау керек. ![]()
5- Тік құралдар тақтасында градиент белгішесін басыңыз. . Содан кейін көлденең опциялар жолағындағы градиент жолағын басыңыз.
«Градиент редакторы» терезесі пайда болады.

Бірінші жүгірткіні басыңыз, содан кейін «түс» тіктөртбұрышында түсті терезе пайда болады.

қара түсті таңдаңыз (түс нөмірін төменгі жағына жазыңыз: 000000) OK түймесін басыңыз.

Бұл терезеде жоғарғы оң жақ жүгірткіні басып, мөлдірлікті 0-ге орнатыңыз. Нәтиже - қара түстен мөлдірге дейінгі градиент. «Жаңа» және OK түймесін басыңыз.
6- Енді сурет бойынша градиентті диагональ бойынша сызыңыз.

Бұл былай болады.

Екінші фотосуретті бұрын ашылған фотосуретке жылжытыңыз.
Фотосуреттерді қосу туралы қосымша ақпаратты мына жерден оқи аласыз.
Содан кейін, Move Tool көмегімен фотосуреттердің бір-біріне қатысты қалаған орнын орнатамыз. Бір фотосурет екіншісімен қабаттасатынына көз жеткізу керек және қабаттасу нүктесінде тегіс өту жасалады. Ыңғайлы болу үшін «Қабаттар» тақтасындағы кескіндердің мөлдірлігін уақытша азайтуға болады, сонымен қатар қабаттасу шекараларына бағыттауыштарды қою жақсы идея.

Енді қай фотосуреттің жоғарғы жағында болатынын анықтап алайық және қажет болған жағдайда қабаттар тақтасындағы қабаттардың орналасуын өзгертейік. Менде Twitter бар сурет болады.
Содан кейін кескін қабаттарының мөлдірлігін жүз пайызға қайтарыңыз.
Ал енді фотосуреттер арасында біркелкі өтуді жасауға көшейік, бұл мысалда біз мұны қабат маскасы және ақ-қара градиент арқылы жасаймыз.
Бояғыштың төменгі жағындағы сәйкес белгішені басу арқылы үстіңгі фотосуреті бар қабатқа қабат маскасын қосыңыз, бұл кезде түстер палитрасындағы түстер автоматты түрде қара түсті алдыңғы және ақ фон түсіне ауысады, қабаттарда маска белгішесі пайда болады. Сәйкес қабаттағы панель. Содан кейін құралдар палитрасында Градиент құралын ашыңыз. Photoshop жұмыс терезесінің жоғарғы сол жақ бұрышында градиент палитрасын ашу үшін үшбұрышты нұқыңыз және «Алдыңғы планнан фонға» деп аталатын біріншісін таңдаңыз. Содан кейін суретте көрсетілген бағытта бір бағыттаушыдан екіншісіне сызық жүргіземіз.

Градиент сызығын қатаң көлденең (немесе басқа жағдайларда қатаң тігінен) салу үшін Shift пернесін басып тұрыңыз.
Нәтижесінде біз жоғарғы кескіннің оң жақ шетінде мөлдірлікке тегіс ауысуды аламыз, бұл екі фотосурет арасындағы тегіс өту әсерін береді.
Қабаттар тақтасындағы маска белгішесінде біз келесі өзгерістерді көреміз: қара түс толық мөлдірлікті, ал ақ, керісінше, қабат маскасы қолданылатын кескіннің толық мөлдірлігін көрсетеді.

Барлығы, тапсырма орындалды!