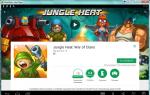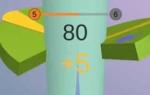Қазіргі заманғы принтерлердің басым көпшілігі Windows XP жүйесінде арнайы орнату процедурасын қажет етпейді. Жүйемен жұмыс істеу кезінде принтерді қоссаңыз, оны компьютерге қосқаннан кейін амалдық жүйе оны анықтайды және Windows жүйесімен жұмыс істеу кезінде оны пайдалану үшін қажетті параметрлерді жасайды. Орнату үшін қажет қысқа уақыттан кейін жаңа принтер пайдалануға дайын болады. Дегенмен, кейде автоматты орнату жұмыс істемеуі мүмкін және принтерді қолмен орнатуға тура келеді.
Жаңа принтерді орнату, сондай-ақ бұрын орнатылған принтерлерді тексеру және конфигурациялау үшін арнайы қалтаны ашу керек. Аппараттық және жүйелік параметрлерге қатысты барлық қалталар қалтада орналасқан Басқару панелі(Басқару панелі). Windows XP негізгі мәзірінің сол атаудағы пәрменін таңдау арқылы сіз Explorer бағдарламасын іске қосасыз және сәйкес қалтаны ашасыз. Бұл қалтамен жұмыс істеу туралы толығырақ төменде талқыланады, бірақ қазір біз қалтаның мазмұнын қараудың екі режимі бар екенін ескереміз - классикалық және веб-қарау режимі. Әдепкі - екінші режим. Бұл режимде басқару элементтерінің негізгі топтарының белгішелері Explorer терезесінің оң жағында көрсетіледі. Аты бар белгішені басыңыз Принтерлер және басқа құрылғылар(Принтерлер және басқа жабдық) принтерлер, сканерлер, сандық камералар, пернетақталар, тышқандар, ойын құрылғылары және факстарды пайдалануды бастау үшін. Explorer бағдарламасында қол жетімді тапсырмалар мен әртүрлі құрылғыларды көрсететін белгішелер пайда болады (3.1-сурет). Сонымен бірге тапсырмалар тақтасында басқару элементтерінің басқа топтарына сілтемелер пайда болады. Принтерді орнату процедурасын тиісті сілтемені басу арқылы бастауға болады, бірақ алдымен жүйеде орнатылған барлық принтерлер мен факстардың сипаттамасы бар қалтаға өткен дұрыс.
3.1-сурет.
Аты бар белгішені басыңыз Принтерлер мен факстар(Принтерлер мен факстар) осы жабдықпен жұмыс істеу үшін қалтаға өтіңіз. Айтпақшы, егер сіз басқару тақтасының классикалық көрінісін пайдалансаңыз, негізгі мәзір пәрменін таңдаған кезде барлық белгішелер Explorer терезесінің оң жағында пайда болады. Басқару панелі(Басқару панелі). Белгішені екі рет басу сізді қажетті қалтаға апарады.
Қалаған қалтаны қалай ашсаңыз да, Explorer терезесінің оң жағында компьютерде орнатылған барлық принтерлерді көрсететін белгішелер пайда болады. Бұған қоса, қалтада жаңа принтерді жүйеге қосуды жеңілдететін шебер белгішесі бар. Бұл қалтада факс белгішелері де болуы мүмкін, олар төменде талқыланады. Егер белгішелердің ешқайсысы таңдалмаса, тапсырмалар тақтасында жаңа принтерді орнату пәрменін көресіз. Принтер белгішесін таңдаған кезде оны орнату пәрмендері тапсырмалар тақтасында пайда болады (Cурет 3.2).

3.2-сурет.
Windows XP жүйесі компьютерге бірнеше принтерлерді қосуға мүмкіндік береді, сондықтан бірнеше белгішелер болуы мүмкін. Қалтада принтердің аты бар белгіше болса, бәрі жақсы және Windows жүйесінде жұмыс істейтін кез келген бағдарламадан принтерге басып шығаруға болады. Егер мұндай белгіше болмаса, принтерді орнату процедурасын аяқтау керек. Бұл процедураны жеңілдету үшін арнайы принтерді орнату шебері пайдаланылады. Дегенмен, Hewlett Packard сияқты кейбір принтер өндірушілері Windows орнату шеберін қолданбай-ақ, өз құрылғыларын дискет немесе принтер бағдарламалық құралын орнату құралы бар ықшам дискімен қамтамасыз ететінін ескеру қажет. Мұндай принтерлер үшін шеберді пайдалануға болады, бірақ бұл жағдайда Windows жүйесіне енгізілген принтер қолдауы орнатылады және онымен бірге таратылатын дискіде принтер өндірушісі ұсынбайды.
Принтерді қосу шеберін іске қосу үшін белгішені екі рет басыңыз Принтерді орнату(Принтер қосу). Шебердің бірінші диалогы сізді процесспен таныстырады және бұл шебер принтерді орнату үшін сізге қадам-қадаммен жүретінін түсіндіреді (Cурет 3.3, сол жақта). Бұл диалогтық терезеге ештеңе енгізудің қажеті жоқ болғандықтан, тікелей келесі диалогқа көшейік. Екінші диалогтық терезеге өту түймені басу арқылы жүзеге асырылады Әрі қарай(Келесі). Принтерді орнату шеберінің екінші диалогтық терезесі принтердің сіздің компьютеріңізге тікелей қосылғанын немесе бұл принтердің компьютеріңіз сияқты компьютер желісіне қосылғанын анықтауды сұрайды (3.3-сурет).



3.3-сурет.Принтерді қосу шеберінің бірінші диалогтық терезелері
Желілік принтерді қосқыңыз келсе, Windows жүйесіндегі желіге қатысты кітабымыздың бөлімін оқуыңыз керек немесе көмек алу үшін желі әкімшісіне хабарласыңыз. Енді принтерді компьютерге тікелей қосу мүмкіндігін қарастырамыз. Тілқатысу терезесіндегі құсбелгіні қою арқылы сіз Windows жүйесіне принтерді автоматты түрде табуға және орнатуға нұсқау бересіз. түймешігін басыңыз Әрі қарай(Келесі) жұмысты жалғастыру үшін. Принтер автоматты түрде анықталып, орнатылса, келесі бірнеше қадамды өткізіп жібересіз. Егер Windows принтерді қоса алмаса, сәйкес диалогтық терезе сізге бұл туралы хабарлайды (Cурет 3.3, оң жақта). Бұл жағдайда сіз барлық қажетті параметрлерді қолмен көрсетуіңіз керек, ол үшін түймені басыңыз Әрі қарай(Келесі). Экранда принтер қосылған портты анықтауды сұрайтын шебердің келесі диалогтық терезесі пайда болады (сурет 3.4, сол жақта). Принтерді автоматты түрде іздеу үшін құсбелгіні қоймасаңыз, шебердің екінші тілқатысу терезесінен кейін бірден сол диалог пайда болады. Әдетте стандартты принтер порты пайдаланылады LPT1немесе әмбебап сериялық автобус порты USB ФЛЕШ.Оны жеңілдету үшін диалогта стандартты қосқыш сызылады, ол порт арқылы қосылу үшін қолданылады LPT1,
Портты атымен белгілейік ФАЙЛ.Ол компьютерде болмауы мүмкін виртуалды принтерді сипаттайды. Егер сіз принтерді осы портқа қосылғанын көрсете отырып орнатсаңыз, онда мұндай принтерде басып шығару кезінде басқа компьютерге тасымалдауға болатын арнайы файл жасалады. Осы компьютерде принтер орнатылған болса, оны басып шығаруға болады. Осылайша, мысалы, мұндай принтер қосылмаған компьютерден жоғары сапалы принтерге басып шығаруға болады. Шындығында, басып шығару мүлдем басқа жерде орындалады.
Қажетті портты тізімнен таңдау арқылы таңдаңыз, содан кейін түймесін басыңыз Әрі қарай(Келесі) орнатуды жалғастыру үшін. Принтер портын көрсеткеннен кейін келесі шебер диалогтық терезесі тізімнен принтер үлгісін таңдауды ұсынады (Cурет 3.4,). Бұл диалогта принтер өндірушілері мен үлгілерінің тізімдері бар. Оны басу арқылы өндірушілер тізімінен принтер өндірушісін таңдаңыз. Содан кейін принтерлер тізімінен арнайы принтер үлгісін таңдаңыз.



3.4-сурет.
Принтер тізімде жоқ болса, принтермен бірге берілетін дискетаны немесе ықшам дискіні пайдалану керек. Бұл жағдайда түймені басыңыз Дискіден орнату(Диск бар). Экранда драйверлер орналасқан орынды таңдау диалогы пайда болады (3.4-сурет). Енгізу өрісіне жолды енгізуге немесе түймені басуға болады Қарау(Шолу) пайда болған диалогтық терезеде қажетті қалтаны таңдау үшін. Дискіде берілген драйвердің мекенжайын көрсеткеннен кейін сіз шеберге қайтарыласыз. Келесі жолдардың бірімен принтер үлгісін көрсеткеннен кейін түймесін басыңыз Әрі қарай(Келесі) келесі диалогтық терезеге өту үшін.
Жаңа диалогтық терезеде шебер принтердің атын таңдауды сұрайды, сонымен қатар оны әдепкі принтер ретінде пайдалануды ұсынады (3.5-сурет). Атау ретінде кез келген атауды қолдануға болады, бірақ жүйе сізге ұсынатын атауды қалдырған дұрыс. Компьютерге бірнеше принтерлер қосылған болса, барлық бағдарламалар әдепкі принтерде басып шығарылады. Әрине, әдепкі принтерді кез келген уақытта басқасына өзгертуге болады. Сірә, компьютерге тек бір принтер қосылған, сондықтан диалогтық терезеге ештеңе енгізудің қажеті жоқ.
түймешігін басыңыз Әрі қарай(Келесі), және сіз келесі диалогқа өтесіз (Cурет 3.5). Бұл принтердің желілік принтер ретінде пайдаланылмайтынын көрсетеді. Егер сіздің компьютеріңіз желіде болса және басқа пайдаланушылар принтерге басып шығаратын болса, сіз оң жауап беруіңіз керек. Көп жағдайда принтер ортақ пайдаланылмайды.


3.5-сурет.
Жаңа принтер дерлік орнатылды. Тек оған бірдеңе басып шығару арқылы оның жұмысын тексеру ғана қалады. Мұны істеу үшін түймені басыңыз Әрі қарай(Келесі) және Принтерді қосу шеберінің келесі диалогтық терезесіне өтіңіз. Принтердің дұрыс жұмысын тексеру үшін сынақ бетін басып шығаруды сұрайтын диалогтық терезе пайда болады (Cурет 3.5). Ауыстырғышты сынақ бетін басып шығаруға мүмкіндік беретін күйге қойған дұрыс, содан кейін түймені басу керек Әрі қарай(Келесі) диалогта.
Экранда орындалған жұмысты қорытындылайтын шебердің соңғы диалогы пайда болады (3.6-сурет). Осыдан кейін принтерді тексеріңіз. Ол компьютерге қосылған, қосулы және таза қағазмен жүктелген болуы керек. Принтер пайдалануға дайын болғанда, түймесін басыңыз ДайынШеберді аяқтау және принтерді жүйеге орнату үшін (дайын).
Шебер өз жұмысын аяқтайды, қажетті драйверлер орнатылады, содан кейін сынақ беті принтерде басып шығарыла бастайды. Басып шығару сынақ беті принтердің Windows жүйесінде жұмыс істей алатындығын көрсетуге және принтердің басып шығару сапасын визуалды тексеруге арналған. Сонымен қатар, принтер параметрлеріне қатысты әртүрлі техникалық ақпарат осы бетте басып шығарылады (3.6-сурет).

3.6-сурет.
Сынақ беті басып шығаруға жіберілгеннен кейін, сынақ беті дұрыс басып шығарылғанын сұрайтын диалогтық терезе пайда болады (3.6-сурет). Сынақ бетіндегі басып шығарылған мәтінді оқи алсаңыз және басып шығару ақаулары көрінбесе, оны жабу үшін осы диалогтық терезеде OK түймесін басыңыз. Түймені басу Диагностика(Ақаулықтарды жою) басып шығару мәселелерін шешуге көмектесетін анықтама жүйесін ашады. Бұл Windows XP амалдық жүйесінде жаңа принтерді орнатуды аяқтайды.
Басқа белгіше «Принтерлер мен факстар» қалтасында қосылған принтердің атымен пайда болады. Принтер қосылғаннан кейін ол әдепкі бойынша конфигурацияланған және көп жағдайда бұл параметр жеткілікті. Дегенмен, кейде принтер параметрлерін өзгерту қажет болады. Ол үшін принтер белгішесін басу арқылы таңдаңыз және тапсырмалар тақтасындағы сілтемені таңдаңыз (Басып шығару параметрлерін таңдау).
Экранда бірнеше қойындысы бар принтер параметрлерінің диалогтық терезесі пайда болады (3.7-сурет). Параметрлер тілқатысу терезесінің көрінісі принтерлердің әртүрлі типтері үшін айтарлықтай өзгереді, бірақ параметрлер арасында, ең алдымен, бірнеше талап етілетіндері болуы мүмкін. Диалогтың бірінші қойындысында (3.7-сурет) қағаз парағының бағыты орнатылады, яғни басып шығару қалай жүретіні анықталады – қағаз парағының қысқа немесе ұзын жағы бойынша. Тізімнен құжаттың бірнеше бетін бір парақта басып шығаруды таңдауға болады. Бұл көбінесе нобайларды басып шығару кезінде қағазды үнемдеу үшін қолданылады. Әрине, бет өлшемдері айтарлықтай азаяды. Сондай-ақ көп бетті құжаттарды басынан аяғына дейін немесе керісінше басып шығару ретін орнатуға болады. Кейбір принтерлерде басып шығару ретін өзгерту парақтарды дұрыс реттілікпен жинауды жеңілдетеді.


3.7-сурет.
Диалогтың екінші қойындысында (3.7-сурет) басып шығару сапасы реттеледі және қағаз таңдалады. Нәтижедегі басып шығару сапасын анықтайтын басып шығару ажыратымдылығын орнатады. Әдетте бұл параметр бір дюймдік қағаз парағында басып шығарылған нүктелер санын қамтиды. Бұл мән неғұрлым жоғары болса, басып шығару сапасы соғұрлым жоғары болады. Кейде бұл параметр басып шығару сапасының ауызша сипаттамасымен ауыстырылады. Жоғары орташа, төмен сапа орнатылады және ешқандай сандар пайдаланылмайды. Көптеген принтерлерде парақ қағазы және конверттер сияқты бірнеше қағаз көздері болады. Тілқатысу терезесінде орналасқан тізім басып шығару кезінде қағаздың қайдан келетінін анықтайды. Кейбір принтерлер үшін пайдаланылатын қағаз түрін таңдауға болады. Принтер түсті басып шығаруды қолдаса, ақ-қара немесе түрлі-түсті басып шығаруды таңдауға болады.
Күрделі принтер параметрлері үшін түймені басыңыз Қосымша(Озат). Бұл осы принтер үлгісінде конфигурацияланатын барлық басып шығару параметрлерін өзгертуге мүмкіндік беретін параметрлер диалогын ашады. Дегенмен, көп жағдайда бұл параметр қажет болмайды.
Кейбір принтерлермен жұмыс істеудің қосымша мүмкіндіктері арнайы бағдарламалар арқылы жүзеге асырылады, олардың сілтемелері жеке диалогтық қойындыда орналасқан (3.7-сурет). Осы бағдарламаларды пайдалана отырып, мысалы, принтердің жұмысын тексеруге және кейбір жағдайларда оны қалпына келтіруге болады. Барлық параметрлерді теңшегеннен кейін оны жабу үшін диалогтық терезеде OK түймесін басыңыз. Сипатталған жолмен жасалған параметрлерге өзгертулер принтерді барлық бағдарламаларда пайдаланған кезде қолданылатынын ескеру қажет. Егер қандай да бір бағдарламамен жұмыс істеу кезінде басып шығару диалогтық терезесінен параметрлерге өту арқылы ағымдағы принтер параметрлерін өзгертсеңіз, өзгертулер осы бағдарламадан басып шығару кезінде ғана күшіне енеді және бағдарламамен жұмыс істеуді аяқтаған кезде жойылады. Бағдарламаны келесі рет іске қосқанда басып шығару параметрлері қайтадан бірдей болады.
Менің ойымша, көптеген адамдар бұл мәселеге тап болды деп ойлаймын, Windows XP жүйесінде жұмыс істейтін он жыл (немесе одан да көп) ескі, функционалды принтер бар; Бірақ жаңа операциялық жүйелер шығарылды, сәйкесінше принтермен бірге келген драйвер дискісі, айталық, Windows 7 жүйесін қолдамайды. Енді не істеу керек? Ескі принтерді тастауға асықпау керек, өйткені ол ескі болса да, оның жаңа заманауи принтерлерден артықшылығы бар. Біз ұзақ уақыт жұмыс істеген ескі модельдердің сенімділігі туралы айтпаймыз және бәрі түсінікті. Бірақ шығыс материалдарына келетін болсақ, мен ескі үлгілерде картриджде чип жоқ екенін, картридждің көлемі мен оның қызмет ету мерзімі қазіргі заманғыға қарағанда ұзағырақ екенін және оларды толтыру әдетте қиындық тудырмайтынын атап өткім келеді. Мұның бәрі бізді ескі адамды жаңа операциялық жүйеге бейімдеу туралы байыпты ойлануға мәжбүр етеді.
Шындығында, әдетте жағдайдан шығудың екі негізгі жолы бар.
Біріншісі виртуалды машинаны орнатуоперациялық жүйе орнатылатын болады, оның көмегімен принтерде проблемалар жоқ және драйверлер ақаусыз орнатылады.
Және екінші жол драйверді таңдаңызол заманауи ОЖ-мен жұмыс істейтін болады. Мен бірден бір нәзіктікті атап өтемін, әдетте, Windows XP негізінен 32 биттік нұсқада орнатылды (әдетте 4 ГБ-тан астам жедел жады жұмыс және тіпті үй компьютерлеріне сирек орнатылады), сондықтан сізде, мысалы, Windows 7 болса. 32 биттік нұсқада драйверді еш қиындықсыз орнатуға болады. 64 биттік нұсқада орнатылған заманауи операциялық жүйелер үшін драйверді табу мүмкін емес (өндірушілер оларды жасамағандықтан, бұл олар үшін тиімді емес) және шығудың бір ғана жолы бар - виртуалды орнату. машина.
Мысал ретінде мен Windows 7 операциялық жүйесінде бар Canon LBP 1120 принтерінің нақты орнатылуын беремін (әрине 32 бит). Айтпақшы, мен кәсіпорында қол жетімді принтерлерді сәтті орнаттым: Canon LBP 810, Canon 2900, HP LJ 1200, HP LJ 1300, HP LJ 1012, Canon MF 3228 көп функционалды құрылғы (мен тек соларды тізімдеймін. Мен өзім орнаттым және ол орнатудан кейін еш қиындықсыз жұмыс істейді). Айтпақшы, орнатуды қалай жасағаным туралы егжей-тегжейлі сипаттама үшін алдын ала кешірім сұраймын, мүмкін бұл қажет емес, бірақ орнату туралы сұрақтар болмайды деп үміттенемін.
Біз жасайтын бірінші нәрсе - сізде қандай операциялық жүйе бар екенін (қанша бит) қарастырамыз, мұны істеу үшін «Бастау» - «Компьютер» түймесін басып, ашылмалы мәзір пайда болуы үшін оны тінтуірдің оң жақ түймешігімен басыңыз. осы мәзірдің ең төменгі жағында «қасиеттерді» таңдап, оларды тінтуірдің сол жақ түймешігімен басыңыз. («компьютер» таңбашасы жұмыс үстелінде болса, дәл осындай қадамдарды орындауға болады). «Компьютер туралы негізгі ақпаратты қарау» терезесі пайда болады, мұқият қарап шығыңыз және «Жүйе түрі:» деген жазуды табыңыз, содан кейін сіз қандай жүйе түрін орнатқаныңызды айтады, 32 бит немесе 64 бит.
Бізде 32 бит бар екенін көреміз, әрі қарай жалғастырамыз.
Біз принтер өндірушісінің веб-сайтына кіріп, олар бізді немен қуантатынын көреміз.

Және біз қайғылы суретті көреміз: Қолжетімді драйверлер (0), «Өкінішке орай, сіздің құрылғыңызға таңдалған операциялық жүйе енді қолдау көрсетпейді. Қолжетімді құрылғылардың қазіргі ауқымын қараңыз»
Болды, жаңасын сатып ал, ескісін таста. Біз «Операциялық жүйе» ашылмалы тізімін басу арқылы әрі қарай қараймыз және Windows 8/8.1/10, 32 биттік және 64 биттік бұл принтерді қолдағысы келмейтініне көз жеткіземіз.

Бірақ Windows 7 32 биттік қолдау бар және бұл бізге қажет. Өйткені Windows 7 әлі де ресми түрде қолдау көрсетеді және кеңінен қолданылады (кем дегенде кәсіпорындарда).
Сиқырлы «Жүктеу» түймесін басыңыз, лицензиялық келісіммен келісесіз («Мен келісім шарттарын қабылдаймын» құсбелгісін қойыңыз) және «Жүктеу» түймесін басып, файлды компьютеріңізге сақтаңыз.

Жүктелген файлды тінтуірдің көмегімен екі рет басу арқылы орамнан шығарамыз, бізде мұрағатпен бірдей аттас қалта бар.

Біз оның қай жерде орналасқанын есте сақтаймыз (болашақта оған баратын жолды көрсету қажет болады).
Енді принтерді USB интерфейсі арқылы жүйелік блокқа қосамыз (егер ол қосылмаған болса), принтерді қосып, біраз күтеміз. Экранның төменгі оң жақ бұрышында жаңа құрылғы анықталғанын көрсететін хабар пайда болады.

Біз «Құрылғылар мен принтерлер» тақтасына (Бастау - Құрылғылар мен принтерлер) өтіп, құрылғының табылғанын көреміз, бірақ драйвер ол үшін автоматты түрде орнатылмаған. Сондықтан оны күштеп орнатамыз.

Құрылғыны тінтуірдің оң жақ түймешігімен нұқыңыз және ашылмалы мәзірден «Сипаттар» тармағын таңдаңыз (ол мәзірдің ең төменгі жағында). Принтеріміздің сипаттары терезесі пайда болады.

«Аппараттық құрал» қойындысына өтіп, «Сипаттар» түймесін басыңыз

Басқа терезе пайда болады, онда біз «Параметрлерді өзгерту» түймесін басуымыз керек

Пайда болған терезеде «Драйвер» қойындысына (терезенің жоғарғы жағында) өтіп, «Ақпарат» түймесін басыңыз (көріп отырғаныңыздай, бұл түйме мұнда жалғыз белсенді)

Келесі терезе пайда болады

Бұл терезеде қайтадан «Драйвер» қойындысын таңдап, «Жаңарту» түймесі белсенді болғанын көріңіз, «Жаңарту» түймесін басыңыз.

Драйверді іздеуді таңдау опциялары бар терезе пайда болады, біз драйверімізге жолды нақты көрсету үшін «Осы компьютердегі драйверлерді іздеу» екінші тармағын таңдаймыз.

Тиісінше, пайда болған терезеде осы тармақты басқаннан кейін принтер драйверімен қаптамадан шығарылған файлға жолды көрсетіңіз (төмендегі суреттегідей) және «OK» түймесін басыңыз.


Драйверді орнату процесі басталды.

Сәтті орнатудан кейін бағдарламалық құралды орнатудың аяқталғанын көрсететін терезе пайда болады. «OK» түймесін басыңыз

Драйверді жаңарту терезесін жабыңыз (төмендегі сурет)

Біз «Құрылғылар мен принтерлер» тақтасына оралып, принтеріміздің сәтті орнатылғанын көреміз.
Орнатқаннан кейін компьютерді қайта іске қосқан дұрыс.
Бәрі осы шығар. Оны орнатуға көп уақыт кетпейді, мен оны орнатудан гөрі бұл туралы жазуға көбірек уақыт жұмсадым.
Принтер драйверін орнату
Принтерді басқару үшін, кез келген басқа «аппараттық» құрылғы сияқты, компьютерге немесе ноутбукке бағдарламаны, дәлірек айтқанда, драйверді орнату керек. Әрбір принтер үлгісіне жеке драйвер қажет. Рас, Samsung және HP өздерінің принтерлері мен көп функциялы принтерлері үшін әмбебап принтер драйверін жасады.
Сонымен, принтер драйверін компьютерге немесе ноутбукке орнату үшін алдымен оны өндірушінің веб-сайтынан жүктеп алу керек немесе принтермен бірге берілген дискіден жүктеп алу керек.
Драйвер принтеріңізбен немесе көп функциялы принтер үлгісімен және операциялық жүйемен үйлесімді болуы керек. Мысалы, Windows XP x32 үшін жасалған принтер драйвері Windows XP x64 жүйесінде жұмыс істемейді. Рас, екі жерде де үйлесімді болатын әмбебап драйверлер бар.
Драйверді орнатудың бірнеше жолы бар. Оларды қарастырайық.
Windows XP үшін автоматты.
Драйверді компьютерге жүктеп алғаннан кейін драйвер каталогынан орындалатын файлды (setup.exe, autorun.exe) іске қосыңыз. ПРИНТЕРДІ ДК-ге ҚОСУСЫЗ. Содан кейін орнату шеберінің нұсқауларын орындаңыз. Белгілі бір кезеңде ол принтерді компьютерге қосуды сұрайды. Windows Hardware Setup қолданбасы құрылғыларды автоматты түрде іздей бастайды. Кейбір жағдайларда драйвер бағдарламасы орнатуды өзі аяқтауы үшін оны тоқтату керек.
Windows XP үшін қолмен режим
БАСТАУ - БАСҚАРУ ПАНЕЛІ - ПРИНТЕР ЖӘНЕ ФАКСТАР түймесін басып, Принтерді орнату түймесін басыңыз
Орнату шеберінің нұсқауларын орындаңыз

Бұл кезеңде автоматты орнатудан бас тартып, «көрсетілген жерден орнату» опциясын таңдау керек. 
Енді сіз «шолу» түймесін басып, мұрағатты және драйверді шығарған орынды көрсетуіңіз керек. Әдетте бұл қалтада «INF» кеңейтімі бар файл болуы керек. 
Драйвер файлының жолы көрсетілгенде, «OK», содан кейін «Келесі» түймесін басыңыз.  Әрі қарай драйвер орнатылады. Бұл біраз уақытты алады. Күте тұрыңыз.
Әрі қарай драйвер орнатылады. Бұл біраз уақытты алады. Күте тұрыңыз.
Жүйе компьютерге жаңа жабдық қосылғанын көрсе де, принтер орнатылмаған жағдайлар жиі кездеседі. Мұндай мәселені шешу байыпты және сауатты көзқарасты талап етеді, әйтпесе сіз MFP пайдалана алмайсыз. Драйверді принтерге орнату үшін бұл мәселені шешу әдістерімен мұқият танысу керек, бұл сізге пайдалы болады.
Әдетте, Windows 7 жүйесінде жаңа жабдықты компьютерге қосқан кезде жүйе өз дерекқорынан сәйкес принтерді автоматты түрде табады. Егер ол табылмаса, жүйе жаңарту орталығын пайдаланып Интернеттен бағдарламалық құралды іздеуді және одан әрі жүктеуді бастайды. Анау. бұл жағдайда қосу және ойнату іске қосылады - функциясы компьютерге қосылған құрылғыларды жылдам анықтау және конфигурациялау болып табылатын технология.
- Драйверді принтерге орнату үшін осы автоматты іздеу жүйесін қосу керек. Мұны істеу үшін ішкі іздеу арқылы жүйе сипаттары терезесін ашыңыз, оның өрісіне «Жүйе» сөзін енгізу керек.
- Әрі қарай, сол жақтағы жаңа терезеде қосымша жүйе параметрлерін ашатын элементті басу керек.
- «Аппараттық құрал» қойындысына өтіп, «Құрылғыны орнату параметрлері» деп аталатын түймені басыңыз.
- Жаңа диалогтық терезеде қажетті драйверлерді автоматты түрде іздеуді бастауға мүмкіндік беретін бірінші элементті басыңыз. «Сақтау» түймесін басыңыз.
- Осы қарапайым әдістің арқасында «принтер драйверін орнату мүмкін емес» мәселесінің жойылу ықтималдығы жоғары.
Жүйе әлі де принтерді орнатпаса, оны Windows 7 жүйесінде «Тапсырмалар реттеушісі» арқылы орнатуға және конфигурациялауға тырысу керек. Өйткені, қандай да бір себептермен компьютерге жаңа жабдықты қосқанда қажетті бағдарламалық жасақтаманы автоматты түрде орнату орын алмайды.
- Драйверді принтерге орнату үшін төменгі сол жақ бұрыштағы жүйе белгішесін тінтуірдің оң жақ түймешігімен басып, ашылатын тізімдегі сәйкес элементті таңдау арқылы «Құрылғы менеджерін» іске қосу керек.
- Жаңа терезеде жаңадан қосылған жабдық «Басқа құрылғылар» тармағында орналасады және ең алдымен белгісіз құрылғы ретінде көрсетіледі. Принтерді орнату мүмкін еместігіне байланысты мәселені шешу үшін осы жабдықты тінтуірдің оң жақ түймешігімен басып, «Драйверлерді жаңарту...» түймесін басу керек.
- Ашылған терезеде ең жоғарғы элементті басу керек, бұл жаңартылған драйверлерді автоматты түрде іздеуді білдіреді. Осыдан кейін Windows 7 принтеріңізге сәйкес бағдарламалық құралды орнатуды аяқтағанша күтуіңіз керек.
Windows 10 жүйесіндегі мәселені шешу жолдары
Windows 10 жүйесінде басып шығару құрылғылары орнатылмаған болса, принтерді қолмен қосып көру керек. Принтерді орнату кезінде қателер туындайтын мәселені шешу үшін мына қадамдарды орындаңыз:
- Хабарландырулар белгішесін басып, «Барлық параметрлер» бөлімін таңдаңыз. Сондай-ақ Win+I пернелер тіркесімін басып, «Құрылғылар» бөлімі арқылы «Принтерлер мен сканерлер» бөліміне өтуге болады.
- Жаңа терезеде жаңа принтерді қосуға және біраз күтуге мүмкіндік беретін түймені басыңыз. Бұл жағдайда Интернетті қосқан жөн.
- Осыдан кейін жүйе сіздің компьютеріңізге сәйкес бағдарламалық құралды орнатуы мүмкін және «драйверлер орнатылмады» мәселесі шешіледі немесе мүмкін емес.
Драйверлер әлі орнатылмаса, оларды қолмен орнатуға болады. Айта кету керек, бұл әдіс Windows 10 үшін ғана емес, сонымен қатар осы ОЖ-нің басқа нұсқалары үшін де көмектесе алады. Бұл жағдайда сіз кеңсе жабдықтарын өндірушінің ресми веб-сайтынан бағдарламалық құралдың соңғы нұсқасын жүктеп алып, оны орауыштан шығарып, орнатушыны іске қосуыңыз керек. Әрі қарай, орнату шеберінің барлық ұсыныстарын орындау, содан кейін компьютерді қайта іске қосу және драйверлердің орнатылмағандығына байланысты мәселені шешуде сәттілікке көз жеткізу ғана қалады.
XP және одан жоғары Windows жүйесінің барлық нұсқалары үшін мәселенің басқа шешімдері
Драйверлерді орнатуға тырысқан сайын сіз мұны істей алмайсыз, себебі... Жүйе мұны істеуден үнемі бас тартады, содан кейін мәселе ОЖ-нің өзінде болуы мүмкін. Өйткені, сіздің компьютеріңізде жүйенің тым ескі нұсқасы орнатылған болуы мүмкін, ол өз кезегінде жаңа принтер үлгілерін қолдамайды. Мәселені шешу үшін Microsoft корпорациясының ресми веб-сайтынан жүйеге қол жетімді барлық жаңартуларды жүктеп алып, орнатыңыз.
Бұған қоса, принтерге арналған бағдарламалық құралды орнатумен байланысты операцияны аяқтау мүмкін болмаса, мәселенің көзі бұрын орнатылған құрылғылардан қалған утилиталар болуы мүмкін. Жаңа драйверлерді орнатуға тырысқанда, олар олармен қайшы келуі мүмкін. Ескі басып шығару құрылғыларына тиесілі барлық құрамдастарды «Бағдарламаларды қосу немесе жою» арқылы жойыңыз.
Сондай-ақ, құрылғыға драйверлерді орнату мүмкін емес, себебі жүйенің қауіпсіздік бағдарламалық құралы оларға, әсіресе Microsoft жазылымы жоқтарға сенбейді. Нәтижесінде жүйе оларды орнатудан бас тартады («принтер драйвері орнатылмаған, кіруге тыйым салынды»). Бұл кедергіні жою үшін «Менің компьютерім» белгішесін тінтуірдің оң жақ түймешігімен басу арқылы жүйе сипаттарын ашыңыз және «Аппараттық құрал» қойындысында «Драйверге қол қою» түймесін басыңыз. Егер сіз қол қойылмаған драйверлерді орнатуды бұғаттауды білдіретін элементті тексерсеңіз, оны «Ескерту - әр уақытта әрекетті таңдауды ұсыныңыз» тармағына өзгертіңіз.
Кейде орнату кезінде қосу және ойнату қатесі пайда болады.
- Мұндай жағдайда Құрылғы менеджерін ашып, компьютерге қосылған жабдықтың тізімін кеңейтіңіз. Сізді қызықтыратын жалғанған жабдыққа назар аударыңыз - ол «Белгісіз құрылғы» ретінде пайда болуы мүмкін.
- Мәселені шешу үшін тінтуірдің оң жақ түймешігімен контекстік мәзірді шақырыңыз және «Драйверді жаңарту» опциясын тексеріңіз.
- «Жоқ, қазір емес» түймесін басып, принтерді компьютерден ажыратыңыз.
- Содан кейін драйвер дискісін салу керек және бағдарламалық құралды автоматты түрде орнату опциясына құсбелгі қойғаннан кейін «Келесі» түймесін басыңыз.
- Нұсқауларды орындаңыз және USB кабелін құрылғыға жалғау сұралғанда, оны орындаңыз.
Сондай-ақ, қосу және ойнату қызметі жай ғана өшірілген, сондықтан драйверлер автоматты түрде орнатылмаған. Іске қосу терезесін ашыңыз (Windows + R), содан кейін «msconfig» пәрменін енгізіңіз. Бұл қызметте құсбелгі жоқ болса, оны тексеріңіз.
Принтер драйвері – принтерге басып шығару жолын айту үшін пәрмендерді жіберетін компьютер мен принтер арасындағы байланыс. Жүргізуші(лер) жұмысын тоқтатудың себептері бар. Мысалы, зақымдалған немесе үйлесімсіз, дұрыс емес параметрлер, жаңартулардың болмауы. Драйверлердің қателерін түзету көбінесе жаңартуды, орнатуды немесе қайта орнатуды қамтиды.
Жаңа принтер драйверін орнату туралы жалпы нұсқаулар
- Принтер өндірушісінің веб-сайтына өтіп, принтерлерге арналған принтер драйверлерін іздеңіз.
- Үлгіңізге сәйкес драйверлерді табыңыз.
- Драйверлерді жүктеп алыңыз және орнатыңыз. Жаңа драйверді орнатқаннан кейін компьютерді қайта іске қосу қажет болуы мүмкін.
- Принтеріңізбен бірге келген драйвер бағдарламалық құралын қайта орнату өте қарапайым. Дискіні диск жетегіне салып, экрандағы нұсқауларды орындаңыз.
- Windows Update арқылы драйверлерді жаңартуға болады. Орнатқаннан кейін Windows Update принтеріңізге ұсынылған жаңартуларды автоматты түрде жүктеп алып, орнатады.

Оны қалай орнату керек:
- Экранның төменгі сол жақ бұрышындағы Бастау түймесін басыңыз. Қалқымалы мәзір пайда болады.
- Іздеу жолағына «Жаңарту» деп теріңіз, нәтижелер тізімі пайда болады. Windows нұсқасына байланысты бірінші қалқымалы мәзірден Барлық бағдарламаларды таңдау қажет болуы мүмкін.
- Windows Update түймесін басып, сол жақ аумақта Жаңартуларды тексеру түймесін басыңыз. Windows нұсқасына байланысты «Орнатқыңыз келетін жаңартуларды таңдау» опциясын таңдап, OK түймесін басыңыз.
- Содан кейін Windows жаңарту бетіндегі Жаңартуларды орнату түймесін басыңыз. Сол сияқты, орнатқыңыз келетін драйверлер үшін «Қолжетімді жаңартуларды қарау», содан кейін «Орнату» опциясын таңдау қажет болуы мүмкін.
- Сұралған жағдайда құпия сөзді немесе растауды енгізіңіз. Бұл өзгерту түрін жасауға рұқсатыңыз бар екенін көрсетеді. Процесс аяқталғаннан кейін драйвер дұрыс орнатылғанын көрсететін хабар терезесі пайда болады.

HP Laserjet Pro Mfp M125rnw драйверлерін орнату және жаңарту үшін соңғы драйверлермен жүктеп алыңыз. Принтер үлгісінің нұсқасын білуіңіз керек. Ақпаратты алғаннан кейін үлгіңіз үшін ресми HP веб-сайтын тексеруге болады. Оларды тапқаннан кейін жай ғана жүктеп алып, орнатыңыз.
Мысалы, HP Laserjet Pro Mfp M125rnw драйверін https://support.hp.com/us-en/drivers сайтынан жүктеп алуға болады. Сілтемені басып, құрылғы үлгісінің түріне сәйкес драйверлерді іздеңіз, содан кейін драйверлерді жүктеп алыңыз.

HP принтерлеріне арналған үйлесімді операциялық жүйелердің тізімі
Операциялық жүйелер: Windows 10 32-бит, 10 64-бит, Windows 8.1 32-бит, 8.1 64-бит, Windows 8 32-бит, 8 64-бит, Windows 7 32-бит, 64-бит, Windows Vista 32- биттік, 64-биттік, 32-биттік Windows XP, 64-биттік Windows XP.
Mac OS X (v10.11.x), (v10.10.x), (v10.9.x), (v10.8.x), (v10.7.x), (v10.6.x) .
«Принтер драйвері осы компьютерде орнатылмаған, принтер драйверін орнатпайынша, кейбір принтер сипаттары қол жетімді болмайды» деген қате туралы хабарға қатысты мәселелер туындаса, бұл мәселе үйлесімді емес принтер драйверлерінен туындауы мүмкін. Сервердегі бар принтер драйверлерін жойыңыз.

Келесі қадамдарды орындап көріңіз:
- Әкімші тіркелгісі арқылы бөлімге кіріңіз.
- «Бастау» және «Басқару тақтасы» түймесін басыңыз.
- Принтерлерді ашыңыз, содан кейін «Файл», «Сервер сипаттары» түймесін басыңыз, «Драйверлер» бөліміне өтіңіз: бар драйверлерді жойыңыз (қайта орнату оларды қайтадан орнатады)
- Мәселе әлі де болса, принтерлерге арналған тізілім жазбасын да жойыңыз. Келесіге өтіп, барлық жазбаларды жоюға болады.
- .
- .
Кейде оны жұмыс істеу үшін басып шығару серверінен шығып, қайта кіру қажет. Сондай-ақ принтер драйверін жоғарыда көрсетілгендей HP веб-сайтынан жаңартуға болады.