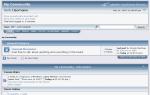«Windows 8 жүйесін қалпына келтіру» тұжырымдамасы бойынша пайдаланушылар жиі әртүрлі нәрсені білдіреді: кейбіреулері зауыттық параметрлерді қалпына келтіреді, ал басқалары бұрын орнатылған жаңартуларды жоюды немесе күдікті драйверді орнатқаннан кейін орын алған өзгерістерді болдырмауды білдіреді. Бүгінгі күні Windows ОЖ 8 және 8.1 нұсқаларын кері қайтаруға көмектесетін бірнеше пайдалы әдістерді қарастыру әдеттегідей. Олар туралы бүгінгі мақалада айтатын боламыз.
Компьютерді жұмыс күйіне қайтару үшін жүйені қайта орнату қажет емес
Мұндай нүктелер жүйені қалпына келтіру үшін жиі пайдаланылады. Олар пайдаланушының қатысуынсыз, әртүрлі утилиталарды, драйверлерді және т.б. орнатқаннан кейін жасалады. Оларды өзіңіз, қолмен жасай аласыз. Бұл әдіс бағдарламаны орнатқаннан кейін құрылғыны жүктеу немесе пайдалану кезінде қателер орын алатын жағдайларда көмектеседі.
Сіз келесі әдісті пайдалана аласыз:
- басқару тақтасына өтіңіз (алдымен «Бастау» түймесін таңдаңыз), «Қалпына келтіру» түймесін басыңыз;
- «Жүйені қалпына келтіруді іске қосу» түймесін басыңыз;
- күні бойынша сізді қызықтыратын нүктені таңдау арқылы жаңарту процесін қосыңыз.
Жаңартулардан бас тарту
Кейде, негізгі жаңартуларды орнатқаннан кейін, біздің компьютеріміз дұрыс емес әрекет ете бастайды: Интернет жоғалып кетуі мүмкін, белгілі бір бағдарламалармен жұмыс істегенде қателер пайда болуы мүмкін. Мұндай оқиғаларды болдырмау үшін сарапшылар жаңартуды кері қайтаруды пайдалануды ұсынады. Осы әдісті пайдаланып Windows 8.1 жүйесін қалпына келтіру өте жылдам. Мұны істеу үшін Windows жаңарту орталығын пайдаланыңыз, онда «Жаңартуларды жою» түймесін басыңыз. Балама әдіс - пәрмен жолын пайдалану.

Сонымен, Жаңарту орталығына өткеннен кейін «Орнатылған жаңартулар» сілтемесін таңдау керек. Барлық орнатылған жаңартулар, олардың орнату күні мен коды осы жерде көрінеді. Құрылғының ақаулары қай кезеңнен кейін басталғанын анықтап, жаңартуды есептеп, тиісті пернені басу арқылы оны жойыңыз. Компьютер шешіміңізді растауды сұрайды, бұл үшін «Иә» түймесін басыңыз.
Енді жүйені қайта жүктеңіз - бұл қатенің жойылғанын немесе мәселені шешудің басқа жолын іздеу керек екенін түсінуге көмектеседі.
Қалпына келтіру кескіні
Қалыпты күйге оралу үшін жүйеге барлық драйверлермен, бағдарламалармен және қажет болса файлдармен сақтық көшірме қажет болуы мүмкін. Мұндай кескіндер ОЖ-ны өндіруші орнатқан барлық құрылғыларда бар. Суреттер қатты дискінің жасырын бөлімінде орналасқан және өндіруші орнатқан бағдарламаларды, сондай-ақ жүйенің өзін қамтиды.

Пайдаланушы мұндай кескінді кез келген уақытта өз бетімен жасай алады. Мұны негізгі параметрлерді орнатып, орындағаннан кейін жасаған дұрыс. Егер жасырын бөлім жоқ болса немесе бұрын жойылған болса, оны қайтадан жасауға болады.
Сонымен, «Қалпына келтіру» бөлімінде «Барлық файлдарды жою және Windows жүйесін қайта орнату» опциясын таңдау керек. Ешқандай дайындық қажет емес, өйткені бәрі автоматты түрде болады.
Қалпына келтіру
Windows 8 (8.1) нұсқасымен жұмыс істейтін компьютер дұрыс жұмыс істемесе, негізгі параметрлерді «қалпына келтіруге» болады, бірақ маңызды файлдар жойылмайды. Мұны барлық басқа опциялар сәтсіз болған кезде жасаған жөн. Әдіс өте тиімді, бірақ қалпына келтіруді Windows өздігінен іске қосылған жағдайда ғана пайдалануға болады.
Монитордың оң жағындағы панельде «Параметрлер» тармағын тауып, «Параметрлерді өзгерту» опциясын табыңыз. Әрі қарай, «Жаңарту және қалпына келтіру» тізімінде «Қалпына келтіру» бөлімін таңдау маңызды.
Мұнда келесі опциялар ұсынылады:
- барлық файлдарды жою және Windows жүйесін қайта орнату;
- файлдарды жоймай қалпына келтіру (бізді қазір не қызықтырады);
- арнайы жүктеп алу опциялары (осы мақалаға қатысты емес).

Екінші опцияны бассаңыз, компьютердегі файлдарға әсер етпестен барлық жүйелік параметрлерді қалпына келтіресіз. Басқаша айтқанда, бейнелер, құжаттар, музыка және басқа да бірқатар жүктеп алынғандар өзгеріссіз қалады. Дегенмен, өзіңіз орнатқан үшінші тарап утилиталары жойылады. Windows 8 дүкенінен бағдарламалар автоматты түрде қайта орнатылады.
Бірінші тармақ автомобильді зауыттық параметрлерге қайтаруға мүмкіндік береді. Оны таңдасаңыз, маңызды деректерді жоғалтуыңыз мүмкін. Егер диск жұп дискілерге (мысалы, C және D) бөлінген болса, онда жүйелік емес бөлімдерді қол тигізбестен қалдыруға болады.
Түсіндірулер:
Параметрлерді қалпына келтіру кезінде компьютер Windows жүйесі алдын ала орнатылған барлық құрылғыларда бар қалпына келтіру бөлімін пайдаланады. Егер ОЖ өз бетіңізше орнатылған болса, қалпына келтіру де мүмкін, бірақ сіз қажетті файлдар алынатын орнатылған Windows-тың тарату жинағын пайдалануыңыз керек.
Көптеген пайдаланушылар Windows 8 алғаннан кейін 8.1 нұсқасына жаңартады. Параметрлерді қалпына келтіргеннен кейін олар қайтадан жаңартылуы керек, өйткені бұл жағдайда сіз «таза» нұсқаны аласыз. Осы қадамдар барысында сізден өнім кілті сұралуы мүмкін (жүйе оны қадамдардың бірінде енгізуді сұрауы мүмкін).
Жүйеге кіре алмасаңыз
Егер ештеңе жүктелмесе, пайдаланушы жаңарту механизміне қол жеткізе алады (ол үшін жүйемен дискіні табыңыз). Процедура келесідей:
- орнату дискісінен немесе алдын ала жасалған қалпына келтіру дискісінен жүктеңіз, «Жүйені қалпына келтіру» түймесін басыңыз;
- «Диагностика» тармағын тауып, «Қалпына келтіру» түймесін басыңыз.

Көріп отырғаныңыздай, сізге қажетті дискіні табу жеткілікті - және мәселе шешіледі. Осы қадамдарды орындағаннан кейін сізде дұрыс ОЖ нұсқасы болады және жұмыс үстелінде жойылуы керек бағдарламалар туралы есеп пайда болады.
Нәтижелер
Windows 8 немесе 8.1 жүйесін қалпына келтіру тіпті ең қиын жағдайларда да мүмкін болады. Бұл үшін талап етілетін нәрсе - жоғарыда келтірілген нұсқауларды зерделеу және оның әрбір тармағын орындау. Ұсынылған әдістердің бірі маңызды файлдарды компьютерде сақтау арқылы мәселені шешуге көмектеседі деп үміттенеміз. Іске сәт!
Windows жүйесінде қалпына келтіру нүктесін жасау, содан кейін жүйені қалпына келтіру операциялық жүйеде қандай да бір ақаулар туындаған жағдайда операциялық жүйенің компьютерді қалыпты, қалыпты жұмысына қайтарудың маңызды жолы болып табылады. Амалдық жүйенің өзі мезгіл-мезгіл қалпына келтіру нүктелерін жасайды, сондай-ақ бағдарламаларды, драйверлерді және жаңартуларды орнату кезінде.
Windows 8.1 операциялық жүйесінде жүйені қалпына келтірудің екі нұсқасы бар, оларды пайдалану кезінде пайдаланушыға Windows орнату дискісі немесе жүктелетін USB флэш-дискісі қажет болады.
Екі жағдайда да операциялық жүйе пайдаланушы операциялық жүйені қалпына келтіргені жақсы болатын күнге емес, бастапқы күйіне қайтарылады. Бір жағдайда Windows дүкенінен басқа бағдарламалар жойылады, басқа пайдаланушы деректері жойылады, ал басқа жағдайда қалпына келтірілгеннен кейін компьютерде «таза» жүйе болады.
Бұл мақалада Windows жүйесінің алдыңғы нұсқаларында пайдаланушыларға бұрыннан таныс жүйені қалпына келтірудің неғұрлым таныс әдісі туралы айтылады. Жүйе белгілі бір күнге қалпына келтіріледі, барлық бағдарламалар мен пайдаланушы деректері белгілі бір жүйені қалпына келтіру нүктесі жасалған уақытта сақталады.
Windows жүйесін қалпына келтіру нүктесін жасау және жүйені қалпына келтіру процесі Windows 7 және Windows 10 жүйелерінде қолданылатынға ұқсас.
Сондай-ақ Windows 8.1 жүйесінде қалпына келтіру нүктелерін өзіңіз жасай аласыз. Бұл не үшін қажет болуы мүмкін?
Жұмысына сенімді емес кез келген бағдарламаны орнатпас бұрын, тізілімге өзгертулер енгізбес бұрын, басқа маңызды компьютер параметрлерін өзгертпес бұрын қалпына келтіру нүктесін өзіңіз жасасаңыз, жүйені жаңадан жасалған қалпына келтіру нүктесіне қайтаруға болады. Қалпына келтіруден кейін компьютер алдыңғы жұмыс параметрлеріне оралады.
Windows 8.1 жүйесінде қалпына келтіру нүктелерін жасауға және қалпына келтіруге қол жеткізу Жүйені қорғау мүмкіндігі арқылы жүзеге асырылады.
Жүйені қорғауға қалай кіруге болады
Жүйені қорғау мүмкіндіктеріне қол жеткізу үшін алдымен «Бастау» түймесін тінтуірдің оң жақ түймешігімен нұқыңыз, содан кейін контекстік мәзірде «Іске қосу» түймесін басыңыз. Осыдан кейін «Іске қосу» терезесі ашылады, онда алдымен «Ашу:» өрісіне келесі өрнекті енгізу керек: «sysdm.cpl», содан кейін «ОК» түймесін басыңыз.
Жүйе сипаттарын енгізудің тағы бір жолы бар. Мұны істеу үшін жұмыс үстеліндегі «Бұл компьютер» түймесін тінтуірдің оң жақ түймешігімен басу керек. Контекстік мәзірде «Сипаттар» тармағын таңдаңыз. Әрі қарай, «Жүйе» терезесі ашылады, онда «Жүйені қорғау» сілтемесін басу керек.

Осыдан кейін «Жүйені қорғау» қойындысында «Жүйе сипаттары» терезесі ашылады.
Қалпына келтіру нүктесін жасамас бұрын жүйені қорғау қосылғанына көз жеткізу керек.
Windows амалдық жүйесі орналасқан дискіге қарама-қарсы (әдетте «C» дискісі) «Қорғау параметрлері» бөліміне қараңыз, «Қорғау» бөлімінде «Қосылған» деп жазу керек.

Жүйені қорғау параметрлерін өзіңіз конфигурациялай аласыз. Ол үшін «Конфигурациялау...» түймесін басыңыз.

«Жергілікті дискіге арналған жүйені қорғау (C:)» терезесінде кейбір параметрлерді орнатуға болады. Әдепкі бойынша, Windows жүйесінде жүйені қорғау әрқашан қосылады.
Бұл терезеде «Жүйені қорғауды өшіру» тармағын белсендіру арқылы жүйені қорғауды өшіруге болады. Бұл ұсынылмайды.
Диск кеңістігін пайдалану бөлімінде Жүйені қорғау арқылы пайдаланылатын дискілік кеңістіктің максималды көлемін өзгертуге болады. Слайдерді масштабта жылжыту арқылы кеңістікті максималды пайдалануды қажетті өлшемге дейін арттыруға болады.
Жүйені қорғау арқылы пайдалану үшін бөлінген диск кеңістігі толған сайын, жаңа қалпына келтіру нүктелеріне орын босату үшін ескі қалпына келтіру бақылау нүктелері жойылады.
Бұл терезеде компьютерден бұрын жасалған барлық қалпына келтіру нүктелерін жоюға болады. Аса қажет болмаса, мұны істеуді ұсынбаймын.
Осы терезеге өзгертулер енгізгеннен кейін «ОК» түймесін басуды ұмытпаңыз.

Жүйені қорғауға Windows басқару тақтасы арқылы да кіруге болады.
Енді операциялық жүйені қалпына келтіру нүктесін жасауға тікелей кірісуге болады.
Windows 8.1 жүйесінде қалпына келтіру нүктесін қалай жасауға болады
«Жүйе сипаттары» терезесінде «Жүйені қорғау» қойындысында «Жасау...» түймесін басыңыз.

Осыдан кейін «Жүйені қорғау» терезесі ашылады, онда сіз жасалатын қалпына келтіру нүктесінің сипаттамасын енгізуіңіз керек. Бұл өрісте сіз қалаған мәтінді жаза аласыз. Бұл қалпына келтіру нүктесі жасалған күн мен уақыт автоматты түрде қосылады.
Сипаттаманы енгізгеннен кейін «Жасау» түймесін басыңыз.


Қалпына келтіру нүктесін жасау процесін аяқтағаннан кейін жүйе сізге қалпына келтіру нүктесінің сәтті жасалғаны туралы хабарлайды.

Енді сіз өз компьютеріңізде жұмысқа кірісе аласыз.
Windows 8.1 жүйесін қалай қалпына келтіруге болады
Жүйені қалпына келтіру процесін бастау үшін жүйені қорғау жүйесіне кіру қажет. Мұны істеу үшін «Бұл компьютер» түймесін тінтуірдің оң жақ түймешігімен нұқыңыз және контекстік мәзірде «Сипаттар» түймесін басыңыз. «Жүйе» терезесінен «Жүйені қорғау» бөліміне өтіңіз.
Ашылған «Жүйе сипаттары» терезесінде «Жүйені қорғау» қойындысында «Қалпына келтіру...» түймесін басыңыз.

Осыдан кейін жүйені қалпына келтіру терезесі ашылады. Бұл терезеде жүйе әдетте ұсынылған жүйені қалпына келтіру нүктесін ұсынады. Ол сондай-ақ қалпына келтіру нүктесі жасалған уақытты және оның сипаттамасын көрсетеді.
Пайдаланушы қажетті жүйені қалпына келтіру нүктесін таңдауы үшін «Басқа қалпына келтіру нүктесін таңдау» тармағын белсендіру керек, содан кейін «Келесі» түймесін басыңыз.

Келесі терезеде компьютерде қол жетімді барлық қалпына келтіру нүктелері көрсетіледі. Мұнда сіз қалпына келтіру нүктесі жасалған күн мен уақытты, оның сипаттамасын және қалпына келтіру нүктесінің түрін көресіз. Қалпына келтіру нүктесінің түрі оның қалай жасалғаны туралы ақпаратты көрсетеді - жүйе автоматты түрде, пайдаланушы қолмен немесе бағдарламаны орнатқанға дейін.
Қажетті нүктені таңдап, «Зақымдалған бағдарламаларды іздеу» түймесін басыңыз. Бұл жағдайда операциялық жүйе ұсынатын анықтама ақпаратын оқуға болады.

Сканерлеу процесі аяқталғаннан кейін алынған ақпарат бар терезе ашылады. Мұнда компьютерден жойылатын бағдарламалар мен драйверлермен танысуға болады, өйткені олар осы қалпына келтіру нүктесін жасағаннан кейін компьютерге қосылған.
Осы ақпаратты оқығаннан кейін «Жабу» түймесін басыңыз.

Қажетті жүйені қалпына келтіру нүктесі таңдалғаннан кейін сіз «Келесі» түймесін басуыңыз керек.

«Қалпына келтіру нүктесін растау» терезесінде алдымен таңдалған қалпына келтіру нүктесі туралы ақпаратты оқып шығыңыз, содан кейін «Аяқтау» түймесін басыңыз. Мұны жасамас бұрын, барлық бағдарламаларды жабуды және ашық файлдарды сақтауды ұмытпаңыз.

Амалдық жүйені жүктегеннен кейін Windows жүйесін қалпына келтіру процесінің сәтті аяқталғаны туралы ақпарат бар терезе ашылады. Компьютер нақты қалпына келтіру нүктесі жасалған күнге дейін қалпына келтіріледі.
Мақаланың қорытындылары
Windows 8.1 жүйесінде қалпына келтіру нүктелерін жасау операциялық жүйеде ақаулар орын алса, қажет болған жағдайда жүйені қалпына келтіруге көмектеседі.
Windows 8.1 жүйесінде қалпына келтіру нүктесін жасау және қалпына келтіру (бейне)
Компьютерде маңызды қателер орын алса, Windows 8 жүйесін қалпына келтіру қажет болуы мүмкін. Пайдаланушыға ОЖ-ны толығымен қайта орнатуды болдырмау үшін файлдарды жоймай немесе жалпы жүйелік параметрлерді өзгертпестен де компьютерді қалпына келтіруге мүмкіндік беретін арнайы құралдар қарастырылған. Бұл мақалада сіз компьютерді немесе ноутбукты Win 8 жүйесінде әртүрлі тәсілдермен қалпына келтіруді қалай бастау керектігін білесіз.
Төменде біз екі сценарийді қарастырамыз: жұмыс істейтін операциялық жүйе және ақаулы. Бірінші жағдайда Windows 8 интерфейсінен қалпына келтіруді дисксіз немесе флэш-дисксіз орындай аласыз, ал екіншісінде жүйелік файлдарды көшіру үшін жүктелетін медиа қажет болады. Барлық әдістер төменде көрсетілген:
- қалпына келтіру нүктесінен кері қайтару;
- компьютерді жаңарту арқылы;
- ноутбукта зауыттық параметрлерді қалпына келтіру;
- жүктеу дискісі немесе флэш-диск арқылы қалпына келтіру.
Әдістердің әрқайсысын егжей-тегжейлі қарастырайық. Барлық нұсқаулар толығымен жұмыс істейді және кез келген Windows 8 32/64 биттік нұсқасына сәйкес келеді.
Жүйені қалпына келтіру нүктесі
Бұл әдіс ОЖ-ны белгілі бір күйге қайтаруға мүмкіндік береді. Сіз келесі әрекеттерді орындауыңыз керек:
- Тапсырмалар тақтасындағы белгішені пайдаланып File Explorer бағдарламасын ашыңыз.
- Сол каталогта «Бұл компьютер» элементін тауып, мәзірден «Сипаттар» тармағын таңдау үшін оны тінтуірдің оң жақ түймешігімен басыңыз.
- Ашылған терезеде «Жүйені қорғау» түймесін басыңыз.
- Таңдалған қойындыда «Қалпына келтіру» түймесін басыңыз.
- Бірінші экранда «Келесі» түймесін басыңыз.
- Тізімнен компьютер тұрақты және жұмыс істеген күнге сәйкес бақылау нүктесін таңдаңыз. «Келесі» түймесін басыңыз.
- Процедураны бастау үшін «Аяқтау» түймесін басыңыз.
Енді сіз ОЖ күйін кері қайтару үшін бақылау нүктесін қалай пайдалану керектігін білесіз.
Бақылау пунктін құру
Автоматты түрде жасалған бақылау нүктелері болмаса, оны қолмен жасауға болады. Бұл опция болашақта ОЖ-мен проблемалар туындаса пайдалы болады:
- «Сипаттар» терезесін қайтадан ашыңыз және «Жүйені қорғау» түймесін басыңыз.
- Содан кейін скриншотта белгіленген «Жасау» түймесін басыңыз.
- Атын енгізіп, «Жасау» түймесін басыңыз.
- Процедура аяқталғанша күтіңіз. Одан кейін ағымдағы ОЖ конфигурациясы бақылау нүктесі ретінде сақталады. Жоғарыда сипатталған нұсқауларды қолдана отырып, Windows 8 жүйесі дұрыс жұмыс істемесе, бұл күйді оңай қалпына келтіруге болады.
Параметрлер арқылы кері қайтару
Windows 8 компьютерді жаңарту құралын шығарды. Оның көмегімен пайдаланушы ОЖ күйін қажетті күйге қайтара алады. Бағдарламалар мен параметрлерді сақтауға, компьютерді зауыттық параметрлерге қайтаруға, жүйені толығымен қайта орнатуға немесе қауіпсіз ортаны іске қосуға және ол арқылы қажетті әрекеттерді орындауға болады.
Алдымен «Компьютер параметрлерін» ашу керек:
- Бастау белгішесін тінтуірдің оң жақ түймешігімен басып, «Табу» таңдаңыз.
- Іздеу жолағына «ДК параметрлері» сұрауын енгізіп, сәйкес қолданбаны ашыңыз.
- Бөлімдер тізімінде «Жаңарту және қалпына келтіру» тармағын таңдаңыз.
- «Қалпына келтіру» бөліміне өтіңіз. Мұнда ОЖ-ны бастапқы күйіне қайтаруға немесе қауіпсіз режимді бастауға мүмкіндік беретін құралдар берілген.
Бірінші опция (1) жеке файлдарды, музыканы, фотосуреттерді және т.б. жоғалтпай Windows 8 жүйесін зауыттық параметрлерге қалпына келтіруге мүмкіндік береді. Екінші тармақты (2) пайдаланып, ОЖ-ны толығымен қайта орнату және оны зауыттық алдын ала орнатылған параметрлерге қайтару үшін мәзірді шақыруға болады. Бұл барлық жеке файлдар мен орнатылған қолданбаларды жояды. Үшінші абзацтағы (3) түймені басу арқылы қауіпсіз ортаны шақыруға және сол арқылы параметрлерді жалғастыруға болады. Алғашқы екі опция жүйені Windows 8 интерфейсінен кері қайтаруға мүмкіндік береді.
Қауіпсіз ортаны мұқият қарастырған жөн, өйткені ол жерде сізді жетілдірілген функциялар күтеді.
«Қазір қайта іске қосу» түймесін басып, күтіңіз - экранда сіз әрекетті таңдауы бар мәзірді көресіз. «Диагностика» түймесін басыңыз.
Көріп отырғаныңыздай, мұнда Windows 8 интерфейсіндегідей барлық әрекеттерді орындауға болады.Бірақ операциялық жүйе жүктелмесе, диагностикалық мәзір пайдалы болуы мүмкін. Қосымша функцияларға қол жеткізу үшін «Қосымша опциялар» түймесін басыңыз. Оның көмегімен сіз:
- ОЖ-ны бақылау нүктесіне қайтару;
- қалпына келтіру үшін wim кескінін пайдаланыңыз;
- пәрмен жолы арқылы жүйені кері айналдырыңыз.
Барлық мүмкіндіктерді толығырақ қарастырайық. Біз жоғарыдағы бірінші тармақты қарастырдық - процедура оны Windows 8 жүйесінде іске қосудан еш айырмашылығы жоқ.
«Жүйе кескінін қалпына келтіру» түймесін басу арқылы сіз алдын ала жасалған Wim мұрағатын автоматты түрде ашу үшін бағдарламаны іске қосасыз. Ол жеке параметрлері мен бағдарламалары бар бүкіл ОЖ-ны қамтуы керек. Үшінші тарап wim кескінін орауыштан шығару үшін дискіні немесе флэш-дискіні компьютерге қосуға болады. Осылайша сіз толық жүйеге қол жеткізесіз.
«Пәрмен жолы» қарапайым пәрмендерді пайдаланып кері қайтару процедурасын бастауға мүмкіндік береді. Қолданбаны іске қосу үшін тиісті түймені басыңыз. Енді «rstrui.exe» пәрменін енгізіп, іске қосу үшін Enter пернесін басыңыз. Осыдан кейін сіз бақылау нүктесі арқылы компьютерді қалпына келтіру мәзіріне қол жеткізе аласыз.
Орнатылған ОЖ дұрыс жұмыс істемесе және іске қосылмаса, бұл мәзірді жүктелетін медиа арқылы іске қосуға болады. Осы жағдайды қарастырайық.
Флэш-дискіні пайдаланып процедураны орындау
Процедураны осылай орындау біраз дайындықты қажет етеді. Біріншіден, жүктелетін медиа жасау керек. Ол үшін Windows 8 веб-орнатқышы орналасқан Microsoft ресми веб-сайтына кіріп, оны басқа компьютерге жүктеп алу керек. Жүктеуші ОЖ файлдарын жүктеп алып, автоматты түрде жүктеу дискісін жасайды.
Екіншіден, BIOS арқылы параметрлерді жасау керек. Мұны істеу үшін компьютерді іске қосқан кезде BIOS мәзіріне кіруге жауапты түймені басыңыз (ол компьютерді іске қосу экранында көрсетілген). «Жүктеу» мәзіріне өтіп, жүктелетін USB флэш-дискісін жүктеу басымдығында бірінші орынға орнатыңыз. Параметрлерді сақтау үшін F10 пернесін басып, компьютерді қайта іске қосыңыз.
Енді сіз оны қосқан кезде орнату мәзірін көресіз. Мұнда сіз жою, жүйені қайта орнату, қатты дискіні пішімдеу опциясын таба аласыз. Сондай-ақ, жасаушылар қалпына келтіру функциясын бөлек мәзірге қосты:
- Қажетті элементті таңдап, процедураны бастаңыз.
Алдын ала орнатылған операциялық жүйесі бар ноутбукта кері қайтару
Алдын ала орнатылған бағдарламалық жасақтамасы бар құрылғыларды сататын ноутбук өндірушілері меншікті утилиталар мен құралдарды пайдаланып кері қайтару мүмкіндігін береді. Қатты дискідегі бос орынның бір бөлігі қалпына келтіруге бөлінген, сондықтан бірнеше қадаммен компьютерді бастапқы параметрлеріне қайтару процесін бастауға болады.
Бұл Asus, Lenovo, Acer, HP және басқа да көптеген ноутбуктерге қатысты. Мысал ретінде Acer Iconia қойындысы w5100 арқылы процедураны қарастырайық. Әдепкі бойынша, бұл компания Acer логотипі бар бастапқы жүктеу экранында басылуы керек Alt + F10 пернелер тіркесімін пайдаланады.
Сіз «Acer eRecovery Management» мәзірін көресіз. Белгіленген элементті таңдаңыз.
Осыдан кейін процедура аяқталғанша күтіңіз. Процесс барысында ноутбук бірнеше рет қайта жүктелуі мүмкін. Қалпына келтіру процесін тоқтатудың жалғыз жолы - компьютерді қайта қосу. Қайтару аяқталғаннан кейін сіз құрылғыны зауыттық параметрлермен аласыз.
Утилиталардың атаулары және оларға қол жеткізу ноутбук өндірушісіне байланысты әр түрлі болады, бірақ бұл мысалды қолдана отырып, Windows 8 жүйесін кез келген құрылғыда оңай қалпына келтіруге болады.
Қорытынды
Сипатталған әдістерді қолдана отырып, кез келген жағдайда Windows 8 жүйесін жұмыс немесе бастапқы күйіне қайтаруға болады. Компьютерді бұрынғы күйіне қайтару үшін бақылау нүктелерін пайдаланыңыз. Компьютерді жаңарту функциясы компьютерді зауыттық параметрлерге қалпына келтіру кезінде пайдалы. Қауіпсіз орта Windows 8 іске қосылмаса пайдалы - қажетті құралдарды жүктелетін USB флэш-дискісі арқылы ашуға болады.
Бейне
Төменде сіз осы мақаланың барлық қадамдарын нақты көрсететін жаттығу бейнесін көре аласыз. Бейне нұсқауларымен бірге сіз қиындықтарды анықтап, сыртқы көмексіз компьютеріңізді қалпына келтіре аласыз.
Қалпына келтіру нүктесі жүйені, егер ол қатып, баяулай бастаса, жұмыс күйіне қайтаруға көмектеседі. Мұндай нүктелерді жүйе белгілі бір уақыттан кейін автоматты түрде жасайды немесе жүйені қалпына келтіру құралы компьютер конфигурациясындағы өзгерістерді анықтаған кезде автоматты түрде жасалады: жаңа бағдарламаны немесе драйверді орнату.
Пайдаланушы қалпына келтіру нүктесін қолмен де жасай алады. Егер сіздің операциялық жүйеңіз жақсы жұмыс істеп тұрса, қалпына келтіру нүктесін жасаудың мағынасы бар. Болашақта жүйе дұрыс емес жұмыс істей бастағанда, оны жұмыс жағдайына қайтаруға болады.
Сондай-ақ, компьютерге бейтаныс бағдарламаны немесе жаңа драйверлерді орнатқыңыз келсе, қалпына келтіру нүктесін жасаған дұрыс. Орнатқаннан кейін жүйенің жұмысы нашарлайтын болса, оны толық жұмыс істеп тұрған күйге қайтаруға болады. Бұл жағдайда жүйе қалпына келтіру нүктесі жасалған кезде болған барлық жүйелік файлдарды және Windows параметрлерін қайтарады. Бұл дұрыс жұмыс істемейтін драйверлерден, бағдарламалардан, жүктелген вирустардан немесе тізіліммен сәтсіз эксперименттерден арылуға көмектеседі.
Қалпына келтіру нүктесі жасалғаннан кейін орнатылған барлық бағдарламалар компьютеріңізден жойылатынын да ескеріңіз.
Алдымен, қалай жасау керектігін анықтап алайық қалпына келтіру нүктесін жасаңыз. Тінтуір курсорын төменгі сол жақ бұрышқа жылжытыңыз және «Бастау» шаршысы пайда болған кезде тінтуірдің оң жақ түймесін басыңыз. Ең жиі қолданылатын пәрмендер бар терезе ашылады, тізімнен таңдаңыз «Басқару панелі».

Бұл жерде бізді мәселе қызықтырады «Жүйені қалпына келтіруді орнату».

Жаңа терезе ашылады «Жүйенің қасиеттері»қойындысында «Жүйені қорғау». Мұнда ОЖ орнатылған қатты диск бөліміне қарама-қарсы «Қорғау» бөлімінде «Қосулы» көрсетілгенін ескеріңіз. Тек осы жағдайда жүйені қажетті қалпына келтіру нүктесіне қайтаруға болады.

Егер ол «Ажыратылған» болса, «Конфигурациялау» түймесін басыңыз, содан кейін элементті маркермен белгілеңіз. «Жүйені қорғауды қосу»және «Қолдану», «Жарайды» түймесін басыңыз. Сол терезеде, дәл төменде, қалпына келтіру нүктелері үшін қатты дискідегі максималды бөлінген көлемді және олардың қазіргі уақытта қанша орын алатынын көре аласыз. Бөлінген көлем біткен жағдайда, жүйе ескі қалпына келтіру нүктелерін күні бойынша жояды және жаңаларын жасайды.

Жүйені қалпына келтіру нүктесін жасау үшін «Жасау» түймесін басыңыз. Терезе пайда болады «Жүйені қорғау». Өріске нүктенің сипаттамасын енгізу керек және «Жасау» түймесін басыңыз. Жасалған күні мен уақытын жазудың қажеті жоқ, өйткені жүйе мұны автоматты түрде жасайды.

Содан кейін жүйе процесті аяқтағанша күтіңіз және келесі терезе пайда болады.

Енді сіз қажетті әрекеттерді бағдарламалармен, драйверлермен және кез келген басқа жүйе құрамдас бөліктерімен орындай аласыз.
Егер эксперимент сәтсіз болса, не істеу керектігін қарастырыңыз жүйені жұмыс күйіне қайтарыңыз.
Барайық «Басқару панелі» – «Қалпына келтіру" Бұл терезеде элементті таңдаңыз «Жүйені қалпына келтіруді іске қосу».

Қалпына келтіру кезінде барлық пайдаланушы деректеріне әсер етпейтінін көрсететін терезе пайда болады: фотосуреттер, музыка, бейнелер, бірақ соңғы орнатылған бағдарламалар немесе драйверлер жойылуы мүмкін. Келесі түймесін басыңыз.

Жүйені қалпына келтіру нүктелері автоматты түрде жасалған болса, таңдау керек «Басқа қалпына келтіру нүктесін таңдаңыз»және «Келесі» түймесін басыңыз.
Қолжетімді нүктелердің тізімі ашылады, қажеттісін таңдаңыз. Егер күмәніңіз болса, түймені басыңыз «Зақымданған бағдарламаларды іздеу». Жүйе қалпына келтірілгеннен кейін қандай бағдарламалар мен драйверлердің жойылатынын талдап, көрсетеді. Сіз шешкен кезде қажетті қалпына келтіру нүктесін таңдап, «Келесі» түймесін басыңыз. Процестің аяқталуын күтіңіз. Содан кейін компьютер қайта іске қосылады және жүйе жұмыс күйіне оралады.

Енді сіз қалпына келтіру нүктесін қолмен қалай жасауға болатынын білесіз және компьютерде ақауларды тапсаңыз, жүйені жұмыс күйіне қайтарыңыз.
Қалпына келтіру нүктесін жасау туралы бейнені қараңыз:
Жүйені бақылау нүктесінен қалпына келтіру жолы туралы бейнені қараңыз:
Осы мақаланы бағалаңыз: Әрбір компьютер немесе ноутбук пайдаланушысы біле бермейді, бұл жүйеде қандай да бір проблемалар туындаса, сіз мүлдем дәрменсіз боласыз, өйткені бақылау пунктін құру және оған Windows 8.1-ді кері қайтару, қажет болған жағдайда, сіз үшін жабық болады.
Windows 8.1 қалпына келтіру нүктелерімен жұмыс істеуге арналған қадамдық нұсқаулар жүйені қалпына келтіру опцияларын қосу және орнату, бақылау нүктесін жасау және қажет болған жағдайда жүйені оған қайтару жолын көрсетеді.
Windows 8.1 жүйесін қалпына келтіру нүктесі антивирус ұсына алатын жүйені қорғау емес екенін көп адамдар түсінбейді - бұл басқа нәрсе. Қаншалықты жақсы болса да, ол жүйені антивирус кіру туралы ескертетін «қисық» бағдарламалық жасақтамадан немесе қауіпті ресурстардан құтқара алмайтынын түсіну қиын болуы мүмкін, бірақ әлі де беттерге кіруге мүмкіндік береді. осы сайттардың. Антивирус жүйені қорғауда маңызды рөл атқаратыны анық, бірақ қалпына келтіру нүктесі лицензияланған Windows 8.1 операциялық жүйесін пайдалануды Интернет арқылы өлшенген навигацияға айналдыру үшін қажет нәрсе, егер бірдеңе дұрыс болмаса, толық сенімділікпен , содан кейін сіз дереу жүйені бастапқы көрінісіне қайтара аласыз. Бұған қоса, қалпына келтіру нүктесі жүйені өзіңізден құтқара алады, себебі кездейсоқ басылған түйме, розеткадан тартылған қуат сымы немесе басқа нәрсе сіздің әрекетіңіз, сондықтан сіз ОЖ-ны жою үшін көп күш жұмсай аласыз.
Windows 8.1 жүйесінде қалпына келтіру нүктесі дегеніміз не?
Білмейтіндер үшін «жүйені қалпына келтіру нүктесі» - бұл операциялық жүйеде нақты параметрлер мен орнатылған бағдарламалық жасақтама бар белгілі бір уақытта белгілі бір күні жазылған (сақталған) күйі екенін түсіндіргім келеді. Шын мәнінде, операциялық бөлменің өзі ОЖ-мен кез келген маңызды әрекет алдында қалпына келтіру нүктесін жасауы керек, бірақ іс жүзінде мұндай қалпына келтіру нүктесі әрқашан жасалмайтыны белгілі болды. Сондықтан жүйеде ақаулық туындаған жағдайда жүйеде «ол» бар екеніне сенімді болу үшін қалпына келтіру нүктесін өзіңіз жасаған дұрыс.
Жалпы алғанда, бұрын қалпына келтіру нүктесін жасаған жөн: жаңа драйверлерді орнату, жаңа бағдарламалық жасақтаманы орнату, күмәнді беделі бар ресурстарға бару және т.б.
Қалай болғанда да, сізде қандай проблемалар болса да, білу Windows 8.1 жүйесінде қалпына келтіру нүктесін қалай жасауға боладыжәне оның әрқашан жүйеде болуы, сіз үлкен мәселелерден аулақ бола аласыз.
Қалпына келтіру нүктесін пайдаланып «жүйені кері қайтару» кезінде жеке деректер жоғалып кетуі мүмкін деп алаңдайтындар үшін: фотосуреттер, бейнелер, слайдтар, құжаттар және т.б., жүйені қалпына келтіру тек жүйелік файлдарға әсер ететінін айтқым келеді. тікелей зақымдалған және Тогодан басқа ештеңе жоқ! Тиісінше, егер сіздің жүйеңіздің істен шығуының себебі жаңа драйверлер болса, онда олар жойылады, бірақ егер ол бағдарламалық жасақтама болса, онда ол жойылады және т.б.
Жүйені қалпына келтіру опцияларын қосу және конфигурациялау жолы
Егер сізде болса, әдетте, сізде ешқандай проблемалар болмауы керек, өйткені алдын ала орнатылған немесе жеке орнатылған лицензияланған ОЖ әрқашан белсенді қалпына келтіру нүктесі функциясына ие. Көбінесе мұндай мүмкіндік жоқ лицензияланбаған операциялық жүйені пайдалансаңыз, қалпына келтіру нүктесі автоматты түрде жасалмайды, өйткені ОЖ арқылы өтіп, орнатуды жеңілдететін және мүмкіндігінше жылдамырақ жасаған. операциялық жүйеде қажетсіз ештеңенің, соның ішінде жүйені қалпына келтіру мүмкіндігінің жоқтығына көз жеткізіңіз.
Жүйеңіздің қалпына келтіру нүктесін жасау режимінде жұмыс істеп тұрғанын өз бетіңізше тексеру мүмкіндігіне ие болу үшін Windows 8.1 жүйесінің «Жүйені қорғау» бөліміне өту керек, онда бәрі анық көрінеді.
Сондай-ақ, Windows 8.1 жүйесінде оның алдындағы Windows 8 нұсқасынан айырмашылығы, «Бастау» мәзірінің өзінде контекстік мәзірді шақыруға болатынын білу маңызды, ол жерден жүйенің жиі қолданылатын бөлімдеріне өтуге болады. бұл жерден «Басқару тақтасы» деп аталатын бөлімге өтуге болатынын білдіреді:

Бүкіл жүйенің параметрлері бар терезе ашылғаннан кейін сіз «Жүйені қорғау» опциясын таңдауыңыз керек.
Енді жүйенің барлық сипаттары белсенді «Жүйені қорғау» қойындысында алдымызда болады >>> оған өтіңіз >>> «Қорғау параметрлері» >>> енді орнатылған Windows жанында орналасқан белгіні табу керек. , ол "Қосылған" сияқты көрінеді. Бұл белгі жүйені қалпына келтіруге арналған кері қайтару жүйесінің қосылғанын көрсетеді.
«Ажыратылған» сияқты белгіні көрсеңіз, жүйе қалпына келтіру нүктелерін жасамайды! Бұл жағдайда жүйелік дискіні таңдап, «Конфигурациялау» түймесін басу керек:

Сіздің алдыңызда «Жүйені қорғауды қосу» белсендіру қажет терезе ашылады. Мұнда жүйе қалпына келтіру нүктесін жасау үшін қанша жадты пайдаланатынын көре аласыз, бұл опция «Қазір пайдаланылуда» тармағында орналасқан.
«Ең көп пайдалану» опциясы қатты дискідегі қалған бос орын негізінде ғана орнатылуы керек. Әрбір жүйені қалпына келтіру нүктесінің белгілі бір өлшемі болатынын және оған жеткен кезде жүйені қалпына келтірудің жаңа нүктесі жасалатынын және қалпына келтіру нүктелерін пайдалану үшін жүйелік дискідегі бос орын таусылғанда жүйе ескі қалпына келтіруді автоматты түрде өшіретінін есте сақтаңыз. ұпай беріп, олардың орнына жаңадан жазыңыз.
Сіз өзіңіз немесе жүйе жасаған барлық қалпына келтіру нүктелерін дербес жоя аласыз, ол үшін «Жою» түймесін пайдалану керек.
Егер көп адамдар жоғарыда жазылғандар туралы білсе, міне, не Windows 8.1 жүйесінде қалпына келтіру нүктесін қалай жасауға боладыжүйелік дискіде емес, аз ғана біледі, өйткені бұл опция жүйенің автоматты жұмысын қамтамасыз етпейді және оны қолмен іске қосу керек. Бұл опцияны іске қосу үшін жүйелік дискідегідей дерлік істеу керек, тек жүйелік дискіні емес, кез келген басқа түймені таңдау керек >>> «Конфигурациялау» >>> «Жүйені қорғауды қосу» түймесін басыңыз >> > максималды рұқсат етілген қатты дискілік кеңістікті орнатыңыз.
Жүйелік емес дискілер үшін қалпына келтіру нүктесін жасауға келетін болсақ, бұл практикалық нұсқа емес және іс жүзінде қолдануға тұрарлық емес.
Windows 8.1 жүйесінде қалпына келтіру нүктесін жасау
Қалпына келтіру нүктесін өзіңіз жасау үшін «Жүйені қорғау» бөліміне өту керек >>> «Жасау» түймесін басыңыз >>> қалпына келтіру нүктесінің атауы мен сипаттамасын көрсетуді талап ететін терезе пайда болады, басқа қалпына келтіру нүктелерінің арасында анықтау оңайырақ болуы үшін:

Аты мен сипаттамасы жазылғаннан кейін «Жасау» түймесін басыңыз >>> қалпына келтіру нүктесін жасау туралы хабарламаны енгізіңіз.
Windows 8.1 жүйесінде жүйені кері қайтаруды орындау үшін қалпына келтіру нүктесін пайдалану
Жасалған қалпына келтіру нүктесін ең маңызды сәтте пайдалану үшін «Жүйені қорғау» бөлімінде «Қалпына келтіру» тармағын таңдау керек >>>:

Сондай-ақ, «Басқару тақтасын» («Бастау» мәзірі арқылы ашылады) пайдалануға болады >>> бөлімдерді қарауға жауапты опцияны «Шағын белгішелер» күйіне орнатыңыз >>> «Қалпына келтіру» тармағын таңдаңыз.