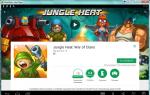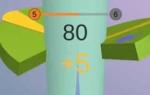Егер сіз түнде ноутбукта жиі жұмыс істесеңіз, тіпті нашар жарықтандыру жағдайында да, ноутбуктағы пернетақтаны жарықтандыру мүмкіндігі сізді қуантады. Бұл таңқаларлық пайдалы функция салыстырмалы түрде жақында пайда болды, ол жабдықтың жаңа үлгілері үшін қолданылады. Артқы жарықтандыруды қосу мүлдем қиын емес, бұл сізге көп уақытты қажет етпейді.
Алдымен ноутбукте жарықтандыру функциясы бар-жоғын анықтаңыз. Арзан модельдерде ол жай ғана болмауы мүмкін. Артқы жарықтың болуы туралы ақпаратты ноутбукке арналған нұсқаулардан табуға болады. Содан кейін кез келген пернеде артқы жарық белгішесі бар-жоғын тексеріңіз - шам және кілттер. Бұл әртүрлі модельдер үшін басқа түйме болуы мүмкін. Көбінесе мұндай белгіше F1 - F12 жолында орналасқан. Егер сіз оны тапсаңыз, оны Fn пернесі арқылы артқы жарықты қосу үшін пайдаланыңыз. Артқы жарық түймесі бөлек жұмыс істемейді. Егер белгіше көрінбесе, ықтимал комбинациялардан өтуге тура келеді. Барлық Fn + F 1...12 пернелерін тексергеннен кейін Fn + Бос орын, Fn + F6 + Оң жақ көрсеткілерді қолданып көріңіз.



Артқы жарықтандырылған ноутбукті сатып алмас бұрын, ағылшынша және орысша макеттердің жарықтандырылғанын тексеріңіз. Кейбір өндірушілер бөлек жарықтандырылған ноутбук пернетақталарын шығарады. Сонымен, егер ноутбукта бұл мүмкіндік болмаса, сіз басқа пернетақтаны сатып алып, оны қызмет көрсету орталығына хабарласу арқылы ауыстыра аласыз.
Ноутбукта артқы жарықты қалай қосуға болады?
Магистрдің жауабы:
Қазіргі заманғы ноутбук үлгілерінде пернетақтаның артқы жарығы сияқты функция бар. Бұл функция әсіресе түнде ноутбукта жұмыс істесеңіз өте пайдалы. Егер бұл функция ноутбукта болса, оның қалай қосылатынын білуіңіз керек. Артқы жарықты қосу үшін Fn пернесін басып, оны ұстап тұрып, ноутбуктағы қосымша пернелердің бірін басу керек. Қай пернені басу керек, ноутбук үлгісіне байланысты.
Негізінде бұл комбинацияны визуалды түрде анықтауға болады. Өндірушілер компьютерді пайдалануды жеңілдету үшін қосымша пернелерге қосымша белгілер қояды (F1-F12 қатары). Таңбалар Fn пернесінің белгісімен бірдей түсте басып шығарылады. Қосымша таңбалары бар пернелерді Fn пернесімен бірге басу арқылы тәжірибе жасау керек. Пернедегі жарықтандырылған пернетақта белгісін табу керек.
Кейбір пернелерді басқан кезде экранның өшірілуіне, ұйқы режиміне өтуіне және басқа әрекеттерге әкелетін басқа опциялар іске қосылуы мүмкін екенін ескеріңіз. Бұл әрекеттен бас тарту үшін сол комбинацияны қайта басу керек.
Егер сіз пернелердегі суреттерден бізді қызықтыратын функцияны анықтай алмасаңыз, бірақ ноутбукте негізгі артқы жарық функциясы бар екеніне сенімді болсаңыз, келесі комбинацияларды қолданып көруіңіз керек: - Fn + F6 немесе Fn + оң жақ көрсеткі ; - Fn + SPACE (кеңістік); - Fn + F5
Ноутбукте пернетақтаның артқы жарығы болмаса, сыртқы пернелердің артқы жарығын тек USB қуаты (+5 В) және бір немесе бірнеше ақ жарықдиодты шамдар арқылы өзіңіз жасай аласыз. Біз қосқышқа екі сыртқы контактіні (сол және оң жақ) енгізуіміз керек. Ақ жарық диоды 3,5 В қоректену кернеуінде жұмыс істейді. Сондықтан қосымша 1,5 В сөндіретін резистор қажет болады. Жарық диодты ток 20 мА немесе 0,02 А. Нәтижесінде қосымша резистордың кедергісі болады. 1,5 В/0, 02 = 75 Ом.
Бір жарық диоды сізге жеткіліксіз деп ойласаңыз, сол резистормен басқасын қосуға болады. Жарықдиодты шамдар тұтынатын токты бақылау қажет, өйткені ол 18-20 мА-ден өзгеше болса, бұл жарық диодының қызмет ету мерзіміне теріс әсер етуі мүмкін.
Сондай-ақ, кейбір ноутбуктерде артқы жарықты қосу және өшіру үшін арнайы кілт бар. Ол пернетақтаның жоғарғы сол жақ бұрышында орналасуы мүмкін.
Компьютерлер мен ноутбуктерге арналған пернетақталардың заманауи үлгілері пернетақтаның артқы жарығы сияқты мүмкіндікке ие. Түнде жұмыс істеу қажет болғанда өте пайдалы. Артқы жарықтың арқасында сіз нашар жарық жағдайында көру қабілетіне зақым келтірместен ыңғайлы жұмыс істей аласыз. Артқы жарықтандырылған ноутбуктерді бағдарламашылар мен дизайнерлер жиі пайдаланады, олардың көпшілігі түнде, шығармашылық импульске ешкім кедергі келтіре алмайтын кезде жұмыс істейді, ал жақсы жарықтандырылған ноутбук пернетақтасының болуы мұндай жұмыс үшін қолайлы жағдайлар жасайды.
Пернетақтаның артқы жарығын қосу опцияларын қарастырайық. Әдістер ноутбук үлгісіне немесе өндірушіге байланысты аздап ерекшеленеді. Артқы жарықты қосу үшін Fn пернесін басып тұрып, ноутбукта қол жетімді қосымша пернелердің бірін басу керек. Қай пернені басу керек, тек ноутбук үлгісіне байланысты. Әдетте мұндай комбинацияны көзбен анықтауға болады. Компьютерді пайдалануды жеңілдету үшін өндірушілер қосымша пернелерге белгілі бір белгілерді қояды (F1 - F12 қатары). Әдетте, мұндай белгілердің түсі Fn пернесіндегі жазумен бірдей болады, сондықтан ноутбукте пернетақтаның артқы жарығын қосу қиын болмайды.
Белгілі бір пернелерді басу арқылы әртүрлі опцияларды іске қосуға болатынын ескеріңіз, бұл монитордың өшірілуіне, ұйқы режимінің іске қосылуына және басқа әрекеттерге әкелуі мүмкін. Бұл әрекеттен бас тарту үшін сол комбинацияны қайта пайдалану керек.
Бөлектеуді жасау
Ноутбукте пернетақтаның артқы жарығы болмаса, бұл жағдайда сіз өзіңіздің сыртқы перненің артқы жарығын жасай аласыз. Ол үшін USB қуатын және бір (бірнеше) ақ жарық диодты пайдаланыңыз. Екі сыртқы контактіні (оң және сол) қосқышқа салыңыз. Ақ жарық диодының қоректену кернеуі 3,5 В. Осы себепті қосымша 1,5 В-ты сіңіру үшін резистор қажет. Жарық диодты ток 20 мА немесе 0,02 А. Сондықтан қосымша резистордың кедергісі 1,5 В/0,02 құрайды. , ол 75 Ом-ға тең.
Бір жарықдиодты шам жеткіліксіз болса, ұқсас резистормен екіншісін қосуға болады. Ең бастысы - жарықдиодты шамдар тұтынатын токты бақылау, өйткені ол 18-20 мА-дан айтарлықтай ерекшеленеді - нәтижесінде жарықдиодтың қызмет ету мерзіміне өте теріс әсер етуі мүмкін.
Артқы жарықтандырылған пернетақтаны сатып алу
Артқы жарықтандырылған пернетақталар өндірісіндегі көшбасшылардың бірі - Asus. Asus пернетақтасының жақсы қосымшасы - оның реттелетін пернетақтаның артқы жарығы бар, сондықтан қараңғыда дұрыс кейіпкерді іздеу үшін бұдан былай көзіңізді алаңдатудың қажеті жоқ. Asus пернетақтасының артқы жарығын қосу үшін артқы жарықты қосатын және өшіретін арнайы перне бар. Ол пернетақтаның жоғарғы сол жақ бұрышында орналасуы мүмкін. Белгілі бір үлгідегі Asus пернетақтасының артқы жарығын қосу әдісі туралы қосымша берілген пайдаланушы нұсқаулығын көре аласыз.
Олар жарықтандырылған пернетақтамен жабдықталған, ол кейде түймелердің периметрі бойынша ғана болуы мүмкін, ал кейде жарықтандырылған әріптерді де қамтиды.
Бұл аз жарық жағдайында жұмыс істегенде өте ыңғайлы, бірақ әдепкі бойынша бұл функция жиі өшіріледі.
Сондықтан, бұл мақалада ноутбукте пернетақта пернелерінің артқы жарығын қалай қосу керектігі туралы айтылады.
Мазмұны:
Ерекшеліктер
Экрандағы жарық түймелерді жарықтандырмай, жарқыраған кезде артқы жарықтандыру түнгі жұмыс үшін ыңғайлы опция болғанымен, ол барлық ноутбуктерде қол жетімді емес.
Атап айтқанда, бұл опция ескі үлгілерде, сондай-ақ осы брендтің эконом-класс құрылғыларында қол жетімді емес.
Сондықтан, егер артқы жарықты қосу бойынша төмендегі нұсқаулардың барлығы көмектеспесе, мұндай функция сіздің құрылғыңызда жоқ болуы мүмкін.
Артқы жарықтандыру әрқашан қолайлы емес. Мысалы, түймелер бастапқыда тегіс және жылтыр болған жағдайда (немесе ұзақ уақыт пайдалану кезінде үйкеліс нәтижесінде солай болған), артқы жарық кедергі келтіруі мүмкін, себебі ол пернелерде қосымша жарқырауды тудырады және нәтижесінде , әріптердің кескіндері ажыратылмайтын болады.
Ерекшеліктер жағдайлар болып табылады әріптер де жанғанда және артқы жарық қуатта оңтайлы теңестірілгенде.
Кеңес!Ноутбуктегі түймелерді қараңыз. Егер олардағы әріптердің кескіндері мөлдір болса, сіздің құрылғыңызда артқы жарығы бар.
Сондай-ақ, пернелердің дәл жанында сіз кейде жарықдиодты шамдарды көре аласыз және түйме алынып тасталса, олар анық көрінеді.
Артқы жарықты қалай қосуға болады?
Егер компьютерде пернетақтаның артқы жарығы бар екеніне сенімді болсаңыз, бірақ ол әдепкі бойынша өшірілген болса, оны күштеп қосу керек.
Сондай-ақ, компьютерде жұмыс істеудің соңғы сеансы кезінде дұрыс жұмыс істеп тұрған артқы жарық компьютер ұйқы режимінен оянғанда немесе қайта қосылғанда қайта қосылмаған кезде жиі кездесетін ақаулық жағдайында мұны істеу керек.
Әдетте, компьютер ұйқы немесе күту режиміне өткенде артқы жарық автоматты түрде өшуі керекжәне жаңа жұмыс сеансын бастағанда қосыңыз.
1-әдіс
Пернетақтадағы Fn пернесін табыңыз.
Бұл теру кезінде ешбір функцияны өздігінен орындамайтын қосымша кілт, бірақ оны пернетақтаның артқы жарығын қосу үшін пайдалануға болады.
Бұл перне осы және басқа да көмекші мақсаттарға арналған, сондықтан компьютермен сеанс кезінде оны бір рет басқан кезде артқы жарық қосылуы керек (орындалып жатқан процесс маңызды емес, ең бастысы компьютер қосулы және қосылмаған. «ұйықтау»).
Егер осыдан кейін артқы жарық қосылмаса, бұл құрылғыда мұндай функция бұл түймеге қосылмаған болуы мүмкін.
Бұл жағдайда төменде келтірілген басқа әдістерді қолдануға тура келеді.

2-әдіс
Егер Fn түймесі мұндай функцияны орындамаса, оны басқа түйме немесе олардың тіркесімі орындай алады деп болжау қисынды, өйткені пернетақтаның артқы жарығы әрдайым жылдам пернелер арқылы қосылады.
Сонымен бірге олардың таралуында заңдылық табылған жоқ.– өндіруші бұл функцияны жылдам пернелердің қай комбинациясына тағайындағанын болжау мүмкін емес, себебі бұл модельден үлгіге қарай өзгеруі мүмкін.
Тырысу керек Ең көп таралған опциялардың кейбірі:
- F1-ден бастап және F-мен аяқталатын барлық қосымша F пернелерін бір-бірден басыңыз. Бұл ретте әрбір мұндай перненің белгілі бір қызметі бар екенін есте ұстаған жөн, сондықтан компьютердің бастапқы параметрлері аздап өзгеруі мүмкін. Әдетте басқасын пайдаланып, оларды бастапқы күйіне қайтаруға болады қосымша пернені басыңыз немесе сол пернені қайта басыңыз;
- Fn пернесін басып тұрып, оны тоқтатпай барлық F пернелерін басып көріңіз. Бұл жағдайда комбинациялардың бірі жұмыс істеуі керек.
Дұрыс пернелер тіркесімін эксперименталды түрде іздеуді бастамас бұрын, пернетақтаны мұқият тексеріңіз.
Кейбір түймелерде пернетақтаның кескіні болуы мүмкін, содан кейін тәжірибе жасаудың қажеті жоқ.
Оны басу немесе Fn пернесімен бірге ұстап тұру жеткілікті болады.
Бірақ пернелер тіркесімі де көмектеспесе, құрылғыңызда пернетақтаның артқы жарығы сияқты мүмкіндіктің жоқ болуы мүмкін.

3-әдіс
Басқа, сирек кездесетін нұсқалар бар, бірақ олар сіздің жағдайда жұмыс істеуі мүмкін. Бұл келесі әдістер:
1 Бір уақытта түймесін басып тұрыңыз FnЖәне бос орын;
2 Бір уақытта басыңыз Fn түймесіжәне түйме Сол, егер ол жұмыс істемесе, бірінші кілтті жібермей, кілтті босатыңыз Солжәне түймені басып тұрыңыз Дұрыс.
Егер бұл әдістер жұмыс істемесе, сіздің құрылғыңызда мұндай функция жоқ, өйткені артқы жарықты қосудың басқа жолдары жоқ.
Оны операциялық жүйедегі параметрлерді өзгерту арқылы қосу мүмкін емес (мысалы, арқылы Басқару панелі) және оны белсендіру үшін арнайы бағдарламалар жоқ.

<Рис. 5 Светильник для клавиатуры>
Сонымен қатар, белгілі бір мәселе бар.
Олардағы порттар өте ыңғайсыз орналасқан және олардың көпшілігі құрылғының артқы жиегінде, яғни экранның артында орналасқан.
Шамның аяғы, көбінесе, соншалықты ұзын емес.
Есіңізде болсын, бір порт 5 вольт кернеуін қамтамасыз етеді, бұл бір жарық диоды үшін жеткілікті, бірақ бір жарық диоды бүкіл пернетақтаны жарықтандыру үшін жеткіліксіз болады.
Сондықтан сізге бірнеше порттарды алу керек болады, бұл да өте ыңғайсыз.
Көптеген «сәнді» ASUS ноутбук үлгілерінің бір қызықты мүмкіндігі бар - пернетақтаның артқы жарығы. Бұл өте әдемі және түнде ыңғайлы. Мысалдарға n56v, k501ux, n550jv, n76v үлгілері жатады.
Ноутбуктің артқы жарығы келесідей жұмыс істейді. Пернелердің астында жарықдиодты шамдар бар, олар түймені басқан кезде қосылып, жағымды ақ немесе көкшіл түспен жарқырайды. Бірақ бұл опцияны барлық пайдаланушылар біле бермейді. Және онда бәрі өте қарапайым. Пернелердің жоғарғы қатарында арнайы функция түймесі бар. Ол әдетте F4 пернесімен біріктіріледі.
Ноутбук пернелерінің артқы жарығын қосу үшін FN функционалдық пернесін басып, оны ұстап тұрып, F4 пернесін басу керек. Осыдан кейін диодтар қосылуы керек. Пернетақтаның артқы жарығын өшіру үшін «FN» және «F3» түймелерінің тіркесімін басу керек.
Пернелердің тұрақты жарықтандыруын қосыңыз
Көптеген адамдар Asus ноутбугының бұл мүмкіндігін ұнататыны сонша, олар оны қосуға дайын. Бірақ операциялық жүйе мұнымен келіспейді және құрылғыны қосқан немесе қайта жүктеген сайын пернелерді қайтадан басу керек. Егер сіз мұны әр уақытта жалқау жасасаңыз, процесті автоматтандыруға болады. Мұны істеу үшін Windows басқару тақтасына өтіп, «Басқару» бөлімін ашыңыз және «Тапсырмаларды жоспарлаушы» белгішесін екі рет басыңыз:
Осылайша, біз берілген кестеге сәйкес көрсетілген тапсырмаларды орындауға мүмкіндік беретін Windows Task Scheduler бағдарламасын іске қосамыз. Негізгі мәзірде «Әрекет» >>> «Тапсырма жасау» тармағын таңдаңыз:
Келесі терезе пайда болады:
Біз тапсырманың атын жазамыз - «Ноутбук пернетақтасының артқы жарығы». Дәл осылай «Сипаттама» өрісіне де жазуға болады. Төменде біз «Пайдаланушының тіркелуіне қарамастан іске қосу» және «Ең жоғары құқықтармен іске қосу» құсбелгілерін қоямыз.
«Триггерлер» қойындысына өтіп, «Жасау» түймесін басыңыз. Келесі терезе пайда болады:
«Тапсырманы бастау» тізімінде «Іске қосу кезінде» опциясын таңдап, «OK» түймесін басыңыз. Соңында ол келесідей болуы керек:
Керемет, «Әрекеттер» қойындысына өтіңіз:
Біз сондай-ақ «Жасау» түймесін басамыз. «Бағдарламаны іске қосу» опциясын таңдап, ноутбук пернелерінің артқы жарықтандыруына жауап беретін Hcontrol.exe бағдарламасын көрсетіңіз. Ол қалтада орналасқан:
C:\Program Files (x86)\ASUS\ATK Package\ATK Hotkey\HControl.exe
Ноутбуктің аккумуляторын зарядтауға қарсы болмасаңыз, «Тек желіден қуат алған кезде іске қосу» құсбелгісін алып тастай аласыз.
Сізге «Параметрлер» қойындысына өту жеткілікті:
«Орындауға ұзағырақ тапсырманы тоқтату» құсбелгісін алып тастаңыз. Дайын, барлық қажетті параметрлер орнатылды. OK түймесін басыңыз. Енді ноутбукты қосқан сайын пернетақтаның артқы жарығы қосылады.
Барлығына сәттілік, жақсы көңіл-күй!