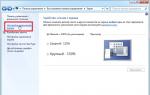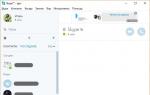Обычно в обзорах Android-смартфонов мы делаем ссылку на материал с описанием стандартных функций Android, а также коротко перечисляем предустановленные программы, иногда заостряем внимание на фишках, которые характерны для текущего поколения устройств. С выходом каждого нового поколения Galaxy S либо Note число улучшений становится заметным, поэтому стоит остановиться на них подробно. Некоторые функции зависят от аппаратной части, и мы посмотрим на них в подробном обзоре железа Galaxy S5, например, режим энергосбережения однозначно стоит рассматривать в аспекте батареи, а не только и не столько софта телефона. Но большая часть новых функций имеет программный характер и не зависит от железа, постепенно они станут стандартными для всех устройств от Samsung, которые будут выходить после S5. Попробуем разобраться с чувством, с толком, с расстановкой, что нам предлагают и насколько это интересно.
Предустановленные программы ценой в полтелефона
В Samsung взяли курс на предустановку программ и сервисов в свои флагманские устройства еще несколько лет назад. Оказалось, что пользователям нравится такой подход – они получают бесплатно услуги, которые удобны и входят “бесплатно” в комплект поставки – при этом самостоятельно они никогда бы их не приобрели. Пример такого сервиса нетрудно назвать из прошлого, это DropBox – вы получаете 50 ГБ для хранения своих данных в облаке на 2 года, по истечении подписки объем не уменьшается, ваши данные остаются в этом сервисе.
Начиная с последних устройств, в Samsung очень активно стали предлагать дополнительные плюшки, которые могут привлечь покупателей. Начнем с того, что от региона к региону, от страны к стране предустановленные программы или предложения могут отличаться. Это стоит учитывать, если вдруг в российском аппарате вы не обнаружите ваучер PayPal, это нормально. Ниже перечислю все предложения, которые компания подготовила для покупателей S5 в мире, отдельно отмечу те, что будут доступны в России.
- Годовая подписка на электронную версию журнала Bloomberg Businessweek+, доступна и в России, издание на английском языке;
- Годовая подписка на сервис и программу RunKeeper для занятий спортом, доступна и в России, зависит от места приобретения телефона и комплекта поставки;
- Годовая подписка на Lark – сервис «умного» будильника, который также ведет запись того, как и сколько вы спали, в России, видимо, доступен не будет;
- Evernote в представлении не нуждается, в зависимости от рынка подписка будет от 3 до 12 месяцев;
- Easily Do Pro – подписка на 6 месяцев, это «умный» ассистент, который ведет все ваши дела, встречи и так далее. Можете ознакомиться с программой в ее бесплатной версии – она одна из лучших в своем классе;
- Box – аналог DropBox, который будет доступен вместо этого сервиса на небольшом числе рынков, подписка на те же 50 ГБ, но только сроком на 6 месяцев, что значительно хуже изначального предложения с DropBox;
- Тренировки от компании Skimble – подписка на видеокурсы по тому, как тренировать свое тело;
- MapMyFitness – хорошее приложение для того, чтобы заниматься спортом. Найти платную версию можно ;
- Подписка на Wall Street Journal на 6 месяцев, только электронная версия;
- LinkedIn – трехмесячная подписка на премиум-аккаунт;
- Bitcasa – облачное хранилище, подписка на 3 месяца, объем, доступный пользователю, составляет 1 ТБ. По умолчанию сервис бесплатно отдает 5 ГБ.





Еще в комплект бесплатных программ входят игрушки, некоторые утилиты, но считать их нет смысла, так как их стоимость составляет по нескольку долларов, на фоне вышеупомянутых предложений это не так важно.
Поместив в начало описание этих дополнительных сервисов и программ, я хочу подчеркнуть то, что это достаточно интересное предложение, которое становится для Samsung одним из ключевых в продвижении своих устройств. Покупая флагман, вы получаете довольно полезные утилиты и сервисы бесплатно. Что-то вам подойдет, что-то нет – но они повышают привлекательность устройства для пользователя. Например, я активно использую DropBox, так как он удобен для моих целей и позволяет хранить все мои фотографии, которых за год набирается более 10 000 только на телефоне.
Обновленная версия TouchWiz – интерфейс, рабочие столы, фишки
В продуктах Samsung используется фирменная оболочка TouchWiz, которая претерпела в S5 сильные изменения – она становится все более схожей с фирменным UI от Google, а также взят курс на интеграцию всех возможностей в единое представление. Многие функции, которые мы видим в S5, в будущем появятся в том или ином виде и в «голом» Android.
Фишкой S5, которая будет скопирована во многих моделях компании, за исключением среднего и бюджетного сегментов, стал экранный сенсор отпечатков пальцев. Это дополнительная возможность разблокировки аппарата – помимо распознавания лица, геометрического узора, алфавитно-цифрового пароля. Всего можно зарегистрировать до трех отпечатков пальцев, в заблокированном состоянии достаточно провести по середине экрана и задеть физическую кнопку. Сенсор работает практически моментально, особой разницы в быстродействии с iPhone 5s, где также есть подобный сенсор, мне заметить не удалось. Отличие от iPhone в том, что тут надо проводить пальцем, в то время как там палец достаточно прикладывать.





Функция очень удобна для разблокировки аппарата, но она имеет и другие возможности, в частности, вы можете использовать такую авторизацию для оплаты счетов в PayPal, такая возможность интегрирована в софт. Ниже отдельно отмечу Samsung Wallet, который создали для хранения всей вашей информации.
В режиме ожидания вы видите экран с погодой, часами, информацией о пропущенных событиях – все традиционно настраивается. При разблокировании аппарата вы попадаете на главный экран, где можно установить любые виджеты, ярлыки или папки с иконками программ. В отличие от предыдущих моделей, рабочие экраны располагаются в правой стороне от основного, движением влево открывается версия Flipboard для Samsung, она называется MyMagazine.












Изменилось оформление меню при настройке рабочих столов, но это только косметические изменения интерфейса.
Статусная строка с выпадающей шторкой имеет традиционный набор ярлыков для быстрого включения тех или иных функций, плюс впервые вынесли ниже две кнопки – S Finder и быстрое подключение.






В S Finder вы можете искать любые данные как в памяти телефона, так и в сети, настраиваются категории, есть возможность выбора диапазона дат, типа файлов и тому подобного. Это очень хороший локальный и глобальный поиск.






Функция «быстрое подключение», в теории, должна облегчить работу для новичков с передачей файлов, на практике этого не происходит, так как используется Bluetooth, а программа не умеет автоматически подбирать нужный тип соединения в зависимости от размера и типа файла. Мне функция показалась надуманной в такой реализации и в чем-то бесполезной. Отчего-то есть уверенность, что ее изменят в недалеком будущем.






Также как и в других моделях смартфонов и планшетов, здесь присутствует многооконный режим работы, когда вы можете одновременно запустить до двух приложений (это ограничение из-за размера экрана, в Galaxy Note 12.2 это несколько приложений), экран делится на две части, размер которых вы подгоняете по своему усмотрению. Из приятного отмечу то, что в настройках есть опция автоматического открытия многооконного интерфейса, например, при нажатии на ссылку с файлом. Посмотрев его, вы можете спокойно свернуть ненужное окно.





Из абсолютно новых фишек интерфейса отмечу возможность создать панель из 5 ярлыков, которая будет всегда на экране, она представлена кнопкой, которую вы можете перемещать куда угодно. Мне такая реализация не показалась удобной, но иногда бывает полезно – особенно учитывая, что можно активировать панель и ее представление в одно касание из шторки.


В настройках вы также можете найти панели ярлыков, которые появляются в шторке при подключении аксессуаров, например, наушников. Отредактировав их по своему усмотрению, вы получите дополнительные ярлыки быстрого запуска.
О настройках мы поговорим отдельно и чуть ниже, а здесь хочу отметить одну особенность, которая бросилась в глаза. При английском интерфейсе меню и разблокировке аппарата становится активным голосовое управление от Google – достаточно сказать OK Google и задать свой вопрос, чтобы тут же начался поиск ответа на него. При русском интерфейсе соответствующий виджет не имеет такой возможности.
Стандартные приложения – контакты, сообщения
В предыдущих аппаратах линейки Galaxy была определенная двойственность: хочешь пользоваться учетной записью Samsung – будь добр синхронизировать данные с ней, в том числе и контакты. Можно было отказаться от этого, тогда все сохранялось в Google, но некоторые поля были недоступны. Вариант сохранять телефоны только в память устройства мной всегда отметался как неудобный.
Начиная с S5 можно объединять учетные записи Google и Samsung, во всяком случае, это действует для контактов. Теперь вы можете создавать любые поля, даже весьма экзотические, и они будут отображаться в ваших телефонах от Samsung. У меня есть большое подозрение, что объединение учетных записей происходит де-факто на серверах Samsung, а потом транслируется в телефоны компании. Попытка синхронизировать данные, записанные в S5 на HTC One через Google, оказалась провальной. Появились только поля, которые изначально присутствуют в Google, – все дополнительные разделы пропали. Поэтому стоит с осторожностью относиться к этой возможности, наверняка будут проблемы с совместимостью, если вы решите сменить телефон Samsung на аппарат другой марки.

В контактах можно настроить отображение того, что будет показываться в вашей телефонной книге – я моментально включил фильтр отображать только контакты с телефонами, это убило большую часть записей из социальных сетей, где номеров телефонов не было изначально. Удобно и не надо отказываться от записной книжки из Facebook. Настройки фильтров очень гибкие, до этого момента они не были такими.
Импорт и экспорт контактов возможен стандартными средствами в любой тип памяти (внутреннюю, внешнюю и так далее). И это помимо облачных сервисов.






Помимо обычных групп, есть автоматическая сортировка по организациям, а также событиям – последние с разбивкой по месяцам, как правило, это дни рождения, людей.


Во время входящего вызова можно включить всплывающее окно, оно будет показываться, если вы находитесь в каком-то приложении, а телефон разблокирован. Такое окошко занимает незначительную часть экрана, но имеет все необходимые клавиши – ответить, отбить звонок и так далее. Опция очень удобная, к ней привыкаешь моментально – то есть это также один из элементов многозадачности, которую прививает Samsung для своих продуктов.












В списке вызовов можно моментально применить различные фильтры, посмотреть длительность звонка и тому подобное. В линейке контактов есть выбор по буквам алфавита (сначала основной, в моем случае русский, затем английский). Возможности телефонной книги и списка вызовов максимальны для того, что сегодня умеют смартфоны.






В разделе «Сообщения» все привычно, за исключением того, что вы можете выделить любимые контакты, они будут показываться в верхней части экрана, у вас будет быстрый доступ к ним. Также многим понравится опция отложенной отправки сообщения по расписанию, вы вводите текст и указываете время, когда отправить сообщение (требуется наличие сети в момент отправки).

Настройки – новые фишки безопасности, детский уголок, ускоритель загрузки
Количество мелких и почти незаметных улучшений в Galaxy S5 и его программном обеспечении превышает тысячу. Это примерно как с Windows Phone, когда разработчики говорят о сотнях изменений, но на поверку интересных почти нет, а чего-то уникального не встретишь и вовсе. К счастью, в S5 все ровно наоборот, здесь есть очень любопытные решения, которые встречаются впервые или несколько переосмыслены по сравнению с аналогами, что мы видели у других компаний.
Начну с того, что при внесении учетных записей появилась возможность автоматически размещать сообщения в Google+/Facebook, в которых будет указываться ваша активность с программами – например, что вы установили такую-то программу. На первый взгляд, функция совершенно глупая и ненужная, все-таки вы в своем уме и точно помните, что и когда поставили. На второй взгляд и после зрелых размышлений это чудесный вариант для контроля того, что дети делают на смартфоне – выставляете публикацию в Google+ для круга с родителями и можете видеть все, что делает ребенок. Причем в режиме реального времени. Мне эта фишка не кажется очень важной, но она так же приятна, как вишенка на торте.
С учетными записями наблюдается определенная чехарда – у вас сохраняются все настройки в Google, а также в учетной записи Samsung, плюс настройки и файлы могут храниться в DropBox. Этакий зверинец, в котором непонятно, зачем нужна учетная запись от Samsung, так как многие поля дублируются, хотя с другой стороны, например, заметки S Note в учетной записи Google не сохраняются.















Не секрет, что в Android реализовали идею удаленной блокировки телефона, а также его поиска. Но эта реализация изобилует недостатками, многие из которых делают вариант поиска пропавшего телефона, не очень удобным. В том же iPhone эта функция реализована значительно удобнее. В Samsung сделали свой аналог сервиса, вы можете искать потерянный телефон, блокировать его, отправлять на него сообщения. Также в меню можно выставить настройку, при которой даже обнуленный телефон без ввода правильного аккаунта Samsung не будет работать – то есть превратится в кирпич. Ровно тот же подход у Apple, и, на мой взгляд, это правильная мера для борьбы с воровством устройств. Но, безусловно, выбор, активировать функцию или нет, остается за пользователем.
Безопасность становится для Samsung одним из ключевых направлений в 2014 году, это отражается в функциях, которыми снабжаются телефоны. Так, помимо корпоративного сервиса Knox, который впервые в S5 обновился до версии 2.0, есть ряд фишек, направленных на реализацию новых сценариев работы. Про Knox надо рассказывать отдельно, поэтому давайте остановимся на более распространенных функциях, которые подойдут большинству людей.
Помощник по безопасности – так называется набор функций, спрятанных в «Настройках». Вы выбираете номера для экстренной связи, а затем настраиваете, что именно будете отправлять им – это могут быть обычные текстовые сообщения, что уже предустановлены, но также фотографии и звуковые ролики, которые будут записаны в режиме реального времени. Достаточно будет три раза быстро нажать на кнопку питания, чтобы экстренное сообщение было отправлено всем вашим адресатам. Подобная функция знакома нам по старым аппаратам Samsung, здесь мы видим ее реинкарнацию.
Другой момент – это приложение в этом же меню Geo Lookout. Фактически, это сервис, запущенный Samsung, который собирает информацию о мировых катаклизмах и сверяет ее с тем, где вы находитесь. Если в районе вашего присутствия происходит что-то плохое, то телефон выведет экстренное сообщение, минуя все установки (бесшумный режим, не беспокоить и т.д.).



Приватный режим – это функция, которая придется по нраву всем, кто скрывает от своих половин или детей что-то в телефоне. Включая этот режим, вы можете выбрать контент, который надо скрыть, – нажимаете на фотографии, видео, другие файлы и добавляете их в список приватных. Далее выходите из этого режима – никаких следов того, что вы что-то скрываете. В галерее все как обычно. Войти в приватный режим можно только с помощью вашего отпечатка пальца. Никаких иных вариантов. Эта функция, которая реализована по аналогии с Knox, но для всех.





Детский уголок – это также своего рода ограничение, но теперь для детей. Вы выбираете, что дети могут делать с вашим аппаратом, устанавливаете, как долго они могут играть, на какие ресурсы заходить и так далее. Без вашего пароля они не смогут получить доступ ко всем ресурсам, останутся в рамках своей песочницы. Внутри много детского контента, ту же реализацию и, фактически, такое же приложение мы видели на планшете Galaxy Tab Kids, в скором времени оно появится на многих устройствах компании.


























Smart Remote – это пульт дистанционного управления любой техникой, использует ИК-порт, который встроен во все последние модели от Samsung. Из приятных особенностей хочу отметить, что у вас есть возможность настройки различных комнат, плюс, на экран выводится список программ, их расписание – как для эфирных каналов, так и для кабельных. Вы можете искать по программам. Что делает этот продукт уникальным – этакое расписание программ и поиск контента по жанрам.
Есть много способов персонализации Андроид-телефона: через загрузку сторонних приложений или даже более резко, поменяв прошивку. Но Самсунг Galaxy S5 предлагает несколько встроенных опций, которые не требуют установки дополнительных приложений. Возможно, вы помните некоторые из этих приёмов от предыдущих телефонов Galaxy S, но некоторые из них новые.
1. Изменение шрифта.
Я предполагаю, что вы уже знаете, как поменять обои на телефоне, добавлять и удалять папки и виджеты. Но знаете ли вы, что можно изменить размер шрифта и его тип?В настройках, выберите "Экран", затем шрифт и, наконец, Стиль шрифта для просмотра короткого списка опций. Отсюда, вы также можете скачать больше шрифтов, они в основном стоят по $1, но некоторые достигают $4. Изменения шрифта затронут весь телефон.
Если размер шрифта по умолчанию вас не удовлетворяет, другая опция настройки шрифта даёт возможность выбрать размер от совсем мелкого до огромного.
2. Смена статических иконок.
Видите ряд статических иконок в нижней части ваших домашних экранов? Знаете, что? В зависимости от того, где вы живёте, они не так статичны, как кажутся.Вы можете перетащить их, как вы делаете это с другими приложения домашнего экрана, и даже создавать папки в этом месте. Для людей, которые предпочитают держать все свои наиболее нужных приложения на одном домашнем экране, важно иметь постоянные ярлыки приложений.
3. Перекраска папок.
На Galaxy S4 папки имеют закруглённый вид, но здесь, на Galaxy S5, квадратные иконки папок.Самсунг преподнёс небольшой сюрприз: цвета. Нажмите на кнопку меню "три точки" на любой папке, чтобы выбрать из квинтета приглушенных цветовых опций: зеленый, синий, серый, коричневый, и темно-бордовый.

4. Сделать переходы стартового экрана объёмными.
Перелистайте медленно от одного домашнего экрана к другому, и вы увидите изящный переход, который временно делает экраны прозрачными, а затем перекладывает один над другим в изящной анимации.Galaxy S5 также предлагает два других варианта. Сначала надо найти пустое место на домашнем экране, затем нажать и удерживать, пока не появятся элементы управления. Нажмите на "Настройки домашнего экрана", а затем "Эффект перехода". "Стопка карточек" выбран по умолчанию, но вы также можете включить "3D вращение" или вообще оставить без перехода.

Анимация 3D вращения создаёт впечатление, будто прокручиваются грани куба. Отсутствие переходов оставляет прозрачность экранов во время листания, но сменяет экраны в одной плоскости, как кадры киноленты.
5. Закрыть Мой журнал.
В то же меню настройки домашнего экрана можно перейти, если вы решите, что пора навсегда закрыть страницу новостей от Самсунга "Мой журнал".Самсунг впервые ввёл эту функцию в Galaxy Note 3, где она "выезжала" вверх от нижней части экрана.
Здесь она включена по умолчанию и расположена слева от домашних экранов. Другими словами, вы листаете до конца вправо, чтобы попасть на ленту новостей, но лента новостей в конечном счете опциональна (т. е. её можно отключить).
6. Весёлые заставки.
Daydream это заставка, которую показывают Андроид-телефоны в режиме ожидания. Вы можете выбрать такие варианты: как меняющиеся цвета, лента Flipboard, а также показ различных фото. Есть и другие сторонние приложения, которые можно подключить в Daydream.
Одним из отличий от Galaxy S4 является возможность выбирать фотографии из редактора Studio, Гугл Фото, избранного и скриншотов в дополнение к фотографиям из общей галереи камеры. Это позволяет лучше сориентироваться с тем, какие изображения прокручивались на экране раньше.
Чтобы включить Daydream, перейдите в меню "Настройки> Экран> Daydream".
7. Скажите своё имя.
Возможность создания личного послания к себе самому на экране блокировки Galaxy S5 несколько сократилась от предыдущих версий TouchWiz, но не исчезла полностью.Этот параметр очень легко не заметить. В разделе "Настройка> Экран блокировки", нажмите "Данные о владельце". Это скрытое поле, где можно ввести свое имя или сообщение для себя.
Теперь, когда вы разблокируете телефон, вы увидите свое имя или сообщение под датой и временем, в левом верхнем углу экрана блокировки. Шрифт довольно мелкий и жаль, что нельзя выборочно изменить размер шрифта и печатать здесь, как это возможно на Galaxy S4.
В меню настроек экрана блокировки вы можете также переключать камеру, отображение погоды и шагомер во "Вкл" или "Откл".
Что я пропустил?
Те из вас, кто знаком с нюансами Galaxy S4 могут заметить, что Самсунг отказался от некоторых своих настроек, в том числе возможности устанавливать многие из ярлыков на экране блокировки такие, как ярлыки браузера, "звонилки" и входящих сообщений.Также отсутствует команда пробуждения телефона и эффект разблокировки, который позволял проследить подсвеченным участком, например, при проведении пальцем по заблокированному дисплею.
Самсунг, возможно, убрал некоторые из своих настроек в ответ на обвинения в переусложнении или навязывании приложений, но это удовольствие - иметь возможность изменить телефон на свой вкус.
Несмотря на то что гаджеты Apple, казалось бы, заполонили всю планету, количество новых пользователей айфонов с каждым днем лишь растет. Несмотря на идеологию простоты, преследуемую компанией из Купертино, новые обладатели калифорнийских смартфонов нуждаются в помощи при первичной настройке: что делать при запуске, как активировать устройство, какие подводные камни следует ожидать уже на начальном этапе. Разберем все на примере того, как настроить айфон 5s.
Что представляет собой айфон?
В данном разделе речь пойдет не об истории устройства или о том, на какой операционной системе он работает, разговор пойдет о самом телефоне и элементах управления на нем. Изначально стоит разобраться с клавишами. Будучи устройством с экраном Multi-Touch, ориентированным на сенсорное управление, айфон 5s (оригинал) обладает совсем небольшим количеством аппаратных кнопок. На передней панели расположена кнопка «Домой» (по совместительству дактилоскопический сенсор Touch ID). На верхнем торце кнопка включения/блокировки (первая, которой вы воспользуетесь). На левой грани управление звуком, справа лоток под сим-карту.
Первое включение
Как только вы запустите «свежий» гаджет, вас встретит с предложением начать настройку. В принципе, встроенный ассистент довольно интуитивно проводит через процесс настройки, но все же стоит разобрать ряд моментов.
- Выбор языка и соединение с Wi-Fi. Язык будет предложен автоматически, исходя из места приобретения устройства, но пользователь вправе выбрать любой другой. Для подключение к сети Wi-Fi может потребоваться пароль. Как вариант можно использовать мобильную сеть, если таковая поддерживается. Для этого следует изначально вставить SIM-карту в специализированный лоток.
- Следующий этап - подключение аккаунта Apple ID, если такой уже имеется, в противном случае создание нового (Apple ID позволяет использовать массу функций телефона, среди которых синхронизация данных, сервисы iMessage, Apple Music и другие).
- Создание короткого пароля для блокировки смартфона (или сканирование отпечатка пальца).
- Первичная настройка хранилища iCloud и «Связки ключей» (хранилище паролей и данных кредитных карт).
- Включение определения геопозиции и функции «Найти iPhone» (функция «Найти iPhone» позволяет защитить, а возможно и отыскать пропавший телефон).
- Активация смартфона у провайдера связи.
Так происходит настройка айфона 5s с нуля, для тех же, кто уже пользовался таким гаджетом, достаточно будет восстановиться из прежде созданной копии устройства.

Знакомство с iTunes
Не всегда удается произвести активацию устройства через интернет, иногда для этого необходимо воспользоваться мультимедийным центром от Apple, именуемым iTunes. Данное приложение позволяет не только активировать гаджет, но и управлять данными, которые на нем хранятся.
Для активации необходимо подключить айфон к компьютеру с помощью комплектного USB-кабеля и нажать кнопку «Доверять» на телефоне. Это все, что необходимо для активации айфона 5s, настройки и дальнейшее доведение до ума могут быть произведены уже на устройстве.

Также с помощью iTunes может производиться установка приложений на смартфон и синхронизация мультимедиа-контента (музыки, фильмов, книг).
Настройка «Айтюнса» на айфоне 5s производится вместе с Apple ID. Как только будет создана станет доступен весь контент распространяющийся в iTunes Store.
В iTunes можно отыскать самый разнообразный контент. В нем можно приобрести музыку, фильмы, книги, скачать подкасты. Даже рингтоны на айфон можно приобрести там же.
Интерфейс
После активации устройства первое, что встретит новоиспеченный пользователь, - стартовый экран с приложениями. На телефоне имеются уже предустановленные программы, такие как веб-браузер, почтовый клиент, заметки, телефон и так далее.
Приложения на экране можно перемещать, удалять и систематизировать с помощью папок, для этого достаточно удерживать палец на одном из значков, а после перенести его на свободную позицию, на другую программу (для создания папки). Для удаления достаточно нажать на крестик слева от иконки. Приложения могут располагаться на нескольких экранах (в зависимости от их количества).

Также на стартовом экране работает ряд жестов. «Свайп» (смахивание по экрану) вправо открывает экран с подходящими контактами и приложениями. «Свайп» от верхнего края открывает «Центр уведомлений» (в нем будут собираться уведомления от приложений, входящая почта и пропущенные вызовы), а также экран с виджетами. «Свайп» от нижнего края вызывает «Центр управления» (он открывает быстрый доступ к плееру и другим полезным функциям). «Свайп» сверху вниз по центру экрана открывает Spotlight - поисковую службу Apple, позволяющую искать контент как на устройстве, так и в Сети.
Особенности айфона 5s: настройки Touch ID
Одной из коронных особенностей данной стал Его настройка не занимает много времени и обычно происходит до активации. В процессе настройки телефон потребует приложить палец к кнопке «Домой» (желательно перед этим вымыть руки) с десяток раз, дабы запечатлеть каждый угол, под которым вы можете прикоснуться к сканеру (сделано это для максимально точной обработки данных и быстрой разблокировки телефона).
Смартфон способен хранить до пяти отпечатков единовременно (можно внести отпечатки своих близких, если хотите, чтобы и они могли использовать устройство).

Общение
Айфон - это в первую очередь средство связи, посему на нем имеются все необходимые инструменты для общения. Приложения «Телефон» и «Сообщения», являющиеся классическими методами общения. Также у Apple имеются средства для установления связи через интернет, к таким относятся iMessage (инструмент для передачи сообщений между устройствами) и FaceTime (видеозвонки, подобные тем, что можно осуществлять с помощью Skype).
Помимо уже встроенных приложений, можно использовать и сторонние, а значит, любые социальные сети (Twitter, Facebook, "ВКонтакте") и мессенджеры (Viber, WhatsApp, Telegram) перекочуют на айфон вместе с пользователем.
Выход на связь с помощью других VoIP-служб не возбраняется, то есть скачать и начать пользоваться Skype можно и на айфоне.

Мультимедиа
Операционная система, на которой работает айфон, принципиально отличается от других систем. Главное отличие iOS от других платформ - закрытая файловая система. Из-за этой особенности у айфона появилось немало ненавистников, которые были лишены возможности беспрепятственно загружать на телефон любой контент. Apple занимается продажей мультимедиа-контента: они продают фильмы и сериалы в iTunes Store, приложения в AppStore и музыку через сервис Apple Music. Если вы готовы платить и довольствоваться этими службами, то дальнейших проблем не возникнет, все три сервиса прекрасно работают и изобилуют контентом.
Если же вы планируете загружать собственные фильмы и музыку, то вам вновь придется столкнуться с iTunes и функцией синхронизации. Для того чтобы добавить медиаконтент на ваш «Айфон», сначала нужно добавить его в библиотеку iTunes, после чего синхронизировать ее с телефоном.
Тут же пользователи столкнутся с еще одной проблемой - мелодии. Рингтоны на айфон давно стали поводом для насмешек, ведь в то время как пользователи «Андроид» без каких-либо проблем загружают и обрезают рингтоны прямо на телефоне, пользователи Apple должны заниматься этим на компьютере, после чего добавлять их в библиотеку телефона методом синхронизации (работает по тому же принципу, что и добавление аудио, главное, чтобы трек длился не более 15 секунд).
AppStore
Особенностью платформы от Apple является магазин приложений. Одно из главных приложений, отличающих айфон 5s оригинал, - AppStore. Первое время значок AppStore на рабочем столе будет самым часто нажимаемым, так как там можно отыскать все необходимые приложение: клиенты для социальных сетей, замену стандартным приложениям, сервисы для навигации, инструменты для повышения продуктивности.
Настройка Apple ID
Отдельно стоит рассмотреть процесс создания Apple ID со счетом и без. Если вы готовы покупать приложения и оплачивать различные сервисы, встроенные в систему, то следует указать свои платежные данные (кредитную карту). Если же вы готовы обходиться бесплатными программами и сервисами, следует пропустить данный этап во время активации устройства, а попытаться загрузить бесплатное приложение из AppStore после активации (если действовать именно так, то в меню прикрепления платежных данных появится пункт «Отсутствует», он и нужен тем, кто не хочет закреплять свою кредитную карту за Apple ID).
Оптимизация автономной работы
Одной из особенностей всех современных смартфонов является работа с GPS. Данная функция позволяет определить местоположение устройства, что помогает ориентироваться на местности, рассчитать дорогу на работу или найти устройства в случае утери.
Недостатком же является значительное сокращение времени работы гаджета от одного заряда. Посему функция определения геолокации хоть и необходима для айфона 5s, настройки по оптимизации ее работы выполнить все же стоит. В первую очередь идем в «Настройки>Конфиденциальность>Сервисы геолокации», здесь можно отключить все лишние программы, требующие доступ к GPS, а также системные сервисы, такие как: калибровка компаса, сбор диагностических данных и часто посещаемых мест.
Еще одним способом снизить энергопотребление является отключение фоновых обновлений, для этого заходим в «Настройки>Основные>Обновление контента» и отключаем лишние программы (те, что, по вашему мнению, могут обойтись без постоянной работы в фоне). Две эти несложные процедуры по оптимизации работы айфона 5s, настройки геопозиции и отключение фоновых служб, позволят значительно продлить время жизни вашего смартфона.

Сброс и восстановление
В данной части статьи речь пойдет о том, как сбросить настройки на айфоне 5s. Несмотря на стабильность и надежность, любой технологический продукт имеет несовершенства, не обошлось без таких и в смартфоне из Купертино.
При длительном использовании, установке обновлений и загрузке большого количества программ из AppStore нередко возникают проблемы, связанные с производительностью гаджета, автономностью или работой некоторых системных функций. Дабы их исправить, можно обратиться в сервисную поддержку или попытаться почистить систему вручную, но лучшим методом будет глобальная очистка и возвращение к изначальным настройкам. Прежде чем возвращаться на заводские настройки айфон 5s следует сделать копию всех важных данных, а также отключить функции «Найти iPhone». Далее идем в «Настройки>Основные>Сброс». Выбираем нужный пункт и вводим пароль. Через несколько минут все настройки будут возвращены на те, что были в телефоне по умолчанию (при покупке), настройку придется выполнить заново (при этом все основные данные сохранятся в облаке или в вашей копии на iTunes, после чего вы сможете все восстановить).
Итог
Как видите, настройка айфона 5s с нуля не занимает много времени и не несет в себе никаких сложностей. Более того, это единственная мало-мальски сложная процедура, с которой столкнется владелец данного гаджета. Вот и все, что нужно знать о том, как настроить айфон 5s.
Был одним из лучших флагманов 2014 года, и это всё ещё одно из самых популярных устройств поколения Galaxy. Его замечательный процессор и звездная камера дополняются сравнительно непривлекательным дизайном. Теперь, когда Galaxy S5 больше пары лет, пришло время показать вам некоторые способы улучшить ваш телефон. Читайте дальше в поиске наших лучших советов и трюков для Samsung Galaxy S5.
Режим кинотеатра
Кино – лучший режим для просмотра видео, игр и даже покупок в сети Интернет. Вы легко найдете его в Настройки – Дисплей. Режим «Cinema» обеспечивает лучшую репликацию цветов и делает восприятие картинки приятнее. Попробуйте проверить советы и трюки, представленные ниже, но переключитесь в режим кинотеатра.
Использование одной рукой
Некоторые люди с небольшими руками могли бы найти 142 х 72,5 мм Galaxy S5 великоватым для одной руки. К счастью, Samsung предлагает функцию, которая могла бы помочь. Это называется режимом работы с одной рукой. Функция уменьшает размер экрана, который вы используете, и смещает его так, чтобы вы могли достичь каждую его часть большим пальцем.
Чтобы включить эту функцию, откройте Настройки – Звук и Дисплей – Управление одной рукой». После того, как функция будет включена, вы сможете вызвать её, поводя большим пальцем к боку экрана. Функция также включает быстрый доступ к определенным приложениям в нижней части свернутого окна. Вы также можете настроить их размеры, потянув за внешний уголок экрана.

Частный режим
Пользователям смартфонов нередко приходится волноваться о конфиденциальности, но Samsung настроила функцию конфиденциальности для Galaxy S5. Частный режим позволяет скрывать документы, видео и фотографии. Чтобы получить к ним доступ, следует ввести PIN-код.
Сначала включите функцию в Настройки – Персонализация, затем создайте PIN-код. Вы увидите, что режим активирован, на панели уведомлений. Теперь, например, перейдите в приложение Галерея, используйте продолжительное нажатие на фотографии, которую хотите переместит в закрытую зону.
Нажмите на кнопку меню и выберите «Переместить в Приват». Эти снимки будут перемещены в другую папку, которая исчезнет при выходе из частного режима.

S Finder
Вы можете использовать S Finder, чтобы найти что-нибудь на своем Samsung Galaxy S5, будь то приложение, событие, контакт, документ Google Disk или другой файл. Просто вытащите панель уведомлений, и вы увидите кнопку «S Finder».
Нажмите на неё, откроется новое окно, где вы сможете ввести критерии поиска. Это сэкономит вам много времени на навигации по смартфону.

Режим настроек «Просмотр Списком»
Когда я впервые увидел новое меню настроек TouchWiz, я не мог поверить, настолько громоздким оно было. Чтобы упростить навигацию, вы должны переключиться с отображения значками (по умолчанию) на что-то более простое, например, список. Это должно сократить время, затрачиваемое на прокрутку.

Включите режим энергосбережения
Если это не одна из первых вещей, что вы делаете, когда получаете новый смартфон Galaxy, вы должны сделать это. Мы рекомендуем ознакомиться с двумя режимами энергосбережения S5, а также тем, что они делают на самом деле. Ультра энергосберегающий режим – это крайний случай, когда вы в поездке или длительное время находитесь вне сети. Это аварийный режим экономии энергии, который в значительно степени ограничивает функции S5, чтобы продлить время автономной работы телефона. Режим не идеален для повседневного использования, но очень полезен в чрезвычайных ситуациях.
Однако обычный режим энергосбережения можно использовать чаще, но вы можете включить фоновую передачу данных и, возможно, отключить режим оттенков серого, чтобы адаптировать функцию под свои нужды.

Яркость экрана и время ожидания экрана
Мы уже говорили об этом раньше, и скажем снова: ваш экран является самым главным потребителем аккумулятора смартфона, поэтому вам нужно управлять им. Это значит ручную настройку яркости экрана.
Мало того, что автоматическая яркость меняет настройки экрана вверх и вниз весь день, она также использует слишком высокую яркость. Заставьте ваш дисплей работать правильно, и вы добьетесь большого успеха в управлении аккумулятором. Не забывайте установить короткий тайм-аут для экрана и избегайте живых обоев.


Используйте черные обои
Звучит глупо, не так ли? Ну, это не так, это наука. Galaxy S5 использует технологию Super AMOLED от Samsung, в основе этой технологии лежат светодиоды.
Светодиодный экран не должен быть активным для создания черных пикселей: черный цвет получается путем отключения светодиодов. С другой стороны, ЖК-панели требуют, чтобы дисплей отображал черный цвет. Вы можете поискать более подробное описание технологий в сети Интернет. Черные обои позволяют держать большую часть панели выключенной, что экономит энергию.

Используйте панель инструментов Samsung
Умный плавающий пузырь Samsung Toolbox предоставляет вам быстрый доступ к группе настраиваемых приложений с любого экрана. Это отличная функция, которую должен использовать каждый.
Просто зайдите в настройки (легко получить доступ, потянув сверху вниз двумя пальцами) и включите панель инструментов. Затем вы можете перетащить маленький пузырь с тремя точками куда угодно, чтобы не нажать его ненароком, или нажмите на него, чтобы открыть любимые приложения.

Управление фоновыми приложениями и уведомлениями
Идея проста: когда ваш индикатор уведомления мигает на телефоне, как щенок, дергающий вас за ботинок, вы бросаетесь искать тому причину. Больше времени, затраченного на включенный экран, означает больше расходуемой энергии аккумулятора (и вы будете удивлены, сколько раз вы включаете экран без необходимости, а также оказываете влияние на общее время автономной работы).
Перейдите к «Звуки и уведомления» в своих настройках, а затем к Уведомления Приложений. Если вас бомбардируют нежелательными уведомлениями от Puzzle Temple Candy и Adventure Blast 3, просто выберите это приложение в списке и снимите галочку в поле «Уведомления».
Уменьшите интенсивность вибрации или полностью отключите её, так же в «Звуки и Уведомления».

Отключите интеллектуальные жесты
Если вы никогда не делали скриншотов с помощью ладони или с помощью Air Browse для навигации по своим электронным письмам или веб-страницам, то вы могли бы жить без умных жестов.
Отключение всех этих датчиков также окажет положительное влияние на ваш аккумулятор. Конечно, вы всегда можете вернуть их обратно, если потребует нужда. Не забывайте также отключить Smart Stay в настройках дисплея.

Правильно настройте сканер пальцев
Несмотря на критику сканера отпечатков пальцев Galaxy S5, он работает последовательно, если вы можете правильно настроить его.
Когда вы регистрируете свои отпечатки, убедитесь, что вы держите смартфон точно так же, как и при его разблокировке, когда вы проводите пальцем вниз по кнопке «Домой». Это значит, что отпечаток, который регистрирует устройство, приводится в том же положении, как и всегда, что существенно облегчит работу сканера.

Используйте смартфон в перчатках
Нет никакой необходимости в специальной паре сенсорных перчаток для Galaxy S5. Увеличивая чувствительность к давлению, вы можете легко перемещаться по телефону, даже когда на руках перчатки. Просто перейдите в «Настройки» - «Дисплей» и отметьте «Увеличить чувствительность».

Включите загрузчик
Samsung оборудовал S5 Download Booster’ом, инструментом, который помогает быстрее загружать крупные файлы, что особенно важно, если вы торопитесь или просто нетерпеливы. Технология работает путем комбинации Wi-Fi с LTE. Что помогает значительно увеличить скорость загрузки. Но имейте в виду, что это решение подразумевает использование значительного количества мобильных данных, поэтому, если у вас дорогой тарифный план, лучше не злоупотреблять этим средством.
Чтобы включить загрузчик, просто перейдите в «Настройки» и прокрутите вниз до «Сетевые подключения». Там вы увидите опцию «Download Booster». Нажмите на неё, а затем сдвиньте переключатель вправо.

Знаете о других полезных советах и трюках для Samsung Galaxy S5? Считаете ли вы, что они помогут вам наиболее эффективно использовать свой Galaxy S5? Пишите нам.
Смартфон Samsung Galaxy S5 остается одним из покупаемых телефонов на сегодняшний день. Успех устройства, однако, не говорит о том, что он всегда работает бесперебойно, часто бывают ситуации, когда приходится экстренно сбрасывать все настройки до заводских, то есть Hard Reset Galaxy S5 .
Когда приходится осуществлять сброс
Это может случиться, если пользователь несколько раз неправильно введет придуманный им пароль. Иногда такая мера необходимо, если ребенок добрался до смартфона и случайно нажал какую-либо комбинацию, чем нарушил работу телефона.
Также этот маневр пригодится в том случае когда телефон нужно продать и чтобы новые хозяева не получили доступа к настройкам старого пользователя. Если сброс проведен правильно, то смартфон возвращается к своему заводскому состоянию и им можно начинать пользоваться сначала.
Подготовка к сбросу настроек
Вся информация, которая содержится в телефоне будет удалена навсегда, если провести полный сброс настроек. Восстановить после этого настройки и какую-либо информацию будет уже невозможно. Поэтому если на телефоне есть важная информация или какие-то ценные фотографии, то их надо обязательно скопировать на какой-то носитель. Итак, надо рассказать по порядку, сделать сброс настроек Samsung Galaxy S5:
- По возможности лучше вытащить из телефона micro-sd.
- Необходимо проверить заряд телефона, рабочее состояние его должно быть не менее 50%.
- Все контакты из запасной книжки необходимо переместить в память сим-карты.
Инструкция как сбросить настройки Samsung Galaxy S5
После этого, нужно устроиться поудобнее и внимательно выполнять ниже приведенные действия:
- Первое действие - необходимо открыть меню настроек.
- В нем открыть опцию "Пользователи и Резервное копирование".
- Потом открыть опцию "Сброс данных".
- Тут необходимо будет подтвердить свои действия и согласиться на "жесткий сброс на смартфоне Samsung Galaxy S5.
- После этого надо ввести альтернативный пароль данного смартфона.
- Теперь необходимо ожидать пока телефон пройдет полный цикл сброса к заводским настройкам.
- Затем после того, как вы убедились, что сброс произошел необходимо перезагрузить смартфон и можно продолжить его эксплуатацию в нормальном режиме.
Дополнение
Надо сказать, что после всех проведенных манипуляций смартфон возвращается к тому состоянию, в котором он прибывал, находясь в салоне сотовой связи, то есть он работает как новый телефон. Если дополнительно поменять на нем еще и корпус, то отличить его нового смартфона из салона будет практически не возможно.
Приятным дополнением является тот факт, что приведенная выше инструкция по сбросу настроек подходит для восстановления работы и других смартфонов и планшетов Samsung Galaxy.
В заключении хотелось бы отметить, что сенсорные устройства отличаются высокой хрупкостью и подверженностью механическим и другим воздействиям, поэтому обращение с ними должно быть очень аккуратным.