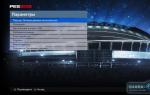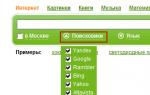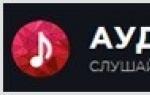В наше время ни один человек не обходится без интернета. Кабельный интернет есть практически в каждой квартире. Однако пользоваться им удобно на стационарном компьютере или на ноутбуке. Однако, что делать, если в доме имеются другие мобильные устройства, такие как планшет, смартфон и так далее? мобильный интернет достаточно дорого стоит, да и скорость ниже. Из-за этого возникает вопрос, как раздать интернет по WiFi на компьютере с Windows 7 ?
При этом стоит отметить, что наиболее простой способ создания виртуальной WiFi сети заключается в приобретении беспроводного роутера, но как поступить, если такого нет? Все очень просто.
Как раздать WiFi при помощи ноутбука
В первую очередь следует сказать,что на сегодняшний день существует два способа, как раздавать WiFi интернет с компьютера с Windows 7:
- При помощи встроенных средств Windows.
- Используя специальное программное обеспечение.
При этом стоит отметить, что создание виртуальной WiFi группы при помощи встроенных средств операционной системы может осуществляться двумя способами:
- При помощи центра управления сетями и общим доступом.
- При помощи командной строки.
Все эти методы мы рассмотрим подробно.
Как раздать WiFi в Windows 7: Видео
Настройка сетевого окружения для раздачи WiFi с компьютера
Стоит отметить, что любой современный ноутбук поддерживает функцию Virtual WiFi, благодаря чему появляется возможно раздавать интернет по WiFi. Но сейчас давайте разберем, как организовать раздачу интернета при помощи настройки сетевого окружения (центра управления сетями и общим доступом).
Для этого следует войти в меню “Пуск” и запустить “Панель управления”. В появившемся окне необходимо запустить “Сеть и Интернет”, после чего зайти в раздел “Центр управления сетями и общим доступом”. Либо нажать на значок сетевого подключения в трее и запустить центр управления сетями.
Здесь следует запустить “Настройки нового подключения или сети”, после чего нажать кнопку “Настройка компьютер-компьютер” и нажать “Далее” и еще раз “Далее”. В появившемся окне необходимо заполнить все поля и сохранить внесенные настройки.
Заполняем поля для настройки виртуальной сети:
- Название беспроводной сети: может быть любым, на ваше усмотрение (можно использовать буквы и цифры, а также их сочетание).
- Пароль: также может быть любым на ваше усмотрение. Он необходим для подключения к группе.
- Тип безопасности: здесь рекомендуется выбрать “WPA2-Personal”.
После заполнения всех полей необходимо поставить флажок на “Сохранить параметры этой сети” и нажать “Далее”. После этого система создаст виртуальную сеть. В появившемся окне нужно нажать “Включить общий доступ к подключению к интернету”. Закрываете все окна.
- В меню “Центр управления сетями и общим доступом” следует выбрать “Изменение параметров адаптера”. Здесь нужно найти подключение, при помощи которого компьютер получает доступ к интернету, и нажать на ярлык правой кнопкой мышки. В появившемся окне следует выбрать “Свойства”. Далее нужно зайти во вкладку “Общие”. Здесь нужно поставить галочку на пункте “Разрешить другим пользователям использовать подключение к Интернету данного компьютера”, а ниже выбрать “беспроводное сетевое соединение 2” (это созданная виртуальная сеть) и нажать кнопку “Ок”;
- После этого следует вернуться в “Центр управления сетями и общим доступом”;
- Далее выбираем “Изменить дополнительные параметры общего доступа”;
- В появившемся окне необходимо отметить “Включить сетевое обнаружение”, а также “Включить общий доступ к файлам и принтерам”;
- После этого нажимаете кнопку “Сохранить изменения”.
На этом настройка раздачи интернета по WiFi в Windows 7 завершена. Если все сделано верно, то другие устройства смогут подключаться к виртуальной сети, и будут иметь доступ к интернету.
Настройка раздачи WiFi при помощи командной строки
В первую очередь необходимо сказать, что этот метод подходит только в том случае, если драйвер беспроводного адаптера поддерживает функцию Virtual WiFi.
Создать виртуальную WiFi сеть можно при помощи командной строки. Для этого нужно запустить блокнот и прописать в нем такую строку: netsh wlan set hostednetwork mode=allow ssid=My_virtual_WiFi key=12345678 keyUsage=persistent.
Здесь ssid – это название группы, а key – это пароль. То есть, в примере, название группы My virtual WiFi, а пароль для подключения 12345678. Пароль можно использовать любой. После этого файл нужно сохранить. Далее нужно изменить расширение и имя файла.
Что бы это сделать, необходимо нажать правой кнопкой по сохраненному файлу и выбрать “Переименовать файл”. Рекомендуется назвать файл так же, как вы назвали свою сеть. После названия файла ставим точку, а после точки вместо.txt нужно написать.bat. Далее следует запустить файл с правами администратора. Для этого снова нажимаем на файл правой кнопкой мышки и выбираем пункт “Запуск от имени администратора”.
Все выше описанные действия можно выполнить и в самой командной строке. Сделать это можно так. В меню “Пуск” в поиске прописываем «Командная строка» и запускаем ее от имени администратора путем нажатия правой кнопки мышки. Появиться командная строка, в которой необходимо прописать netsh wlan set hostednetwork mode=allow ssid=My_virtual_WiFi key=12345678 keyUsage=persistent как показано на фотографии.
Благодаря этому система выполнит установку данной команды. Стоит отметить, что в диспетчере задач должно появиться новое оборудование. Проверить это просто. В пункте «Сетевые адаптеры» должно появиться устройство под названием “Адаптер мини-порта виртуального WiFi Microsoft”.
Далее нужно зайти в “Центр управления сетями и общим доступом” и выбрать “Изменение параметров адаптера”. Здесь должен появиться ярлык под название “Беспроводное сетевое соединение 2”. Ярлык должен показывать статус “Нет подключения”, как показано на картинке.
Следующий шаг – это запуск сети. Для этого снова вызываем командную строку и прописываем в ней: netsh wlan start hostednetwork. Это запустит созданную сеть. При этом должна заработать виртуальная точка доступа (SoftAP). При этом ярлык “Беспроводное сетевое соединение 2” изменит свой статус на “My virtual WiFi”.
Для того, чтобы предоставить другим участникам группы возможность выхода в интернет следует выполнить следующие действия:
- Зайти в центр управления сетями и общим доступом.
- Пройти в пункт “Изменение параметров адаптера”.
- и найти подключение, посредством которого компьютер (или ноутбук) соединен с интернетом, нажать на него правой кнопкой мышки и выбрать “Свойства”;
- Здесь во вкладке “Доступ” выполнить следующие действия:
- В пункте “Подключение домашней сети” следует выбрать созданную виртуальную группу (в нашем случае “Беспроводное сетевое соединение 2”).
- После этого установить галочку на пункт “Разрешить другим пользователям сети использовать подключение к интернету данного компьютера”.
- Нажимаем “Ок” и все. Сеть полностью настроена и готова к использованию.
Для управления виртуальной группой существует набор несложных команд, которые необходимо прописывать в командной строке:
- Разрешить или запретить использование сети – netsh wlan set hostednetwork allow|disallow.
- Настройка группы – netsh wlan set hostednetwork <идентификатор_SSID> <парольная_фраза> persistent|temporary. Вместо слов “парольная фраза” вы вписываете свой пароль, а вместо “идентификатор SSID” пишете название своей группы (в нашем случае My virtual WiFi).
- Свойства и состояние группы – netsh wlan show settings.
- Параметры безопасности виртуальной группы – netsh wlan show hostednetwork setting=security.
- Запустить работу виртуальной группы – netsh wlan start hostednetwork.
- Остановить работу виртуальной группы – netsh wlan stop hostednetwork.
Как вы видите, раздача интернета по WiFi с компьютера с Windows 7 при помощи командной строки вполне реальна. Более того, все достаточно легко и просто. Главное, внимательно прописывать команды.
Как раздать WiFi на ноутбуке с помощью командной строки: Видео
Раздача WiFi с компьютера при помощи специального программного обеспечения
Самым легким и простым методом раздачи интернета по WiFi с компьютера – это использование стороннего программного обеспечения.
Таких программ огромное множество. Они могут быть платными и бесплатными. При этом настройка всех этих программ сводится к трем основным параметра – имя сети, пароль, а также выбор соединения, при помощи которого компьютер получает доступ к интернету. Причем имя и пароль вы должны придумать сами. После внесения этих несложных настроек следует нажать кнопку “Start Hotspot”.
Вот некоторые из программ, которые пользуются наибольшей популярностью:
- Connectify.
Сам с данной проблемой столкнулся не из-за отсутствия доступа к проводному интернету, а из-за упорного желания начальства сэкономить. В кратце расскажу как все начиналось: работаю на небольшой фирме, помещение арендуем на территории завода, сеть состоит из роутера, 2 ПК-ашек и 4-5 ноутбуков. Раньше интернет нам доставался посредством заводской сети с приличной скоростью, за что мы платили порядка 3000 рублей, но в одно прекрасное утро (к счастью или несчастью) директору на глаза попался плакат Ростелекома с обещанием 2Мб всего за 1000 рублей. Сказано-сделано, подключенный интернет от Ростелекома отказался работать вообще. Проблема зарылась в старой телефонной сети завода с кучей наводок и помех, два месяца бадания со «специалистами» Ростелекома и куча заявок ни к чему не привели, в итоге кем-то из сотрудников в офис был принесен «триджик» для личных нужд, так сказать, скорость оказалась довольно приличной - аж 4 Мб, в результате чего было принято решение раздать такой интернет всем. И вот как решить данную проблему:
Во-первых: все компы изначально были объединены в локальную сеть. Подключение к ПК 3G-модема создавало еще одну сеть, простое разрешение в настройках сети пользоваться данным интернетом всем ничего на дало, потому что и «триджик» и роутер раздавали ip-адреса в автоматическом режиме и, следовательно, друг друга не видели. Локалку пришлось вешать на статические ip-адреса. Для этого лезем в настройки роутера: в адресной строке браузера вбиваем 192.168.1.1 (в зависимости от модели роутера, точный адрес можно узнать в настройках адаптера), логин/пароль (если не меняли) admin/1234, далее находим и снимаем соответствующую галочку.
Компьютер, к которому будет подключен 3G-модем, определяем как сервер и назначаем ему статический адрес - запоминаем его! он будет нужен для настройки остальных машин.

Повторяем данные действия на каждой машине, которую нужно подключить к сети, но в «Свойства: Протокол Интернета версии 4 (TCP/IPv4)» прописываем следующее:

Последняя цифра ip-адреса для каждого компьютера должна быть уникальна, я обычно начинаю с 10 и по порядку 11, 12 и т.д. Маску подсети получаем просто кликнув по соответствующему полю. В поля «Основной шлюз» и «Предпочтительный DNS-сервер» вводим ip-адрес компьютера, к которому подключен модем.
После того, как все компьютеры подключены к сети, возвращаемся к ПК-ашке с модемом.

В «Свойства: Протокол Интернета версии 4 (TCP/IPv4)» выбираем автоматическое получение адресов и DNS.


Немного покапавшись в настройках модема можно настроить автоматическое подключение к интернету при подключении компьютера, пере подключение при разрыве соединения и прочее. В результате получаем приличный интернет и солидную экономию (550 рублей в месяц вместо 3000).
При соединении компьютеров по локальной сети можно совместно использовать не только файлы и папки, как это описано в статье Локальная сеть между Ubuntu Linux и MS Windows , но, также можно раздать Интернет по локальной сети.
В этой статье будет рассмотрен простейший случай локальной сети - одноранговая полностью доверенная сеть. Или, если проще выражаться, когда соединены несколько равноценных компьютеров и доступ разрешен всем ко всем. Именно такая топология сети наиболее актуальна для домашних сетей и маленьких компаний. И в качестве донора Интернет будет выступать Windows 7.
Важное примечание. В Windows 7 Starter (Начальная) возможность расшарить Интернет (функция ICS) заблокирована! Если у вас Windows 7 Starter можете дальше не читать. Вам придется раздавать Интернет при помощи сторонней программы, например прокси-сервера.
Для того, чтобы расшарить Интернет по сети, необходимо чтобы на компьютере доноре было как минимум два соединения - одно с Интернет и другое с локальной сетью. Типы этих соединений могут быть любые - например оба проводные Ethernet или оба беспроводные Wifi или одно мобильное широкополосное, а другое проводной Ethernet. И конечно же Интернет должен работать на компьютере доноре.
Настроить раздачу Интернет в Windows 7 по сети совсем несложно.
Шаг первый
Нужно проверить:
а) Соединение с Интернет работает.
б) Запущена ли служба "Служба автонастройки WLAN". Обычно режим ее запуска "Вручную", а значит она может быть остановлена. Если вы планируете использовать создаваемую точку доступа постоянно, то лучше перевести эту службу в режим запуска "Автоматически".
в) Чтобы у службы "Общий доступ к подключению к Интернет (ICS)" тоже был режим запуска "Автоматически".
Эти проверки делаются через "Панель управления - Администрирование - Службы".
Шаг второй
Открыть меню Пуск, затем выбрать пункт "Выполнить". Или еще проще - нажать сочетание клавиш Win + R. Откроется окошко в котором нужно ввести "ncpa.cpl" и нажать Enter:
Откроется окно в котором будет список всех доступных соединений:

Нужно выделить то из них через которое компьютер подключается к Интернет, и затем нажав правую кнопку мыши выбрать пункт "Свойства".
Открыть общий доступ к соединению в окне Свойства. Для этого нужно отметить пункт "Разрешить другим пользователям..." и после этого, ниже выбрать из списка то соединение через которое компьютер подключен к локальной сети:

После того, как вы нажмете кнопку "ОК" все будет готово. Windows 7 предупредит вас о том, что соединению с LAN будет присвоен адрес 192.168.137.1. Вы можете это проверить открыв свойства соединения с локальной сетью:

Для того, чтобы другие компьютеры получили Интернет, на каждом из них нужно в свойствах подключения по локальной сети указать следующие данные:
- IP-адрес: 192.168.137.(число больше 1)
- Маска подсети: 255.255.255.0
- Основной шлюз: 192.168.137.1
- Предпочитаемый DNS-сервер: 192.168.137.1
Но это опционально. Можно на всех компьютерах локальной сети установить в свойствах "Получить IP-адрес автоматически", "Получить адрес DNS-сервера автоматически". На Windows, с которой раздается Интернет, работает DHCP сервер, автоматически раздающий в локальную сеть нужные настройки.
На компьютерах-клиентах можно указать и независимые ДНС серверы, например DNS серверы Google - 8.8.8.8 и 8.8.4.4. Иногда бывают проблемы с DNS серверами Интернет-провайдера и такое решение позволяет их избежать.
Примечание.
Если вы хотите использовать другой адрес для раздачи в локальную сеть, не 192.168.137.1, тогда прочитайте статью "Как раздать Интернет с модема Мегафон М100-3 " там написано как изменить для ICS адрес локальной сети по умолчанию.
Иван Сухов, 2012, 2014 г .
Если вам оказалась полезна или просто понравилась эта статья, тогда не стесняйтесь - поддержите материально автора. Это легко сделать закинув денежек на Яндекс Кошелек № 410011416229354 . Или на телефон +7 918-16-26-331 .
Даже небольшая сумма может помочь написанию новых статей:)
Здравствуйте, уважаемые пользователи ПК! На сегодняшний день при помощи Wi-Fi роутера раздать интернет с компьютера не составит особого труда, уже сегодня практически каждому пользователю компьютера знакома эта процедура. Но что делать, если этого устройства у вас нет, а интернет срочно нужен?
Решение довольно простое – раздаем интернет с компьютера на остальные устройства, будь это другие ноутбуки и ПК или же различные гаджеты. В этом материале я подробно расскажу вам, как вообще проходит процесс раздачи интернета с компьютера. Итак, я решил выбрать два наиболее простых способа:
1. У вас ноутбук или стационарный компьютер с Wi-Fi модулем – раздача осуществляется по беспроводному подключению.
2. В вашем распоряжении только ПК без модуля Wi-Fi. Поэтому делиться интернетом с другими компьютерами мы будем при помощи кабеля.
Вы для себя можете сразу определиться со способом и перейти к нужной инструкции. Сразу скажу, что метод с раздачей интернета по Wi-Fi гораздо проще, чем вариант с подключением кабеля. Да и для мобильных устройств второй способ не подойдет. Внимательно следуйте инструкции, и уже через несколько минут вы сможете использовать глобальную сеть на всех устройствах в своей квартире или даже в офисе. В конце статьи вы также можете посмотреть видео инструкцию.
Как раздать интернет через WiFi?
Мы будем раздавать интернет при помощи стандартного инструмента Windows и сторонней программы. Недостаток раздачи через сервис Windows заключается в том, что подключиться к интернету смогут только компьютеры с операционной системой Windows. Если вам большего и не нужно, то выбирайте этот метод. Использование альтернативной программы позволяет раздать с компьютера интернет на все устройства, включая гаджеты на Android.
ВАЖНО ! Все схемы, описанные в этой статье, подходят для операционной системы Windows. Раздача интернета в MAC проходит таким же образом, отличается только расположение настроек, поэтому вам не составит труда раздать интернет и на «яблочных» устройствах.
Используем стандартный инструмент Windows
Как раздать интернет с ноутбука на другие устройства я уже рассказывал в этой статье:
Я буду выполнять это действие в ОС Windows 7, для более современных версий операционной системы схема примерно такая же. Все что вам нужно для совершения процедуры – наличие компьютера или ноутбука с встроенным или подключаемым модулем Wi-Fi (присутствует во всех современных ноутбуках), а также подключение к интернету. А теперь переходим к делу.
Открываем «Центр управления сетями и общим доступом» – в нижней части экрана возле часов находим изображение подключения и кликаем по нему правой кнопкой мыши:

В открывшемся окне необходимо выбрать пункт с названием «Центр управления сетями и общим доступом», после чего переходим к разделу «Настройка нового подключения». Здесь нам необходимо кликнуть по позиции «Мастер установки подключения или сети», как это показано на скриншоте ниже:

Здесь нам предложат несколько вариантов, выбираем «Настройка беспроводной сети компьютер-компьютер», а затем кликаем по кнопке «Далее». Здесь просто описано назначение функции, переходим к настройке. Здесь нам нужно будет ввести параметры новой беспроводной сети. В графе «Имя сети» необходимо указать название для вашей сети, тип безопасности следует оставить WPA2-Personal, ключ безопасности – это пароль. Придумайте надежное кодовое слово, чтобы посторонние пользователи не смогли подключиться к вам.
В одном из своих выпусков я рассказывал, как поставить пароль на Wi-Fi и тем самым защитить свой компьютер.

После ввода параметров вам необходимо сохранить изменения, нажав соответствующую кнопку. Осталось настроить общий доступ, чтобы можно было подключать другие устройства к интернету. Нажмите на кнопку «Включить общий доступ к подключению». Чтобы осуществить настройку, необходимо открыть «Центр управления сетями и общим доступом», как мы это делали в начале. В появившемся меню выберете пункт «Изменить дополнительные параметры».

В этом меню вы можете изменить доступ к папкам, к примеру, чтобы другие пользователи имели доступ к определенным каталогам. Здесь вы разберетесь самостоятельно, так как каждый пункт подробно описан. Организовав таким образом свою домашнюю локальную сеть вы сможете получать доступ к своим ресурсам из любого устройства(ноутбук, телефон). Опять-таки эта уже отдельная тема и про нее я уже рассказывал в этом выпуске:
Со стандартным инструментом Windows мы закончили, теперь рассмотрим более удобный вариант с использованием стороннего приложения.
Как раздавать интернет с компьютера при помощи программы?
Самой простой и удобной программой для раздачи интернета по Wi-Fi является приложение Connectify, но оно платное, поэтому я выбрал его бесплатный аналог.
MyPublicWiFi– бесплатная программа для раздачи интернета
Я пользовался обеими программами и особой разницы не заметил. Программа довольна простая и скачать само приложение MyPublicWiFiвы можете с интернета.
Установка проходит по стандартной схеме, поэтому трудностей у вас быть не должно. После завершения инсталляции приложение необходимо запустить от имени администратора, затем кликаем правой кнопкой мыши по ярлыку и выбираем соответствующий пункт, как это показано на скриншоте ниже:

Перед вам появится простое меню, где будут доступны три основных параметрах будущей точки доступа. Имя сети, тип безопасности и пароль – вот что вам нужно заполнить, чтобы раздать Wi-FI. Оставляем галочку напротив пункта «AutomaticHotspotconfiguration» и вписываем подходящее имя и пароль, после чего можно нажать кнопку «SetupandStartHotspot».

Теперь с вашего компьютера раздается интернет, при необходимости вы можете внести изменения в разделе «Management». Для примера можно взять полезную кнопку «EnableFirewall», которая запрещает использование файлообменников, тем самым защищая ваши данные от посторонних пользователей. Итак, первую часть сегодняшнего вопроса — Как раздать интернет с компьютера, мы с вами рассмотрели.
Вы можете попробовать бесплатную версию Connectify с ограниченным функционалом. Его вполне хватит для стандартных нужд, правда вам не удастся изменить SSID. Процесс настройки проходит точно так же, как и в приложении MyPublicWiFi, о котором я рассказал.
Как раздать интернет с компьютера без модуля Wi-Fi?
Итак, у вас есть два компьютера. На первом вам необходимо открыть настройку сетевого подключения. Наша задача – найти кнопку «Разрешить использование подключения». После этого можно подключить компьютеры кабелем между собой. Важно, чтобы настройки на двух компьютерах совпадали. К примеру, на ПК №1 в свойствах локальной сети должен быть IP 192.168.0.1, а на второй «машине» IP должен стать 192.168.0.2. Если вас настораживают эти понятия, тогда для начала рекомендую вам ознакомиться с этим уроком:
Вообще в теории, эта схема должна работать. Но на практике многие пользователи сталкиваются с разнообразными ошибками. Отличия между операционными системами, разные сетевые карты, несовместимость железа – все это может стать причиной отсутствия подключения к интернету на втором компьютере. Гораздо проще раздать интернет через модем, сейчас практически каждый провайдер предоставляет такое устройство.
Завершая сегодняшний материал, я бы еще хотел добавить, что вам не стоит ждать, что устройства, подключенные к компьютеру, будут обладать стабильным доступом к интернету и высокой скоростью. Это временное решение, которое позволяет получить доступ к глобальной сети. Но все же в любом случае, в дальнейшем вам потребуется приобрести роутер, который гораздо лучше справляется с такой задачей. Надеюсь, этот материал был полезен для вас, и вы уже пользуетесь интернетом на других устройствах и сможете теперь без особого труда раздать интернет с компьютера на другие устройства.
Обновлено — 2017-02-14
Локальная сеть с доступом в интернет. Если у вас дома несколько компьютеров и все ваши домочадцы постоянно работают за ними, а выход в Интернет только у одного из них, то вы наверняка уже не раз задавались вопросом: — Как подключить все эти компьютеры к скоростному Интернету ADSL через один модем?
Вот об этом мы сейчас и поговорим. Причем, не обязательно все компьютеры настольные. Это можно сделать и с ноутбуками. Все настройки я буду описывать для Windows XP. Хотя тоже самое можно проделать и для других систем. Разница только в доступе к настройкам сетевой карты. Во всех операционных системах настройки сетевой карты спрятаны по-разному.
Разница только в пути к ним, т.к. у разных систем разные панели управления. Какими бы ни были хорошими и навороченными новые операционные системы (Vista и Windows 7), но я предпочитаю Windows XP. Её настройки (особенно для локальной сети) самые гибкие и простые.
У меня дома три компьютера, и все постоянно заняты. И долгое время выход в Интернет был только на одном компьютере, что очень неудобно. Но вот наступил момент, когда мы поняли – пора что-то делать. Собрали маленький домашний совет, и решили создать свою маленькую локальную сеть с общим доступом в Интернет.
Что нам понадобится для построения локальной сети с доступом в интернет
Купили коммутатор на пять портов,

и три сетевых кабеля: один — 3-х метровый и 2 по10 метров.

Сетевые карты во всех трёх компьютерах встроенные в материнскую плату, поэтому мы купили только одну — для подключения модема.

Модем у нас уже имелся в наличии.

В общем, всё обошлось «малой кровью» — чуть больше 700 рублей.
Подключение оборудования для локальной сети
С ДОСТУПОМ В ИНТЕРНЕТ
- Установили новую сетевую карту в PCI -слот компьютера, у которого будет прямой выход в Интернет. Этот компьютер у нас будет Сервером. Система сразу обнаружила её и сама установила необходимый драйвер (если у Вас система не смогла установить драйвер, то установите его сами с диска, который продается вместе с сетевой картой).
- Подключили в эту сетевую карту модем и .
- Во вторую сетевую карту этого же компьютера мы подключим кабель, который вторым концом будет соединен к коммутатору.
- Подсоединили сетевые кабели к сетевым картам каждого компьютера.

- Вторые концы кабелей подсоединили к коммутатору и включили его в электросеть. Светодиоды замигали и на экранах мониторов, появились сообщения, что сетевой кабель подключен.

Настройка локальной сети
С ДОСТУПОМ В ИНТЕРНЕТ
Потом взялись за настройку локальной сети.
- Начали с настройки Сервера , у которого прямой выход в Интернет. Для этого выбираем —Пуск — Настройка — Панель управления — Сетевые подключения .
- Сначала переименовали сетевую карту для подключения сети, чтобы в дальнейшем не путаться. Назвали её солидно — «ЛВС » (локальная вычислительная сеть).
- Теперь у нас значок под названием «ЛВС » — это сетевая карта, в которую у нас подключен кабель локальной сети. Посмотрим на настройки нашей сетевой карты для локальной сети. Для этого щелкаем правой кнопкой мыши по значку «ЛВС Свойства ».

- Открылось окно «ЛВС – свойства ». Если Вы назвали свою сетевую карту по-другому, то у Вас будет другое название, только слово Свойства не измениться. Роли, это ни какой не играет, так что можете на этом не зацикливаться.

- В этом окне на вкладке «Общие » щелкаем дважды левой кнопкой мыши по записи «Протокол Интернета (TCP / IP ) » или выделите эту запись и ниже нажмите кнопочку «Свойства ».
- Откроется следующее окно «TCP / IP ) ».

- В нём делаем активной (устанавливаем точку) напротив записи «Использовать следующий IP -адрес: ».
- Присваиваем нашему компьютеру, на котором будет подключение к Интернету непосредственно через модем IP -адрес: 192.168.0.1 (если Вы никогда не настраивали сеть, то лучше пишите тоже, что у нас). Последняя цифра обязательно должна быть 1 . Сервер должен быть первым в сети.
- Маска подсети: 255.255.255.0 (точки нигде прописывать не надо). Больше ничего нигде писать не надо. Сохраняем всё (нажимаем кнопку «ОК «).
- Ставим, галочки внизу на «При подключении вывести значок в области уведомлений » и «Уведомлять при ограниченном или отсутствующем подключении », что бы сразу было видно, если отошел кабель или ещё по какой-нибудь причине нет сети. И ещё раз всё сохраняем.
- Всё сетевую карту первого компьютера по имени «Сервер» мы настроили. Теперь переходим к настройке самой сети.
- Выделяем значок «ЛВС ».

- И нажимаем слева в Сетевых задачах на иконку домика «Установить домашнюю сеть или сеть малого офиса ».

- Откроется окно «Мастер настройки сети ». Жмем на кнопку «Далее ».

- В следующем окне опять жмем кнопку «Далее ».

- В следующем окне ставим точку на запись «Другое » и нажимаем кнопку «Далее ».

- В этом окне устанавливаем точку на «Этот компьютер принадлежит к сети, не имеющей подключения к Интернету » (так легче настраивать сеть).
- И опять жмем кнопку «Далее ». Откроется следующее окно настройки сети, где нас попросят дать имя и описание.

Описание можно не писать, а имя должно быть понятным для Вас. Лучше меняйте его на этом шаге. Чтобы всё работало без проблем, все имена должны быть прописаны английскими буквами, а большими или маленькими – значения не имеет.
У нас сначала компьютер назывался STELLA , поэтому он пишет текущее имя STELLA , а сейчас мы его переименуем в SERVER . И опять жмем кнопку «Далее «. В следующем окне необходимо указать рабочую группу.

Имя рабочей группы можете оставить как есть, а можете и изменить на то, которое Вам нравиться. Это тоже ни на что не влияет. Жмем кнопку «Далее «.

На этой странице лучше всё оставить как есть.
На следующей странице Вы увидите все те данные, которые внесли для настройки своей сети. Если Вас что-то не устраивает, то можете вернуться по кнопке «Назад » и изменить то, что Вам нужно. Если всё устраивает, то жмете кнопку «Далее ».

В этом окне лучше установить точку на «Просто завершить работу мастера … ».

Далее жмем кнопку «Готово » и система предложит Вам перезагрузиться. Следуйте этому совету. Точно таким же образом мы настроили сетевые карты на других двух компьютерах. Единственное отличие только в другом имени, а имя группы у всех должно быть одним (т.е. одинаковым).

На другом компьютере, как Вы видите у нас название значка не изменено, так как других значков нет, и его ни с чем не перепутаешь. Сетевая карта ведь одна.
В «Протокол Интернета (TCP / IP ) » для второго компьютера прописываем:
IP -адрес: 192.168.0.2
Основной шлюз: 198.162.0.1
Предпочитаемый DNS -сервер: 192.168.0.1
Альтернативный DNS -сервер: ничего не пишем

В «Протокол Интернета (TCP / IP ) » для третьего компьютера прописываем:
IP -адрес: 198.162.0.3
Маска подсети: 255.255.255.0
Основной шлюз: 198.162.0.1
Предпочитаемый DNS -сервер: 192.168.0.1
Альтернативный DNS -сервер: ничего не пишем

Всё тоже самое, что и на втором, только у IP -адреса последняя цифра 3 .
Сеть у нас настроена. Теперь настраиваем сетевую карту, к которой подключен модем (если у Вас уже подключен модем и настроен Интернет, тогда эту часть статьи можете пропустить).
Идем опять к первому компьютеру, который назвали «Сервер ». Заходим в – Пуск – Панель управления – Сетевые подключения . Щелкаем правой кнопкой мыши по значку сетевой карты «Интернет » и в выпадающем меню выбираем «Свойства ».

Откроется окно «Интернет – свойства ». В нём на вкладке «Общие » выбираем в маленьком окошке «Компоненты, используемые этим подключением: » запись «Протокол Интернета (TCP / IP ) » и открываем его либо двойным щелчком мыши либо кнопкой «Свойства ».

В новом открывшемся окне «Свойства: Протокол Интернета (TCP / IP ) » устанавливаем точку на записи «Использовать следующий IP -адрес: » и прописываем:
IP -адрес: 192.168.1.26
Маска подсети: 255.255.255.0
Основной шлюз: 192.168.1.1
(Эти цифры у Вас могут быть другими. Их можно узнать по телефону техподдержки у Вашего провайдера Интернета).
И нажимаем кнопку «ОК ».

Попадаем опять в окно «Интернет – свойства ». Переходим на вкладку «Дополнительно ».

Устанавливаем в нем галочку «Разрешить другим пользователям сети использовать подключение к Интернету данного компьютера». И снимите галочку с «Разрешить другим пользователям сети управлять общим доступом к подключению к Интернету ». Жмем кнопку «ОК » и перезагружаем все компьютеры. Вот и всё. Теперь у нас есть сеть с подключением всех компьютеров к Интернету.
- Главное условие: «Сервер» должен быть включен и подключен к Интернету даже если на нем никто пока не работает, иначе другие компьютеры не смогут выйти в Интернет.
На других компьютерах (Клиентах) Вам нужно только запустить Ваш браузер (Оперу или то, что у Вас установлено).
Вот схема подключения наших компьютеров:

Обязательно необходимо на всех компьютерах установить антивирусник, тем более он у Вас сможет регулярно обновляться. Наслаждайтесь преимуществом локальной сети.
Подключение двух компьютеров к Интернету
Настройки ничем не отличается от подключения, которое мы рассмотрели выше. Единственное отличие – это отсутствие коммутатора, т.к. мы просто соединяем один компьютер с другим при помощи одного сетевого кабеля.
Кстати, из своего опыта могу сказать, что кабель можете взять тот же, что и для локальной сети, а не витую пару. Для двух компьютеров это неважно. А вот при подключении витой пары к коммутатору у вас сеть работать не будет.
Вот мы и рассмотрели вопросы:
- настройка локальной сети XP,
- подключение двух компьютеров к Интернету,
- общий доступ к подключению к интернету,
- локальная сеть с общим доступом в интернет.
В ближайшее время я расскажу вам, , и как .
Видеоролик: Настройка локальной сети в Windows 7
Видеролик Как снять пароль доступа к сети, папкам и принтерам