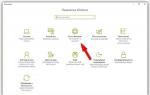Порою при работе с компьютером может возникнуть необходимость повернуть его экран. Появиться она может по разным причинам: необходимо увидеть изображение под другим углом, текст на сайте расположен не горизонтально, а вертикально или же вы сами случайно перевернули экран, а теперь не знаете, как всё исправить.
Есть три способа как перевернуть экран на ноутбуке. В этой статье будут подробно рассмотрены все.
Первый и самый лёгкий метод это использовать комбинацию клавиш. Всего существует четыре комбинации меняющих угол поворота изображения на экране.
- Положение экрана по умолчанию: Ctrl + Alt + .
- Комбинация клавиш, чтобы перевернуть экран ноутбука: Ctrl + Alt + ↓.
- Повернуть экран под прямым углом влево: Ctrl + Alt + ←.
- Повернуть экран под прямым углом вправо: Ctrl + Alt + →.
К сожалению, данные комбинации срабатывают не всегда. Для их использования подойдёт только ноутбук или компьютер, с графическим адаптером Intel и ОС Windows XP, 7 и 8.
Как перевернуть экран на ноутбуке используя настройки адаптера
Второй способ изменить угол поворота на экране ноутбука –настройки адаптера. Этот вариант также подойдёт не для всех, так как данной опцией обладают не все компьютеры. Всего существует три серии графических адаптеров, которые позволяют менять положения экрана: Intel, AMD и NVIDIA. Однако, в отличие от предыдущего метода, он позволяет повернуть экран на ноутбуке Windows 10.
Настройки адаптера AMD
Если у вас на ПК установлен графический адаптер AMD Radeon, чтобы изменить положение экрана проделайте следующее:
- Щёлкнув правой кнопкой мыши по рабочему столу, вы откроете меню. В нём выберите пункт “центр управления AMD”.
- После этого, у вас откроется экран настроек AMD. Здесь, на панели слева вы найдёте пункт “Общие задачи дисплея”. Откройте его.
- Далее выберите пункт “Повернуть рабочий стол”.
- На панели справа, выберите необходимое положение экрана и щёлкните по кнопке “Применить”.
Настройки адаптера NVIDIA
Поворот экрана на устройстве с адаптером NVIDIA очень похож на AMD.
- Откройте меню, щёлкнув правой кнопкой мышки по свободному месту на рабочем столе и выберите “Панель управления NVIDIA”.
- В меню слева есть раздел “Дисплей”, откройте его и выберите “Поворот дисплея”.
- После, в меню, открывшемся справа, выберите положение экрана, которое хотите.
- Чтобы активировать его нажмите “Применить” и после кнопку Enter.
Настройки адаптера Intel
Как перевернуть экран на ноутбуке с графическим адаптером Intel? Данная процедура включает в себя три простых шага:
- Для начала включите отображение скрытых значков (маленькая стрелка в правом нижнем углу экрана), и в открывшейся панели найдите значок Intel. Щёлкните по нему правой кнопкой мыши и выберите пункт “графические характеристики”.
- После этого у вас откроется панель управления Intel. Здесь выберите раздел “Основной режим”, а в нём пункт “Основные настройки”.
- После этого, на экране справа, в области “Поворот” выберите необходимый вам вариант и дважды кликните “ОК”.
Поворот экрана с использованием стандартных настроек Windows
Если не один из предыдущих способов, по каким-либо причинам, вам не подошел, можете воспользоваться последним способом. Операционная система Windows обладает собственными графическими настройками, позволяющими изменить поворот экрана. Чтобы включить их сделайте следующее:
- Щёлкните правой кнопкой мышки в любую точку рабочего стола, откроется меню. Здесь выберите пункт “Разрешение экрана”.
- Здесь будет отображаться ваше текущее положение экрана. Снизу под ним будет пункт “Ориентация”. Выберите его.
- Откроется меню, где вам предложат четыре варианта: альбомная, альбомная (перевёрнутая), портретная и портретная (перевёрнутая). Выберите один из них.
- Затем нажмите “ОК”. После этого положение экрана изменится, а перед вами появится окно с таймером. Здесь вновь нажмите “ОК”, чтобы изменения вступили в силу, либо “Отмена”, чтобы перевернуть экран обратно.
Данный вариант является универсальным, так как подходит для всех устройств с ОС Windows.
Это все существующие на данный момент способы как перевернуть экран на ноутбуке. Если же ни один из предложенных вариантов вам не помог, это может свидетельствовать о повреждении файлов вашего ПК. Обязательно переустановите драйверы и попробуйте заново. Если же и после этого вам не удастся повернуть экран, обратитесь в службу поддержки.
Как вернуть обратно и сложно ли это сделать? Такими вопросами чаще всего задаются пользователи лэптопов. Но в этом явлении нет ничего страшного. Если это произошло, не спешите звонить мастеру и не впадайте в панику. Попробуйте собственными силами исправить это недоразумение. Рекомендации в этой статье актуальны для Windows 7, 8 и 10.
Причины
Операционная система Windows имеет множество настроек, о которых пользователь даже не догадывается. Что делать, если внезапно перевернулся экран на ноутбуке? Как вернуть обратно и почему это произошло? Дело в том, что одной из "скрытых" настроек системы является поворот изображения до 270 градусов. Перевернуть картинку можно самостоятельно, но бывает так, что Windows дает сбой и выводит изображение на монитор в перекрученном виде. Существуют несколько причин, почему все-таки перевернулся экран на устройстве.
Такое случается из-за невнимательности пользователя. Включение "горячих клавиш", отвечающих за поворот экрана (Ctrl+Alt + стрелка), случайно приводит к подобным последствиям. Проблемы с программным обеспечением также становятся причиной переворота экрана. Если это случается, то, возможно, требуется диагностика ноутбука, которая поможет устранить причину перевернутого изображения. Еще причиной этого явления становятся вирусы. Ориентация с альбомной на книжную меняется, если ноутбук поражен. Что делать, если по причине вирусов на ноутбуке перевернулся экран? Как вернуть обратно изображение? Во-первых, необходимо проверить компьютер антивирусной программой; во-вторых, восстановить систему; в-третьих, переустановить Windows.
Действия
Если перевернулся экран на ноутбуке, как вернуть обратно изображение? Существуют способы, как исправить неполадку. Картинку можно перевернуть обратно с помощью "горячих клавиш", обычными настройками установленной ОС и переворотом в программном обеспечении видеокарты. Все эти методы являются эффективными и решают проблему быстро и без помощи специалиста.

Как перевернуть
Что делать, если перевернулся экран на ноутбуке? Как вернуть обратно изображение? Помимо "горячих клавиш" переворот картинки возможен с помощью настроек ОС. Для Windows 7 и 8 актуальны следующие решения проблемы.
Пользователю на пустом поле рабочего стола следует нажать правой кнопкой мыши и выбрать строку "Разрешение экрана". Должно открыться меню с различными параметрами. Найдите графу "Ориентация". Выберите альбомную ориентацию или другую, в случае нестандартных настроек, и сохраните изменения.
Для операционной системы Windows 10 существует несколько способов изменения ориентации. На значок "Пуск" нажмите второй кнопкой мыши и выберите "Панель инструментов" и "Настройка разрешения экрана". Установите альбомную ориентацию и нажмите "Применить" и "Сохранить изменения". Еще один способ, который актуален для десятой версии операционной системы. На рабочем столе следует нажать второй кнопкой мыши, найти строку "Параметры экрана". В появившемся системном меню установите альбомную ориентацию, которая является стандартной для всех версий, и сохраните изменения.

Теперь пользователи знают, что делать, если на ноутбуке перевернулся экран. Как вернуть обратно с Windows 10, если данная ОС устанавливается на ноутбуки, которые соединяют в себе функции планшета и компьютера? В этом случае убедитесь, что устройство имеет акселерометр. Он отвечает за автоповорот экрана в зависимости от того, в каком положении находится ноутбук. Такая функция есть в современных смартфонах и планшетах.
Настройка в видеокарте
Что делать, если на ноутбуке перевернулся экран? Как вернуть обратно? Windows 7 и более поздние версии операционной системы предусматривают возможность настроек экрана с помощью видеокарты. Если в ноутбуке установлена производителем дискретная видеокарта, значит, она имеет собственное программное обеспечение. Именно видеокарта отвечает за вывод изображения на экран устройства, поэтому если он перевернулся, следует посмотреть ее настройки. Если видеокарта от производителя AMD, на поле рабочего стола нажмите 2-й кнопкой мыши и выберите AMD, найдите строку "Общие задачи дисплея" - "Повернуть рабочий стол". Примените изменения и сохраните. Если видеокарта установлена от производителя NVIDIA, нажмите, как уже было описано, вызовите настройки, выберите "Дисплей" - "Поворот дисплея". Далее установите необходимую ориентацию. Как видите, проблему переворота экрана легко решить самостоятельно и без помощи со стороны.

"Горячие клавиши"
Что делать, если перевернулся экран на ноутбуке? Как вернуть обратно правильную ориентацию изображения быстро? Для этого существует простой способ "горячих клавиш". Этот вариант подойдет для современных операционных систем Windows 7,8,10. Нажмите комбинацию кнопок Ctrl+Alt+ стрелка влево, вниз, вправо, вверх в зависимости от направления. Такая комбинация может не сработать на некоторых ноутбуках из-за того, что отсутствуют соответствующие настройки.
Вращение экрана вашего компьютера позволяет просматривать монитор в портретном режиме в 90 градусов или переворачивать его вверх ногами в альбомном режиме. Это может быть полезно для чтения документов или электронных книг или для установки мониторов в труднодоступных местах.
Поворот экрана в Windows или Mac обычно делается очень просто, но иногда производители компьютеров усложняют этот процесс. Чтобы повернуть экран компьютера в Windows, вам потребуется перейти в меню «Параметры экрана » и изменить настройки «Ориентация». В некоторых случаях вы также можете использовать сочетания клавиш или проверить панель управления вашей видеокарты. Чтобы повернуть экран компьютера на Mac, перейдите в «отображения в ваших системных настройках» и измените поле «Вращение» в настройках внешнего дисплея.
Краткое руководство
- Щелкните правой кнопкой мыши по рабочему столу.
- Нажмите «Параметры экрана».
- Выберите меню Ориентация.
- Выберите «Альбомная» (перевернутая) или «Портретная » (перевернутая) .
Как перевернуть экран на Windows

- Альбомная. Это стандартная опция для стандартных мониторов.
- Книжная. Это приведет к повороту дисплея на 90 ° вправо, так что правый край монитора теперь станет нижней частью дисплея.
- Альбомная (перевернутый) — это перевернет ваш экран вверх дном, чтобы верхний край монитора теперь был нижним.
- Портретная (перевернутый) — это повернет дисплей на 90 ° напротив, так что левый край станет нижней частью дисплея.
Как перевернуть экран с помощью сочетаний клавиш (Intel).
Некоторые адаптеры графических адаптеров поддерживают горячие клавиши для изменения ориентации дисплея. Вы можете использовать эти сочетаний клавиш, чтобы быстро переключаться между режимами ориентации. Эти комбинации, скорее всего, будут работать, если вы используете интегрированный графический адаптер Intel. Для многих пользователей карт Nvidia или AMD эти горячие клавиши не работают.

- Ctrl + Alt + ↓ — Переверните экран вверх ногами.
- Ctrl + Alt + → — Поверните экран на 90 ° вправо.
- Ctrl + Alt + ← — Поверните экран на 90 ° влево.
- Ctrl + Alt + — Верните экран в стандартную ландшафтную ориентацию.
С помощью панель управления видеокартой.
Графические адаптеры Nvidia, AMD и Intel обычно устанавливают Панели управления, которая позволяет вам настраивать видо адаптеры. Обычно вы можете получить доступ к этой панели управления из меню, которое появляется при щелчке правой кнопкой мыши на рабочем столе, но вам, возможно, придется найти его в меню «Пуск» или в панели управления Windows.


Создайте сами горячие клавиши для вращения экрана (AMD).
Если вы используете видеокарту AMD или ATI, программное обеспечение Catalyst Control Center позволяет создавать быстрые клавиши для поворота экрана.
- Щелкните правой кнопкой мыши на рабочем столе и выберите «Центр управления Catalyst».
- Нажмите кнопку «Настройки» и выберите «Горячие клавиши».
- Выберите «Диспетчер отображения» в раскрывающемся меню, а затем установите комбинации клавиш, которые вы хотите использовать для разных параметров поворота. Комбинации клавиш на шаге 4 обычно не используются для других функций, что делает их хорошим выбором.
- Обязательно установите флажки, чтобы включить новые горячие клавиши.
Обновите драйверы видеокарт, если у вас нет параметров вращения экрана.
Если вы не видите никаких параметров вращения, а сочетания клавиш не работают, вы можете включить эту функцию, обновив драйверы видеокарты. Загрузите обязательно драйверы непосредственно у производителя, а не с помощью Центра обновления Windows.

Если не один способов не подошел
Функция поворота экрана работает не у всех, это зависит от изготовителя оборудования. На большинстве компьютеров это включено, но ваш компьютер может не поддерживать поворот экрана. Ноутбуки являются наиболее распространенными жертвами потери возможности поворота экрана.
Откройте меню Apple и выберите «Системные настройки». Вы можете вращать только внешние дисплеи, и дисплей должен поддерживать вращения (не все). Если вы используете более ранние версии OS X, вы можете попытаться заставить встроенный дисплей вращаться, но это не работает в более новых версиях.

Я приветствую Вас в очередной статье, уважаемые пользователи. В сегодняшней статье мы с Вами рассмотрим такую ситуацию, когда на ноутбуке перевернулся экран, в буквальном смысле этого слова. Некоторым пользователям, я думаю, довелось сталкиваться с подобной проблемой.
Данная статья описывает способы решения проблемы перевернутого экрана на ноутбуке. Ведь не каждый пользователь знает, что многие видеокарты имеют возможность представлять изображение с разной ориентацией.
Итак, «Я что-то нажал и после этого экран моего ноутбука перевернулся на 90, 180, 270 градусов…». Причем стоит отметить что, иногда приложения, идущие в комплекте с драйверами видеокарты, резервируют в системе сочетания горячих клавиш для быстрого вызова определенных функций.
На ноутбуке перевернулся экран, что делать?
Рассмотрим способы решения данной проблемы:
1. Если экран перевернулся после нажатия комбинации клавиш, то просто нажмите на клавиатуре следующие кобинации клавиш — Ctrl+Alt+«Стрелка вверх». Ничего не изменилось? Тогда мы с Вами пробуем способы, описанные далее…
2. На рабочем столе нажмите правую кнопку мыши. В контекстном меню выберите «Параметры экрана». В открывшемся окне выберите «Альбомную» ориентацию и нажмите «ОК». Если снова проблему решить не удалось тогда идем дальше.
3. Попробуйте изменить настройки отображения в программе к самой видеокарте, обычно значок программы всегда виден в трее, в нижнем правом углу экрана возле часов.

Если такого значка нет, то в операционной системе Windows доступ к настройкам видеокарты предоставлен в меню «Параметры – Система – Экран».

На данном этапе в 90% случаев все приходит в норму. Если же по каким-то причинам Вам до сих пор не удалось восстановить нормальное отображение, придется прибегнуть к восстановлению системы.
Для этого перейдите в «Панель управления», найдите пункт «Восстановление» и в открывшемся окне выберите «Запуск восстановления системы». Выберите точку восстановления, когда все было в порядке, и запустите восстановление из этой точки. Про «Восстановление» Вы можете более детально ознакомиться в этой статье:
Если и восстановление Вам не помогло, или по каким-либо причинам восстановление системы недоступно (например, отключена возможность создания точек восстановления), можно попробовать переустановить драйвер видеоадаптера. Обычно после переустановки драйвера данный пункт позволяет решить проблему, когда на ноутбуке перевернулся экран.
Заранее подготовьте установочный диск с драйверами или скачайте необходимый для Вашего видеоадаптера комплект программ.
Затем на следующем шаге перейдите в «Панель управления – Система – Диспетчер устройств». В диспетчере устройств найдите и раскройте пункт «Видеоадаптеры».

Затем нажмите правой кнопкой мыши на установленной видеокарте и выберите в контекстном меню пункт «Удалить». После удаления оборудования система запросит повторную установку драйвера видеоадаптера. Выберите и установите подготовленные ранее драйверы видеокарты. По завершении установки не забудьте перезагрузить компьютер.
После проведенной процедуры в 99% случаев изображение экрана приходит в норму.
Завершая сегодняшнюю статью «На ноутбуке перевернулся экран». Однако если выше описанные действия Вам так и не помогли решить проблему перевернутого экрана и Вы в чем-то не разобрались, или боитесь предпринимать какие-либо действия во избежание потери важных данных, хранящихся на компьютере, просто обратитесь в сервисный центр. Специалисты гарантированно приведут Ваш ноутбук в нормальное состояние и при этом совершенно без потерь информации. На этом все. До встречи в
Большинство людей задается вопросом как же можно повернуть экран на ноутбуке или компьютере на 90, 180 градусов в Windows 7,8. Может Вы хотите пошутить над коллегой на работе, просмотреть контент под другим углом, или у вас возникла проблема, ваш экран перевернулся, и Вы не знаете как вернуть его в исходное положение. В нашей статье мы подробно расскажем Вам про методы как можно это сделать.
Как перевернуть экран комбинацией клавиш и через интерфейс графического адаптера Intel
Часто способ применим для ноутбуков. Если у вас в ноутбуке, компьютере есть встроенный графический адаптер Intel, то самый простой метод поворота изображения монитора - это использование горячих клавиш. Для этого существует такие комбинации клавиш:
- Ctrl + Alt + стрелочка вверх - возвращение изображения в стандартное положение.
- Ctrl + Alt + стрелочка вниз - переворачивание экрана вверх ногами.
- Ctrl + Alt + стрелочка влево - повернуть экран на ноутбуке на 90 градусов влево.
- Ctrl + Alt + стрелочка вправо - перевернуть изображение на мониторе на 90 градусов вправо.
Вы так же можете проделать такие же действия в настройках встроенного адаптера Intel:
1. Откройте графику Intel. Обычно она доступна в трее рядом с . Нажмите по значку Intel, выберите «графические характеристики».

2. Выберите «основной режим» приложения. В разделе «основные настройки» в области «поворот» установите соответствующее положение.

3. Кликните дважды OK для фиксации переворота.
Вы так же можете после нажатия на иконку Intel, навести курсор на «параметры графики», затем «поворот» и установить необходимый параметр. В результате сразу экран ноутбука повернется.

Ели у вас возникнут проблемы с вышеописанным способом, и он не действует, то тогда переходите к шагам следующего метода.
Как повернуть экран, используя стандартные возможности Windows
В Windows 7,8 существуют свои настройки по управлению ориентацией отображения дисплея. Чтобы воспользоваться этой возможностью проделайте следующий алгоритм действий:
1. На свободном месте (где нет ярлыков) рабочего стола щелкните правой кнопкой, после чего откроется меню, в котором вам необходимо выбрать «разрешение экрана».

3. Нажмите на элемент положения экрана (показано на скриншоте), для выбора другой ориентации вашего экрана. Укажите на необходимое вам положение:
- альбомная – стандартная ориентация
- портретная – поворот на 90 градусов влево
- альбомная (перевернутая) – переворот на 180 градусов
- портретная (перевернутая) – изменение положения на 90 градусов вправо

4. После внесения изменений кликните OK, после чего Вы увидите изменение положения экрана и сообщение с таймером об подтверждении или отмене изменений. Чтобы не запутаться, нажмите стрелку влево, затем клавишу Enter. Окно автоматически закроется, и изменения вступят в силу.
Как изменить положение изображения экрана через видеоадаптеры NVIDIA и AMD Radeon
Чтобы повернуть экран на ноутбуке, компьютере в Windows 7,8 Вы также можете использовать ПО видеоадаптеров известных производителей NVIDIA и AMD Radeon. Для начала определите свою видеокарту и в зависимости от фирмы производителя, выполните описанные шаги ниже.
Если у Вас адаптер NVIDIA, сделайте так:
1. Откройте панель управления NVIDIA, щелчком правой кнопки в свободной области рабочего стола и выбора соответствующего пункта меню. Альтернативный способ запуска NVIDIA из трея или .

2. В левом меню в разделе «дисплей» выберите подпункт «поворот дисплея».
3. В правой части, соответственно, сделайте выбор 1 из 4 положений экрана (подробно положения описаны выше в способе стандартных возможностей Виндовс).

Примечание: не все модели ноутбуков содержат данные настройки.
Если у Вас адаптер AMD Radeon, проделайте так:
1. Как и в NVIDIA, доступ к панели AMD, Вы можете получить из меню, кликнув правой кнопкой на рабочем столе.
2. В левой панели выберите «общие задачи дисплея», затем «повернуть рабочий стол».
3. В правой панели выберите нужный угол поворота экрана и кликните «применить». Подтвердите изменения.

Надеемся, что материал помог Вам повернуть экран на ноутбуке, компьютере в Windows 7, 8 в положение 90 (вправо, влево) 180 градусов. Если возникли проблемы с поворотом, рекомендуется обновить видео драйвер. Далее повторите попытку.