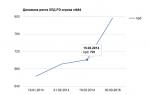Brevi informazioni
Etichettaè un collegamento a un oggetto, un'immagine secondaria (aggiuntiva) di questo oggetto, che ne indica la posizione. La scorciatoia viene utilizzata per velocizzare l'avvio di programmi o documenti. Un oggetto e la sua etichetta si trovano solitamente in posti diversi. L'uso di un collegamento è particolarmente efficace quando gli oggetti si trovano ai livelli inferiori della struttura gerarchica di subordinazione delle cartelle e i collegamenti sono in alto.
Il collegamento è memorizzato in un file di circa 1 KB. Può essere facilmente creato o distrutto senza influenzare l'oggetto ad esso associato.
Le azioni che possono essere eseguite con una scorciatoia sono simili alle azioni con i file. Aprire un collegamento significa aprire l'oggetto associato a questo collegamento. Nella finestra Proprietà Puoi sempre scoprire a quale oggetto è associato questo collegamento, dove si trova questo oggetto, andare su questo oggetto, modificare l'icona del collegamento.
Avere un collegamento sul desktop o in una cartella semplifica l'avvio di un'applicazione o l'apertura di un documento. Quando crei un collegamento, puoi anche specificare i parametri della riga di comando che specificano la modalità operativa del programma.
TECNOLOGIA OPERATIVA
Creazione di un collegamento all'applicazione (documento).
Per creare un collegamento a un programma o documento:
Fare clic con il tasto destro su uno spazio vuoto nella finestra di una cartella o sul desktop e selezionare l'elemento dal menu contestuale Creare Etichetta. Verrà avviato il programma della procedura guidata Creare una scorciatoia(Fig. 2.1);
in campo Specificare la posizione dell'oggetto inserire il percorso del file o documento di avvio;
È inoltre possibile trovare il file o il documento da avviare utilizzando il pulsante Revisione. Questo aprirà una finestra Recensione di Papo k, in cui viene cercata l'applicazione o il documento richiesto (per l'attività specificata nel passaggio 1, il percorso del file di avvio Eccellere Prossimo: C:\ ProgrammaFile\ MicrosoftUfficio\ Ufficio 11\ Eccellere. exe);
se necessario sul campo Specificare la posizione dell'oggettoè possibile specificare parametri aggiuntivi;
fare clic sul pulsante Ulteriore e sul campo Inserisci un nome per la scorciatoia Nella successiva finestra della procedura guidata, specificare la firma che avrà il collegamento (nell'attività, concordare con il nome fornito dal sistema per impostazione predefinita). Successivamente, fai clic sul pulsante Pronto. Il collegamento apparirà sul desktop o nella finestra selezionata.
Se il collegamento è necessario solo per facilitare l'accesso e non è necessario specificare i parametri della riga di comando, è possibile utilizzare lo speciale metodo di trascinamento della selezione:
Creazione di una cartella
Una cartella può essere creata su qualsiasi supporto e in qualsiasi cartella (gerarchia delle cartelle). Per questo:
Proprietà dell'icona (scorciatoia).
Per visualizzare le proprietà di un'icona o di un collegamento:
Eliminazione di oggetti nel Cestino e ripristino degli stessi
Per rimozione Esistono diversi modi per aggiungere oggetti (icone, collegamenti, file e cartelle) al Cestino:
posizionare il puntatore del mouse sull'oggetto da eliminare, premere il tasto sinistro del mouse e, senza rilasciarlo, trascinare l'oggetto sull'icona del Cestino;
Se si esegue il trascinamento mentre si tiene premuto il pulsante destro del mouse, quando si rilascia il pulsante viene visualizzato un menu contestuale in cui è necessario selezionare un comando Mossa;
fare clic con il tasto destro del mouse sull'oggetto da eliminare e selezionare il comando nel menu contestuale Eliminare.
È opportuno ricordare che quando si elimina un collegamento, l'oggetto (cartella o file) a cui fa riferimento non viene eliminato.
D  la recupero oggetti eliminati nel Cestino.
la recupero oggetti eliminati nel Cestino.
Ogni utente può modificare i collegamenti sul desktop. La prima cosa che puoi fare è rinominarli. Per fare ciò, basta fare clic con il pulsante destro del mouse sul collegamento e selezionare "Rinomina" nella finestra visualizzata. Quindi inserire il nome desiderato e premere Invio.
- fare clic con il tasto destro sull'oggetto di interesse;
- dal menu presentato selezionare “Proprietà”;
- nella finestra che si apre, trova la scheda “Collegamento” o “Impostazioni”;
- fare clic sul pulsante “Cambia icona”;
- seleziona l'immagine desiderata dall'elenco fornito oppure utilizza "Sfoglia" per trovare la cartella con le icone scaricate e selezionare quella che ti piace tra queste.
Inoltre, a molte persone non piacciono le frecce sull'icona del collegamento; possono essere rimosse in modo molto semplice. Questa operazione viene eseguita modificando il registro. La sequenza di azioni dovrebbe essere la seguente: “Start” -> “Esegui” -> digitare “regedit” -> OK. Nel documento espanso è necessario aprire il seguente percorso:
- HKEY_LOCAL_MACHINE -> SOFTWARE -> Microsoft -> Windows -> CurrentVersion -> Explorer -> Icone Shell
Se "Icone Shell" non si trova nella sezione "Esplora", è necessario crearla: fare clic con il tasto destro su "Esplora" -> selezionare "Crea" - "Sezione" -> digitare Icone Shell -> Invio. Successivamente, nella finestra di destra, fare clic su uno spazio vuoto, selezionare "Crea" -> "Parametro stringa" dal menu contestuale, inserire il nome 29.
Quindi fare clic con il tasto destro sul parametro 29 e selezionare "Cambia" nel menu contestuale, quindi inserire il valore %windir%\System32\shell32.dll,-50 o sostituire quello esistente con esso. Le modifiche apportate avranno effetto dopo aver riavviato il computer.
Come modificare la dimensione di un collegamento
Naturalmente, non tutti capiscono perché è necessario modificare la dimensione delle etichette, quindi molte persone non pensano nemmeno a come farlo. Tuttavia, spesso quando si cambia sistema operativo, i collegamenti vengono visualizzati in dimensioni insolitamente grandi. Inoltre, nel tempo, il desktop diventa ingombrante e non c'è abbastanza spazio per posizionare nuovi oggetti.
In tali situazioni, inizi involontariamente a pensare a come modificare la dimensione delle etichette. Anche se nel secondo caso è meglio prendersi un po' di tempo e mettere ordine sul desktop. Tuttavia, esistono 2 modi che consentono di modificare rapidamente la dimensione degli oggetti:
- Sulla tastiera, tieni premuto il tasto Ctrl e scorri la rotellina del mouse in avanti per aumentare la dimensione delle scorciatoie, e indietro per diminuirle;
- richiamare il menu contestuale facendo clic con il tasto destro su un'area vuota dell'ambiente di lavoro. Nell'elenco che si apre, posiziona il mouse sulla voce “Visualizza”, quindi fai clic sull'opzione desiderata: “Icone grandi”, “Icone normali” o “Icone piccole”.
Come modificare le proprietà del collegamento
A ciascuna scorciatoia viene assegnato un set specifico di impostazioni standard. Tuttavia, qualsiasi utente può modificarli tramite la finestra delle proprietà. Per fare ciò, fai clic con il pulsante destro del mouse sul collegamento desiderato e seleziona "Proprietà" nel menu contestuale visualizzato. Si aprirà la finestra delle impostazioni del collegamento.
A seconda della versione del sistema operativo, il numero di schede in questa finestra può essere tre o sette. Nella maggior parte dei casi, modifica le impostazioni della scheda “Collegamento”:
- "Oggetto": in questo campo puoi vedere il percorso del file nel sistema;
- “Finestra” - nell'elenco a discesa è possibile modificare l'aspetto del programma sullo schermo al momento dell'apertura;
- "Posizione file": quando si fa clic su questo pulsante, si apre una finestra in cui è archiviato il file associato al collegamento;
- "Cambia icona": questo pulsante ha lo scopo di cambiare l'immagine di un oggetto;
- "Avanzate": in questa finestra è possibile modificare il nome dell'utente per conto del quale viene aperto il file.
Inoltre, nella scheda “Sicurezza” è possibile differenziare i diritti di accesso dei diversi utenti, “Versioni precedenti” - restituisce la versione precedente del file, “Generale” - modifica gli attributi della cartella: nasconde un oggetto o limita la capacità modificare.
Gli oggetti grafici utilizzati nel sistema operativo Windows per richiamare rapidamente i file vengono chiamati " Scorciatoie" Ad ogni scorciatoia corrisponde un insieme di impostazioni che determinano sia l'aspetto dell'oggetto stesso che i parametri di lancio del file ad esso “legato”. L'utente ha la possibilità di modificare queste impostazioni attraverso la finestra delle proprietà del collegamento.
Istruzioni
1. Il collegamento può trovarsi sul desktop, nel menu principale del sistema operativo o in una delle cartelle su una delle unità del computer. Per aprire la finestra delle impostazioni, è necessario accedervi. Tutto è facile con il desktop, anche con il menu principale, e per accedere alle cartelle sui dischi dovrai utilizzare un amministratore di file standard: "Explorer". Puoi richiamarlo facendo doppio clic sull'icona "Computer" sul desktop e facendo clic una volta sull'elemento con lo stesso nome nel menu principale del sistema operativo.
2. Vai al collegamento richiesto in Explorer e fai clic con il pulsante destro del mouse su di esso per visualizzare il menu contestuale. Se questo oggetto si trova nel menu principale o sul desktop, la modalità per richiamare il menu sarà la stessa. Selezionare " Proprietà" - questa è la riga più in basso nell'elenco - e sullo schermo apparirà la finestra delle impostazioni del collegamento.
3. A seconda della versione del sistema operativo utilizzato, il numero di schede nella finestra delle proprietà può variare da 3 a sette. Nella maggior parte dei casi è necessario modificare le impostazioni situate nella scheda "Collegamento". Nel campo "Oggetto" è possibile aggiungere ulteriori chiavi di avvio dell'applicazione. Nell'elenco a discesa "Finestra", puoi scegliere come deve apparire la finestra del programma sullo schermo: espansa su ogni schermata, ridotta a icona nel vassoio o di dimensioni medie.
4. Nella stessa scheda c'è un pulsante "Cambia icona": se vuoi cambiare l'immagine di questo oggetto, apri la finestra di dialogo di ricerca per una nuova icona facendo clic su questo pulsante. Il pulsante "Posizione" apre la finestra "Esplora" nella cartella in cui si trova il file collegato al collegamento e il pulsante "Aggiuntivo" apre una finestra in cui è possibile modificare l'utente per conto del quale verrà aperto il file.
5. Se devi modificare le caratteristiche di un collegamento, vai alla scheda "Generale": sono presenti diverse caselle di controllo e un pulsante che apre impostazioni aggiuntive. E nella scheda "Compatibilità" puoi regolare le impostazioni per l'avvio di file più vecchi delle versioni precedenti se vengono elaborati in modo anomalo dal sistema operativo installato.
6. Oltre a queste 3, nella finestra delle proprietà del collegamento possono essere presenti altre quattro schede con impostazioni che aiutano a impostare la differenziazione dei diritti di accesso per diversi utenti ("Sicurezza"), "ripristinare" la versione a quella precedente ("Versioni precedenti "), confrontare i checksum di 2 scorciatoie (Hash file).
Opzioni di configurazione di base sistemi, visualizzato nella finestra " Proprietà sistemi» può essere modificato utilizzando le procedure operative standard sistemi Windows XP. L'interfaccia grafica del sistema operativo consente anche all'utente meno esperto di eseguire operazioni simili senza il rischio di introdurre errori fatali.

Avrai bisogno
- - Windows XP
Istruzioni
1. Fare clic sul pulsante "Start" per aprire il menu principale sistemi e vai alla voce “Pannello di controllo” per avviare la metamorfosi dei parametri di configurazione del sistema operativo Windows.
2. Selezionare Produttività e manutenzione ed espandere il collegamento Sistema.
3. Andare alla scheda Nome computer e inserire il nome o la descrizione del computer desiderato nel campo Descrizione per visualizzare il nome selezionato sulla rete.
4. Fare clic sul pulsante Autenticazione per avviare lo strumento Autenticazione guidata di rete per connettersi alla rete locale.
5. Fare clic sul pulsante "Cambia" per selezionare le opzioni per la visualizzazione del nome del computer nel dominio e nel gruppo di lavoro.
6. Vai alla scheda Hardware e fai clic sul pulsante Gestione dispositivi per avviare l'utilità.
7. Utilizzare il pulsante "Firma driver" nella sezione "Driver" per impostare il livello di sicurezza richiesto utilizzando le firme digitali dei driver e fare clic sul pulsante "Profili hardware" per determinare le azioni del sistema operativo per selezionare l'hardware installato durante l'avvio sistemi .
8. Vai alla scheda Avanzate e fai clic sul pulsante Opzioni nella sezione Prestazioni per specificare se i risultati visivi vengono applicati durante la visualizzazione degli elementi dell'interfaccia.
9. Utilizzare il pulsante Opzioni nella sezione Profili utente per modificare, eliminare e copiare i profili selezionati e fare clic sul pulsante Opzioni nella sezione Avvio e patch per determinare il sistema operativo che si avvia per impostazione predefinita.
10. Vai alla scheda Aggiornamento meccanico e seleziona la casella di controllo Meccanico (consigliato) per confermare che viene eseguito un aggiornamento meccanico della sala operatoria sistemi .
11. Vai alla scheda "Correzione". sistemi" e deseleziona la casella "Disabilita correzione sistemi» per consentire la creazione di punti di correzione regolari.
12. Fare clic su OK per eseguire il comando e confermare che le modifiche selezionate vengono utilizzate facendo clic su Applica.
Consigli utili
La scheda "Generale" si apre per impostazione predefinita e contiene informazioni sulla versione del sistema operativo installato, dati di registrazione dell'utente del computer e specifiche tecniche del computer stesso.
Organizzazione del desktop, in cui lancioÈ possibile accedere ai programmi e ai file utilizzati di frequente con un clic del mouse, il che è particolarmente comodo. Questa possibilità è fornita dal pannello Avvio rapido di Windows. Tutto ciò che serve è visualizzarlo sulla barra delle applicazioni e aggiungere scorciatoie programmi, cartelle e file necessari.

Avrai bisogno
- – un computer con sistema operativo Windows installato.
Istruzioni
1. Se Windows XP non visualizza la barra di avvio veloce, installala. Per fare ciò, fare clic con il tasto destro sulla barra delle applicazioni e selezionare l'opzione "Proprietà" dal menu contestuale. Nella finestra che si apre, vai al menu "Barra delle applicazioni" e seleziona la casella accanto alla riga "Visualizza pannello di avvio rapido". Fare clic sui pulsanti "Applica" e "OK".
2. Se il collegamento per il componente che ti serve è sul desktop, trascinalo sul pannello Avvio veloce tenendo premuto il pulsante sinistro del mouse. Utilizzando lo stesso metodo, puoi spostare un collegamento a qualsiasi programma, cartella o file dalla sua posizione originale al pannello.
3. In Vista, la visualizzazione della barra di accesso rapido e l'inserimento di collegamenti su di essa avviene più o meno allo stesso modo di XP. Per installare il pannello, fare clic con il tasto destro sulla barra delle applicazioni, nella finestra che appare, selezionare il menu "Barra degli strumenti" e selezionare la casella accanto all'opzione "Avvio rapido". Il trascinamento delle scorciatoie con il mouse funziona esattamente come in XP. Dal menu "Start", è possibile esportare collegamenti al pannello tramite il menu contestuale facendo clic con il pulsante destro del mouse sul componente desiderato e selezionando l'opzione "Aggiungi ad avvio veloce".
4. Prima di aggiungere un collegamento alla barra di avvio veloce di Windows 7, è necessario installarlo. Per fare ciò, fai clic con il pulsante destro del mouse sulla barra delle applicazioni e deseleziona la casella di controllo "Blocca la barra delle applicazioni". Successivamente, seleziona immediatamente la voce “Pannelli” e l’opzione “Crea barra degli strumenti”. Nella finestra che si apre, inserisci il nome della cartella “%UserProfile%AppDataRoamingMicrosoftInternet ExplorerQuick Launch”. Successivamente, fai clic sul pulsante “Seleziona cartella” e assicurati che il pannello di avvio veloce appaia sulla barra delle applicazioni.
5. Fai clic destro su di esso al posto dei separatori tratteggiati e deseleziona le voci "Mostra didascalie" e "Mostra titolo" nel menu contestuale. Questa azione lascerà solo le icone stesse sul pannello, senza mostrare i loro nomi. Cliccare sulla voce “Visualizza” e spuntare la casella accanto “Icone piccole” in modo che il pannello possa ospitare un numero maggiore di icone.
6. Fare clic con il tasto sinistro del mouse sul pannello Avvio veloce e trascinare la linea tratteggiata alla distanza desiderata, fissando un'area specifica della barra delle applicazioni sulla barra di avvio veloce. Fai clic con il pulsante destro del mouse sulla barra delle applicazioni e seleziona la casella accanto a "Blocca la barra delle applicazioni". Se non hai interrotto SP1 per Windows 7, il pannello di accesso rapido creato potrebbe scomparire dopo il riavvio. Per evitare che ciò accada, installare SP1.
7. Aggiungi scorciatoie ai programmi, ai file e alle cartelle che ti servono sulla barra di avvio veloce trascinandoli con il mouse. Dovresti rilasciare il pulsante del mouse quando viene visualizzato il testo "Copia in Avvio veloce" accanto al cursore.
Consigli utili
Se utilizzi un monitor widescreen, è conveniente posizionare la barra delle applicazioni lateralmente, aumentandone la larghezza a una dimensione tale (circa 80 pixel) che 3-4 righe di scorciatoie si adattino al pannello di accesso rapido. Ciò ti consentirà di posizionare 20-30 icone su di esso e allo stesso tempo di lasciare abbastanza spazio sulla barra delle applicazioni per posizionare le icone dei programmi e dei file in esecuzione.
Gli strumenti standard di Windows consentono di modificare solo alcune proprietà dei file, ad esempio consentono la modifica e l'eliminazione. Per modificare la data di creazione, è necessario utilizzare programmi di terze parti o tecniche Windows non convenzionali.

Come nascondere un file
Utilizzando gli strumenti standard di Windows, puoi nascondere il file che hai creato dalla visualizzazione e impedirne la modifica. Per fare ciò, fai clic con il pulsante destro del mouse sulla sua icona, seleziona il comando "Proprietà" e nella scheda "Generale" della finestra delle proprietà, seleziona le caselle "Sola lettura" e "Nascosto". Successivamente, vai al menu “Strumenti” e seleziona la voce “Opzioni cartella”. Nella scheda "Visualizza", trova la voce "Cartelle e file nascosti" nell'elenco dei parametri aggiuntivi e impostala su "Non mostrare". Fare clic su OK per confermare. Per ripristinare la visibilità del file, deseleziona la casella di controllo "Nascosto".
Come modificare le proprietà del file
Puoi modificare solo alcuni dati nelle proprietà del file. Se hai installato Windows XP, nella finestra delle proprietà, vai alla scheda "Riepilogo" e fai clic su "Avanzate". Fai clic sulla sezione "Valore" di fronte alla proprietà che desideri modificare. Se la modifica è consentita, apparirà un campo vuoto circondato da una cornice.Per metamorfosare le proprietà del file in Windows 7, nella finestra delle proprietà, andare sulla scheda “Dettagli” e procedere come descritto sopra.
Come modificare la data di creazione di un file
Per conoscere la data di creazione di un file, fare clic con il tasto destro sulla sua icona e selezionare il comando “Proprietà”. La scheda "Generale" mostra le informazioni di base sul file, inclusa la data di creazione. Non è possibile modificare questo parametro utilizzando gli strumenti standard di Windows, ma è possibile utilizzare metodi non convenzionali. Fare doppio clic sull'orologio nel vassoio (angolo in basso a destra dello schermo) e impostare la data e l'ora in cui si desidera modificare i dati effettivi del file. Aprite il file con un editor adatto (Word è adatto per file di testo, Paint o Photoshop è adatto per file grafici) e salvatelo con il vostro nome. Ora le proprietà del file rifletteranno la data di creazione di cui hai bisogno. È consentito utilizzare programmi di terze parti per metamorfizzare le caratteristiche di un file, ad esempio l'amministratore di file Total Commander. Avvia TC e trova in Explorer il file di cui desideri modificare i dati. Nel menu "File", fai clic su "Cambia funzionalità" e nella nuova finestra, seleziona la casella accanto a "Metamorfosi data/ora". Successivamente, seleziona la casella di controllo "Applica plug-in". Il campo Plugin dovrebbe contenere il valore tc. Nel campo "Qualità", espandere l'elenco a discesa e selezionare "Data di creazione". Nel campo "Valore", inserisci la data richiesta e fai clic su OK. Per verificare la plausibilità della modifica, fare clic su "Aggiungi attributo" e selezionare "Data di modifica" nell'elenco delle proprietà. Inserisci una data successiva a quella di creazione. Nella stessa finestra puoi vietare la modifica del file e renderlo nascosto. Per fare ciò, seleziona le caselle di controllo “Sola lettura” e “Nascosto”.
Come sai, in un negozio, le etichette sono attaccate ai vestiti in modo da poter determinare rapidamente la taglia, il prezzo, il produttore, i consigli per il lavaggio e la stiratura, ecc. Per qualsiasi modello di abbigliamento. Se tale etichetta viene rimossa, l'abbigliamento non perde le sue proprietà e può essere indossato.
Puoi gestire le scorciatoie in Windows 7 allo stesso modo: usale per accedere rapidamente a file, cartelle e programmi sul tuo computer.
Cos'è una scorciatoia
Non dovresti preoccuparti o arrabbiarti se c'è qualche problema con le scorciatoie, ad esempio se sono scomparse o quando fai clic su di esse non puoi aprire un file o un programma. Se si verificano problemi con i collegamenti, i file, le cartelle e i programmi per i quali sono stati creati i collegamenti di Win 7, di regola, rimangono sani e salvi.
Come distinguere un collegamento da un'icona normale?
Una scorciatoia ha lo stesso nome dell'oggetto a cui punta. L'oggetto può essere un programma, una cartella o un file. Si scopre che per nome di solito è impossibile distinguere il collegamento del programma dal programma stesso.
Come possiamo capire quando abbiamo davanti un'etichetta e quando l'oggetto stesso? Inoltre, il collegamento può essere eliminato in sicurezza. Ma dovresti eliminare l'oggetto stesso solo dopo aver riflettuto attentamente.

Riso. 1 L'icona di collegamento differisce dall'icona dell'oggetto per la presenza di una freccia di navigazione.
Puoi distinguere un collegamento da un oggetto dalle sue icone.
L'icona del collegamento in genere presenta una freccia di navigazione nell'angolo inferiore sinistro (Figura 1). Ma l'icona dell'oggetto non ha tale freccia. Nella fig. 1 mostra esempi di tre icone:
- Un'icona di collegamento per il programma Yandex.Disk (c'è una freccia di navigazione, il che significa che si tratta di un collegamento per il programma Yandex.Disk),
- Un'icona di collegamento per il programma Skype (c'è una freccia di navigazione, quindi è una scorciatoia per il programma Skype),
- Icona del cestino (nessuna freccia di navigazione, non è una scorciatoia).
Proprietà del collegamento di Windows 7: tipo, dimensione e posizione del collegamento
Se si fa clic con il pulsante destro del mouse su qualsiasi collegamento (clic destro), si aprirà la finestra "Proprietà". Fare clic sulla scheda "Generale" (numero 01 in Fig. 2) e osservare le proprietà generali del collegamento.

Riso. 2 Tipo di file, posizione e dimensione del file del collegamento Skype
Il file di collegamento ha (o tipo, formato) .lnk (numero 1 in Fig. 2).
Le etichette occupano poco spazio. Nella fig. 2 mostra che la dimensione del file di collegamento è di 2-4 KB.
Anche nella Fig. 2 puoi vedere la posizione del collegamento. Si può vedere che il collegamento al programma Skype si trova sul desktop, o meglio, qui - C:\Users\Public\Desktop (numero 2 in Fig. 2).
Come creare una scorciatoia: il primo metodo
I collegamenti sono utili perché possono essere posizionati in una posizione comoda, ad esempio sul desktop. Facendo clic su un collegamento sul desktop è possibile aprire rapidamente il programma, il file o la cartella desiderati. Di seguito esamineremo due modi per creare un collegamento per un programma, file o cartella.
1) Devi trovare un oggetto (programma, file o cartella) sul tuo computer per il quale devi creare un collegamento - numero 1 in Fig. 3.

Riso. 3 Come creare un collegamento in una cartella e trascinarlo sul desktop
2) Ora devi fare clic con il pulsante destro del mouse (pulsante destro del mouse) sull'oggetto (programma, file o cartella) che necessita di un collegamento.
3) Apparirà un menu in cui selezionare il comando "Crea collegamento" - numero 2 in Fig. 3. Questo è tutto, il nuovo collegamento apparirà nello stesso posto, nella stessa cartella in cui si trova il nostro oggetto.
4) Non ha senso memorizzare il collegamento insieme all'oggetto nella stessa cartella. Pertanto, dovresti trascinare il collegamento nella posizione desiderata, ad esempio sul desktop.
Per fare ciò, utilizzando uno dei tre pulsanti nell'angolo in alto a destra della finestra (numero 3 in Fig. 3), dovresti ridurre la finestra in modo che il Desktop sia visibile.
Quindi è necessario spostare il cursore del mouse sul collegamento, fare clic sul LMB (pulsante sinistro del mouse) e, senza rilasciarlo, trascinare il collegamento sul desktop (numero 4 in Fig. 3). Dopo aver trascinato il collegamento nella posizione desiderata, puoi rilasciare il pulsante del mouse.
Come creare una scorciatoia: secondo metodo
Crea un collegamento a Windows 7 direttamente dal desktop. Per alcuni sarà più semplice del primo metodo, ma per altri sarà più difficile.
1) Fare clic su uno spazio vuoto sul Desktop con il RMB (tasto destro del mouse) (numero 1 in Fig. 4).

Riso. 4 Creare un collegamento sul desktop
2) Selezionare nel menu che appare il comando “Crea” (numero 2 in Fig. 4), quindi “Scorciatoia” (numero 3 in Fig. 4).
Apparirà la finestra “Crea collegamento” (Fig. 5):

Riso. 5 Cerchiamo la cartella in cui si trova l'oggetto per il quale è stato creato il collegamento
3) È necessario compilare il campo “Specificare la posizione dell'oggetto”. Per fare ciò, è necessario trovare l'oggetto (programma o file, cartella) per il quale è stato creato il collegamento. Per fare ciò è possibile fare clic sul pulsante “Sfoglia” (Fig. 5). Apparirà la finestra "Sfoglia file e cartelle", dove dovrai trovare il programma o il documento richiesto e fare clic su di esso. Verrà compilato il campo “Specificare la posizione dell'oggetto”, quindi fare clic su “OK”.
4) Apparirà una nuova finestra in cui è possibile inserire un nome per il collegamento o concordare il nome proposto, dopodiché è necessario fare clic sul pulsante "Fine".
5) Ora puoi cercare un nuovo collegamento con una freccia nell'angolo sinistro del desktop del tuo computer.
Come creare un collegamento Mail.ru sul tuo desktop?
È possibile creare collegamenti non solo per file o programmi che si trovano sul disco rigido del computer. È anche possibile creare un collegamento per un sito Web situato su Internet.
Consideriamo di nuovo la creazione sopra descritta di un collegamento sul desktop utilizzando un esempio specifico: il collegamento (icona) Mail.ru sul desktop.
1) Fare clic con il tasto destro (tasto destro del mouse) su uno spazio vuoto sul desktop.
2) Nel menu contestuale che appare, seleziona “Scorciatoia” – “Crea” (Fig. 4).
3) Viene visualizzata la finestra “Crea collegamento” (Fig. 5).
4) In questa finestra, inserisci http://mail.ru/ (Fig. 5.1).

Riso. 5.1. Come creare una scorciatoia MailRu?
6) Apparirà la finestra "Crea collegamento", in cui è necessario inserire il nome del collegamento. Nella fig. 5.2 Ho inserito il nome "Mail.ru", ma puoi inserire qualsiasi altro nome, anche in russo, in cirillico.

Riso. 5.2. Inserisci un nome per il collegamento sul desktop
7) Fare clic su "Fine", andare sul desktop per guardare il nuovo collegamento con il nome che abbiamo appena impostato.
Come dare a un collegamento un nome diverso (rinominare)?
Puoi rinominare un collegamento un numero illimitato di volte. Per rinominare un collegamento, è necessario fare clic con il pulsante destro del mouse su di esso (pulsante destro del mouse). Apparirà un menu in cui fare clic sul comando “Rinomina” (numero 1 in Fig. 6).

Riso. 6 Come rinominare o eliminare un collegamento
Successivamente, il campo contenente il nome della scorciatoia diventerà disponibile per la modifica. Utilizzando la tastiera, inserisci un nuovo nome di scelta rapida o modifica il vecchio nome.
Come rimuovere un collegamento?
1° metodo. Seleziona la scorciatoia e premi il tasto Elimina.
2° metodo. Fare clic sulla scorciatoia RMB (pulsante destro del mouse). Apparirà un menu in cui fare clic sul comando “Elimina” (numero 2 in Fig. 6).
Nel 1° e nel 2° metodo, per evitare malintesi durante l'eliminazione di un collegamento, il sistema operativo Windows ti chiederà di confermare la tua decisione in merito all'eliminazione del collegamento: "Vuoi spostare questo collegamento nel cestino?" (Fig.7)

Riso. 7 Confermare l'eliminazione del collegamento al Cestino
Se fai clic sul pulsante "Sì", il collegamento verrà eliminato nel Cestino.
Se il Cestino non è stato svuotato dall'utente, il collegamento può essere riportato dal Cestino alla sua posizione originale. Per fare ciò, dovrai andare nel Cestino, fare clic con il pulsante destro del mouse sul collegamento precedentemente eliminato. Apparirà un menu in cui è necessario fare clic sul comando "Ripristina". Il collegamento verrà ripristinato nella cartella e nella posizione da cui è stato eliminato.
Icone di collegamento di Windows 7
Le icone di collegamento possono essere modificate con altre. Come farlo?

Riso. 8 Come cambiare l'icona del collegamento
- Per modificare l'icona del collegamento, fai clic con il pulsante destro del mouse su di essa.
- Nel menu visualizzato, fare clic sul comando Proprietà,
- aprire la scheda Scorciatoia (numero 1 in Fig. 8),
- Fare clic sul pulsante “Cambia icona” (numero 2 in Fig. 8).
Viene visualizzata la finestra Cambia icona, che consente di selezionare un'icona dal set di icone fornito. Selezionare un'icona, selezionarla con un clic del mouse e fare clic su OK. L'icona verrà modificata nella nuova icona selezionata.
I collegamenti di Windows 7 non si aprono
L'aspetto del collegamento (colore, dimensione, presenza o assenza di una freccia nell'angolo sinistro dell'icona del collegamento) non influisce in alcun modo sul suo funzionamento. Inoltre, l'aspetto delle etichette può essere personalizzato a proprio piacimento.
Cosa influenza le prestazioni delle scorciatoie? Virus, aggiornamenti di Windows non riusciti, azioni imprudenti dell'utente.
Le azioni avventate dell'utente includono, ad esempio, lo spostamento di un programma in un'altra cartella. Come opzione: l'utente stava mettendo le cose in ordine sul computer, ha spostato il programma e se ne è dimenticato. Quindi il collegamento al programma trasferito in un'altra cartella smetterà immediatamente di funzionare. Il motivo è semplice: il vecchio percorso del file non funziona, vale la pena sostituirlo con uno nuovo.
Cosa puoi fare se il collegamento smette di funzionare?
- Scansiona il tuo computer alla ricerca di virus.
- È possibile ripristinare il sistema operativo a una versione funzionante se sono stati sollevati punti.
- Senza pensarci due volte, puoi provare a rimuovere la scorciatoia. Innanzitutto, dovresti assicurarti che sia davvero il collegamento ad essere eliminato e non il programma stesso per il quale è stato creato il collegamento. Quindi crea una nuova scorciatoia. Questo è più semplice che controllare le proprietà del collegamento, cercare lì la causa ed eliminarla.
- Controlla le proprietà del collegamento. Diamo un'occhiata a questo motivo in modo più dettagliato.
Se le Proprietà del collegamento indicano che la posizione del programma è diversa dalla sua posizione effettiva sul computer, ovviamente il collegamento non funzionerà.
Dove posso trovarlo? RMB sul collegamento – Proprietà – scheda “Collegamento” – pulsante “Posizione file” (numero 5 in Fig. 8). Se, dopo aver fatto clic su questo pulsante, il file non viene trovato, dovresti guardarlo nella finestra "Oggetto" (numero 6 in Fig. 8). Confronta questo percorso con la posizione effettiva del file sul computer e, se necessario, correggilo, soprattutto perché il campo contrassegnato con 6 in Fig. 8, disponibile per la modifica.
Esercizi di alfabetizzazione informatica:
- Trova una foto (o un programma) sul tuo computer e crea un collegamento per la foto sul desktop. Fare clic sul collegamento sul desktop e assicurarsi che funzioni.
Ricevi gli ultimi articoli di alfabetizzazione informatica direttamente nella tua casella di posta.
Già di più 3.000 abbonati
Puoi creare un collegamento per programmi, cartelle e documenti a cui accedi regolarmente. Etichettaè un collegamento a un oggetto, un mezzo per accedere rapidamente a un oggetto situato in una cartella sul disco del computer o sulla rete a cui è connesso il computer. Di solito il collegamento viene posizionato sul desktop, ma può anche essere inserito in una cartella. Facendo doppio clic sull'icona di un collegamento è possibile aprire un documento o eseguire un programma indipendentemente da dove si trova: sul disco rigido del computer dell'utente, su un'unità di rete o su un sito Web.
Per impostazione predefinita, una scorciatoia ha lo stesso nome dell'oggetto a cui punta. L'icona di collegamento, di regola, differisce dall'icona dell'oggetto per il quale è stata creata solo dalla freccia di transizione situata nell'angolo in basso a sinistra dell'immagine (Fig. 4.31). Il file di collegamento ha l'estensione .lnk e occupa poco spazio su disco (circa 1 KB). È un file di comunicazione speciale. Quando si fa doppio clic su un collegamento, Windows utilizza le informazioni memorizzate nel file di collegamento per trovare e aprire l'oggetto associato a quel collegamento (Figura 4.32).
Riso. 4.31. Una scorciatoia per aprire un documento di Word

Riso. 4.32. Proprietà generali del collegamento
Per facilitare l'accesso a qualsiasi oggetto: un programma o un documento, puoi creare uno o più collegamenti e posizionarli in luoghi diversi: sul desktop e nelle cartelle utilizzate di frequente. Ad esempio, se un documento di Word contiene informazioni della guida che l'utente visualizza costantemente, inserendo un collegamento sul desktop, può aprire il file senza accedere al menu.
È possibile inserire un collegamento all'interno di un documento o di un messaggio di posta elettronica. Trascinando l'icona del file sul collegamento del dischetto, è possibile copiare il file sul dischetto. L'inserimento di un collegamento alla stampante sul desktop consente di accelerare il processo di stampa e semplificarne il controllo. Quando elimini un collegamento, il file a cui è associato non viene eliminato. Se rinomini una cartella/file, il nome del collegamento non cambierà, ma la connessione tra loro rimarrà.
Puoi creare un collegamento a un disco, programma, cartella o documento utilizzando uno dei metodi seguenti.
1. Selezionare nella finestra l'oggetto per il quale si sta creando un collegamento Il mio computer o Explorer e seleziona dal menu File squadra Creare una scorciatoia.Il nuovo collegamento apparirà nell'angolo inferiore della finestra della cartella in cui si trova l'elemento. Quindi è necessario trascinare il collegamento con il mouse nella posizione desiderata, ad esempio sul desktop.
2. Selezionare nella finestra l'oggetto per il quale viene creato un collegamento Il mio computer o Explorer, quindi attiva il comando copia sul menu Modificare. Dopo essere andato alla finestra della cartella in cui dovrebbe essere posizionato il collegamento, seleziona il comando Inserisci scorciatoia sul menu Modificare.
Per eliminare un collegamento, selezionalo, premi il tasto Elimina oppure fai clic con il pulsante destro del mouse sul collegamento e seleziona il comando dal menu contestuale Eliminare. In entrambi i casi, per evitare la cancellazione accidentale di un oggetto, Windows richiederà la conferma dell'azione specificata.