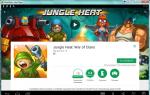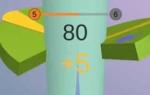Yleensä Android-älypuhelimien katsauksissa linkitämme tavallisia Android-toimintoja kuvaavaan materiaaliin ja listaamme myös lyhyesti esiasennetut ohjelmat, joskus keskittyen ominaisuuksiin, jotka ovat tyypillisiä nykyiselle sukupolvelle laitteille. Jokaisen uuden sukupolven Galaxy S:n tai Note:n julkaisun myötä parannusten määrä tulee havaittavissa, joten niihin kannattaa kiinnittää huomiota yksityiskohtaisesti. Jotkut toiminnot riippuvat laitteistosta, ja tarkastelemme niitä yksityiskohtaisessa katsauksessa Galaxy S5 -laitteistosta. Esimerkiksi virransäästötila kannattaa ehdottomasti harkita akun suhteen, eikä vain eikä niinkään puhelimen ohjelmiston suhteen. . Mutta suurin osa uusista toiminnoista on luonteeltaan ohjelmistoja, eivätkä ne ole riippuvaisia laitteistosta, niistä tulee vähitellen vakiona kaikille Samsung-laitteille, jotka julkaistaan S5:n jälkeen. Yritetään ymmärtää tunnetta, oikeaa järjestelyä, mitä meille tarjotaan ja kuinka mielenkiintoista se on.
Esiasennetut ohjelmat maksavat puoli puhelinta
Samsung asetti kurssin ohjelmien ja palveluiden esiasentamiseen lippulaivalaitteisiinsa useita vuosia sitten. Kävi ilmi, että käyttäjät pitävät tästä lähestymistavasta - he saavat ilmaisia palveluita, jotka ovat käteviä ja sisältyvät "ilmaisiin" pakettiin, vaikka he eivät olisi koskaan ostaneet niitä yksin. On helppo nimetä esimerkki tällaisesta palvelusta menneisyydestä, tämä on DropBox - saat 50 Gt tallennustilaa tietojesi tallentamiseen pilveen 2 vuoden ajan, tilauksen päättymisen jälkeen määrä ei vähene, tietosi pysyvät tässä palvelussa .
Uusimmista laitteista lähtien Samsung on tarjonnut erittäin aktiivisesti lisäherkkuja, jotka voivat houkutella ostajia. Aloitetaan siitä, että esiasennetut ohjelmat tai tarjoukset voivat vaihdella alueittain ja maittain. Tämä kannattaa ottaa huomioon, jos et yhtäkkiä löydä PayPal-kuponkia venäläisestä laitteesta, tämä on normaalia. Alla luetellaan kaikki tarjoukset, jotka yritys on valmistellut S5-ostajille maailmassa, ja mainitsen erikseen ne, jotka ovat saatavilla Venäjällä.
- Bloomberg Businessweek+ -lehden sähköisen version vuositilaus, saatavana Venäjällä, englanninkielinen painos;
- Myös Venäjällä saatavilla olevan RunKeeper-palvelun ja urheiluohjelman vuositilaus riippuu puhelimen ostopaikasta ja toimituspaketista;
- Vuositilaus Lark-älykellopalveluun, joka tallentaa myös kuinka ja kuinka paljon nukuit, ei ilmeisesti ole saatavilla Venäjällä;
- Evernote ei tarvitse esittelyä markkinoista riippuen, tilaus kestää 3–12 kuukautta;
- Easily Do Pro – tilaus 6 kuukaudeksi, tämä on "älykäs" avustaja, joka hoitaa kaikki asiat, kokoukset ja niin edelleen. Voit tutustua ohjelmaan sen ilmaisessa versiossa - se on yksi luokkansa parhaista;
- Box on DropBoxin analogi, joka on saatavilla tämän palvelun sijasta muutamilla markkinoilla, tilaus samalle 50 Gt:lle, mutta vain 6 kuukauden ajaksi, mikä on huomattavasti huonompi kuin alkuperäinen DropBox-tarjous;
- Skimblen harjoitukset - tilaus videokursseille, joissa kerrotaan kehon harjoittelusta;
- MapMyFitness on hyvä sovellus harjoitteluun. Löydät maksullisen version;
- Wall Street Journalin tilaus 6 kuukaudeksi, vain sähköinen versio;
- LinkedIn – kolmen kuukauden tilaus premium-tilille;
- Bitcasa – pilvitallennustila, tilaus 3 kuukaudeksi, käyttäjän käytettävissä oleva volyymi on 1 TB. Oletuksena palvelu antaa 5 Gt ilmaiseksi.





Ilmaisten ohjelmien sarja sisältää myös leluja ja joitain apuohjelmia, mutta niitä ei ole järkevää laskea, koska niiden hinta on useita dollareita edellä mainittujen tarjousten taustalla, tämä ei ole niin tärkeää.
Laitettuani alkuun kuvauksen näistä lisäpalveluista ja ohjelmista, haluan korostaa, että kyseessä on varsin mielenkiintoinen tarjous, josta on tulossa yksi Samsungin keskeisistä laitteidensa markkinoinnissa. Kun ostat lippulaivan, saat varsin hyödyllisiä apuohjelmia ja palveluita ilmaiseksi. Jotkut sopivat sinulle, jotkut eivät – mutta ne tekevät laitteesta houkuttelevamman käyttäjälle. Käytän esimerkiksi aktiivisesti DropBoxia, koska se on käyttötarkoitukseeni sopiva ja mahdollistaa kaikkien kuvieni tallentamisen, joita on pelkästään puhelimellani vuodessa yli 10 000 kappaletta.
TouchWizin päivitetty versio – käyttöliittymä, työpöydät, ominaisuudet
Samsungin tuotteet käyttävät patentoitua TouchWiz-kuorta, joka on kokenut suuria muutoksia S5:ssä - se muistuttaa yhä enemmän Googlen omaa käyttöliittymää ja on myös matkalla kohti kaikkien ominaisuuksien integrointia yhteen näkymään. Monet S5:ssä näkemistämme ominaisuuksista näkyvät muodossa tai toisessa paljaalla Androidilla tulevaisuudessa.
S5:n ominaisuus, joka kopioidaan moniin yrityksen malleihin, lukuun ottamatta keskihintaisia ja budjettisegmenttejä, on näytön sormenjälkitunnistin. Tämä on lisävaihtoehto laitteen lukituksen avaamiseen - kasvojentunnistuksen, geometrisen kuvion ja aakkosnumeerisen salasanan lisäksi. Voit rekisteröidä yhteensä enintään kolme sormenjälkeä lukitussa tilassa pyyhkäisemällä näytön keskellä ja koskettamalla fyysistä painiketta. Anturi toimii melkein välittömästi, en huomannut paljon eroa suorituskyvyssä iPhone 5s:n kanssa, jolla on myös samanlainen anturi. Ero iPhoneen on se, että täällä sinun täytyy pyyhkäistä sormeasi, kun taas siellä sinun tarvitsee vain laittaa sormi siihen.





Toiminto on erittäin kätevä laitteen lukituksen avaamiseen, mutta sillä on myös muita ominaisuuksia, erityisesti voit käyttää tätä valtuutusta laskujen maksamiseen PayPalissa, tämä ominaisuus on integroitu ohjelmistoon. Alla mainitsen erikseen Samsung Walletin, joka luotiin tallentamaan kaikki tietosi.
Valmiustilassa näet näytön, jossa on sää, kello ja tiedot väliin jääneistä tapahtumista - kaikki on perinteisesti muokattavissa. Kun avaat laitteen lukituksen, sinut ohjataan päänäyttöön, jossa voit asentaa mitä tahansa widgetejä, pikakuvakkeita tai kansioita ohjelmakuvakkeilla. Toisin kuin aikaisemmissa malleissa, työnäytöt sijaitsevat päänäytön oikealla puolella, kun siirryt vasemmalle, Flipboard for Samsung -versio on nimeltään MyMagazine.












Valikkorakenne on muuttunut pöytäkoneita määritettäessä, mutta nämä ovat vain kosmeettisia muutoksia käyttöliittymään.
Tilarivillä, jossa on alasvetoverho, on perinteinen pikakuvakesarja tiettyjen toimintojen nopeaa käyttöönottoa varten, ja ensimmäistä kertaa alle on sijoitettu kaksi painiketta - S Finder ja pikayhteys.






S Finderissa voit etsiä mitä tahansa tietoja sekä puhelimen muistista että verkosta, luokkia voidaan määrittää, voit valita ajanjakson, tiedostotyypin ja muuta vastaavaa. Tämä on erittäin hyvä paikallinen ja globaali haku.






"Pikayhteys" -toiminnon pitäisi teoriassa helpottaa aloittelijoiden tiedostojen siirtoa käytännössä, sillä sitä ei tapahdu, koska käytetään Bluetoothia, eikä ohjelma voi automaattisesti valita haluttua yhteystyyppiä koosta ja tyypistä riippuen; tiedostosta. Toiminto vaikutti mielestäni keinotekoiselta tässä toteutuksessa ja jokseenkin hyödyttömältä. Jostain syystä uskotaan, että se muuttuu lähitulevaisuudessa.






Kuten muissakin älypuhelin- ja tablet-malleissa, on olemassa moniikkunainen toimintatila, jolloin voit ajaa samanaikaisesti jopa kahta sovellusta (tämä on näytön koosta johtuva rajoitus, Galaxy Note 12.2:ssa näitä on useita sovellukset), näyttö on jaettu kahteen osaan, joiden kokoa voit muokata oman harkintasi mukaan. Iloisena huomautuksena haluaisin huomauttaa, että asetuksissa on mahdollisuus avata automaattisesti moniikkunainen käyttöliittymä, esimerkiksi kun napsautat tiedoston linkkiä. Katsottuasi voit turvallisesti minimoida tarpeettoman ikkunan.





Täysin uusista käyttöliittymäominaisuuksista haluaisin mainita mahdollisuuden luoda 5 pikakuvakkeen paneeli, joka on aina näytöllä, ja sitä edustaa painike, jota voit siirtää minne tahansa. Tämä toteutus ei tuntunut minusta kätevältä, mutta joskus siitä on hyötyä - varsinkin kun ottaa huomioon, että paneelin ja sen esityksen saa aktivoitua yhdellä kosketuksella verhosta.


Asetuksista löydät myös pikakuvakepaneeleja, jotka näkyvät varjossa, kun liität lisävarusteita, kuten kuulokkeita. Muokkaamalla niitä haluamallasi tavalla saat lisää pikakäynnistyspikakuvakkeita.
Puhumme asetuksista erikseen ja hieman alempana, mutta tässä haluan tuoda esiin yhden ominaisuuden, joka pisti silmääni. Kun valikkoliittymä on englanninkielinen ja laitteen lukitus avataan, Googlen ääniohjaus aktivoituu - sano vain OK Google ja kysy kysymyksesi, niin vastauksen haku alkaa välittömästi. Venäjän käyttöliittymässä vastaavalla widgetillä ei ole tätä ominaisuutta.
Vakiosovellukset - yhteystiedot, viestit
Galaxy-linjan aikaisemmissa laitteissa oli tietty kaksinaisuus: jos haluat käyttää Samsung-tiliä, ole niin ystävällinen ja synkronoi tiedot sen kanssa, mukaan lukien yhteystiedot. Voit kieltäytyä tästä, sitten kaikki tallennettiin Googleen, mutta jotkut kentät eivät olleet käytettävissä. Olen aina hylännyt vaihtoehdon tallentaa puhelimia vain laitteen muistiin epämukavana.
S5:stä alkaen voit yhdistää Google- ja Samsung-tilit, ainakin tämä toimii yhteystiedoissa. Nyt voit luoda mitä tahansa kenttiä, jopa erittäin eksoottisia, ja ne näkyvät Samsung-puhelimissasi. Epäilen vahvasti, että tilien yhdistäminen tapahtuu de facto Samsungin palvelimilla ja lähetetään sitten yrityksen puhelimiin. Yritys synkronoida S5:een tallennettuja tietoja HTC One -puhelimeen Googlen kautta epäonnistui. Vain alun perin Googlessa olleet kentät ilmestyivät - kaikki lisäosat katosivat. Siksi sinun tulee olla varovainen tämän ominaisuuden suhteen, jos päätät vaihtaa Samsung-puhelimesi toisen merkin laitteeseen.

Yhteystiedot-kohdassa voit määrittää puhelinluettelossasi näytettävän näytön - otin suodattimen heti päälle näyttämään vain puhelimilla olevat yhteystiedot, tämä tappoi suurimman osan merkinnöistä sosiaalisista verkostoista, joissa puhelinnumeroita ei alun perin ollut. Kätevä, eikä sinun tarvitse luopua Facebook-muistikirjastasi. Suodatinasetukset ovat erittäin joustavia, mikä ei ollut niin toistaiseksi.
Yhteystietojen tuonti ja vienti on mahdollista tavallisilla keinoilla minkä tahansa tyyppiseen muistiin (sisäiseen, ulkoiseen ja niin edelleen). Ja tämä on pilvipalvelujen lisäksi.






Tavallisten ryhmien lisäksi käytössä on automaattinen lajittelu organisaatioittain sekä tapahtumia - jälkimmäiset kuukausittain, yleensä ihmisten syntymäpäivien mukaan.


Saapuvan puhelun aikana voit ottaa käyttöön ponnahdusikkunan, joka tulee näkyviin, jos olet sovelluksessa ja puhelin on avattu. Tämä ikkuna vie pienen osan näytöstä, mutta siinä on kaikki tarvittavat näppäimet - vastaa, katkaise puhelu ja niin edelleen. Vaihtoehto on erittäin kätevä, siihen tottuu heti - eli se on myös yksi monitoimien elementeistä, jonka Samsung juurruttaa tuotteisiinsa.












Puhelulistassa voit heti käyttää erilaisia suodattimia, tarkastella puhelun kestoa ja muuta vastaavaa. Yhteysrivillä on valinta aakkosten kirjaimella (ensin tärkein, minun tapauksessani venäjä, sitten englanti). Puhelinluettelon ja soittolistan ominaisuudet ovat huippuluokkaa siihen, mitä älypuhelimet voivat tehdä nykyään.






Viestit-osiossa kaikki on normaalisti, paitsi että voit korostaa suosikkiyhteystietosi, ne näkyvät näytön yläreunassa ja pääset nopeasti käsiksi niihin. Monet pitävät myös mahdollisuudesta lähettää viivästetty viesti aikataulun mukaan, kun kirjoitat tekstiä ja ilmoitat viestin lähetysajan (verkon saatavuus vaaditaan lähetyshetkellä).

Asetukset – uudet suojausominaisuudet, lastennurkkaus, latauskiihdytin
Pienten ja lähes huomaamattomien parannusten määrä Galaxy S5:ssä ja sen ohjelmistossa on yli tuhat. Se on vähän kuin Windows Phonessa, kun kehittäjät puhuvat sadoista muutoksista, mutta todellisuudessa mielenkiintoisia ei juuri ole, eikä mitään ainutlaatuista löydy ollenkaan. Onneksi S5:ssä kaikki on aivan päinvastoin, on erittäin mielenkiintoisia ratkaisuja, jotka kohdataan ensimmäistä kertaa tai joita harkitaan jonkin verran uudelleen verrattuna muiden yhtiöiden analogeihin.
Aloitan siitä, että kun lisäät tilejä, on mahdollista lähettää automaattisesti Google+/Facebookiin viestejä, jotka osoittavat toimintaasi ohjelmien kanssa - esimerkiksi, että olet asentanut sellaisen ja sellaisen ohjelman. Ensi silmäyksellä toiminto on täysin tyhmä ja tarpeeton, loppujen lopuksi olet järkevä ja muistat tarkalleen mitä asetit ja milloin. Toisella silmäyksellä ja kypsän pohdinnan jälkeen tämä on loistava vaihtoehto seurata, mitä lapset tekevät älypuhelimella - lähetät Google+ -palveluun vanhempien piiriin ja näet kaiken, mitä lapsi tekee. Ja reaaliajassa. Tämä ominaisuus ei vaikuta minusta kovin tärkeältä, mutta se on yhtä mukava kuin kirsikka kakun päällä.
Tilien kanssa on tietty hyppy - tallennat kaikki asetukset Googleen, samoin kuin Samsung-tilillesi, sekä asetukset ja tiedostot voidaan tallentaa DropBoxiin. Eräänlainen menagery, jossa ei ole selvää, miksi Samsung-tiliä tarvitaan, koska monet kentät ovat päällekkäisiä, vaikka toisaalta esimerkiksi S Note -muistiinpanoja ei tallenneta Google-tilille.















Ei ole mikään salaisuus, että Android on toteuttanut ajatuksen puhelimen etälukitsemisesta sekä sen löytämisestä. Mutta tämä toteutus on täynnä puutteita, joista monet tekevät mahdollisuudesta löytää kadonnut puhelin ei ole kovin kätevää. Samassa iPhonessa tämä toiminto on toteutettu paljon kätevämmin. Samsung on tehnyt palvelulle oman analogin, voit etsiä kadonnutta puhelinta, estää sen ja lähettää siihen viestejä. Voit myös asettaa valikossa asetuksen, jossa edes nollattu puhelin ei toimi ilman oikeaa Samsung-tiliä - eli se muuttuu tiileksi. Applella on täsmälleen sama lähestymistapa, ja mielestäni tämä on oikea keino torjua laitevarkauksia. Mutta tietysti käyttäjä voi päättää, aktivoiko toiminto vai ei.
Tietoturvasta on tulossa Samsungin avainpainopiste vuonna 2014, ja tämä näkyy sen puhelimien mukana tulevissa ominaisuuksissa. Joten Knox-yrityspalvelun lisäksi, joka päivitettiin ensimmäistä kertaa versioon 2.0 S5:ssä, on useita ominaisuuksia, joiden tarkoituksena on toteuttaa uusia työskenaarioita. Meidän on puhuttava Knoxista erikseen, joten keskitytään yleisimpiin ominaisuuksiin, jotka sopivat useimmille ihmisille.
Security Assistant on "Asetuksiin" piilotettujen toimintojen nimi. Valitset hätänumerot ja määrität sitten, mitä lähetät niihin - nämä voivat olla tavallisia tekstiviestejä, jotka on jo valmiiksi asetettu, mutta myös valokuvia ja äänileikkeitä, jotka tallennetaan reaaliajassa. Sinun tarvitsee vain painaa nopeasti virtapainiketta kolme kertaa lähettääksesi hätäviestin kaikille vastaanottajille. Samanlainen toiminto on meille tuttu vanhoista Samsung-laitteista, mutta tässä näemme sen reinkarnaation.
Toinen kohta on samassa valikossa oleva sovellus Geo Lookout. Itse asiassa se on Samsungin käynnistämä palvelu, joka kerää tietoja maailmanlaajuisista katastrofeista ja vertaa niitä sijaintiisi. Jos alueella, jossa olet, tapahtuu jotain pahaa, puhelin näyttää hätäviestin, joka ohittaa kaikki asetukset (hiljainen tila, älä häiritse jne.).



Yksityinen tila- Tämä on toiminto, joka miellyttää kaikkia, jotka piilottavat jotain puhelimeensa puolisoltaan tai lapsiltaan. Kytkemällä tämän tilan päälle voit valita sisällön, jonka haluat piilottaa - napsauta valokuvia, videoita, muita tiedostoja ja lisää ne yksityiseen luetteloon. Poistu sitten tästä tilasta - ei jälkiä siitä, että piilotat jotain. Galleriassa kaikki on normaalisti. Voit siirtyä yksityiseen tilaan vain sormenjäljelläsi. Ei muita vaihtoehtoja. Tämä on ominaisuus, joka toteutetaan samalla tavalla kuin Knox, mutta kaikille.





Lasten kulma– Tämä on myös eräänlainen rajoitus, mutta nyt lapsille. Voit valita, mitä lapset voivat tehdä laitteellasi, määrittää, kuinka kauan he voivat pelata, mitä resursseja he voivat käyttää ja niin edelleen. Ilman salasanaasi he eivät voi käyttää kaikkia resursseja ja pysyvät hiekkalaatikossaan. Sisällä on paljon lapsille tarkoitettua sisältöä, näimme saman toteutuksen ja itse asiassa saman sovelluksen Galaxy Tab Kids -tabletissa, ja se ilmestyy pian monille yrityksen laitteille.


























Älykäs kaukosäädin- Tämä on kaukosäädin mille tahansa laitteelle, käyttää infrapunaporttia, joka on sisäänrakennettu kaikkiin Samsungin uusimpiin malleihin. Yksi hienoista ominaisuuksista, jotka haluaisin huomauttaa, on, että sinulla on mahdollisuus määrittää erilaisia huoneita, ja lisäksi näytöllä näkyy luettelo ohjelmista, niiden aikataulu - sekä lähetyskanaville että kaapelikanaville. Voit etsiä ohjelman mukaan. Tästä tuotteesta ainutlaatuisen tekee sen ohjelma-aikataulu ja sisältöhaku genren mukaan.
Android-puhelimen personoimiseen on monia tapoja: lataamalla kolmannen osapuolen sovelluksia tai vieläkin dramaattisemmin vaihtamalla laiteohjelmistoa. Mutta Samsung Galaxy S5 tarjoaa useita sisäänrakennettuja vaihtoehtoja, jotka eivät vaadi lisäsovellusten asentamista. Saatat muistaa joitain näistä temppuista aiemmista Galaxy S -puhelimista, mutta osa niistä on uusia.
1. Fontin vaihtaminen.
Oletan, että osaat jo vaihtaa puhelimen taustakuvan, lisätä ja poistaa kansioita ja widgetejä. Mutta tiesitkö, että voit muuttaa fontin kokoa ja tyyppiä?Valitse Asetuksissa Näyttö, sitten Fontti ja lopuksi Fonttityyli nähdäksesi lyhyen luettelon vaihtoehdoista. Täältä voit myös ladata lisää fontteja, ne maksavat enimmäkseen 1 dollarin, mutta jotkut jopa 4 dollaria. Fonttimuutokset vaikuttavat koko puhelimeen.
Jos oletuskirjasinkoko ei tyydytä sinua, toinen fontin mukautusvaihtoehto antaa sinulle mahdollisuuden valita koon erittäin pienestä valtavaan.
2. Staattisten kuvakkeiden vaihtaminen.
Näetkö rivin staattisia kuvakkeita aloitusnäyttösi alareunassa? Tiedätkö mitä? Riippuen siitä, missä asut, ne eivät ole niin staattisia kuin miltä ne näyttävät.Voit vetää niitä ympäriinsä kuten muiden aloitusnäytön sovellusten kanssa ja jopa luoda kansioita kyseiseen paikkaan. Ihmisille, jotka haluavat pitää kaikki tarvitsemansa sovellukset yhdellä aloitusnäytöllä, pysyvät sovellusten pikakuvakkeet ovat tärkeitä.
3. Kansioiden maalaus uudelleen.
Galaxy S4:ssä kansiot ovat pyöristettyjä, mutta tässä Galaxy S5:ssä kansiokuvakkeet ovat neliömäisiä.Samsung esitteli pienen yllätyksen: värit. Napsauta minkä tahansa kansion kolmen pisteen valikkopainiketta valitaksesi mykistettyjen värivaihtoehtojen kvintettin: vihreä, sininen, harmaa, ruskea ja kastanjanruskea.

4. Tee aloitusnäytön siirtymät kolmiulotteisiksi.
Pyyhkäise hitaasti aloitusnäytöltä toiselle, niin näet hienon siirtymän, joka tekee näytöistä tilapäisesti läpinäkyviä ja kelluu sitten päällekkäin hienossa animaatiossa.Galaxy S5 tarjoaa myös kaksi muuta vaihtoehtoa. Etsi ensin tyhjä tila aloitusnäytöstä ja paina sitten ja pidä painettuna, kunnes säätimet tulevat näkyviin. Napsauta "Home Screen Settings" ja sitten "Transition Effect". "Korttipino" on valittuna oletuksena, mutta voit myös ottaa käyttöön "3D Rotation" tai jättää sen ilman siirtymää.

3D-kiertoanimaatio saa sen näyttämään kuution sivuilta pyörivän. Siirtymien puuttuminen jättää näytöt läpinäkyviksi käännettäessä, mutta muuttaa ruutuja samassa tasossa, kuten elokuvan kehyksiä.
5. Sulje Oma päiväkirja.
Voit siirtyä samaan aloitusnäytön asetusvalikkoon, jos päätät, että on aika sulkea Samsungin My Magazine -uutissivu pysyvästi.Samsung esitteli tämän ominaisuuden ensimmäisen kerran Galaxy Note 3:ssa, jossa se ulottui ylöspäin näytön alareunasta.
Täällä se on oletuksena käytössä ja sijaitsee aloitusnäyttöjen vasemmalla puolella. Toisin sanoen pyyhkäiset kokonaan oikealle päästäksesi uutissyötteeseen, mutta uutissyöte on lopulta valinnainen (eli se voidaan kytkeä pois päältä).
6. Hauskoja näytönsäästäjiä.
Daydream on näytönsäästäjä, joka näkyy Android-puhelimissa lepotilassa. Voit valita vaihtoehdoista, kuten värien muuttamisen, Flipboardin ja erilaisten valokuvien näyttämisen. On olemassa muita kolmannen osapuolen sovelluksia, jotka voidaan yhdistää Daydreamiin.
Yksi ero Galaxy S4:stä on kyky valita kuvia Studiosta, Google-kuvista, suosikeista ja kuvakaappauksista yleisen kameragallerian valokuvien lisäksi. Näin voit navigoida paremmin, mitä kuvia on vieritetty näytöllä aiemmin.
Ota Daydream käyttöön valitsemalla Asetukset > Näyttö > Unelma.
7. Sano nimesi.
Mahdollisuus luoda henkilökohtainen viesti itsellesi Galaxy S5:n lukitusnäytöllä on hieman heikentynyt TouchWizin aiemmista versioista, mutta se ei ole kadonnut kokonaan.Tämä parametri on erittäin helppo ohittaa. Napauta Asetukset > Lukitusnäyttö -kohdassa Omistajan tiedot. Tämä on piilotettu kenttä, johon voit kirjoittaa nimesi tai viestin itsellesi.
Nyt, kun avaat puhelimen lukituksen, näet nimesi tai viestisi päivämäärän ja kellonajan alapuolella lukitusnäytön vasemmassa yläkulmassa. Fontti on melko pieni, ja on sääli, että et voi valikoivasti muuttaa fonttikokoa ja -tyyppiä, kuten voit tehdä Galaxy S4:ssä.
Lukitusnäytön asetusvalikossa voit myös kytkeä kameran, säänäytön ja askelmittarin asentoon "On" tai "Off".
Mitä minulta meni ohi?
Ne teistä, jotka ovat perehtyneet Galaxy S4:n monimutkaisuuteen, ovat saattaneet huomata, että Samsung on luopunut joistakin asetuksistaan, mukaan lukien mahdollisuus asettaa monia lukitusnäytön pikanäppäimiä, kuten selaimen, soittajan ja postilaatikon pikakuvakkeet.Siinä ei ole myöskään komentoa puhelimen herättämiseen ja lukituksen avaustehoste, jonka avulla voit jäljittää korostetun alueen esimerkiksi pyyhkäisemällä sormella lukitun näytön yli.
Samsung on saattanut poistaa joitakin mukautuksiaan vastauksena syytöksiin liiallisesta monimutkaisuudesta tai invasiivisista sovelluksista, mutta on hauskaa pystyä mukauttamaan puhelinta mieleiseksesi.
Huolimatta siitä, että Applen vempaimet ovat ilmeisesti täyttäneet koko planeetan, uusien iPhone-käyttäjien määrä kasvaa vain joka päivä. Huolimatta Cupertino-yhtiön ajamasta yksinkertaisuuden ideologiasta, kalifornialaisten älypuhelimien uudet omistajat tarvitsevat apua alkuasennuksessa: mitä tehdä käynnistyksen yhteydessä, kuinka laite aktivoidaan, mitä sudenkuoppia pitäisi odottaa alkuvaiheessa. Katsotaanpa kaikkea käyttämällä esimerkkiä iPhone 5s:n määrittämisestä.
Mikä on iPhone?
Tässä osiossa emme puhu laitteen historiasta tai siitä, millä käyttöjärjestelmällä se toimii, vaan puhumme itse puhelimesta ja sen ohjaimista. Ensinnäkin sinun pitäisi ymmärtää avaimet. Koska iPhone 5s (alkuperäinen) on kosketusohjaukseen keskittyvä Multi-Touch-näyttö, siinä on hyvin pieni määrä laitteistopainikkeita. Etupaneelissa on Home-painike (myös Touch ID -sormenjälkitunnistin). Yläosassa on virta-/lukituspainike (ensimmäinen käyttämäsi). Vasemmalla puolella on ääniohjain, oikealla SIM-kortille.
Ensimmäinen aloitus
Heti kun käynnistät "tuoreen" gadgetin, saat ehdotuksen asennuksen aloittamisesta. Periaatteessa sisäänrakennettu avustaja opastaa sinut asennusprosessin läpi melko intuitiivisesti, mutta kannattaa silti ottaa huomioon useita kohtia.
- Kielen valitseminen ja Wi-Fi-yhteyden muodostaminen. Kieltä ehdotetaan automaattisesti sen mukaan, mistä laite on ostettu, mutta käyttäjällä on oikeus valita mikä tahansa muu. Salasana saatetaan vaatia yhteyden muodostamiseen Wi-Fi-verkkoon. Vaihtoehtoisesti voit käyttää mobiiliverkkoa, jos sitä tuetaan. Tätä varten sinun tulee aluksi asettaa SIM-kortti erityiseen lokeroon.
- Seuraava askel on liittää Apple ID -tili, jos sinulla jo on sellainen, muuten luo uusi (Apple ID:n avulla voit käyttää monia puhelimen toimintoja, mukaan lukien tietojen synkronointi, iMessage-palvelut, Apple Music ja muut).
- Luo lyhyt salasana älypuhelimen lukitsemiseksi (tai skannaa sormenjälkesi).
- iCloud-tallennustilan ja Keychain Accessin (salasanojen ja luottokorttitietojen tallennus) alkuasetukset.
- Geolocation-tunnistuksen ja Find iPhone -toiminnon käyttöönotto ("Find iPhone" -toiminnon avulla voit suojata ja mahdollisesti löytää kadonneen puhelimesi).
- Aktivoi älypuhelimesi teleoperaattorisi kanssa.
Näin määrität iPhone 5s:n tyhjästä niille, jotka ovat jo käyttäneet tällaista gadgetia, riittää palauttamaan laitteen aiemmin luodusta kopiosta.

iTunesiin tutustuminen
Aina ei ole mahdollista aktivoida laitetta Internetin kautta. Joskus tämä vaatii Applen multimediakeskuksen, iTunesin, käyttöä. Tämän sovelluksen avulla voit paitsi aktivoida gadgetin, myös hallita siihen tallennettuja tietoja.
Aktivoidaksesi sinun täytyy liittää iPhone tietokoneeseesi mukana tulevalla USB-kaapelilla ja painaa puhelimesi Trust-painiketta. Tämä on kaikki mitä tarvitaan iPhone 5s:n asetusten aktivoimiseen, ja lisäparannuksia voidaan tehdä jo laitteessa.

iTunesia voidaan käyttää myös sovellusten asentamiseen älypuhelimeen ja multimediasisällön (musiikki, elokuvat, kirjat) synkronointiin.
iTunesin käyttöönotto iPhone 5s:ssä tehdään yhdessä Apple ID:n kanssa. Kun se on luotu, kaikki iTunes Storessa jaettu sisältö tulee saataville.
Löydät iTunesista monenlaista sisältöä. Siellä voit ostaa musiikkia, elokuvia, kirjoja ja ladata podcasteja. Sieltä voi ostaa jopa soittoääniä iPhonelle.
Käyttöliittymä
Laitteen aktivoinnin jälkeen uusi käyttäjä kohtaa ensimmäisenä aloitusnäytön sovelluksilla. Puhelimessa on esiasennettuja ohjelmia, kuten verkkoselain, sähköpostiohjelma, muistiinpanot, puhelin ja niin edelleen.
Näytöllä olevia sovelluksia voidaan siirtää, poistaa ja järjestää kansioiden avulla. Voit tehdä tämän pitämällä sormea yhdellä kuvakkeista ja siirtämällä sen sitten tyhjään kohtaan toisessa ohjelmassa (luodaksesi kansion). Poistaaksesi, napsauta kuvakkeen vasemmalla puolella olevaa ristiä. Sovellukset voivat sijaita useilla näytöillä (riippuen niiden lukumäärästä).

Aloitusnäytössä on myös useita eleitä. "Swipe" (pyyhkäise) oikealle avaa näytön sopivilla yhteystiedoilla ja sovelluksilla. "Pyyhkäisy" yläreunasta avaa "Ilmoituskeskuksen" (sinne kerätään sovellusten ilmoitukset, saapuvat sähköpostit ja vastaamattomat puhelut) sekä näytön widgeteillä. "Pyyhkäisy" alhaalta tuo esiin "Ohjauskeskuksen" (se avaa nopean pääsyn soittimeen ja muihin hyödyllisiin toimintoihin). Pyyhkäisy ylhäältä alas näytön keskellä avaa Spotlightin, Applen hakupalvelun, jonka avulla voit etsiä sisältöä sekä laitteeltasi että verkosta.
iPhone 5s:n ominaisuudet: Touch ID -asetukset
Yksi tämän ominaispiirteistä on, että sen määrittäminen ei vie paljon aikaa ja tapahtuu yleensä ennen aktivointia. Asennuksen aikana puhelin vaatii sinua laittamaan sormesi Koti-painikkeen päälle (on suositeltavaa pestä kätesi ennen tämän tekemistä) tusina kertaa, jotta voit tallentaa jokaisen kulman, josta voit koskettaa skanneria (tämä tehdään tarkimman tietojenkäsittelyn ja puhelimen nopean lukituksen avaamiseksi).
Älypuhelin pystyy tallentamaan jopa viisi sormenjälkeä kerrallaan (voit lisätä läheistesi sormenjäljet, jos haluat heidän pystyvän käyttämään laitetta).

Viestintä
IPhone on ensisijaisesti viestintäväline, joten siinä on kaikki viestintään tarvittavat työkalut. Puhelin- ja Viestit-sovellukset ovat klassisia viestintätapoja. Applella on myös työkaluja Internet-yhteyden muodostamiseen, kuten iMessage (työkalu viestien lähettämiseen laitteiden välillä) ja FaceTime (samankaltaiset videopuhelut, joita voit soittaa Skypellä).
Jo sisäänrakennettujen sovellusten lisäksi voit käyttää myös kolmannen osapuolen sovelluksia, mikä tarkoittaa, että kaikki sosiaaliset verkostot (Twitter, Facebook, VKontakte) ja pikaviestit (Viber, WhatsApp, Telegram) siirtyvät iPhoneen käyttäjän mukana. .
Yhteyden ottaminen muiden VoIP-palvelujen avulla ei ole kiellettyä, eli voit ladata Skypen ja aloittaa sen käytön iPhonellasi.

Multimedia
Käyttöjärjestelmä, jossa iPhone toimii, eroaa olennaisesti muista järjestelmistä. Suurin ero iOS:n ja muiden alustojen välillä on sen suljettu tiedostojärjestelmä. Tämän ominaisuuden ansiosta iPhone sai monia vihaajia, joilta evättiin mahdollisuus ladata vapaasti mitä tahansa sisältöä puhelimeen. Apple myy multimediasisältöä: elokuvia ja tv-sarjoja iTunes Storessa, sovelluksia AppStoressa ja musiikkia Apple Music -palvelun kautta. Jos olet valmis maksamaan ja tyytymään näihin palveluihin, ongelmia ei enää tule, kaikki kolme palvelua toimivat loistavasti ja ovat täynnä sisältöä.
Jos aiot ladata omia elokuvia ja musiikkia, joudut jälleen käsittelemään iTunesia ja synkronointitoimintoa. Jotta voit lisätä mediasisältöä iPhoneen, sinun on ensin lisättävä se iTunes-kirjastoosi ja synkronoitava se sitten puhelimesi kanssa.
Käyttäjät kohtaavat välittömästi toisen ongelman - soittoäänet. iPhonen soittoäänet ovat jo pitkään olleet naurun aihe, sillä vaikka Android-käyttäjät lataavat ja leikkaavat soittoääniä suoraan puhelimeen ilman ongelmia, Applen käyttäjien on tehtävä tämä tietokoneella ja lisättävä ne sitten puhelimen kirjastoon synkronointimenetelmällä ( se toimii samalla periaatteella kuin äänen lisääminen, tärkeintä on, että raita kestää enintään 15 sekuntia).
Sovelluskauppa
Applen alustan erityispiirre on sovelluskauppa. Yksi tärkeimmistä sovelluksista, joka erottaa alkuperäisen iPhone 5s:n, on AppStore. Aluksi työpöydällä olevaa AppStore-kuvaketta klikataan useimmin, koska sieltä löydät kaikki tarvittavat sovellukset: sosiaalisten verkostojen asiakkaat, vakiosovellusten korvaavat, navigointipalvelut, työkalut tuottavuuden lisäämiseen.
Apple ID:n määrittäminen
Meidän tulisi myös harkita Apple ID:n luomista tilillä ja ilman. Jos olet valmis ostamaan sovelluksia ja maksamaan erilaisista järjestelmään sisäänrakennetuista palveluista, sinun tulee antaa maksutietosi (luottokortti). Jos olet valmis tyytymään ilmaisiin ohjelmiin ja palveluihin, ohita tämä vaihe laitteen aktivoinnin yhteydessä ja yritä ladata ilmainen sovellus AppStoresta aktivoinnin jälkeen (jos teet tämän, "Puuttuu" -kohta tulee näkyviin valikko maksutietojen liittämiseksi, joita tarvitset , jotka eivät halua liittää luottokorttiaan Apple ID:hen).
Akun keston optimointi
Yksi kaikkien nykyaikaisten älypuhelimien ominaisuuksista on GPS:n kanssa toimiminen. Tämän toiminnon avulla voit määrittää laitteen sijainnin, mikä auttaa sinua navigoimaan alueella, laskemaan reitin töihin tai löytämään laitteita katoamisen sattuessa.
Haittapuolena on laitteen käyttöajan merkittävä lyhennys yhdellä latauksella. Siksi, vaikka geolocation-toiminto on välttämätön iPhone 5s:lle, asetukset sen toiminnan optimoimiseksi kannattaa silti tehdä. Ensinnäkin, siirry kohtaan "Asetukset> Tietosuoja> Geolocation Services", jossa voit poistaa käytöstä kaikki tarpeettomat ohjelmat, jotka vaativat pääsyn GPS:ään, sekä järjestelmäpalvelut, kuten kompassin kalibrointi, diagnostisten tietojen kerääminen ja usein käydyt paikat.
Toinen tapa vähentää virrankulutusta on poistaa taustapäivitykset käytöstä siirtymällä kohtaan "Asetukset> Yleiset> Sisältöpäivitys" ja poistamalla tarpeettomat ohjelmat (ne, jotka mielestäsi eivät toimi jatkuvasti taustalla). Nämä kaksi yksinkertaista menettelyä iPhone 5s:n toiminnan optimoimiseksi, maantieteellisen sijainnin määrittämiseksi ja taustapalvelujen poistamiseksi käytöstä pidentävät älypuhelimesi käyttöikää merkittävästi.

Nollaus ja palautus
Tässä artikkelin osassa puhumme iPhone 5s:n asetusten palauttamisesta. Vakaudesta ja luotettavuudesta huolimatta missä tahansa teknologisessa tuotteessa on puutteita, eikä Cupertinon älypuhelin ollut ilman niitä.
Pitkäaikaisessa käytössä, päivitysten asentamisessa ja suuren määrän ohjelmien lataamisessa AppStoresta syntyy usein ongelmia, jotka liittyvät gadgetin suorituskykyyn, itsenäisyyteen tai joidenkin järjestelmätoimintojen toimintaan. Voit korjata ne ottamalla yhteyttä huoltotukeen tai yrittämällä puhdistaa järjestelmän manuaalisesti, mutta paras tapa olisi yleinen puhdistus ja palauttaa alkuperäiset asetukset. Ennen kuin palautat iPhone 5s:n tehdasasetuksiin, sinun tulee tehdä kopio kaikista tärkeistä tiedoista ja myös poistaa Find My iPhone -ominaisuus käytöstä. Siirry seuraavaksi kohtaan "Asetukset> Yleiset> Nollaa". Valitse haluamasi kohde ja anna salasana. Muutaman minuutin kuluttua kaikki asetukset palautetaan oletusarvoisesti puhelimessa (ostettaessa), asetukset on tehtävä uudelleen (tässä tapauksessa kaikki perustiedot tallennetaan pilveen tai kopioosi iTunesissa, jonka jälkeen voit palauttaa kaiken).
Bottom line
Kuten näette, iPhone 5s:n asentaminen tyhjästä ei vie paljon aikaa eikä aiheuta vaikeuksia. Lisäksi tämä on ainoa enemmän tai vähemmän monimutkainen menettely, jonka tämän gadgetin omistaja kohtaa. Siinä kaikki, mitä sinun tarvitsee tietää iPhone 5s:n määrittämisestä.
Oli yksi vuoden 2014 parhaista lippulaivoista, ja se on edelleen yksi Galaxy-sukupolven suosituimmista laitteista. Sen huomattavaa prosessoria ja loistavaa kameraa täydentävät suhteellisen epämiellyttävä muotoilu. Nyt kun Galaxy S5 on yli pari vuotta vanha, on aika näyttää sinulle tapoja parantaa puhelintasi. Lue eteenpäin löytääksesi parhaat vinkit ja temput Samsung Galaxy S5:lle.
Elokuvatila
Elokuvateatteri on paras tapa katsoa videoita, pelata pelejä ja jopa tehdä ostoksia verkossa. Löydät sen helposti kohdasta Asetukset - Näyttö. Cinema-tila tarjoaa paremman värintoiston ja tekee kuvasta miellyttävämmän havaittavan. Kokeile alla olevia vinkkejä ja temppuja, mutta vaihda elokuvatilaan.
Yhden käden käyttö
Jotkut pienemmät kädet voivat pitää Galaxy S5:n 142 x 72,5 mm:n mitat hieman isona yhdelle kädelle. Onneksi Samsung tarjoaa ominaisuuden, joka voi auttaa. Tätä kutsutaan yhden käden tilaksi. Ominaisuus pienentää käyttämäsi näytön kokoa ja siirtää sitä siten, että pääset peukalolla jokaiseen osioon.
Ota tämä ominaisuus käyttöön siirtymällä kohtaan Asetukset - Ääni ja näyttö - Käyttö yhdellä kädellä." Kun ominaisuus on käytössä, voit käynnistää sen siirtämällä peukaloasi näytön reunaan. Ominaisuus sisältää myös nopean pääsyn tiettyihin sovelluksiin pienennetyn ikkunan alareunassa. Voit myös säätää niiden kokoa vetämällä näytön ulkokulmaa.

Yksityinen tila
Älypuhelinten käyttäjien on usein huolehdittava yksityisyydestä, mutta Samsung on räätälöinyt tietosuojaominaisuuden Galaxy S5:lle. Yksityisen tilan avulla voit piilottaa asiakirjoja, videoita ja valokuvia. Päästäksesi niihin, sinun on syötettävä PIN-koodi.
Ota ominaisuus ensin käyttöön kohdassa Asetukset - Mukauttaminen ja luo sitten PIN-koodi. Näet, että tila on aktivoitu ilmoituspaneelissa. Siirry nyt esimerkiksi Galleria-sovellukseen ja paina pitkään valokuvaa, jonka haluat siirtää yksityiselle alueelle.
Napsauta valikkopainiketta ja valitse "Siirrä yksityiseen". Nämä kuvat siirretään toiseen kansioon, joka katoaa, kun poistut yksityisestä tilasta.

S Finder
S Finderin avulla voit etsiä mitä tahansa Samsung Galaxy S5 -laitteestasi, olipa kyseessä sitten sovellus, tapahtuma, yhteystieto, Google Drive -asiakirja tai muu tiedosto. Vedä vain ilmoituspaneeli ulos ja näet "S Finder" -painikkeen.
Napsauta sitä, avautuu uusi ikkuna, johon voit kirjoittaa hakuehdot. Tämä säästää paljon aikaa älypuhelimen navigoinnissa.

"Listanäkymä"-asetustila
Kun näin ensimmäisen kerran uuden TouchWizin asetusvalikon, en voinut uskoa, kuinka kömpelö se oli. Navigoinnin helpottamiseksi sinun tulee vaihtaa kuvakenäytöstä (oletus) johonkin yksinkertaisempaan, kuten luetteloon. Tämän pitäisi vähentää vieritykseen käytettyä aikaa.

Ota virransäästötila käyttöön
Jos tämä ei ole yksi ensimmäisistä asioista, joita teet, kun hankit uuden Galaxy-älypuhelimen, sinun kannattaa tehdä se. Suosittelemme tutustumaan S5:n kahteen virransäästötilaan ja niiden toimintaan. Erittäin energiansäästötila on viimeinen keino, kun olet matkalla tai olet offline-tilassa pitkään. Tämä on hätätilan virransäästötila, joka rajoittaa suuresti S5:n ominaisuuksia ja pidentää puhelimen akun käyttöikää. Tila ei ole ihanteellinen jokapäiväiseen käyttöön, mutta on erittäin hyödyllinen hätätilanteissa.
Tavallista virransäästötilaa voidaan kuitenkin käyttää useammin, mutta voit ottaa taustatiedot käyttöön ja ehkä poistaa harmaasävytilan käytöstä räätälöidäksesi ominaisuuden tarpeidesi mukaan.

Näytön kirkkaus ja näytön aikakatkaisu
Olemme sanoneet sen aiemmin ja sanomme sen uudelleen: näyttösi kuluttaa eniten älypuhelimesi akkua, joten sinun on hallittava sitä. Tämä tarkoittaa näytön kirkkauden säätämistä manuaalisesti.
Sen lisäksi, että automaattinen kirkkaus pomppaa näytön asetuksia ylös ja alas koko päivän, se käyttää myös liian korkeaa kirkkautta. Saat näytön toimimaan oikein, ja akun hallinta onnistuu erinomaisesti. Muista asettaa lyhyt näytön aikakatkaisu ja välttää live-taustakuvia.


Käytä mustaa taustakuvaa
Kuulostaa tyhmältä, eikö? No, se ei ole sellaista, se on tiedettä. Galaxy S5 käyttää Samsungin Super AMOLED -tekniikkaa, joka saa virtansa LEDeistä.
LED-näytön ei tarvitse olla aktiivinen mustien pikselien luomiseksi: musta saadaan sammuttamalla LEDit. Toisaalta LCD-paneelit vaativat näytön näyttämään mustaa väriä. Voit etsiä tarkempaa kuvausta teknologioista Internetistä. Mustan taustakuvan avulla voit pitää suurimman osan paneelista poissa, mikä säästää energiaa.

Käytä Samsungin työkalupalkkia
Samsung Toolboxin älykäs kelluva kupla antaa sinulle nopean pääsyn joukkoon mukautettavia sovelluksia miltä tahansa näytöltä. Tämä on hieno ominaisuus, jota kaikkien tulisi käyttää.
Mene vain asetuksiin (helppo käyttää vetämällä ylhäältä alas kahdella sormella) ja käynnistä työkalupalkki. Voit sitten vetää pienen kolmen pisteen kuplan minne tahansa, johon haluat välttää vahingossa koskettamasta sitä, tai napauta sitä avataksesi suosikkisovelluksesi.

Hallitse taustasovelluksia ja ilmoituksia
Idea on yksinkertainen: kun puhelimesi ilmoitusvalo vilkkuu kuin pentu, joka vetää kenkääsi, ryntää etsimään syytä. Mitä enemmän aikaa kuluu näytön ollessa päällä, akku kuluu enemmän (ja yllätyt kuinka monta kertaa kytket näytön päälle tarpeettomasti, mikä vaikuttaa myös akun kokonaiskäyttöikään).
Valitse asetuksista Äänet ja ilmoitukset ja sitten Sovellusilmoitukset. Jos saat ei-toivottuja ilmoituksia Puzzle Temple Candysta ja Adventure Blast 3:sta, valitse kyseinen sovellus luettelosta ja poista valinta Ilmoitukset-ruudusta.
Vähennä tärinän voimakkuutta tai sammuta se kokonaan, myös "Äänet ja ilmoitukset" -kohdassa.

Poista älykkäät eleet käytöstä
Jos et ole koskaan ottanut kuvakaappauksia kämmenelläsi tai käyttänyt Air Browsea sähköposteissasi tai verkkosivuillasi, voit elää ilman älykkäitä eleitä.
Kaikkien näiden antureiden poistaminen käytöstä vaikuttaa myös positiivisesti akkuun. Toki voit aina palauttaa ne tarvittaessa. Muista myös sammuttaa Smart Stay näytön asetuksista.

Aseta sormeskanneri oikein
Huolimatta Galaxy S5:n sormenjälkitunnistimen kritiikistä, se toimii johdonmukaisesti, jos voit määrittää sen oikein.
Kun rekisteröit sormenjälkesi, varmista, että pidät älypuhelinta samalla tavalla kuin lukituksen avattuasi, kun pyyhkäiset alas Koti-painiketta. Tämä tarkoittaa, että laitteen rekisteröimä sormenjälki on samassa asennossa kuin aina, mikä helpottaa huomattavasti skannerin käyttöä.

Käytä älypuhelinta hansikkaiden kanssa
Galaxy S5:lle ei tarvita erityisiä kosketuskäsineitä. Lisäämällä paineherkkyyttä voit helposti navigoida puhelimessasi myös käsineet kädessä. Mene vain kohtaan Asetukset - Näyttö ja valitse "Lisää herkkyyttä".

Ota käynnistyslatain käyttöön
Samsung on varustanut S5:n Download Boosterilla, työkalulla, jonka avulla voit ladata suuria tiedostoja nopeammin, mikä on erityisen tärkeää, jos sinulla on kiire tai vain kärsimätön. Tekniikka toimii yhdistämällä Wi-Fi ja LTE. Mikä auttaa merkittävästi lisäämään latausnopeutta. Muista kuitenkin, että tämä ratkaisu edellyttää huomattavan määrän mobiilidataa käyttöä, joten jos sinulla on kallis datapaketti, on parempi olla käyttämättä tätä ominaisuutta väärin.
Voit ottaa käynnistyslataimen käyttöön siirtymällä kohtaan Asetukset ja vieritä alas kohtaan Verkkoyhteydet. Siellä näet "Download Booster" -vaihtoehdon. Napsauta sitä ja liu'uta sitten kytkintä oikealle.

Tiedätkö muita hyödyllisiä vinkkejä ja temppuja Samsung Galaxy S5:lle? Luuletko, että ne auttavat sinua saamaan kaiken irti Galaxy S5:stäsi? Kirjoittakaa meille.
Samsung Galaxy S5 -älypuhelin on edelleen yksi ostetuimmista puhelimista tänään. Laitteen menestys ei kuitenkaan tarkoita, että se toimisi aina sujuvasti, usein tulee tilanteita, joissa joudut pikaisesti palauttamaan kaikki asetukset tehdasasetuksiin Hard Reset Galaxy S5.
Milloin nollata
Näin voi käydä, jos käyttäjä syöttää luomansa salasanan väärin useita kertoja. Joskus tällainen toimenpide on tarpeen, jos lapsi pääsee älypuhelimeen ja painaa vahingossa jotain yhdistelmää, mikä häiritsee puhelimen toimintaa.
Tämä toimenpide on hyödyllinen myös silloin, kun puhelin on myytävä ja jotta uudet omistajat eivät pääse käsiksi vanhan käyttäjän asetuksiin. Jos nollaus suoritetaan oikein, älypuhelin palaa tehdastilaan ja voit aloittaa sen käytön alusta.
Valmistellaan tehdasasetusten palautusta
Kaikki puhelimen tiedot poistetaan pysyvästi, jos suoritat täyden nollauksen. Tämän jälkeen asetuksia ja tietoja ei voi enää palauttaa. Siksi, jos puhelimessa on tärkeitä tietoja tai arvokkaita valokuvia, ne on kopioitava jollekin tallennusvälineelle. Joten meidän on kerrottava sinulle järjestyksessä, nollaa Samsung Galaxy S5:
- Jos mahdollista, on parempi poistaa micro-SD puhelimesta.
- On tarpeen tarkistaa puhelimen latauksen olevan vähintään 50%.
- Kaikki varakirjan yhteystiedot on siirrettävä SIM-kortin muistiin.
Ohjeet Samsung Galaxy S5:n nollaamiseen
Tämän jälkeen sinun on viihdyttävä ja noudatettava huolellisesti alla olevia ohjeita:
- Ensimmäinen askel on avata asetusvalikko.
- Avaa siinä "Käyttäjät ja varmuuskopiointi" -vaihtoehto.
- Avaa sitten "Data reset" -vaihtoehto.
- Täällä sinun on vahvistettava toimintasi ja hyväksyttävä Samsung Galaxy S5 -älypuhelimesi "kova nollaus".
- Tämän jälkeen sinun on syötettävä vaihtoehtoinen salasana tälle älypuhelimelle.
- Nyt sinun on odotettava, kunnes puhelin käy läpi täyden tehdasasetusten palautusjakson.
- Sitten, kun olet varma, että nollaus on tapahtunut, sinun on käynnistettävä älypuhelin uudelleen ja voit jatkaa sen käyttöä normaalitilassa.
Lisäys
On sanottava, että kaikkien suoritettujen manipulointien jälkeen älypuhelin palaa tilaan, jossa se saapui matkapuhelinkaupassa, eli se toimii kuin uusi puhelin. Jos vaihdat myös sen kotelon, on melkein mahdotonta erottaa sitä uutena älypuhelimena sisustuksesta.
Mukava lisäys on se, että yllä olevat palautusohjeet sopivat muiden Samsung Galaxy -älypuhelimien ja tablettien toiminnan palauttamiseen.
Lopuksi haluan huomauttaa, että kosketuslaitteet ovat erittäin hauraita ja herkkiä mekaanisille ja muille vaikutuksille, joten niiden käsittelyssä on oltava erittäin varovainen.