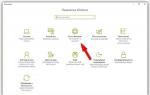Lyhyt tiedot
Label on linkki esineeseen, tämän objektin toissijainen (lisä)kuva, joka osoittaa sen sijainnin. Pikakuvaketta käytetään nopeuttamaan ohjelmien tai asiakirjojen käynnistämistä. Esine ja sen etiketti ovat yleensä eri paikoissa. Pikanäppäimen käyttö on erityisen tehokasta, kun objektit ovat kansion alisteisen hierarkkisen rakenteen alemmilla tasoilla ja pikanäppäimet ylimpänä.
Pikakuvake on tallennettu noin 1 kt:n tiedostoon. Se voidaan helposti luoda tai tuhota vaikuttamatta siihen liittyvään esineeseen.
Toiminnot, jotka voidaan suorittaa pikanäppäimellä, ovat samanlaisia kuin toiminnot tiedostoilla. Pikakuvakkeen avaaminen tarkoittaa tähän pikakuvakkeeseen liittyvän objektin avaamista. Ikkunassa Ominaisuudet Voit aina selvittää, mihin objektiin tämä pikakuvake liittyy, missä tämä objekti sijaitsee, siirtyä tähän objektiin, muuttaa pikakuvaketta.
Kun työpöydällä tai kansiossa on pikakuvake, sovelluksen käynnistäminen tai asiakirjan avaaminen on helpompaa. Pikakuvaketta luotaessa voit määrittää myös komentoriviparametreja, jotka määrittävät ohjelman toimintatilan.
KÄYTTÖTEKNOLOGIA
Sovelluksen (asiakirjan) pikakuvakkeen luominen
Pikakuvakkeen luominen ohjelmaan tai asiakirjaan:
Napsauta hiiren kakkospainikkeella tyhjää kohtaa kansioikkunassa tai työpöydällä ja valitse kohde pikavalikosta Luoda Label. Ohjattu toiminto käynnistyy Luo pikakuvake(kuvio 2.1);
kentällä Määritä kohteen sijainti syötä polku käynnistystiedostoon tai asiakirjaan;
Voit myös etsiä käynnistettävän tiedoston tai asiakirjan painikkeella Arvostelu. Tämä avaa ikkunan Papon arvostelu johon etsitään vaadittu sovellus tai asiakirja (vaiheessa 1 määritetylle tehtävälle polku käynnistystiedostoon Excel Seuraava: C:\ OhjelmoidaTiedostot\ MicrosoftToimisto\ Toimisto 11\ Excel. exe);
tarvittaessa kentällä Määritä kohteen sijainti voit määrittää lisäparametreja;
napsauta painiketta Edelleen ja kentällä Anna pikakuvakkeen nimi Määritä seuraavassa ohjatun toiminnon ikkunassa allekirjoitus, joka pikakuvakkeella tulee olemaan (yhdy tehtävässä oletuksena järjestelmän antamaan nimeen). Napsauta sen jälkeen painiketta Valmis. Pikakuvake ilmestyy työpöydälle tai valittuun ikkunaan.
Jos pikakuvaketta tarvitaan vain käytön helpottamiseksi eikä sinun tarvitse määrittää komentoriviparametreja, voit käyttää erityistä vedä ja pudota -menetelmää:
Kansion luominen
Kansio voidaan luoda mille tahansa tietovälineelle ja mihin tahansa kansioon (kansiohierarkia). Tätä varten:
Kuvakkeen (pikakuvakkeen) ominaisuudet
Voit tarkastella kuvakkeen tai pikakuvakkeen ominaisuuksia seuraavasti:
Objektien poistaminen roskakorista ja niiden palauttaminen
varten poistaminen On olemassa useita tapoja lisätä kohteita (kuvakkeita, pikakuvakkeita, tiedostoja ja kansioita) roskakoriin:
siirrä hiiren osoitin poistettavan kohteen päälle, paina hiiren vasenta painiketta ja vedä objekti roskakorikuvakkeeseen vapauttamatta sitä;
jos vedetään hiiren oikeaa painiketta painettuna, kun vapautat painikkeen, näkyviin tulee kontekstivalikko, josta sinun tulee valita komento Liikkua;
napsauta hiiren kakkospainikkeella poistettavaa objektia ja valitse komento pikavalikosta Poistaa.
On syytä muistaa, että kun poistat pikakuvakkeen, objektia (kansiota tai tiedostoa), johon se viittaa, ei poisteta.
D  la elpyminen roskakoriin poistetut objektit.
la elpyminen roskakoriin poistetut objektit.
Jokainen käyttäjä voi muuttaa työpöydän pikakuvakkeita. Ensimmäinen asia, jonka voit tehdä, on nimetä ne uudelleen. Voit tehdä tämän napsauttamalla hiiren kakkospainikkeella pikakuvaketta ja valitsemalla "Nimeä uudelleen" näkyviin tulevasta ikkunasta. Kirjoita sitten haluamasi nimi ja paina Enter.
- napsauta hiiren kakkospainikkeella kiinnostavaa kohdetta;
- valitse esitetystä valikosta "Ominaisuudet";
- etsi avautuvasta ikkunasta "Pikakuvake"- tai "Asetukset"-välilehti;
- napsauta "Vaihda kuvake" -painiketta;
- valitse haluamasi kuva luettelosta tai käytä "Selaa" löytääksesi kansio, jossa on ladatut kuvakkeet ja valitse niistä haluamasi.
Lisäksi monet ihmiset eivät pidä pikakuvakkeen nuolista, ne voidaan poistaa yksinkertaisesti. Tämä toiminto suoritetaan muokkaamalla rekisteriä. Toimintojärjestyksen tulee olla seuraava: "Käynnistä" -> "Suorita" -> kirjoita "regedit" -> OK. Laajennetussa asiakirjassa sinun on avattava seuraava polku:
- HKEY_LOCAL_MACHINE -> OHJELMISTO -> Microsoft -> Windows -> CurrentVersion -> Explorer -> Shell-kuvakkeet
Jos "Shell Icons" ei ole "Explorer"-osiossa, sinun on luotava se: napsauta hiiren kakkospainikkeella "Explorer" -> valitse "Create" - "Section" -> kirjoita Shell Icons -> Enter. Napsauta sitten oikeanpuoleisessa ikkunassa tyhjää kohtaa, valitse pikavalikosta "Luo" -> "Merkkijonoparametri", kirjoita nimi 29.
Napsauta sitten hiiren kakkospainikkeella parametria 29 ja valitse kontekstivalikosta ”Muuta”, kirjoita sitten arvo %windir%\System32\shell32.dll,-50 tai korvaa olemassa oleva arvo sillä. Tekemäsi muutokset tulevat voimaan, kun käynnistät tietokoneen uudelleen.
Kuinka muuttaa pikakuvakkeen kokoa
Kaikki eivät tietenkään ymmärrä, miksi tarrojen kokoa on muutettava, joten monet ihmiset eivät edes ajattele kuinka se tehdään. Usein käyttöjärjestelmää vaihdettaessa pikakuvakkeet kuitenkin näytetään epätavallisen suurina. Lisäksi ajan myötä työpöytä sotkeutuu, eikä siellä ole tarpeeksi tilaa uusien esineiden sijoittamiseen.
Tällaisissa tilanteissa alat tahattomasti miettiä tarrojen koon muuttamista. Vaikka toisessa tapauksessa on parempi löytää aikaa ja laittaa asiat järjestykseen työpöydälläsi. On kuitenkin kaksi tapaa, joiden avulla voit muuttaa objektien kokoa nopeasti:
- Pidä näppäimistön Ctrl-näppäintä painettuna ja vieritä hiiren rullaa eteenpäin suurentaaksesi pikanäppäinten kokoa ja taaksepäin, jos haluat pienentää niitä.
- kutsua kontekstivalikkoa napsauttamalla hiiren kakkospainikkeella työpöydän tyhjää aluetta. Vie hiiri avautuvassa luettelossa Näytä-kohdan päälle ja napsauta sitten haluamaasi vaihtoehtoa: "Suuret kuvakkeet", "Tavalliset kuvakkeet" tai "Pienet kuvakkeet".
Kuinka muuttaa pikakuvakkeen ominaisuuksia
Jokaiselle pikanäppäimelle on määritetty tietty joukko vakioasetuksia. Kuka tahansa käyttäjä voi kuitenkin muuttaa niitä ominaisuusikkunan kautta. Voit tehdä tämän napsauttamalla hiiren kakkospainikkeella haluttua pikakuvaketta ja valitsemalla esiin tulevasta pikavalikosta "Ominaisuudet". Pikakuvakeasetusikkuna avautuu.
Käyttöjärjestelmän versiosta riippuen välilehtien lukumäärä tässä ikkunassa voi olla kolme tai seitsemän. Useimmissa tapauksissa muuta "Pikakuvake"-välilehden asetuksia:
- "Objekti" - tässä kentässä näet polun järjestelmässä olevaan tiedostoon;
- "Ikkuna" - avattavassa luettelossa voit muuttaa ohjelman ulkoasua näytöllä avaamishetkellä;
- "Tiedoston sijainti" - kun napsautat tätä painiketta, avautuu ikkuna, johon pikakuvakkeeseen liittyvä tiedosto on tallennettu;
- "Vaihda kuvake" - tämä painike on tarkoitettu muuttamaan kohteen kuvaa;
- "Lisäasetukset" - tässä ikkunassa voit muuttaa sen käyttäjän nimeä, jonka puolesta tiedosto avataan.
Lisäksi "Turvallisuus"-välilehdellä voit erottaa eri käyttäjien käyttöoikeudet, "Edelliset versiot" - palauttaa tiedoston edellisen version, "Yleinen" - muokata kansion attribuutteja: piilottaa objekti tai rajoittaa mahdollisuuksia muokata.
Graafisia objekteja, joita käytetään Windows-käyttöjärjestelmässä tiedostojen nopeaan hakemiseen, kutsutaan " Pikanäppäimet" Jokainen pikakuvake vastaa asetusjoukkoa, joka määrää sekä itse objektin ulkonäön että siihen "linkitetty" tiedoston käynnistysparametrit. Käyttäjällä on mahdollisuus muuttaa näitä asetuksia pikakuvakkeen ominaisuusikkunan kautta.
Ohjeet
1. Pikakuvake voi sijaita työpöydällä, käyttöjärjestelmän päävalikossa tai jossakin tietokoneen asemassa olevista kansioista. Jotta voit avata asetusikkunan, sinun on päästävä siihen. Kaikki on helppoa työpöydällä, myös päävalikossa, ja päästäksesi kansioihin levyillä, sinun on käytettävä tavallista tiedostojen ylläpitäjää - “Exploreria”. Voit kutsua sitä kaksoisnapsauttamalla "Tietokone"-kuvaketta työpöydällä ja napsauttamalla samannimistä kohdetta käyttöjärjestelmän päävalikossa.
2. Siirry tarvittavaan pikakuvakkeeseen Explorerissa ja napsauta sitä hiiren kakkospainikkeella avataksesi kontekstivalikon. Jos tämä objekti sijaitsee päävalikossa tai työpöydällä, valikon kutsumismenetelmä on sama. Valitse " Ominaisuudet" - tämä on luettelon alin rivi - ja pikakuvakeasetusikkuna tulee näkyviin näytölle.
3. Käytetyn käyttöjärjestelmän versiosta riippuen välilehtien määrä ominaisuusikkunassa voi vaihdella - 3:sta seitsemään. Useammin kuin ei, on tarpeen muuttaa "Pikakuvake"-välilehden asetuksia. "Objekti"-kenttään voit lisätä muita sovelluksen käynnistysavaimia. "Ikkuna"-pudotusvalikosta voit valita, miten ohjelmaikkuna näkyy näytöllä - laajennettu jokaiseen näyttöön, pienennetty lokeroon tai keskikokoiseksi.
4. Samassa välilehdessä on "Vaihda kuvake" -painike - jos haluat muuttaa tämän objektin kuvaa, avaa uuden kuvakkeen hakuikkuna napsauttamalla tätä painiketta. "Sijainti"-painike avaa "Explorer"-ikkunan kansioon, jossa pikakuvakkeeseen linkitetty tiedosto sijaitsee, ja "Lisä"-painike avaa ikkunan, jossa voit vaihtaa käyttäjää, jonka puolesta tiedosto avataan.
5. Jos sinun on muutettava pikakuvakkeen ominaisuuksia, siirry "Yleiset" -välilehteen - siellä on useita valintaruutuja ja painike, joka avaa lisäasetuksia. Ja Yhteensopivuus-välilehdellä voit säätää aiempia versioita vanhempien tiedostojen käynnistämisen asetuksia, jos asennettu käyttöjärjestelmä käsittelee niitä epänormaalisti.
6. Näiden kolmen lisäksi pikakuvakkeen ominaisuuksien ikkunassa voi olla neljä muuta välilehteä asetuksilla, jotka auttavat määrittämään eri käyttäjien käyttöoikeuksien erottelun ("Turvallisuus"), "palauttaa" version edelliseen ("Edelliset versiot" ”), vertaa tarkistussummia kahdesta pikakuvakkeesta (tiedostotiiviste).
Peruskokoonpanoasetukset järjestelmät, näytetään ikkunassa " Ominaisuudet järjestelmät» voidaan muuttaa vakiokäyttömenetelmillä järjestelmät Windows XP. Käyttöjärjestelmän graafinen käyttöliittymä mahdollistaa jopa vähemmän kokeneen käyttäjän suorittaa samanlaisia toimintoja ilman vakavien virheiden riskiä.

Tarvitset
- – Windows XP
Ohjeet
1. Napsauta "Käynnistä"-painiketta avataksesi päävalikon järjestelmät ja siirry "Ohjauspaneeli" -kohtaan käynnistääksesi OS WIndows -määritysparametrien metamorfoosin.
2. Valitse Tuottavuus ja ylläpito ja laajenna Järjestelmä-linkkiä.
3. Siirry Tietokoneen nimi -välilehteen ja kirjoita haluamasi tietokoneen nimi tai kuvaus Kuvaus-kenttään, jotta valittu nimi näytetään verkossa.
4. Napsauta Authentication-painiketta käynnistääksesi ohjatun verkkotodennustyökalun, joka muodostaa yhteyden paikalliseen verkkoon.
5. Napsauta "Muuta" -painiketta valitaksesi vaihtoehdot tietokoneen nimen näyttämiseksi toimialueella ja työryhmässä.
6. Siirry Laitteisto-välilehteen ja käynnistä apuohjelma napsauttamalla Laitehallinta-painiketta.
7. Käytä "Ajurit"-osiossa olevaa "Driver Signing" -painiketta asettaaksesi vaaditun suojaustason digitaalisten ohjainallekirjoitusten avulla ja napsauta "Laitteistoprofiilit" -painiketta määrittääksesi käyttöjärjestelmän toimet asennetun laitteiston valitsemiseksi käynnistyksen aikana. järjestelmät .
8. Siirry Lisäasetukset-välilehteen ja napsauta Asetukset-painiketta Suorituskyky-osiossa määrittääksesi, käytetäänkö visuaalisia tuloksia, kun näytetään käyttöliittymäelementtejä.
9. Muokkaa, poista ja kopioi valittuja profiileja Käyttäjäprofiilit-osion Asetukset-painikkeella ja napsauta Asetukset-painiketta Käynnistys ja korjaus -osiossa määrittääksesi oletuksena käynnistyvän käyttöjärjestelmän.
10. Siirry Mekaaninen päivitys -välilehteen ja valitse Mekaaninen (suositus) -valintaruutu varmistaaksesi, että mekaaninen leikkaussali on päivitetty järjestelmät .
11. Siirry "Korjaus"-välilehteen järjestelmät" ja poista valinta ruudusta "Poista korjaus käytöstä järjestelmät» mahdollistaa säännöllisten korjauspisteiden luomisen.
12. Napsauta OK suorittaaksesi komennon ja vahvista, että valittuja muutoksia käytetään napsauttamalla Käytä.
Hyödyllinen neuvo
"Yleiset"-välilehti avautuu oletusarvoisesti ja sisältää tietoja asennetun käyttöjärjestelmän versiosta, tietokoneen käyttäjän rekisteröintitiedoista ja itse tietokoneen teknisistä tiedoista.
Työpöydän organisaatio, jossa tuoda markkinoille Usein käytettyjä ohjelmia ja tiedostoja pääsee käsiksi yhdellä hiiren napsautuksella, mikä on erityisen kätevää. Tämän mahdollisuuden tarjoaa Windowsin Pika-aloituspaneeli. Ainoa mitä vaaditaan, on näyttää se tehtäväpalkissa ja lisätä pikakuvakkeet tarvittavat ohjelmat, kansiot ja tiedostot.

Tarvitset
- – tietokone, johon on asennettu Windows-käyttöjärjestelmä.
Ohjeet
1. Jos Windows XP ei näytä Quick Launch -palkkia, asenna se. Voit tehdä tämän napsauttamalla hiiren kakkospainikkeella tehtäväpalkkia ja valitsemalla pikavalikosta "Ominaisuudet". Siirry avautuvassa ikkunassa "Tehtäväpalkki" -valikkoon ja valitse "Display Quick Launch Panel" -rivin vastapäätä oleva ruutu. Napsauta "Käytä"- ja "OK"-painikkeita.
2. Jos tarvitsemasi komponentin pikakuvake on työpöydällä, vedä se Quick Launch -paneeliin pitämällä hiiren vasenta painiketta painettuna. Samalla menetelmällä voit siirtää pikakuvakkeen mihin tahansa ohjelmaan, kansioon tai tiedostoon niiden alkuperäisestä sijainnista paneeliin.
3. Vistassa Quick Access -palkin näyttäminen ja pikakuvakkeiden asettaminen siihen tapahtuu samalla tavalla kuin XP:ssä. Asenna paneeli napsauttamalla hiiren kakkospainikkeella tehtäväpalkkia, valitse näkyviin tulevassa ikkunassa "Työkalupalkki" -valikko ja valitse "Pikakäynnistys"-vaihtoehdon vieressä oleva valintaruutu. Pikanäppäinten vetäminen hiirellä toimii täsmälleen samalla tavalla kuin XP:ssä. "Käynnistä"-valikosta voit viedä pikakuvakkeita paneeliin pikavalikon kautta napsauttamalla hiiren kakkospainikkeella haluttua komponenttia ja valitsemalla "Lisää pikakäynnistykseen" -vaihtoehdon.
4. Ennen kuin lisäät pikakuvakkeen Windows 7 -pikakäynnistyspalkkiin, sinun on asennettava se. Voit tehdä tämän napsauttamalla hiiren kakkospainikkeella tehtäväpalkkia ja poistamalla valinta "Kiinnitä tehtäväpalkki" -valintaruudusta. Valitse sen jälkeen välittömästi "Paneelit" ja "Luo työkalupalkki" -vaihtoehto. Kirjoita avautuvaan ikkunaan kansion nimi "%UserProfile%AppDataRoamingMicrosoftInternet ExplorerQuick Launch". Napsauta tämän jälkeen "Valitse kansio" -painiketta ja varmista, että Quick Launch -paneeli tulee näkyviin tehtäväpalkkiin.
5. Napsauta sitä hiiren kakkospainikkeella katkottujen erottimien kohdalla ja poista valinta kohdasta "Näytä kuvatekstit" ja "Näytä otsikko" pikavalikosta. Tämä toiminto jättää vain itse kuvakkeet paneeliin näyttämättä niiden nimiä. Napsauta "Näytä" -kohtaa ja valitse vastakkainen ruutu "Pienet kuvakkeet", jotta paneeliin mahtuu suurempi määrä kuvakkeita.
6. Napsauta hiiren kakkospainikkeella Pikakäynnistyspaneelia ja vedä katkoviiva haluttuun etäisyyteen kiinnittäen tietyn tehtäväpalkin alueen pikakäynnistyspalkkiin. Napsauta tehtäväpalkkia hiiren kakkospainikkeella ja valitse Kiinnitä tehtäväpalkki -kohdan vieressä oleva valintaruutu. Jos et ole pysäyttänyt Windows 7:n SP1:tä, luomasi pikakäyttöpaneeli saattaa kadota uudelleenkäynnistyksen jälkeen. Asenna SP1, jotta tämä ei tapahdu.
7. Lisää pikakuvakkeet pikakäynnistyspalkkiin tarvitsemiisi ohjelmiin, tiedostoihin ja kansioihin vetämällä niitä hiirellä. Vapauta hiiren painike, kun teksti "Kopioi pikakäynnistykseen" ilmestyy kohdistimen viereen.
Hyödyllinen neuvo
Jos käytät laajakuvanäyttöä, tehtäväpalkki on kätevä sijoittaa sivulle ja kasvattaa sen leveyttä sellaiseen kokoon (noin 80 pikseliä), että pikavalintapaneeliin mahtuu 3-4 riviä pikakuvakkeita. Näin voit sijoittaa siihen 20-30 kuvaketta ja jättää samalla tehtäväpalkkiin tarpeeksi tilaa käynnissä olevien ohjelmien ja tiedostojen kuvakkeiden sijoittamiseen.
Tavallisten Windowsin työkalujen avulla voit muuttaa vain joitain tiedostoominaisuuksia, esimerkiksi sallia muokkauksen ja poistamisen. Luontipäivämäärän muuttamiseksi sinun on käytettävä kolmannen osapuolen ohjelmia tai epätavallisia Windows-tekniikoita.

Kuinka piilottaa tiedosto
Tavallisten Windowsin työkalujen avulla voit piilottaa tekemäsi tiedoston katselulta ja estää sen muokkaamisen. Napsauta hiiren kakkospainikkeella sen kuvaketta, valitse "Ominaisuudet" -komento ja valitse ominaisuusikkunan "Yleiset"-välilehdellä "Vain luku"- ja "Piilotettu" -valintaruudut. Siirry sen jälkeen "Työkalut" -valikkoon ja valitse "Kansion asetukset" -kohta. Etsi Näytä-välilehden lisäparametrien luettelosta kohta "Piilotetut kansiot ja tiedostot" ja aseta se arvoon "Älä näytä". Vahvista napsauttamalla OK. Palauta tiedoston näkyvyys poistamalla valinta Piilotettu-valintaruudusta.
Kuinka muuttaa tiedoston ominaisuuksia
Voit muuttaa vain joitain tietoja tiedoston ominaisuuksista. Jos sinulla on asennettuna Windows XP, siirry ominaisuusikkunassa Yhteenveto-välilehteen ja napsauta Lisäasetukset. Napsauta Arvo-osiota sen omaisuuden kohdalla, jota haluat muuttaa. Jos muokkaaminen on sallittua, näkyviin tulee tyhjä kenttä, jota ympäröi kehys. Voit muuttaa tiedoston ominaisuuksia Windows 7:ssä siirtymällä ominaisuusikkunassa "Tiedot"-välilehteen ja toimimalla edellä kuvatulla tavalla.
Kuinka muuttaa tiedoston luontipäivämäärää
Saadaksesi selville tiedoston luontipäivämäärän, napsauta hiiren oikealla painikkeella sen kuvaketta ja valitse "Ominaisuudet" -komento. "Yleiset"-välilehti näyttää tiedoston perustiedot, mukaan lukien luontipäivämäärän. Et voi muuttaa tätä parametria Windowsin tavallisilla työkaluilla, mutta voit käyttää epätavallisia menetelmiä. Kaksoisnapsauta kelloa lokerossa (näytön oikeassa alakulmassa) ja aseta päivämäärä ja aika, johon haluat muuttaa todelliset tiedostotiedot. Avaa tiedosto sopivalla editorilla (tekstitiedostoille Word sopii, grafiikkatiedostoille Paint tai Photoshop) ja tallenna se omalla nimelläsi. Nyt tiedoston ominaisuudet heijastavat tarvitsemaasi luontipäivää. On sallittua käyttää kolmannen osapuolen ohjelmia tiedoston ominaisuuksien muuntamiseen, esimerkiksi tiedoston ylläpitäjä Total Commander. Käynnistä TC ja etsi Explorerista tiedosto, jonka tietoja haluat muuttaa. Napsauta "Tiedostot" -valikossa "Muuta ominaisuuksia" ja valitse uudessa ikkunassa "Päivämäärä/aika metamorfoosi" -kohdan vieressä oleva valintaruutu. Valitse sen jälkeen "Käytä laajennuksia" -valintaruutu. Plugin-kentän tulee sisältää arvo tc. Laatu-kentässä laajenna avattava luettelo ja valitse Luontipäivämäärä. Syötä "Arvo"-kenttään vaadittu päivämäärä ja napsauta OK. Tarkista oikaisun uskottavuus napsauttamalla "Lisää attribuutti" ja valitsemalla ominaisuusluettelosta "Muokkauspäivä". Syötä päivämäärä, joka on myöhempi kuin luontipäivämäärä Samassa ikkunassa voit kieltää tiedoston muokkaamisen ja piilottaa sen. Voit tehdä tämän valitsemalla "Vain luku"- ja "Piilotettu" -valintaruudut.
Kuten tiedät, kaupassa vaatteisiin kiinnitetään tarrat, jotta voit nopeasti määrittää minkä tahansa vaatemallin koon, hinnan, valmistajan, pesu- ja silityssuositukset jne. Jos tällainen etiketti poistetaan, vaatteet eivät menetä ominaisuuksiaan ja niitä voidaan käyttää.
Voit käsitellä pikanäppäimiä Windows 7:ssä samalla tavalla: käytä niitä päästäksesi nopeasti käsiksi tietokoneesi tiedostoihin, kansioihin ja ohjelmiin.
Mikä on pikakuvake
Sinun ei pitäisi huolestua tai järkyttyä, jos pikanäppäimissä on jokin ongelma, esimerkiksi ne katoavat tai niitä napsauttamalla et voi avata tiedostoa tai ohjelmaa. Jos pikakuvakkeiden kanssa on ongelmia, tiedostot, kansiot ja ohjelmat, joille Win 7 -pikakuvakkeet luotiin, pysyvät pääsääntöisesti turvassa.
Kuinka erottaa pikakuvake tavallisesta kuvakkeesta?
Pikanäppäimellä on sama nimi kuin objektilla, johon se osoittaa. Objekti voi olla ohjelma, kansio tai tiedosto. Osoittautuu, että nimen perusteella on yleensä mahdotonta erottaa ohjelman pikakuvaketta itse ohjelmasta.
Kuinka voimme ymmärtää, milloin edessämme on etiketti ja milloin itse esine? Lisäksi pikakuvake voidaan poistaa turvallisesti. Mutta sinun tulee poistaa itse objekti vasta tarkkaan harkinnan jälkeen.

Riisi. 1 Pikakuvake eroaa objektikuvakkeesta siinä, että siinä on navigointinuoli.
Voit erottaa pikakuvakkeen objektista sen kuvakkeiden perusteella.
Pikakuvakekuvakkeen vasemmassa alakulmassa on tavallisesti navigointinuoli (kuva 1). Mutta objektikuvakkeessa ei ole tällaista nuolta. Kuvassa 1 näyttää esimerkkejä kolmesta kuvakkeesta:
- Yandex.Disk-ohjelman pikakuvake (siellä on navigointinuoli, mikä tarkoittaa, että tämä on Yandex.Disk-ohjelman pikakuvake),
- Skype-ohjelman pikakuvake (siellä on navigointinuoli, joten se on Skype-ohjelman pikakuvake),
- Roskakorikuvake (ei navigointinuolta, tämä ei ole pikakuvake).
Windows 7:n pikakuvakkeen ominaisuudet: pikakuvakkeen tyyppi, koko ja sijainti
Jos napsautat hiiren kakkospainikkeella mitä tahansa pikakuvaketta (napsauta hiiren oikealla painikkeella), "Ominaisuudet"-ikkuna avautuu. Napsauta "Yleiset"-välilehteä (numero 01 kuvassa 2) ja katso pikakuvakkeen yleiset ominaisuudet.

Riisi. 2 Skype-pikakuvakkeen tiedostotyyppi, sijainti ja tiedostokoko
Pikakuvaketiedostossa on (tai tyyppi, muoto) .lnk (numero 1 kuvassa 2).
Tarrat vievät vähän tilaa. Kuvassa Kuva 2 osoittaa, että pikakuvaketiedoston koko on 2-4 kt.
Myös kuvassa. 2 näet pikakuvakkeen sijainnin. Voidaan nähdä, että Skype-ohjelman pikakuvake sijaitsee työpöydällä, tai pikemminkin täällä - C:\Users\Public\Desktop (numero 2 kuvassa 2).
Pikakuvakkeen luominen: ensimmäinen tapa
Pikanäppäimet ovat hyödyllisiä, koska ne voidaan sijoittaa sopivaan paikkaan, esimerkiksi työpöydälle. Napsauttamalla työpöydällä olevaa pikakuvaketta voit avata nopeasti haluamasi ohjelman, tiedoston tai kansion. Alla tarkastellaan kahta tapaa luoda pikakuvake ohjelmalle, tiedostolle tai kansiolle.
1) Sinun on löydettävä tietokoneeltasi objekti (ohjelma, tiedosto tai kansio), jolle sinun on luotava pikakuvake - numero 1 kuvassa 1. 3.

Riisi. 3 Pikakuvakkeen luominen kansioon ja sen vetäminen työpöydälle
2) Nyt sinun on napsautettava hiiren kakkospainikkeella (oikea hiiren painike) objektia (ohjelmaa, tiedostoa tai kansiota), joka tarvitsee pikakuvakkeen.
3) Näyttöön tulee valikko, jossa sinun tulee valita "Luo pikakuvake" -komento - numero 2 kuvassa. 3. Siinä kaikki, uusi pikakuvake ilmestyy samaan paikkaan, samaan kansioon, jossa objektimme sijaitsee.
4) Ei ole mitään järkeä tallentaa pikakuvaketta objektin kanssa samaan kansioon. Siksi sinun tulee vetää pikakuvake haluttuun paikkaan, esimerkiksi työpöydälle.
Voit tehdä tämän käyttämällä yhtä ikkunan oikeassa yläkulmassa olevista kolmesta painikkeesta (numero 3 kuvassa 3) pienentämällä ikkunaa niin, että työpöytä näkyy.
Sitten sinun on siirrettävä hiiren osoitin pikakuvakkeen kohdalle, napsauta LMB (Left Mouse Button) ja vedä pikakuvake työpöydälle (numero 4 kuvassa 3) vapauttamatta sitä. Kun olet vetänyt pikakuvakkeen haluamaasi paikkaan, voit vapauttaa hiiren painikkeen.
Pikakuvakkeen luominen: toinen tapa
Luo Windows 7 -pikakuvake suoraan työpöydältä. Joillekin se on helpompaa kuin ensimmäinen menetelmä, mutta toisille se on vaikeampaa.
1) Napsauta tyhjää kohtaa työpöydällä RMB:llä (hiiren oikea painike) (numero 1 kuvassa 4).

Riisi. 4 Luo työpöydälle pikakuvake
2) Valitse näkyviin tulevasta valikosta "Luo"-komento (numero 2 kuvassa 4) ja sitten "Pikakuvake" (numero 3 kuvassa 4).
"Luo pikakuvake" -ikkuna tulee näkyviin (kuva 5):

Riisi. 5 Etsimme kansion, jossa objekti, jolle pikakuvake on luotu, sijaitsee
3) Sinun on täytettävä "Määritä kohteen sijainti" -kenttä. Tätä varten sinun on löydettävä objekti (ohjelma tai tiedosto, kansio), jolle pikakuvake luodaan. Voit tehdä tämän napsauttamalla "Selaa" -painiketta (kuva 5). Näyttöön tulee "Selaa tiedostoja ja kansioita" -ikkuna, josta sinun on löydettävä tarvittava ohjelma tai asiakirja ja napsauta sitä. "Määritä kohteen sijainti" -kenttä täytetään ja napsauta sitten "OK".
4) Näkyviin tulee uusi ikkuna, jossa voit antaa pikakuvakkeen nimen tai hyväksyä ehdotetun nimen, jonka jälkeen sinun tulee klikata Valmis-painiketta.
5) Nyt voit etsiä uutta pikakuvaketta nuolella tietokoneen työpöydän vasemmassa kulmassa.
Kuinka luoda Mail.ru-pikakuvake työpöydällesi?
Pikakuvakkeita voidaan luoda paitsi tiedostoille tai ohjelmille, jotka sijaitsevat tietokoneen kiintolevyllä. Pikakuvake voidaan luoda myös Internetissä olevalle verkkosivustolle.
Katsotaanpa uudelleen yllä olevaa pikakuvakkeen luomista työpöydälle käyttämällä erityistä esimerkkiä - Mail.ru-pikakuvaketta (kuvake) työpöydällä.
1) Napsauta hiiren kakkospainikkeella (hiiren oikea painike) tyhjää kohtaa työpöydällä.
2) Valitse näkyviin tulevasta kontekstivalikosta "Pikakuvake" – "Luo" (kuva 4).
3) Luo pikakuvake -ikkuna avautuu (kuva 5).
4) Kirjoita tähän ikkunaan http://mail.ru/ (kuva 5.1).

Riisi. 5.1. Kuinka luoda MailRu-pikakuvake?
6) Näkyviin tulee "Luo pikakuvake" -ikkuna, johon sinun on syötettävä pikakuvakkeen nimi. Kuvassa 5.2 Kirjoitin nimen "Mail.ru", mutta voit kirjoittaa minkä tahansa muun nimen, myös venäjän kielellä, kyrillisesti.

Riisi. 5.2. Kirjoita työpöydän pikakuvakkeen nimi
7) Napsauta "Valmis", siirry työpöydälle katsomaan uutta pikakuvaketta juuri määritetyllä nimellä.
Kuinka antaa pikanäppäimelle eri nimi (uudelleennimi)?
Voit nimetä pikakuvakkeen uudelleen rajoittamattoman määrän kertoja. Nimeäksesi pikakuvakkeen uudelleen, sinun on napsautettava sitä hiiren kakkospainikkeella (oikea hiiren painike). Näyttöön tulee valikko, jossa napsautamme "Nimeä uudelleen" -komentoa (numero 1 kuvassa 6).

Riisi. 6 Pikakuvakkeen nimeäminen uudelleen tai poistaminen
Tämän jälkeen pikakuvakkeen nimen sisältävä kenttä tulee muokattavaksi. Kirjoita uusi pikanäppäimen nimi tai muokkaa vanhaa nimeä näppäimistöllä.
Kuinka poistaa pikakuvake?
1. menetelmä. Valitse pikakuvake ja paina Delete-näppäintä.
2. menetelmä. Napsauta pikakuvaketta RMB (oikea hiiren painike). Näyttöön tulee valikko, jossa napsautat "Poista"-komentoa (numero 2 kuvassa 6).
1. ja 2. menetelmässä, jotta vältytään väärinkäsityksiltä pikakuvakkeen poistamisen yhteydessä, Windows-käyttöjärjestelmä pyytää sinua vahvistamaan päätöksesi pikakuvakkeen poistamisesta: "Haluatko siirtää tämän pikakuvakkeen roskakoriin?" (Kuva 7)

Riisi. 7 Vahvista Roskakori-pikakuvakkeen poistaminen
Jos napsautat Kyllä-painiketta, pikakuvake poistetaan roskakoriin.
Jos käyttäjä ei ole tyhjentänyt roskakoria, pikakuvake voidaan palauttaa roskakorista takaisin alkuperäiseen paikkaansa. Tätä varten sinun on siirryttävä Roskakoriin, napsauttamalla hiiren kakkospainikkeella aiemmin poistettua pikakuvaketta. Näyttöön tulee valikko, jossa sinun on napsautettava "Palauta" -komentoa. Pikakuvake palautetaan kansioon ja sijaintiin, josta se poistettiin.
Windows 7:n pikakuvakkeet
Pikakuvakkeet voidaan vaihtaa muihin. Kuinka tehdä se?

Riisi. 8 Pikakuvakkeen vaihtaminen
- Voit muuttaa pikakuvaketta napsauttamalla sitä hiiren kakkospainikkeella.
- Napsauta näkyviin tulevassa valikossa Properties-komentoa.
- avaa Pikakuvake-välilehti (numero 1 kuvassa 8),
- Napsauta "Vaihda kuvake" -painiketta (numero 2 kuvassa 8).
Muuta kuvaketta -ikkuna tulee näkyviin, jolloin voit valita kuvakkeen toimitetusta kuvakejoukosta. Valitse kuvake, valitse se hiiren napsautuksella ja napsauta OK. Kuvake muuttuu valituksi uudeksi kuvakkeeksi.
Windows 7:n pikakuvakkeet eivät avaudu
Pikakuvakkeen ulkoasu (väri, koko, nuolen läsnäolo tai puuttuminen pikakuvakkeen vasemmassa kulmassa) ei vaikuta sen toimintaan millään tavalla. Lisäksi tarrojen ulkonäköä voidaan muokata mieleisekseen.
Mikä vaikuttaa pikanäppäinten toimintaan? Virukset, epäonnistuneet Windows-päivitykset, huolimattomat käyttäjien toimet.
Ihottuma käyttäjän toimiin kuuluu esimerkiksi ohjelman siirtäminen toiseen kansioon. Vaihtoehtona: käyttäjä laittoi asioita järjestykseen tietokoneella, siirsi ohjelman ja unohti. Sitten toiseen kansioon siirretyn ohjelman pikakuvake lakkaa toimimasta välittömästi. Syy on yksinkertainen - vanha tiedostosijainti ei toimi, se kannattaa korvata uudella.
Mitä voit tehdä, jos pikakuvake lakkaa toimimasta?
- Tarkista tietokoneesi virusten varalta.
- Voit palauttaa käyttöjärjestelmän toimivaan versioon, jos huomautuksia on tehty.
- Ajattelematta kahdesti voit yrittää poistaa pikakuvakkeen. Ensinnäkin sinun tulee varmistaa, että se todellakin on poistettava pikakuvake, ei itse ohjelma, jolle pikakuvake luotiin. Luo sitten uusi pikakuvake. Tämä on helpompaa kuin pikakuvakkeen ominaisuuksien tarkistaminen, syyn etsiminen sieltä ja sen poistaminen.
- Tarkista pikakuvakkeen ominaisuudet. Katsotaanpa tätä syytä tarkemmin.
Jos Pikakuvakkeen ominaisuudet osoittavat, että ohjelman sijainti on eri kuin sen todellinen sijainti tietokoneessa, pikakuvake ei tietenkään toimi.
Mistä löydän sen? RMB pikakuvakkeessa – Ominaisuudet – Pikakuvake-välilehti – Tiedoston sijainti -painike (numero 5 kuvassa 8). Jos tiedostoa ei löydy tämän painikkeen painamisen jälkeen, katso se "Objekti"-ikkunassa (numero 6 kuvassa 8). Vertaa tätä polkua tiedoston todelliseen sijaintiin tietokoneella ja korjaa sitä tarvittaessa, varsinkin kun kuvassa 6 merkitty kenttä. 8, muokattavissa.
Tietokonelukutaitoharjoitukset:
- Etsi valokuva (tai ohjelma) tietokoneeltasi ja luo valokuvalle pikakuvake työpöydällesi. Napsauta työpöydällä olevaa pikakuvaketta ja varmista, että se toimii.
Saat viimeisimmät tietokonelukutaitoartikkelit suoraan postilaatikkoosi.
Jo enemmän 3000 tilaajaa
Voit luoda pikakuvakkeen ohjelmille, kansioille ja asiakirjoille, joita käytät säännöllisesti. Label on linkki objektiin, keino päästä nopeasti käsiksi objektiin, joka sijaitsee kansiossa tietokoneen levyllä tai verkossa, johon tietokone on kytketty. Yleensä pikakuvake sijoitetaan työpöydälle, mutta se voidaan sijoittaa myös kansioon. Kaksoisnapsauttamalla pikakuvaketta voit avata asiakirjan tai suorittaa ohjelman riippumatta siitä, missä se sijaitsee - käyttäjän tietokoneen kiintolevyllä, verkkoasemalla tai Web-sivustolla.
Oletuksena pikakuvakkeella on sama nimi kuin objektilla, johon se osoittaa. Pikakuvake eroaa pääsääntöisesti kohteen kuvakkeesta, jolle se on luotu, vain kuvan vasemmassa alakulmassa olevalla siirtymänuolella (kuva 4.31). Pikakuvaketiedoston tunniste on .lnk ja se vie vähän levytilaa (noin 1 kt). Se on erityinen viestintätiedosto. Kun kaksoisnapsautat pikakuvaketta, Windows käyttää linkkitiedostoon tallennettuja tietoja löytääkseen ja avatakseen kyseiseen pikakuvakkeeseen liittyvän objektin (Kuva 4.32).
Riisi. 4.31. Pikakuvake Word-asiakirjan avaamiseen

Riisi. 4.32. Yleiset pikakuvakkeen ominaisuudet
Helpottaaksesi minkä tahansa objektin: ohjelman tai asiakirjan käyttöä, voit luoda yhden tai useamman pikakuvakkeen ja sijoittaa ne eri paikkoihin: työpöydälle ja usein käytettyihin kansioihin. Jos esimerkiksi Word-asiakirja sisältää ohjetietoja, joita käyttäjä jatkuvasti katselee, asettamalla siihen pikakuvakkeen työpöydälle, hän voi avata tiedoston ilman valikkoa.
Voit sijoittaa pikakuvakkeen dokumenttiin tai sähköpostiviestiin. Voit kopioida tiedoston levykkeelle vetämällä tiedostokuvakkeen levykkeen pikakuvakkeen päälle. Tulostimen pikakuvakkeen sijoittaminen työpöydälle nopeuttaa tulostusprosessia ja helpottaa sen hallintaa. Kun poistat pikakuvakkeen, siihen liittyvää tiedostoa ei poisteta. Jos nimeät kansion/tiedoston uudelleen, pikakuvakkeen nimi ei muutu, mutta yhteys niiden välillä säilyy.
Voit luoda pikakuvakkeen levylle, ohjelmaan, kansioon tai asiakirjaan jollakin seuraavista tavoista.
1. Valitse ikkunasta objekti, jolle luodaan pikakuvake Tietokoneeni tai explorer ja valitse valikosta Tiedosto tiimi Luo pikakuvake.Uusi pikakuvake ilmestyy sen kansion ikkunan alanurkkaan, jossa kohde sijaitsee. Sitten sinun täytyy vetää pikakuvake hiirellä haluttuun paikkaan, esimerkiksi työpöydälle.
2. Valitse ikkunasta objekti, jolle pikakuvake luodaan Tietokoneeni tai Explorer ja aktivoi sitten komento Kopio valikossa Muokata. Kun olet siirtynyt sen kansion ikkunaan, johon pikakuvakkeen oletetaan olevan, valitse komento Lisää pikakuvake valikossa Muokata.
Jos haluat poistaa pikakuvakkeen, valitse se, paina Delete-näppäintä tai napsauta pikakuvaketta hiiren kakkospainikkeella ja valitse komento pikavalikosta Poistaa. Molemmissa tapauksissa, jotta Windows ei poista objektia vahingossa, se vaatii vahvistuksen määritetystä toimenpiteestä.