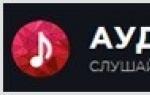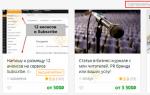Kaikki muuttuu ja paranee, eikä Windows-käyttöjärjestelmä (OS) ole poikkeus. Päivityksiä ilmestyy päivittäin työn nopeuttamiseksi ja käyttöliittymän parantamiseksi, mutta joskus asennus epäonnistuu. Mutta tämä ei ole ainoa syy virheeseen 0x80070002. Tarkastellaan tärkeimpiä sen ulkonäköön ja korjausmenetelmiin liittyviä kysymyksiä.
Mitä virhekoodi 0x80070002 tarkoittaa?
Virhe 0x80070002 ilmaisee Windows-järjestelmävirheen, joka voi ilmetä seuraavissa tapauksissa:
- Järjestelmää päivitettäessä.
- Kun asennat Windowsia.
- Kun palautetaan käyttöjärjestelmä.
- Kun diagnostiikkatoiminto on käynnissä.
- Muissa tapauksissa. Tämä voi olla tietoturvan tarjoajan muutos, asemakirjaimen muutos, tiedostojen puuttuminen varmuuskopioinnin aikana, tiedostojen virheellinen kopiointi ja siirto, eri palvelujen replikoiden epäonnistuminen, palautus täydestä varmuuskopiosta, virusten esiintyminen, suojauksen toimintahäiriö. virusohjelmat, virheet latauspalveluissa, komentojen suorittaminen, eri ohjelmien ja ohjainten päivitysten jälkeen, epäonnistumiset taulukon yhdistämistoimintojen aikana Forefront Gatewayssa, asetusten tuonti, sovellusten käynnistäminen, komponenttien asennus, aktivointivirhe eri muunnelmissa, virheellinen toiminta konsolin käynnistyessä , tehtävähallinnan toiminta jne.
On mahdotonta antaa kaikkia syitä virhekoodin 0x80070002 ilmestymiseen, joita on yli 5 tuhatta. Niitä voi esiintyä eri Windows-versioissa erilaisten käyttäjän toimien kanssa.
Useimmiten virhe ilmenee Windows-päivityksen aikana. Tämän seurauksena näyttöön tulee järjestelmäikkuna, jossa on viesti ongelmasta.
Muuten, vian aikana voi ilmestyä virhe 0x80070003, joka ei käytännössä eroa 0x80070002:sta.
 Järjestelmäikkuna ilmoittaa virheestä päivityspaketin asennuksen aikana.
Järjestelmäikkuna ilmoittaa virheestä päivityspaketin asennuksen aikana. Windows-päivitys epäonnistuu
Microsoft-palvelimelta saadun päivityspaketin puuttuvien tiedostojen vuoksi saattaa ilmetä odottamaton virhe.
Joskus virhe 0x80070002 tulee näkyviin, vaikka asennuspaketti on ladattu kokonaan tietokoneeseen ja tiedostot puretaan.
Kuinka korjata
Virhekoodi 0x80070002 voidaan korjata sekä automaattisesti että manuaalisesti. Katsotaanpa tärkeimpiä menetelmiä. Kaikki Windows-versiot käyttävät samaa lähestymistapaa, mutta niissä on joitain vivahteita. Esimerkkejä kuvaesittelyistä tarjotaan Windows 8.1:lle. Mahdolliset erot on selitetty muille käyttöjärjestelmäversioille.
Huomautus! Kaikki toiminnot on suoritettava järjestelmänvalvojatilassa. Windows 8:sta alkaen tämä tila on piilotettu, joten sinun on otettava se käyttöön. Voit tehdä tämän kirjoittamalla Win+R-yhdistelmän näppäimistölläsi, kirjoittamalla lusrmgr.msc ja painamalla Enter-näppäintä, valitsemalla sitten "Käyttäjät -> Järjestelmänvalvoja -> Ominaisuudet", poistamalla valintaruudun järjestelmänvalvojan tilin käytöstä poistamiseksi, tallentamalla asetukset ja käynnistämällä tietokoneen uudelleen. . Valitse käynnistyksen jälkeen järjestelmänvalvojatila. Windows XP:ssä järjestelmänvalvojan tili otetaan käyttöön aluksi järjestelmän asennuksen aikana.
Automaattinen korjaus
Helpoin tapa ratkaista virhekoodi 0x80070002 on käyttää apuohjelmia, joiden avulla voit diagnosoida ja ratkaista automaattisesti käyttöjärjestelmän sisäänrakennetun Windows Update -palvelun virheet.
Lataa ja suorita sitten käyttöjärjestelmäversiollesi sopiva apuohjelma tukisivulta https://support.microsoft.com/ru-ru/kb/910336. Ratkaisuja on kaikille Windows-versioille XP:stä alkaen, mutta uusimpaan, kymmenesosaan, tällaista ohjelmistoa ei ole vielä kehitetty. Käynnistetty apuohjelma korjaa kaikki virheet ja poistaa virheen 0x80070002.
Pysäytä tai käynnistä Windows Update -palvelu uudelleen

 Pysäytä tai käynnistä Windows XP -päivityspalvelu uudelleen
Pysäytä tai käynnistä Windows XP -päivityspalvelu uudelleen Asennettujen päivitysten poistaminen

 Asennettujen Windows XP -päivitysten poistaminen
Asennettujen Windows XP -päivitysten poistaminen Väliaikaisten tiedostojen poistaminen

 Kiintolevyn osioikkunan avaaminen
Kiintolevyn osioikkunan avaaminen DISM-apuohjelman käyttäminen
Tämä menetelmä sisältää sisäänrakennetun DISM.exe-apuohjelman käytön, ja se on voimassa Windows 8-, 8.1- ja 10-versioissa:
- avaa komentokehote järjestelmänvalvojatilassa;
 Komentokehotteen avaaminen
Komentokehotteen avaaminen - Kirjoita komento DISM.exe /Online /Cleanup-image /Restorehealth välilyönnillä ennen jokaista kauttaviivaa ja paina Enter.
 Komennon syöttäminen järjestelmänvalvojatilassa
Komennon syöttäminen järjestelmänvalvojatilassa Huomautus! Tämä vaihtoehto ei ehkä toimi, jos Windows Update -palvelu on vioittunut. Kirjoita tässä tapauksessa edellisen komennon sijaan DISM.exe /Online /Cleanup-Image /RestoreHealth /Source:C:\RepairSource\Windows /LimitAccess, jossa C:\RepairSource\Windowsin sijaan kirjoita levyn polku Windowsin asennusjakeluun tai palautusmuistitikulle ja paina sitten Enter. Kirjoita seuraavaksi viimeinen komento sfc /scannow ja paina Enter. Palautusoperaatio kestää noin 15 minuuttia.
Tarkistetaan järjestelmän valmiutta päivitystä varten
Tämä menetelmä toimii Windows 7-, Vista-versioissa ja edellyttää erityisten apuohjelmien käyttöä:

 Windows Update Servicen palauttaminen
Windows Update Servicen palauttaminen Tehokas tapa korjata virhekoodi 0x80070002 Windowsia päivitettäessä (video)
Virhekoodi 0x80070002 tapahtuu Windowsia asennettaessa
Asennusvirhe voi johtua käynnistyslevyn tai flash-aseman puuttuvista tai vahingoittuneista tiedostoista sekä heikkolaatuisesta asennuslevykuvasta.
Kuinka korjata
- Jos mahdollista, vaihda käynnistyslevy tai flash-asema ja asenna järjestelmä uudelleen.
- Lataa asennuslevykuva uudelleen ja yritä asennusta uudelleen.
- Kopioi Windowsin asennuskuva hitaalla nopeudella käynnistyslevylle tai flash-asemaan ja asenna käyttöjärjestelmä.
- Ennen kuin asennat kuvan avulla, tarkista järjestelmä ohjatun vianmääritystoiminnon avulla.
Virhe Windowsia palautettaessa
Palautus epäonnistuu, jos järjestelmä ei löydä vaadittuja tiedostoja tämän prosessin aikana.
Kuinka korjata
- Aloita palautus käynnistyslevyltä valitsemalla alkuvaiheessa ei asennusta, vaan järjestelmän palautusta. Kun järjestelmä on palautettu, voit palauttaa uudelleen aiemmin valittuun kohtaan.
- Testaa järjestelmäsi ohjatun vianmääritystoiminnon avulla.
Windowsin ohjattu diagnostiikka- ja vianmääritystoiminto epäonnistuu
Tämä vika voi ilmetä, kun järjestelmän komponentit, ohjaimet tai ohjelmat ovat vaurioituneet.
Ohjattua toimintoa käytetään kaikissa käyttöjärjestelmissä XP:stä alkaen, paitsi Windows 10. Apuohjelma käynnistetään suoraan teknisen tuen sivulta https://support.microsoft.com/ru-ru/mats/windows_file_and_folder_diag, jonka jälkeen se alkaa etsiä ongelmia, jotka syntyvät roskakorin tyhjentämisen, tiedostojen uudelleennimeämisen, siirtämisen, kopioinnin tai poistamisen sekä niiden korjaamisen yhteydessä.
Voit myös suorittaa sisäänrakennetun ohjatun vianmääritystoiminnon kaikissa käyttöjärjestelmissä XP:tä lukuun ottamatta. Voit tehdä tämän siirtymällä "Ohjauspaneeliin" ja valitsemalla "Vianmääritys" Windows7:lle, tämä on "Diagnostiikkaongelmat". Avautuvalla välilehdellä, kun selaat valikkokohtia peräkkäin, voit diagnosoida ja korjata rikkomuksia ohjelmien, laitteiston, järjestelmän ja suojauksen sekä verkon toiminnassa (Windows-diagnostiikkajärjestelmän verkko).
Kuinka korjata
Jos vika ilmenee ohjatun diagnostiikka- ja vianmääritystoiminnon suorittamisen aikana ja näyttöön tulee ikkuna, jossa on virhekoodi 0x80070002, suorita sitten Windows puhdas käynnistys ja tarkista komponentit vaurioiden varalta.
Puhdas saapas
Puhdas käynnistys käynnistää järjestelmän vähimmäismäärällä tarvittavia ohjaimia ja ohjelmia. Tämä tehdään Windows-ohjelmien asennuksen, päivityksen tai käynnistämisen jälkeen syntyvien ristiriitojen poistamiseksi. Katsotaanpa esimerkkiä Windows 8:sta.
- Avaa oikea valikkopalkki siirtämällä hiiren osoitin työpöydän oikeaan yläreunaan. Valitse tässä Haku-välilehti.
 Avaa sivuvalikko ja valitse hakuvälilehti
Avaa sivuvalikko ja valitse hakuvälilehti - Kirjoita hakupalkkiin msconfig ja paina Enter.
 msconfig-komennon syöttäminen
msconfig-komennon syöttäminen - Kaksoisnapsauta avautuvassa ikkunassa avataksesi msconfig-apuohjelman.

- Valitse valikosta "Palvelut", valitse "Älä näytä Microsoft-palveluita" -valintaruutu ja napsauta "Poista kaikki käytöstä".
 Poista Windowsin järjestelmäpalvelut käytöstä
Poista Windowsin järjestelmäpalvelut käytöstä - Siirry "Käynnistys" -valikkokohtaan ja napsauta "Avaa tehtävienhallinta" -linkkiä.
 Windowsin Tehtävienhallinnan avaaminen
Windowsin Tehtävienhallinnan avaaminen - Avautuva ikkuna sisältää luettelon ohjelmista, jotka käynnistyvät automaattisesti Windowsin mukana. Aktivoi jokainen niistä hiiren vasemmalla painikkeella ja poista ne sitten käytöstä.
 Automaattisten ohjelmien poistaminen käytöstä
Automaattisten ohjelmien poistaminen käytöstä - Sulje Tehtävienhallinnan sulkemisen jälkeen System Configuration -ikkuna ja käynnistä tietokone uudelleen järjestelmänvalvojan tilassa.
 Asetusten tallentaminen
Asetusten tallentaminen - Voit poistaa järjestelmäpalvelut ja käynnistyksen käytöstä entistä helpommin. Voit tehdä tämän valitsemalla "Yleiset"-valikon kokoonpanoasetuksista "Valikoiva käynnistys", poistamalla valinnat järjestelmäpalvelujen ja käynnistyskohteiden latausruuduista, napsauttamalla "OK" ja käynnistämällä tietokoneesi uudelleen järjestelmänvalvojan tilassa.
 Windows Selective Start Option -vaihtoehdon valitseminen
Windows Selective Start Option -vaihtoehdon valitseminen - Windows XP-, 7- ja Vista-käyttöjärjestelmissä vaiheet ovat samanlaiset. Ainoa ero on, että avataksesi ikkunan, jossa on kokoonpanoasetukset, valitse "Käynnistä -> Suorita", kirjoita msconfig ja napsauta "OK".
 Msconfig.exe-apuohjelman avaaminen
Msconfig.exe-apuohjelman avaaminen - Tulevaisuudessa "puhtaan" käynnistystilan poistamiseksi käytöstä sinun on valittava normaali käynnistysvaihtoehto "Yleiset"-valikon määritysikkunassa ja napsauta "OK".
 Valitse normaali Windowsin käynnistysvaihtoehto
Valitse normaali Windowsin käynnistysvaihtoehto Komponenttien tarkistus
Kun olet valinnut järjestelmän "puhtaan" käynnistyksen ja käyttänyt sitä järjestelmänvalvojatilassa, sinun on tarkistettava Windows-komponenttien eheys.


Jos apuohjelma ei pysty poistamaan havaittuja järjestelmätiedostojen vaurioita, ne on korvattava toimivilla versioilla manuaalisesti. Tarkistuksen lopussa kaikki vaurioituneiden tiedostojen välimuistissa olevat kopiot sijaitsevat C:\Windows\System32\dllcache-kansiossa, jossa C on asema, jossa on asennettu käyttöjärjestelmä. Löydät vahingoittumattomia korvaustiedostoja Windowsin käynnistyslevykkeeltä tai Internetistä.
Muissa Windows-versioissa komentokehote avataan napsauttamalla "Käynnistä -> Kaikki ohjelmat -> Apuohjelmat -> Komentorivi". Kirjoita sen jälkeen sfc /scannow yllä kuvatulla tavalla.
Virhekoodi 0x80070002 tapahtuu muissa tapauksissa
Tarkastelimme virheen tärkeimpiä syitä. Muissa tapauksissa, joita ei tapahdu niin usein, voit käyttää järjestelmän palauttamista aikaisempaan tilaan, jolloin valitse ohjauspaneelista "Palauta".
Windows XP:ssä palauttaaksesi sinun on napsautettava "Käynnistä -> Kaikki ohjelmat -> Apuohjelmat -> Järjestelmätyökalut -> Järjestelmän palautus".
Jos palautus ei auta, käytä sisäänrakennettua Windowsin ohjattua vianmääritystoimintoa tai Microsoftin verkkosivuston apuohjelmaa.
Virhekoodi 0x80070002 voi viitata erilaisiin ongelmiin järjestelmässä, joista useimmat voit korjata helposti seuraamalla ohjeita. Järjestelmä vakautuu ja alkaa toimia ilman vikoja tai viiveitä. Onnea!
Kuten tiedät, Microsoft on Windows XP:n versiosta lähtien jatkuvasti julkaissut niin kutsuttuja järjestelmäpäivityksiä ja Service Pack -paketteja. On kuitenkin syytä huomata, että jostain syystä päivitysvirhe ilmenee Windows 7:ssä paljon useammin kuin muissa käyttöjärjestelmissä. Selvitämme nyt, mitä asialle tehdään.
Miksi Windows 7 tarvitsee päivityksen?
Jos virhe toistuu yhä uudelleen, syynä sen esiintymiseen voi olla se, että itse päivitysprosessin käynnistämisestä vastaava tiedosto on vahingoittunut. Tässä tapauksessa sinun on suoritettava syvätarkistus millä tahansa virustorjuntaohjelmistolla tai on parempi käyttää yleisnimellä Rescue Disc olevia apuohjelmia, jotka käynnistetään ennen kuin järjestelmä käynnistyy optiselta tietovälineeltä.
Palomuuri- ja virustorjuntaongelmat
Yhtä yleinen tilanne, kun Windows 7:ssä päivitysvirhe ilmestyy myös kaikkien yllä olevien vaiheiden jälkeen, on tavallisella virustorjunnalla tai palomuurilla käyttäjän silmistä piilotettu prosessikonflikti.
On selvää, että päivitysohjelma ottaa yhteyttä luotettavaan lähteeseen (tässä tapauksessa suoraan Microsoftin resursseihin), joten ennen päivitysprosessin aloittamista ne voidaan poistaa käytöstä joksikin aikaa, mutta vain jos alustava tarkistus on osoittanut virusten ja uhkien puuttumisen. .
Virhe Windows 7:n päivityksen jälkeen
Nyt suoraan yleisimmistä virheistä, ottamatta huomioon edellä kuvattua. Windows 7 -päivitysvirhekoodit ovat melko suuri tietokanta. Katsotaanpa kolmea yleisimmin havaittua.

Virhe 643 johtuu kyvyttömyydestä päivittää Microsoft .NET Frameworkia. Muita järjestelmän osia voidaan päivittää, mutta sen päivitys aiheuttaa virheen. Sinun tarvitsee vain poistaa se järjestelmästä ja asentaa se uudelleen, kun olet ladannut uusimman version Microsoftin viralliselta verkkosivustolta. Muuten, mitä tulee asennuksen poistamiseen, on parempi olla käyttämättä Ohjelmat ja ominaisuudet -valikon vakiotyökaluja. Tässä tapauksessa edistyneet asennuksen poistoohjelmat ovat hyödyllisiä, koska ne poistavat järjestelmästä ehdottomasti kaikki jäljellä olevat tiedostot ja järjestelmän rekisteriavainmerkinnät.
Yksi tämän tyyppisistä tehokkaimmista ohjelmista on iObit Uninstaller -apuohjelma, jossa on erityinen pakkopoistotila.

Ei vähemmän yleinen virhekoodi 800b0100. Tässä tilanteessa hyväksyttävin ratkaisu olisi käyttää automaattisia ongelmankorjauksia, kuten Fix It tai System Update Readiness Tool -työkalua. Useimmissa tapauksissa ne pystyvät korjaamaan ongelmat automaattisesti, jopa ilman käyttäjän toimia.

Mutta suurin päänsärky monille käyttäjille on virhekoodi 0xc0000005. Se tulee näkyviin, kun päivitykset on asennettu järjestelmään. Tyypillisesti tämäntyyppiset virheet johtuvat päivityksistä, jotka ovat pakettien KB2859537 ja KB2872339 muodossa. Niiden poistaminen auttaa pääsemään eroon ärsyttävistä virheistä.
Helpoin tapa on kirjoittaa komentoriville wusa.exe /uninstall /kb:2859537 tai sama asia, mutta vain paketille KB2872339 (sinun on tietysti kirjauduttava sisään järjestelmänvalvojana). Jos tämä ei auta, sinun on käytettävä päivityslokia, jossa kaikki paketit tulee lajitella päivämäärän mukaan. Todennäköisesti jokin viimeaikainen päivitys aiheuttaa kaatumiset. Nyt sinun on poistettava paketit yksitellen käynnistämällä tietokone uudelleen joka kerta, kunnes virhe häviää (voit käyttää samaa komentoriviä). Kun ongelma on ratkaistu, voit asentaa päivitykset uudelleen manuaalisesti, mutta jättää ongelmalliset paketit pois luettelosta.
Eilen töissä asensin uuden tietokoneen ja kun sammutin sen, päivitys alkoi, enkä ehtinyt odottaa, kunnes kaikki 73 pakettia oli asennettu ja sammutin sen typerästi (tiedän, että et voi tehdä niin, mutta olosuhteet ja aikarajoitukset sanelivat muita ehtoja ja pidin peukkuja ja toivoen venäläistä "AVOSia", hän otti tämän riskialtis askeleen).
Kun käynnistän tietokoneen, se käynnistyi ilman ongelmia, joitain päivityksiä toimitettiin, sitten tapahtui pari uudelleenkäynnistystä, ja seuraavan kerran kun etsin päivityksiä ja asensin tämän ikkunan, avautui virheilmoitus:
Koodi 80073712 Tapahtui tuntematon Windows Update -virhe
Virheen syy 80073712
Kun pakotin tietokoneen sammumaan päivityksen asennuksen aikana, vaurioitin komponenttivaraston Windows päivitys ja siksi nyt yhtäkään päivitystä ei asenneta tietokoneeseen.
PS (älä missään tapauksessa luota mahdollisuuteen ja älä sammuta tietokonetta päivitysten asennuksen aikana, koska silti pääsin eroon kevyesti, mutta olisin voinut pilata järjestelmän kokonaan ja joutunut palauttamaan tai asentamaan sen uudelleen)
Ratkaisut ja ratkaisut 80073712
Tapoja ratkaista tämä virhe koodilla 80073712 melko paljon ja yritän kuvata ne kaikki. Mutta kuvailen helpoimman ja 100-prosenttisen ratkaisun, joka korjaa tämän virheen artikkelin lopussa.
Virheen 80073712 korjausvaihtoehdot:
- Microsoftin vaihtoehto ( Kuvailin sitä, mutta on parempi olla käyttämättä sitä)
- DISM
- Software Distribution
- Tiedoston eheyden tarkistaminen
- Microsoftin järjestelmäpäivitysvalmiustyökalu KB947821
Microsoftin vaihtoehto (1 vaihtoehto)
Sanon heti, että en suosittele tämän menetelmän käyttöä heti, mutta vain jos mikään muu ei ole auttanut!
Napsauta Käynnistä-painiketta ja kirjoita hakukenttään Drive:\setup.exe, jossa Asema on tietokoneesi DVD-aseman asemakirjain (esimerkiksi D:\setup.exe).
Valitse Ohjelmat-luettelosta Setup.exe.
Sulje kaikki ohjelmat ja käynnistä tietokone uudelleen.
Aseta Windows-DVD-levy tietokoneesi sopivaan asemaan. Odota, että asennusohjelma käynnistyy. Jos asennus ei ala automaattisesti, toimi seuraavasti:
Napsauta Asenna-painiketta.
Valitse vaihtoehto Muodosta yhteys Internetiin saadaksesi uusimmat asennusohjelman päivitykset (suositus).
Anna pyydettäessä Windows-tuoteavain.
Ikkunassa Valitse asennustyyppi napsauta Päivitä.
Kun asennus on valmis, käynnistä tietokone uudelleen ja avaa sitten Windows Update.
Microsoftin vaihtoehto apuohjelman avulla DISM (2 vaihtoehtoa)
Tämä menetelmä on erittäin hyvä, mutta olen käyttänyt sitä vain pari kertaa!
- Järjestelmänvalvoja
Kirjoita komentokehotteeseen seuraavat komennot. Paina ENTER jokaisen komennon jälkeen:
DISM.exe /Online /Cleanup-image /Scanhealth
DISM.exe /Online /Cleanup-image /Restorehealth
Käynnistä tietokoneesi uudelleen
Suorita Windows Update uudelleen.
Päivityskaupan poistaminen Software Distribution (vaihtoehto 3)
Luokittelisin tämän menetelmän radikaaliksi, mutta todellisuudessa se toimii melkein aina

Tiedoston eheyden tarkistaminen (vaihtoehto 4)
Tämä käsky on kuin aspiriinitabletti ihmiselle, jos sinulla on päänsärkyä, ota se ensin
- Avaa komentokehote alta Järjestelmänvalvoja
- cmd > sfc /SCANNOW
- Windows Updaten käynnistäminen
- Ehkä tämä vaihtoehto auttaa sinuakin!
Työkalu, jolla tarkistetaan järjestelmän valmius päivittää Microsoft KB947821 (vaihtoehto 5)
Tämä menetelmä on luotettavin ja ratkaisee ongelmasi 100%, mutta jos se ei auta, kokeile kohta kohdalta toisesta vaihtoehdosta ja kaikki toimii sinulle, ja jos ei, kirjoita minulle ja me selvitetään tämä ongelma yhdessä
- mene Microsoftin verkkosivustolle ja lataa paketti järjestelmällesi
- Asenna ja käynnistä tietokone uudelleen
- Nauti elämästä
PS jos ilo ei toiminut, kokeile toista vaihtoehtoa ja pohjaa!
80073712, 80073712 windows 7, 80073712 windows 7 update error, windowsupdate 80073712, windowsupdate 80073712 windowsupdate dt000, fix 80073712, fix error 80073712, fix error 80073713, 270718, windows code 7 virhekoodi 80073712, virhekoodi 80073712 windows 7, päivityksen virhekoodi 80073712, virhe 80073712, virhe 80073712 Windows 7, Windowsin virhekoodi 80073712, päivitysvirhe 80073712, Windows 7 päivityksen virhekoodi 80073712, virheen syyt 80073712, windows päivityskeskus 80073712
Vastaavia merkintöjä ei ole.
Jos tuntematon virhe ilmenee päivitettäessä Windows 7:ää ja jopa uudessa Windows 10:ssä Koodi 800B0100, yleensä tämän jälkeen päivityskeskus ei enää toimi ennen kuin poistat sen. Samaan aikaan ongelmalle ei voitu löytää selviä syitä. Ainoa todennäköinen syy siihen, miksi virhe 800b0100 ilmestyy käyttöjärjestelmää päivitettäessä, on vaurioitunut tiedosto, jonka Windows Update -palvelu on ladannut ja joka jostain syystä ei latautunut tai ladattu kokonaan. Tietokoneen uudelleenkäynnistys ei yleensä tuota tuloksia. Mitä tehdä tässä tapauksessa?
Menetelmä 1
Ensin voit yrittää pakottaa Windowsin lataamaan päivitystiedostot uudelleen. Voit tehdä tämän käynnistämällä komentorivin järjestelmänvalvojan oikeuksilla ja kirjoittamalla seuraavat komennot yksitellen:
Net stop wuauserv cd % systemroot% ren SoftwareDistribution SoftwareDistribution.old net start wuauserv
Mitä me olemme tehneet? Lopetti Windows Update -palvelun, meni Windows-kansioon ja nimesi kansion uudelleen Software Distribution V SoftwareDistribution.old. Tämän jälkeen käynnistimme päivityspalvelun uudelleen.
Nyt sinun on etsittävä ja asennettava järjestelmäpäivitykset uudelleen.
Menetelmä 2
Jos ehdotettu ratkaisu ei auta, lataa erityinen diagnostiikkaohjelma täältä ja suorita se.
Apuohjelman tulee tarkistaa päivityskeskuksen toiminta, löytää virhe ja korjata se. Yleensä se auttaa 75 prosentissa tapauksista, kun virhekoodi 800b0100 ilmestyy Windowsia päivitettäessä.
Menetelmä 3
Jos mikään ehdotetuista ratkaisuista ei toiminut, käynnistä Windowsin komentorivi uudelleen ja suorita komennot yksitellen:
DISM.exe /Online /Cleanup-image /Restorehealth sfc /scannow
Se näyttää suunnilleen tältä:
Selitän, mitä teimme. Ensinnäkin järjestelmä käyttöönottokuvien palvelemiseen ja hallintaan DISM tarkistaa ja korjaa järjestelmävirheet Windows Update -palvelun avulla. Ja sitten järjestelmätiedostojen täydellinen tarkistus ja palautus suoritetaan toisella komennolla. Heti kun se toimii, sinun on käynnistettävä päivityskeskus uudelleen. Virhe 800b0100 ei enää näy.
Huomautus:
Jos DISM-apuohjelma antaa virheen suorittaessaan komentoa, se tarkoittaa, että se ei voi korjata ongelmaa automaattisesti. Tässä tapauksessa sinun on löydettävä ja ladattava alkuperäinen Windows-asennuskuva, kirjoitettava se levylle tai flash-asemaan, jotta käyttöjärjestelmä voi nähdä sen. Tämän jälkeen sinun on suoritettava komentorivillä järjestelmänvalvojan oikeuksilla komento:
DISM.exe /Online /Cleanup-Image /RestoreHealth /Lähde:E:\RepairSource\Windows /LimitAccess
Tässä on avain /Lähde määrittää polun asennuslevyn \RepairSource\Windows-kansioon. Minulle tämä on asema E:\, sinulla voi olla eri kirjain - muista ottaa tämä seikka huomioon!
- Videosovitin: virhekoodi 43 - kuinka korjata...
- Virhe. Yritä uudelleen myöhemmin. Tunniste…
Kun yrität asentaa päivityksiä Windows 7:ssä, näyttöön saattaa tulla virhe 643 (virhe 643 windows update) tai "0x80070643", "0x643".
Virhekoodi 643 viittaa päivitykseen NET Frameworkiin - yleiseen kielikehykseen, joka sopii eri ohjelmointikielille.
Tämä voi tapahtua rekisteröitäessä MSI-ohjelmistoa - latauksen aikana voi tapahtua vahinkoa. Voit ratkaista tämän virheen palauttamalla MSI-päivityksen käyttämällä .
Kiinnitä erityistä huomiota Microsoft Fix It -apuohjelmaan Microsoft Fix It 50123. Jos yllä olevan linkin vinkit eivät ratkaisseet virheen 643 ongelmaa, kokeile alla kuvattuja ohjeita.
Korjataan virhe 643 NET Framework -korjauksella
Voit korjata virheen 643 Windows 7:ssä korjaamalla NET Frameworkin sulkemalla ensin kaikki sovellukset.
Etsi sitten tietokoneellesi asennettu NETFramework ja napsauta sitä (valitse se).
Napsauta sen jälkeen poista/muokkaa yläreunasta. Odota muutama sekunti ja valitse näkyviin tulevassa ikkunassa rivin vieressä oleva valintaruutu (jos ei) palauta alkuperäinen tila - napsauta seuraavaa alla ja tee ohjatun toiminnon ohjeiden mukaan.
Kun korjaus on valmis, napsauta "valmis", käynnistä tietokone uudelleen, siirry Windows Update -sivulle ja aloita uusimpien päivitysten etsiminen ja asentaminen uudelleen.
Toinen tapa ratkaista virhe 643 Windows Update
Kuten yllä kirjoitettu, virhekoodi 643 koskee NET Framework 1.1, 2.0, 3.0, 3.5, 4, 4.5 - siksi yksi korjauksista on poistaa tämä alusta kokonaan, toistan, kokonaan ja asentaa se uudelleen, vain manuaalisessa tilassa.
Voit poistaa sen kokonaan tai käyttää ilmaista dotnetfx-puhdistustyökalua.
Kun Framework on poistettu, käynnistä tietokone uudelleen, lataa Microsoftin verkkosivustolta ja asenna kaikki seuraavat etäalustan osat (1.1, 2.0, 3.0, 3.5, 4, 4.5). Asennuksen jälkeen käynnistä tietokone uudelleen.
Siinä kaikki. Tiedät mitä koodi 643 tarkoittaa, mutta uskon, että voit korjata tämän ongelman tämän materiaalin avulla. Onnea.