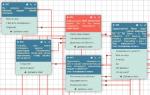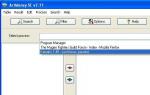This is a recommendation for new users of the Android operating system to set the necessary checkboxes and items in the Accessibility section and TalkBack settings. The test device was Galaxy S3, Android 4.3.
In the accessibility section you can access:
- On Android 4.1: Settings/Accessibility;
- On Android 4.3: Settings/My Device/Accessibility;
Now a description of the items and checkboxes in the accessibility section.
- The "Auto-rotate screen" checkbox - I personally turned it off so that it doesn't interfere when you rotate the device vertically or horizontally, with this checkbox the screen rotates to one position or another. At the same time, TalkBack announces the accepted screen position.
- “Screen timeout” - I set myself a longer time, two minutes. After this time, the display goes dark and the device is locked. Of course, everyone decides for themselves what and how will be more convenient for them. But I still recommend not setting it for less than two minutes, otherwise it will be annoying by constantly blocking the screen.
- "Listen to passwords" flag - Set to have TalkBack pronounce characters on the virtual keyboard when entered in password editing fields.
- “Answer end calls” - In this section you need to check the following boxes:
- Answer incoming calls with the (Home) key;
- Finish with the power key;
This is necessary so that, firstly, when there is an incoming call, you can pick up the handset with the physical (Home) button, which is located at the bottom of the display. And secondly, hang up during a conversation using the power button, which is located on the right side of the device.
- "Show shortcut" - In this section I have two checkboxes:
- Special abilities;
- TalkBack;
both can be noted. They are needed so that when you hold down the power button for a few seconds, when the shutdown screen opens, these same items will be added to this selection on the shutdown screen.
- "TalkBack" - Here you can enable or disable the TalkBack program service, as well as get into its settings.
- “Web scripts” - Or the same item may also have the name “Improve special features for the Internet”. This setting must be enabled. It is designed for reading Internet pages and emails. Unless, of course, the application itself that you use for these purposes has support for web scripts. For example, programs such as
AquaMail,
this is for email. And for surfing the Internet
Firefox.
They have such support from developers. This setting is relevant for inclusion in Android 4.1 and possibly 4.2, but I can’t tell you for sure, I don’t know. On 4.3 this item is no longer present; it is turned on automatically along with the activation of TalkBack. - “Show shortcut” - You can, in principle, turn it on, generally if you wish. When this setting is enabled, it becomes possible to launch TalkBack on the lock screen. That is, you decided to completely disable TalkBack in the accessibility section in order to allow a sighted person to use your device. Then the person gives you the device, and you hold the power button for a few seconds until the shutdown screen appears. Place two fingers on this screen and hold them for about five seconds until TalkBack starts and notifies you of this completed action. This setting appeared with version Android 4.2 or 4.3, I don’t remember exactly.
Description of the TalkBack settings you can access:
- On Android 4.1: Settings\Accessibility\TalkBack\Settings;
- On Android 4.3: Settings\My Device\Accessibility\TalkBack\Settings;
Attention! TalkBack settings may vary depending on the version of Android, as well as the version of the program itself.
The description took place on the latest version of TalkBack at this time: V3.5.1.
- “Speech volume” - This section adjusts the volume of the speech synthesizer, but it is better not to touch it, leave it at the “At sound volume level” selection. If you need to adjust the volume, you can read the instructions here:
- Flag "Change tone when voicing, lower tone when voicing text" - This may not be such an important setting, but I have the flag checked.
- “Sound the keys pressed” - This section, in my opinion, applies to virtual keyboards. That is, as I understand it, you can select the “Never” action. And when we write on the virtual keyboard, after we lift our finger from the character, TalkBack pronounces the entered character. And with the selected action “Never”, this symbol will not be pronounced. So I personally left the default selection of "Always".
- "Speak when screen is off" flag - This setting allows TalkBack to speak some notifications when the screen is locked. Sometimes it can be useful, so I have the flag checked.
- Flag "Distance sensor" - You need to check it. This flag allows TalkBack to interrupt spoken speech. On my Galaxy S3 this sensor is located at the top of the display. And if I need to interrupt TalkBack, I simply move my hand over the top of the screen, a distance of about five to ten centimeters. It will also be useful when talking with your interlocutor, the screen is blocked, and TalkBack is silent like a guerrilla, without making a noise in your ear.
- “Shake to Read” - This section offers you to select the shaking sensitivity from off to very strong. If you configure this setting, then when you shake the device, TalkBack will start reading from top to bottom, everything that is on the screen you are currently on.
- Flag “Voice Caller ID” - The abbreviation stands for: Voice Automatic Number Identification, but I don’t like this kind of voicing of an incoming number using TalkBack, so my flag is unchecked. I've been using this lately:
Or even this application:
Enhanced SMS & Caller ID. - Flag "Vibration response" - All actions of gesture navigation or groping mode are accompanied by vibration. I personally use this setting, so I have the flag checked.
- Flag "Sound signal" - Similar to "Vibration response", only all actions are accompanied by some weird TalkBack sounds.
- "TalkBack louder" flag - This flag can be set so that when TalkBack speaks while listening to music or watching a video, the player's sound is muted. But this will not be possible in all programs. Because this action must still be implemented by the programmer in the music or video player itself. In stock applications for video and music on my Galaxy S3, this works to its fullest extent.
- "Volume" - This section controls TalkBack sounds, which include the "Beep" flag. If the action sounds are too loud, then select a lower value there.
- "Explore by touch" flag - Must be checked; without this flag, gesture navigation and touch mode will not work. And without all this, a completely blind person will have nothing to do there.
- "Auto-scroll lists" flag - Can be checked. This is required so that when you move through gesture navigation through elements, that is, swipe left/right or similar duplicate up/down gestures. In general, there is no difference here. Then vertical lists of settings, contacts, files, and so on, will scroll on the screen automatically.
- Flag "Select with one click" - You can wish it. This setting makes it possible to activate elements not with a double tap, but with a single tap in the palpation mode. That is, if you touch any element with your finger, then if this flag is disabled, activation occurs from a double tap; if this flag is enabled, activation will occur from a single tap. You only need to tap specifically on the selected element; with other activation options, this setting will not work. And it will only happen from a double tap.
- “Guide to learn by touch” - Some kind of training help for new users of the Android operating system on learning how to navigate the device.
- “Gesture control” - The section is responsible for setting the assignment of actions for corner gestures and vertical two-way gesture up/down or down/up.
- "Manage personalized shortcuts" - Appeared in android version 4.3. Here you can view and edit shortcuts to the buttons to which you yourself have assigned a label. Read in more detail:
- "Resume" - Here you select the choice after which action TalkBack should resume. TalkBack has the ability to temporarily pause it. I have “When the screen turns on” selected. This is done like this:
- An angular gesture is made down and to the right on the screen;
- After a certain notification, place the club in the middle of the screen and, without releasing your finger, move it to the upper left corner, where the user should hear “Pause reviews”, release the club and, if necessary, confirm the selected action;
- Now, if you need to launch TalkBack, lock the screen and immediately unlock it, after which TalkBack should start.
Attention! I don’t encourage anyone here to make identical settings according to these instructions. Everyone decides for himself what will be better and more convenient for him. I just tried to describe their meaning, and what I actually use myself. And then try, experiment and figure it out.
That's it, good luck everyone, train.
All users of Android devices, seeing the new logo, among the installed applications, are wondering what it is Talkback, how to use the application and how to disable Talkback. In this article we will look at all the most interesting topics about the application from Google and learn how to stop and turn off Talkback.
TalkBack is a free service with which people with visual impairments (or complete absence) can comfortably use devices running on the Android operating system. The Talkback application speaks interface elements, text, and provides sound notification of vibration feedback. This application comes by default on most Android devices and is also automatically updated. TalkBack turns on when you first start your device or any time after you activate it. It is logical that if you do not want to use the application, but it has started, it is better to disable Talkback. After turning on, the application begins to read the text on the screen, as well as all other actions performed; reports notifications and other events. And after you turn off Talkback, you will not receive any notifications from the program.
You can activate the Talkback application, as mentioned above, when you first start the device on Android 4.0 or later versions of the platform. When starting the device for the first time, it is advisable that you have headphones at hand (necessary for entering a password, for example, for a Wi-Fi network). By default, passwords are announced if headphones were connected to the device, but later you can change this point in the settings. And in order to disable Talkback, read on.

To launch Talkback on Android 4.0, you need to draw a closed triangle on the screen, and immediately after you do this, the device will beep. If you are the owner of a device running Android 4.1 or later, you will need to touch the screen with two fingers and hold it there for a while; Once your device recognizes the gesture, Talkback will launch and open the user guide.
If the initial setup has already been done, then to enable the service on Android 3.2 and earlier versions you will need to check the boxes in “Special. Opportunities" and "TalkBack"; on Android 4.0, select TalkBack and turn the switch to ON (after this you will need to return to the previous screen and turn on the Audio Guidance function); On Android 4.1 and later, it's worth turning on TalkBack and simply turning the switch to ON.
After turning on the program, a screen will launch with a list of extensions that are necessary to read text on the screen. To enable them simply click OK. If you understand that you don’t need them, just turn off Talkback.
Answer and end calls using TalkBack features
Every time your phone receives a call, TalkBack will automatically announce the name of the caller (unless you have disabled this feature, of course). There are several ways to accept or reject a call:
- to answer an incoming call, touch the bottom of the screen and swipe to the right;
- To reject a call, touch the bottom quarter of the screen and swipe left;
- To reject a call and write a text message, simply swipe up on the screen.
Note that Nexus devices have a “Phone” application instead of TalkBack, which contains slightly more functionality than TalkBack.
Disabling TalkBack

is an auxiliary application for people with visual impairments. It is preinstalled by default in any smartphone running the Android operating system and, unlike alternative options, interacts with all elements of the device shell.
If you accidentally activated an application using the function buttons or in the gadget's accessibility menu, it is quite easy to disable it. Well, those who do not intend to use the program at all can completely deactivate it.
Note! Navigating within the system with the voice assistant enabled requires double-clicking the selected button. Scrolling through the menu takes place using two fingers at once.
In addition, depending on the device model and Android version, the steps may differ slightly from those discussed in the article. However, in general, the principle of searching, setting and how to turn off voice guidance on Android should always be the same.
Method 1: Quick shutdown
Once TalkBack is activated, you can quickly turn it on and off using physical buttons. This option is convenient for instantly switching between smartphone operating modes. Regardless of your device model, this happens as follows:
This option will only work if TalkBack activation was previously assigned to the buttons as a quick activation of the service. To check and set this up, assuming you plan to use the service again from time to time, you can do the following:
- Go to "Settings" > "Specialist. possibilities".
- Select an item "Volume buttons".
- If the regulator is at "Turned off", activate it.

You can also use the item "Allow on locked screen", so that you don’t need to unlock the screen to enable/disable the assistant.
- Go to item "Quick activation of the service".
- Assign TalkBack to it.
- A list of all tasks for which this service will be responsible will appear. Press "OK", exit the settings and you can check if the set activation option is working.






Method 2: Disable via Settings
If you experience difficulties in deactivating using the first option (faulty volume button, unconfigured quick shutdown), you need to visit the settings and disable the application directly. Depending on the device model and shell, the menu items may vary, but the principle will be similar. Focus on the titles or use the search field at the top "Settings", if you have one.

Disabling TalkBack
You can also stop the application as a service; in this case, although it will remain on the device, it will not start and will lose some of the settings assigned by the user.

Now if you go to "Specialist. possibilities", you won’t see the application there as a connected service. It will also disappear from the settings. "Volume buttons", if they were assigned to TalkBack (more about this in Method 1).

To turn it on, follow steps 1-2 from the instructions above and press the button "Turn on". To return additional functionality to the application, just visit the Google Play Store and install the latest TalkBack updates.
Method 3: Complete removal (root)
This option is only suitable for users who have root rights on their smartphone. By default, TalkBack can only be disabled, but superuser rights remove this restriction. If you are really unhappy with this application and want to get rid of it completely, use software to remove system programs on Android.
Despite its great benefits for people with vision problems, accidentally turning on TalkBack can cause significant discomfort. As you can see, it is very easy to disable it using a quick method or through the settings.
Talkback is a special application installed on Android by default (relevant for most firmware). A very useful application created for people with vision problems. What is its essence?
Talkback allows you to voice literally all actions performed on your smartphone. For example, when you press a particular key, the user will hear what the key is. So, when you click on an application, the name of the application is announced.
Talkback main features:
- Convert text to speech or speech to text.
- Sounding of all keys pressed by the user.
- Voice information about an incoming call.
- Read files on the device. For example, Talkback can read and speak text in the browser.
- It is possible to program specific keys for a particular action.
- Possibility of using different languages.
- Generate a report on device activity.
- Possibility of activating additional features for working with the device.
Of course, these are not all the functions of Talkback, but you can easily make sure that the application is very useful.
Please note that depending on the firmware of your device, Talkback may work differently by default. So, on one version of the firmware all actions are accompanied by signals, on the other they are voiced. However, this can be changed using the settings.
How can I disable this application? Let's consider two cases: for an Android-based smartphone without add-ons and for a Samsung Galaxy based on TouchWiz. Let's start in order.
The first thing you need to do is go to settings.

Then find the “Accessibility” section and open it.

Here select Talkback.

Disable the application by moving the lever.

Confirm the action.

Now instructions for Samsung Galaxy.
Let's go to settings.

Also, as in the previous case, we are looking for the “Special Features” section.

Find Talkback.

Turn the switch to the Off position.

We confirm the action.

There is an application that helps people with vision problems. This is TalkBack. Usually, it is already installed in all smartphones. It differs from its analogues in that it fully interacts with the Android shell.
Perhaps you once accidentally enabled program actions using the function buttons, or using a tab in the smartphone settings under the name "Special abilities". In this case, the decision will be easy. If you don't intend to use the application, you can delete it.
What you need to know
When Android voice control is enabled, you can move around the system by double-clicking the desired button. You can scroll through the menu using 2 fingers at the same time. The steps described below differ slightly in different versions of the operating system. But the meaning is the same.
Option 1: Instant Shutdown
Once the voice assistant is activated, you can quickly turn it off and on. This happens using the smartphone buttons. Thus, you can easily work in different modes, switching from one to another. What should be done:
- Unlock the device while holding the volume buttons «+» And «-« for a couple or three seconds until you feel vibration. In the case of an older version of the OS (4.x), the volume buttons are usually replaced by the device's power button. If the previous action is not successful, hold down the button On off. After vibration, you need to have time to apply one finger and the second at the same time, before the completion screen appears.
- After this, the voice assistant will display a message indicating that it has been disabled.

This method will only work if you previously installed a quick service launch on the buttons. You can check their installation as follows:
- Go to your smartphone's settings.
- Find the tab "Special abilities", and go there.

- There you need to find the tab responsible for the buttons. It may be called "Quick start". If it's there Off, then turn it on by dragging the slider.

- Depending on the operating system version, it is possible to enable button access on the locked screen. That is, without entering a password or PIN code with a graphic key, you have access to quickly enable the service using buttons.

Option 2: Using Settings
If you cannot use the first method due to damage to the mechanical buttons of the device, then you can directly disable this application.
- To do this, you need to go directly to the device settings themselves.
- Next, go to the tab "Special abilities".

- Go to the section "Speech synthesis"(may be called differently), and select TalkBack.

- Using the slider, drag from "Enabled" on "Disabled".

It is also possible to disable the program as a service. In this case, it will remain on the device, but will not perform its functions while it is disabled. The instructions look like this:
- To do this, go to the section "Applications" through "Settings".

- Find the application and click on it. Click the disable button. A window should appear asking you to remove the program version to the original one. We confirm and wait.

- TalkBack is now disabled as a service and application. To turn it on, click the button there "Turn on" and confirm.

- After this, if you go to "Settings", then "Special abilities", you will not find a disabled service. Also, it is not in the settings of the volume buttons.

- To resume all functions of the voice assistant, you first need to turn it on. How to do this is described above. Then go to PlayMarket and update it. Everything returned to its place.
Option 3: Complete removal using superuser rights
If you have superuser rights (root rights) on your smartphone, then this method will not be difficult for you. Typically, the device only has the ability to disable the application itself. Additional rights give you the ability to completely remove the program.
What is needed for this:
- superuser rights;
- working Play Market;
- the name of the program to be removed.
First, go to PlayMarket and look for the Root App Deleter application. Then select it, click install and confirm. We wait for the installation to complete (it currently takes up up to 1MB of space), and launch it.
The running application has several sections. Choose "System applications". A window should appear with a choice of one of two modes: "newbie" And "pro". Click on "Profi". Displays a list of all system applications. In the upper right corner, click on the magnifying glass icon and enter the name of the application you want to delete. We find it and click. At the bottom of the displayed window, select the item "Uninstall". Then we confirm permission to give root rights to the application and wait.
Although TalkBack is beneficial for people with low vision, turning it on accidentally can cause inconvenience. Looking at the methods discussed, you can see that it is quite simple to remove the discomfort from this application.