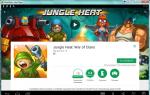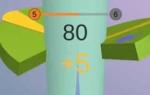В некоторых случаях бывает, что после запуска компьютера, у пользователя ярлыки или программы становятся недоступны или не открываются. Чаще всего это случается с ярлыками, который обычно располагаются на рабочем столе. После двойного щелчка по необходимой программе, вылезает вот такое окно.
Такое может быть в нескольких случаях. Во-первых, если пользователь удалил файл , ссылка на который была проставлена в ярлыке. Во-вторых, возможно при прошлом запуске системы, пользователь сам сменил программу для открытия файлов, например, выставил так, что видео файлы должны открываться через блокнот, естественно, что система этого сделать не способна и выдает ошибку. В-третьих, это может происходить из-за сбоя в ассоциациях Windows , который часто бывает вызван действием вирусов.
Решение проблемы на Windows 7, 8, 10
Самым простым способом является поиск в глобальной сети файлов, которые внесут изменения в реестр и исправят проблему. Легко находятся по запросам Fix exe и fix lnk . Но, если пользоваться малоизвестными сайтами, есть вероятность скачать вместо них вредоносные программы, поэтому далее будет показан способ, как сделать все самому.
Первым делом, стоит попытать откатить систему на одну из точек восстановления, когда все программы работали. Проще всего это сделать, введя в Пуске «Восстановление системы » и выбрав одну из ранних точек. Обычно они создаются автоматически при установке программ и драйверов, так что хотя бы несколько должны присутствовать. В случае, если это не получилось, придется идти длинным путем. В случае, если не работают.ехе файлы:

Если не работают сами ярлыки
, то в третьем пункте необходимо будет написать команды.
Как устранить неисправность в Windows XP
Восстановление работоспособности ярлыков в ХР заключается в открытии реестра при помощи нажатия Win+R и ввода regedit.exe, а затем следует пройти по пути HKEY_CURRENT_USER\Software \ Microsoft\Windows\ CurrentVersion\Explorer\FileExts\.lnk и удалить папку.lnk.
Вы столкнулись с такой ситуацией, ярлыки на рабочем столе перестали запускаться. Возможно даже не запускаются не только ярлыки но и сами программы - (файлы с расширением exe). Вы в панике, не зная, что делать в таких случаях вы вызываете Мастера или несёте компьютер или ноутбук в Сервисный Центр, хотя на самом деле имея небольшие знания вы вполне сможете решить не только эти проблемы, но и множество других. Именно на это нацелена Эта статья и вообще весь Сайт в Целом.
Итак, что делать, если не запускаются ярлыки на рабочем столе.
Почему ярлыки не открываются или открываются одной программой
Происходит это по многим причинам - иногда виноваты мы сами, некорректно выставив открытие ярлыков или исполняемых файлов через ту или иную программу. (В таком случае, при попытке запустить ярлык программы или exe файл у Вас может открываться какая-то совершенно другая программа - браузер, блокнот, архиватор и т.д.). Возможно это продукт работы вредоносного программного обеспечения.
Наша задача - исправить это.
Простой способ решения ошибки, поискать в интернете файлы для исправления этой ошибки. Ключевые слова для поиска - fix exe и fix lnk . Вам нужно найти файлы с расширением reg (обращайте внимание на версию Windows в описании) и импортировать данные из них в свой реестр .
Описание о том как решить проблему вручную, НИЖЕ.
Если не запускаются файлы exe (инструкция для Windows 7, Windows 8 и Windows 10)
Восстанавливаем запуск программ в командной строке. Для этого нажимаем сочетание клавиш Win +R
Откроется Утилита Выполнить где пишем cmd и нажимаем Ок .

После Этого откроется Командная Строка .

В командной строке введите notepad и нажмите Enter - запустится Блокнот .

В блокнот вставьте текст Ниже:
Windows Registry Editor Version 5.00 [-HKEY_CURRENT_USER\Software\Microsoft\Windows\CurrentVersion\Explorer\FileExts\.exe] “exefile”=hex(0):
Выберите в меню Файл - Сохранить как

В поле тип файла меняем текстовый документ на «все файлы ».

кодировку устанавливаем в Юникод .

сохраняем файл с расширением Пишем любое название (на снимке 1) .reg на диск C. и нажимаем Сохранить .

Возможно Система вас не пустит по Этому пути Сохранения, потребовав Права Админа. Тогда Сохраните на Рабочий Стол, а после скопируйте на Диск С.

Возвращаемся в командную строку и вводим команду: REG IMPORT C:\ имя_сохраненного_файла. reg в моём случае REG IMPORT C:\1.reg

На Windows 10 эту процедуру можно выполнить другим способом. Наводим курсор на Сохранённый Файл и нажимаем правую клавишу Мыши , в появившемся окне нажимаем Слияние.

На запрос системы о внесении данных в реестр отвечаем «Да »
Перезагрузите компьютер - программы должны запускаться как прежде.
Если Вам помогла данная статья, тогда оставьте Свой Комментарий и поделитесь Ей Со Своими Друзьями в Соц Сетях.
Здравствуйте! Некоторые пользователи могли сталкиваться с такой проблемой, когда включив компьютер они вдруг обнаруживают, что на рабочем столе невозможно открыть ни один из ярлыков, если конечно таковые имеются на самом рабочем столе компьютера.
Обычно в таких ситуациях пользователи грешат на саму мышку, мол она неисправна или неисправен сам USB порт. Хотя на самом деле причиной является совсем другая ситуация. Так в чем же собственно дело? Когда в один прекрасный день на рабочем столе не открываются ярлыки и папки. В сегодняшнем выпуске мы с вами рассмотрим основные способы устранения такой вот распространенной проблемы.
Буквально на днях мне был задан аналогичный вопрос, касающийся проблемы такого типа.
Здравствуйте, Дмитрий! Сегодня утром включил свой компьютер и обнаружил, что все ярлыки на моем рабочем столе стали отображаться одинаково, причем если я пытаюсь открыть программу Excell, то у меня запускается папка с документами. Решил перезагрузить компьютер, но в результате теперь не открываются ярлыки и папки, вдобавок перестала работать кнопка «Пуск». В компьютерах я не спец конечно, поэтому обратился к вам. С уважением, Виктор Сергеевич.
Итак, что делать в такой ситуации и как быть? Сразу скажу, что проблема не столь серьезная и она легко решаема. В первую очередь вам не нужно что-то сносить или удалять в спешке. Нужно успокоиться и взять в себя руки. Ничего страшного не произошло и все ваши данные на компьютере не потерялись. Вообще такая ситуация связана с тем, что пользователь попытался открыть какую-либо программу совсем другой программой, которая не предназначена была для ее открытия.

Как это понимать? Спросите вы! Расскажу подробно чтобы вам стало более понятнее. Все программы в вашем компьютере хранятся в папке Program Files. Причем каждая программа при установке создает на рабочем столе так называемый ярлык с расширением.lnk для ее дальнейшего запуска. Делается это с целью того, чтобы вам каждый раз при запуске той или иной программы не приходилось открывать папку Program Files и искать нужную программу.
К примеру вы установили на свой компьютер программу для воспроизведения фильмов. Соответственно расширение такой программы будет к примеру.avi а на рабочем столе появится ярлык с расширением.lnk. То есть ярлык программы служит как бы указателем для операционной системы в какой программе компьютеру необходимо открыть запускаемый ярлык пользователем.
И если возникает такая ситуация когда мы запускаем одну программу, а в результате нам открывается совсем другая программа, то в этом случае происходит так называемый сбой ассоциаций файлов или ярлыков. В вашей системе произошел сбой и поэтому возникла такая путаница с открытием программ. Хотя в некоторых случаях ярлыки вообще не открываются. В результате пользователи думают, что в их компьютер попал вирус и наделал такой казус с ярлыками. Зачастую и вирус может натворить подобные деяния, но это весьма редкие случаи, когда вирус является виновником. Вам конечно же нужно для начала проверить свой компьютер на вирусы. Если вы не знаете каким лучше антивирусником это сделать, тогда ознакомьтесь с этой статьей:
Очень часто, я бы даже сказал что около 85 % виновником является сам пользователь. Как это вообще могло произойти спросите Вы? К примеру вы решили открыть на своем компьютере фильм. Вы кликаете дважды по файлу с расширением.avi и открывается диалоговое окно которое спрашивает вас, в какой программе требуется открыть данный файл. Вы по невнимательности указали архив например WinRaR, к тому же вдобавок еще и был установлен чекбокс «Использовать программу для открытия всех файлов данного типа».

Вот с этого момента и начинают происходить непонятные вещи с вашими ярлыками.
Как устранить причину когда не открываются ярлыки?
Способ 1. Данный способ самый простой. Этот способ подойдет для тех кто не желает что-то править и лазать в самом реестре операционной системе. Вам достаточно скачать готовый файл и запустить его на своем компьютере. После этого потребуется перезагрузка компьютера. Запущенный вами исполняемый файл внесет все необходимые изменения в реестр системы.
И если проблема заключалась в сбое ассоциации файлов, тогда все ярлыки после перезагрузки компьютера вновь станут функционировать должным образом.
Способ № 2 . Этот способ подойдет для тех кто не желает что-то править и лазать в самом реестре операционной системе. Если на вашем компьютере активировано создание контрольных точек восстановления, тогда вам не составит труда откатить систему в предыдущее состояние. Как это сделать вы сможете узнать из этого выпуска:
Данный способ подойдет для операционных системы версии Windows 7 и выше. В Windows XP восстановить систему можно будет через созданный ранее сам образ. Но это не очень быстрое решение для системы Windows XP. Для Windows XP вы можете скачать уже готовый файл.
Однако если контрольных точек восстановления в вашей системе нет, тогда переходим к следующему способу.
Способ №3 . Когда ваш компьютер загружен, то в этом случае вам следует нажать комбинацию клавиш WIN+R для открытия окна «Выполнить». В открывшемся окне в самой строке набираем команду regedit и нажимаем «Enter». Откроется окно редактора реестра. Далее вам следует перейти по следующему пути.
HKEY_CURRENT_USER\Software \ Microsoft\Windows\ CurrentVersion\Explorer\FileExts\.lnk
Теперь вам следует удалить папку.lnk и перезагрузить свой компьютер. После этого все должно заработать.
Способ №4 . В этом случае можно вернуть систему в предыдущее состояние благодаря ранее созданному образу при помощи сторонних программ. К примеру Acronic True Image, Macrium Reflect и др.
В завершении сегодняшней статьи «Почему не открываются ярлыки на рабочем столе» я предлагаю вам также посмотреть следующее видео.
Надеюсь сегодняшний выпуск был для вас интересным и если вам вдруг еще не довелось сталкиваться с неисправными ярлыками на своем рабочем столе, тогда данная статья будет для вас полезной заметкой.
Довольно распространенная проблема на компьютерах и ноутбуках, когда после каких-либо действий со стороны пользователя перестают запускаться ярлыки в меню пуск и на рабочем столе. И при попытке открыть любую программу выводится сообщение об ошибке. Также бывает, что какая бы программа не запускалась, включается всегда одна и та же (например, блокнот). Еще одним симптомом может быть то, что все ярлыки приобретают одинаковый вид какой-то одной программы, например, браузера.
Причины у всего перечисленного выше могут быть различными. Нередко такое случается и по вине самого пользователя, который мог случайно указать, чтобы ярлыки открывались только через определенные программы. Одна ошибка - и программы не запускаются. Часто нарушения работы меню «Пуск» появляются как следствие вирусной атаки.
Исправление запуска программ в меню «Пуск»
Поскольку причину такой проблемы определить трудно, приходится пробовать все возможные варианты. Для начала нужно перезагрузить компьютер - иногда это помогает. В том случае, когда меню пуск не открывается, перезагрузить компьютер можно с помощью горячих клавиш Ctrl+Alt+Delete.
Также после перезагрузки можно попробовать включить компьютер в безопасном режиме. В таком режиме система запускается с ограниченным набором файлов и драйверов, а запуск всех программ, загружаемых при старте Windows, не производится. С помощью безопасного режима можно выявить и устранить неполадки. Например, если система нормально работает в безопасном режиме (ярлыки в меню «Пуск» открываются), то сразу можно исключать настройки, которые используются по умолчанию, и все базовые драйвера.
Другой вариант - удаление недавно установленных программ через безопасный режим запуска. Это поможет в случае, если они блокировали правильную работу системы.
Если перезагрузка и запуск в безопасном режиме не помогают, скорее всего, на компьютере есть вирус или даже несколько вирусов. Для устранения этих вредоносных программ нужно воспользоваться антивирусом. Лучше будет, если вы запишете антивирус на флэшку и перед включением компьютера запустите проверку на вирусы через БИОС. Чтобы сделать это, достаточно изменить в настройках БИОСа приоритет на загрузку с флэшки или же с диска, если антивирус вы скачали на диск. Поставили приоритет - и запустили проверку. Антивирус найдет все вирусы, удалит их - и система снова будет работать, как и прежде.
Последний вариант – это восстановление системы к последнему рабочему состоянию. В данном случае произойдет откат системы на тот момент, когда все работало. При этом могут удалиться (а могут и не удалиться) некоторые новые программы и файлы, зато работоспособность ОС будет восстановлена.
Часто бывают моменты, когда пытаешься поиграть в старую игру, а она не запускается. Или же, наоборот, хочешь опробовать новый софт, скачиваешь и устанавливаешь последнюю версию, а в ответ тишина или ошибка.
А бывает и так, что вполне рабочее приложение перестаёт работать на ровном месте, хотя ничто беды не предвещало.
Почему на Windows 10 не запускаются программы и как это исправить
Если начать перечислять все возможные причины, по которым не запускается или выдаёт ошибку то или иное приложение, то не хватит и суток, чтобы разобрать все. Так уж вышло, что чем сложнее система, тем больше она содержит в себе дополнительных компонентов для работы приложений, тем больше ошибок может возникнуть во время работы программ.
В любом случае при возникновении тех или иных проблем на компьютере необходимо начинать «профилактику» с поиска вирусов в файловой системе. Для большей продуктивности используйте не один антивирус, а две-три программы-защитника: будет очень неприятно, если пропустить некий современный аналог вируса «Иерусалим» или чего похуже. Если угрозы компьютеру были обнаружены, а заражённые файлы очищены, приложения необходимо установить по новой.
Windows 10 может выдать ошибку при попытке получить доступ к определённым файлам и папкам. К примеру, если на одном компьютере две учётные записи, а при установке приложения (в некоторых есть такая настройка) было указано, что оно доступно только одной из них, то для другого пользователя программа будет недоступна.
Во время установки некоторые приложения предоставляют выбор, кому будет доступна программа после установки
Также некоторые приложения вполне могут запуститься с правами администратора. Для этого в контекстном меню выберите пункт «Запуск от имени администратора».
В контекстном меню выберите «Запуск от имени администратора»
Что делать, когда не запускаются приложения из «Магазина»
Нередко программы, установленные из «Магазина», перестают запускаться. Доподлинно причина возникновения этой проблемы неизвестна, но решение всегда одинаковое. Необходимо очистить кэш «Магазина» и самого приложения:
Переустановка и перерегистрация приложений «Магазина»
Решить проблему с приложением, установка которого прошла некорректно, можно через его удаление и последующую установку с нуля:
Решить проблему можно также с помощью перерегистрации приложений, созданной для того, чтобы исправить возможные проблемы с правами взаимодействия программы и ОС. Этот способ по новой заносит данные о приложениях в реестр.
Почему не запускаются игры и как это исправить
Зачастую игры не запускаются на Windows 10 по тем же причинам, по которым не запускаются программы. По своей сути игры являются следующим этапом развития приложений - это по-прежнему набор цифр и команд, но с более развитым графическим интерфейсом.
Повреждение установщика
Одной из самых распространённых причин является повреждение файлов во время инсталляции игры на консоль. Например, если установка идёт с диска, вполне возможно, что он поцарапан, и это делает некоторые сектора нечитаемыми. Если же установка идёт виртуально с образа диска, причины могут быть две:
- повреждение файлов, которые записаны на образ диска;
- установка файлов игры на битые сектора винчестера.
В первом случае вам может помочь только другая версия игры, записанная на другой носитель или образ диска.
Со вторым придётся повозиться, так как требуется лечение винчестера:
Несовместимость с Windows 10
Несмотря на то, что большинство своих рабочих параметров система переняла у Windows 8, проблемы с совместимостью (особенно на ранних стадиях релиза) возникают очень часто. Для решения проблемы программисты добавили в стандартное контекстное меню отдельный пункт, который запускает службу устранения неполадок совместимости:
Видео: как запустить программу в режиме совместимости в Windows 10
Блокировка запуска инсталлятора или установленной программы антивирусом
Нередко при использовании «пиратских» версий игр их загрузка блокируется антивирусом.
Зачастую причиной этого является отсутствие лицензии и странное, по мнению антивируса, вмешательство файлов игры в работу операционной системы. Стоит отметить, что в этом случае возможность заражения вирусом невелика, но не исключена. Поэтому подумайте дважды, прежде чем решать эту проблему, возможно, стоит обратиться к более сертифицированному источнику понравившейся вам игры.
Для решения проблемы необходимо добавить папку с игрой в доверенную среду для антивируса (или отключать его во время запуска игры), и в ходе проверки защитник будет обходить указанную вами папку стороной, и все файлы, которые находятся внутри, не будут подвергаться «досмотру» и лечению.
Устаревшие или повреждённые драйверы
Постоянно следите за актуальностью и работоспособностью своих драйверов (в первую очередь видеоконтроллеров и видеоадаптеров):
Для автоматической установки драйверов необходимо, чтобы служба обновления Windows была включена. Для этого вызовите окно «Выполнить», нажав Win + R. Введите команду services.msc. Найдите в списке службу «Центр обновления Windows» и дважды щёлкните по ней. В открывшемся окне нажмите кнопку «Запустить».
Видео: как включить и отключить службу «Центр обновления Windows» в Windows 10
Отсутствие прав администратора
Редко, но всё же бывают случаи, когда для запуска игры необходимы права администратора. Чаще всего такая необходимость возникает в работе с теми приложениями, которые используют некоторые файлы системы.
Видео: как создать учётную запись администратора в Windows 10
Проблемы с DirectX
Проблемы с DirectX редко возникают в Windows 10, но если всё же появляются, то причиной их возникновения, как правило, является повреждение dll-библиотек. Также ваше оборудование с данным драйвером может не поддерживать обновление DirectX до версии 12. Прежде всего необходимо воспользоваться онлайн-установщиком DirectX:
- Найдите установщик DirectX на сайте Microsoft и скачайте его.
- Запустите скачанный файл и с помощью подсказок мастера по установке библиотек (необходимо нажимать кнопки «Далее») установите доступную версию DirectX.
Для установки последней версии DirectX убедитесь, что ваш драйвер видеокарты не нуждается в обновлении.
Видео: как узнать версию DirectX и обновить его
Отсутствие необходимой версии Microsoft Visual C++ и.NetFramtwork
Проблема DirectX является не единственной, которая связана с недостаточным оснащением программного обеспечения.
Продукты Microsoft Visual C++ и.NetFramtwork являются своего рода базами подключаемых модулей для приложений и игр. Основная среда их применения - разработка программного кода, но одновременно с этим они выступают отладчиком между приложением (игрой) и ОС, что делает эти сервисы необходимыми для функционирования графических игр.
Аналогично с DirectX данные компоненты либо скачиваются автоматически во время обновления ОС, либо с сайта Microsoft. Установка проходит в автоматическом режиме: необходимо просто запустить скачанные файлы и нажимать «Далее».
Неверный путь к исполняющему файлу
Одна из самых простых проблем. Ярлык, который вследствие установки оказался на рабочем столе, имеет неверный путь к запускающему игру файлу. Проблема могла возникуть из-за программной ошибки или из-за того, что вы сами изменили букву названия жёсткого диска. При этом все пути ярлыков окажутся «сломанными», потому что не будет существовать директорий с указанными в ярлыках путями. Решение простое:
Недостаточно мощное железо
Конечный потребитель не может успевать за всеми игровыми новинками в плане мощностей своего компьютера. Графические характеристики игр, внутренняя физика и обилие элементов растут буквально по часам. С каждой новой игрой возможности передачи графики улучшаются в геометрической прогрессии. Соответственно, компьютеры и ноутбуки, которым уже несколько лет не могут реализовать себя при запуске некоторых крайне сложных игр. Чтобы не попасть в подобную ситуацию следует знакомиться с техническими требованиями ещё до скачивания. Знание того, запустится ли игра на вашем девайсе, сохранит ваше время и силы.
Если у вас не запускается какое-либо приложение, не стоит паниковать. Вполне возможно, что это недоразумение можно решить при помощи приведённых выше инструкций и советов, после чего можно спокойно продолжать использовать программу или игру.