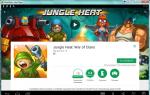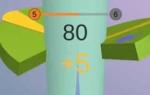Имате стартиращо USB флаш устройство с дистрибуция на операционната система и искате да направите инсталацията сами, но когато поставите USB устройството в компютъра си, установявате, че не се зарежда. Това показва необходимостта от извършване на съответните настройки в BIOS, защото тук започва хардуерната конфигурация на компютъра. Има смисъл да разберете как правилно да конфигурирате операционната система за зареждане от това конкретно устройство за съхранение.
Първо, нека да разберем как да влезем в BIOS като цяло. Както знаете, BIOS се намира на дънната платка и всеки компютър има различна версия и производител. Следователно няма един ключ за въвеждане. Най-често се използва Изтрий, F2, F8или F1. Прочетете повече за това в нашата статия.
След като отидете в менюто, остава само да направите съответните настройки. Дизайнът му се различава в различните версии, така че нека разгледаме по-отблизо няколко примера от популярни производители.
награда
Няма нищо сложно в настройката за зареждане от флашка в Award BIOS. Просто трябва внимателно да следвате простите инструкции и всичко ще се получи:

AMI
В AMI BIOS процесът на настройка е малко по-различен, но все пак е прост и не изисква допълнителни знания или умения от потребителя. От вас се изисква да направите следното:

Други версии
Алгоритъмът за работа с BIOS за други версии на дънни платки е подобен:
- Първо стартирайте BIOS.
- След това намерете менюто с устройства.
- След това активирайте елемента на USB контролера "Активиране";
- В реда, в който се стартират устройствата, изберете името на вашето флаш устройство като първи елемент.
Ако настройките са завършени, но зареждането от носителя е неуспешно, тогава са възможни следните причини:
- Стартиращото флаш устройство е записано неправилно.Когато включите компютъра, устройството се осъществява достъп (курсорът мига в горната лява част на екрана) или се появява грешка „NTLDR липсва“.
- Проблеми с USB конектора.В този случай свържете вашето флаш устройство към друг слот.
- Настройките на BIOS са неправилни.И основната причина е, че USB контролерът е деактивиран. Освен това по-старите версии на BIOS не позволяват зареждане от флашки. В такава ситуация трябва да актуализирате фърмуера (версията) на вашия BIOS.
За повече информация относно това какво да направите, ако BIOS откаже да види сменяем носител, прочетете нашия урок по тази тема.
Може да не сте конфигурирали правилно самото USB устройство за инсталиране на операционната система. За всеки случай проверете всичките си действия според нашите инструкции.
И тези инструкции ще ви бъдат полезни, ако записвате изображение не от Windows, а от друга операционна система.
И не забравяйте да върнете настройките в първоначалното им състояние, след като вече не е необходимо да влизате от стартиращото USB флаш устройство.
Ако не можете да конфигурирате BIOS, ще бъде достатъчно просто да отидете на "Меню за зареждане". Почти всички устройства имат различни клавиши за това, така че прочетете бележката под линия в долната част на екрана, обикновено е посочена там. След като прозорецът се отвори, изберете желаното устройство за зареждане. В нашия случай това е USB с конкретно име.

Надяваме се, че нашата статия ви помогна да разберете всички тънкости на настройката на BIOS за зареждане от флаш устройство. Днес разгледахме подробно извършването на всички необходими действия върху BIOS-ите на двата най-популярни производителя, а също така оставихме инструкции за потребители, които използват компютри с други версии на BIOS, инсталирани на тях.
Доста често собствениците или потребителите на лаптопи трябва да стартират BIOS от флаш устройство. Особено ако устройството няма CD/DVD устройство, но трябва да инсталирате нова операционна система (ОС) или да инсталирате нови драйвери и антивирусен софтуер. Затова в тази статия ще ви разкажем подробно как да настроите зареждане от флаш устройство в BIOS на лаптопи от различни производители (HP, msi, sony, dell, acer и др.).
Така че, за да активирате зареждане от флаш устройство в биоса на лаптоп, трябва:

Не забравяйте, че в BIOS можем да навигираме през секции, раздели и редове само с помощта на бутоните на клавиатурата. Мишката няма да ти помогне.
Версиите на BIOS обаче са различни за всички производители и модели на лаптопи. Следователно алгоритъмът от действия, изброени по-горе, не е подходящ за всички устройства. Например, ако отидете в BIOS и видите подобен интерфейс, тогава имате Award Bios.

Тогава най-добре е да стартирате стартиращо USB флаш устройство по следния начин:
- Отидете в раздела „Интегрирани периферни устройства“.
- Приблизително в средата на екрана използвайте стрелките на клавиатурата, за да намерите елемента „USB контролер“.
- Натиснете Enter. В прозореца изберете стойността „Активиране“.
- Моля, обърнете внимание, че редът „USB Controller 2.0“ също съдържа „Enable“.
- Натиснете Esc. Да оставим този раздел. След това отиваме на „Разширени функции на BIOS“. Името се превежда като допълнителни или разширени настройки. Тук се нуждаем от елемента „Приоритет за стартиране на твърдия диск“.
- Нека влезем и да видим какво е на първо място. Трябва да е флашка, а не твърд диск. Затова изберете USB картата и използвайте бутона „+“, за да я повдигнете.
- Натиснете Esc. Изберете реда „Първо стартиращо устройство“ и задайте стойността на „USB-HDD“ (или USB-FDD, ако първата опция не успее да стартира от флаш устройство в биоса на лаптопа).
- Щракнете отново върху Esc. Изберете „Запазване и изход от настройката“, след което натиснете клавиша Y.

Има и други версии на BIOS. Това са както Phoenix-Award BIOS, така и AMI Bios. Вярно е, че всички те се намират само на стари лаптопи с не най-свежите дънни платки. Как да конфигурирате зареждане от флаш устройство за такива устройства? Все същото. Различават се само имената на секциите и елементите в менюто на BIOS. Алгоритъмът на действията и настройките е възможно най-сходен.
За справка!Както вече отбелязахме, за да инсталирате зареждане от флаш устройство в BIOS, трябва да „деактивирате“ протокола за защитено зареждане. При много лаптопи Lenovo обаче това не е достатъчно. Може също да се наложи да активирате режима на съвместимост. Нарича се по различен начин. Затова потърсете CSM/CSM Boot, UEFI и Legacy OS, Legacy BIOS, Legacy Support и т.н.
Как да стартирам лаптоп от флашка чрез UEFI?
Много съвременни компютърни устройства (особено тези с най-новите версии на Windows) са оборудвани с нов интерфейс за зареждане. Нарича се UEFI. Работата с тази „опция“ на BIOS е малко по-лесна. Освен това можете да използвате мишката тук. Но въпреки факта, че новият интерфейс е по-интуитивен, не всички потребители знаят как да работят с него. Затова ще опишем накратко цялата процедура.
Например, за да стартирате от флаш устройство на лаптоп HP към UEFI, трябва да:
- Когато стартирате устройството, натиснете клавиша ESC няколко пъти. След това F10, за да влезете в BIOS Setup.
- Сега в най-долната част на прозореца намерете раздела Boot Priority.
- Просто плъзнете иконата под формата на флашка на първо място с мишката.
- Друга опция е да щракнете върху „Изход/Разширен режим“, след което да потвърдите прехода към разширен режим, като изберете Разширен режим. След това завършете настройката.
Има обаче и доста версии на UEFI. Има и русифицирани версии. Като правило е още по-лесно да зададете зареждане от флаш устройство тук:
- Първо трябва да отидете в секцията „Изтегляне“. Понякога се прави под формата на подраздел. След това трябва да го потърсите в допълнителни настройки.
- Просто изберете „Ред за зареждане на диска“.
- В приоритета на зареждане поставете флашката на първо място.
- Натиснете F10. Запазите промените, .
Също така ще ви кажем как да стартирате от флашка на устройства с дънни платки Gigabyte (те са предпочитани от много популярни производители - Acer, Lenovo, Samsung и др.), На които UEFI BIOS е доста разпространен.
- Да отидем в BIOS. Вече знаете как става това. Най-лесният начин е да натиснете „Изтриване“, „F2“ или „Esc“ в началния етап на зареждане.
- След това посетете раздела „Функции на BIOS“.
- В най-долната част на прозореца щракнете върху „Hard Drive BBS Priorities“.
- В реда „Boot Option 1“ трябва да поставите нашето флаш устройство вместо твърдия диск. Следователно в “Boot Option 2” твърдият диск – HDD – ще трябва да се появи.
- Запазваме и излизаме.

Как иначе можете да стартирате от флаш устройство на лаптоп?
Чрез BIOS на компютъра не е единствената опция. Например, възможно е да стартирате от флашка на лаптоп Asus, Toshiba, Samsung и др. и през специално меню за стартиране. Нарича се Boot Menu (между другото, също е част от BIOS). Можете да го въведете по време на първоначалната фаза на зареждане. Просто трябва да натискате Esc, F8, F11 или F12 доста често. Кой ключ точно зависи от производителя на дънната платка и използваната в нея версия на BIOS.
След като влезете в менюто за зареждане, трябва да изберете и активирате зареждане от флаш устройство, като използвате стрелките на клавиатурата. След това всичко, което трябва да направите, е да натиснете Enter. Съгласете се, това е доста удобно и просто. Въпреки това, не винаги е възможно да отидете в менюто за зареждане. Факт е, че при някои модели лаптопи опцията Boot Menu е деактивирана в BIOS. Следователно са необходими допълнителни стъпки, за да го активирате.
Струва си да обърнете внимание на още една точка. Менюто за стартиране няма унифициран дизайн. Може да се нарича и по различен начин: „MultiBoot Menu“, „BBS Popup“, „Boot Agent“ и т.н. Всяко меню за зареждане обаче съдържа списък с устройства, от които може да се извърши зареждане.
Възможни проблеми
На пръв поглед стартирането на лаптоп от флашка не е трудно. Винаги обаче могат да възникнат някои проблеми. Затова решихме да опишем най-честите от тях. Освен това ще ви кажем как да ги премахнете.

Моля, имайте предвид, че много стари лаптопи може изобщо да не могат да се зареждат от USB флаш устройства. След това трябва или да надстроите устройството, като инсталирате нова дънна платка и софтуер, или да помислите за закупуване на нов компютър.
В днешно време производителите на лаптопи, неттопи, компютри „всичко в едно“ и настолни компютри все повече ги произвеждат като част от системи, които нямат оптично устройство. Това не е изненадващо, тъй като цифровата индустрия на практика замени разпространението на различно съдържание на оптични устройства за съхранение.
Поради факта, че компютърът няма оптично устройство, потребителите започнаха да изпитват затруднения при инсталирането на операционната система върху него. Често при инсталиране на операционна система чрез DVD устройство потребителят не е направил никакви настройки в BIOS, тъй като първото устройство за зареждане в него по подразбиране е DVD-ROM. Единственият вариант за системи, които нямат DVD-ROM, е инсталиране от флашка.
За да инсталирате ОС от флаш устройство или преносим USB HDD, трябва задайте опции за стартиращи USB устройства в BIOS. За да могат нашите читатели да зареждат сами от USB устройство, подготвихме материал, в който, използвайки примери, ще опишем процеса на настройка на BIOS за зареждане от флаш устройство за различни системи.
Нека подготвим нашето USB устройство
На първо място, за да стартирате флаш устройство с помощта на BIOS, трябва да го направите стартиращо. Например, нека вземем лицензиран диск с Windows 7 OS и да направим iso изображение от него. Изображението може да се направи с помощта на програмите DAEMON Tools или Alcohol 120%. Също така оригиналното изображение на диска с лицензираните седем може да бъде изтеглено от официалния уебсайт на Microsoft, при условие че имате лицензен ключ.
След като получихме файла с изображението, нека преминем към втората стъпка. Тази стъпка включва създаване на стартиращо USB флаш устройство с помощта на помощната програма Руфъс. Тази програма е избрана с причина. Отличителна черта на помощната програма Руфъсе, че може да записва стартиращи USB флаш устройства, както за обикновен BIOS, така и за UEFI BIOS. Изтеглете помощната програма Руфъсот официалната му страница и веднага го стартирайте, тъй като не изисква инсталация.
В прозореца на програмата, който се отваря, можете да видите, че в първото комбинирано поле „ устройства» се показва 16 GB флаш устройство. След като изберете USB устройство, трябва да посочите на програмата Руфъспът към iso изображението на Windows 7. За да направите това, щракнете върху бутона с иконата на лазерен диск и изберете изображението. След това щракнете върху бутона Старт и изчакайте създаването на нашето стартиращо USB устройство да завърши.
По същия начин се създават стартиращи флашки за Windows 8, 10 и XP, както и за други операционни системи. Особено удобно е да се създава с помощта РуфъсСтартиращо USB флаш устройство с Windows XP. Това е така, защото повечето методи за създаване на стартиращо флаш устройство с Windows XP са много трудни за обикновения потребител на компютър. СЪС РуфъсНапротив, създаването на устройство с Windows XP е лесно и бързо.
След като бъде създадено стартиращото USB флаш устройство, можете да започнете да инсталирате или преинсталирате седемте, като го използвате. Затова в следващия пример ще опишем процеса на зареждане на създадената от нас флашка на компютър с UEFI BIOS.
Стартиране от USB устройство на компютър с UEFI BIOS
Компютрите с поддръжка на UEFI BIOS могат да използват Windows OS, както със, така и без поддръжка за новия BIOS. Например, нека вземем компютър, който няма оптично устройство и е сглобен на базата на дънна платка MSI A58M-E33с подкрепата UEFI BIOS. Сега трябва да инсталираме флаш устройството, което създадохме по-рано, в този компютър. За бързо зареждане от конкретно устройство в дънни платки, работещи с UEFI BIOS, има специален Меню за стартиране. Това меню ви позволява да изберете конкретно устройство, без да зареждате главното меню на BIOS. На различни компютри Меню за стартиранеможе да се извика чрез F12 и F11 . В нашия случай, на дънната платка MSI A58M-E33 Меню за стартиранеизвиква се чрез клавиша F11.
От това меню можете да видите елемента „ UEFI: KingstonDataTraveler 2.0PMAM" И " KingstonDataTraveler 2.0PMAM" Ако изберем първия елемент, тогава операционната система Windows 7 ще бъде инсталирана с поддръжка UEFI BIOS, а ако вторият, тогава с поддръжката на обикновен BIOS. След като изберете първия или втория елемент, инсталационните файлове ще започнат да се изтеглят.
Имайте предвид, че ако създадохме стартиращо USB устройство с помощта на собствената програма от Microsoft Windows USB/DVD Download Tool, няма да можем да инсталираме операционна система, която поддържа UEFI BIOS, тъй като създава стартиращо USB флаш устройство, което няма поддръжка за UEFI .
Да продължим. Сега нека се опитаме да конфигурираме зареждане от USB устройства от BIOS на дънната платка MSI A58M-E33. За да направите това, когато стартирате компютъра, натиснете клавиша Del. Това действие ще зареди BIOS на дънната платка.
В главния прозорец на BIOS отидете на „ Настройки“, след което ще се отвори менюто с настройки. В това меню трябва да изберем „“. След като го изберете, ще се отворят настройките за изтегляне.
В тези настройки можете да видите, че първото устройство за зареждане е твърдият диск.
След като изпълните тези стъпки, нашето стартиращо флаш устройство ще бъде заредено първо при стартиране на системата. По същия начин можете да инсталирате и стартирате флаш устройство на повечето компютри, работещи с Phoenix BIOS.
Настройване на зареждане от USB устройство на стар компютър с AMIBIOS
Нека помислим за стартиране на флаш устройство на компютър с AMI BIOS. разработен от американската компания American Megatrends Incorporated, откъдето идва и съкращението в името му AMI. Този BIOS е известен на много потребители на компютри поради стартовото лого при стартиране на системата.

Включете компютъра и отидете на настройките с клавиша Del. В прозореца на BIOS трябва да отидем до елемента за настройки "".
 След тези стъпки ще се отворят настройки, които ви позволяват да зададете приоритета на устройствата при стартиране на системата, включително флаш устройства.
След тези стъпки ще се отворят настройки, които ви позволяват да зададете приоритета на устройствата при стартиране на системата, включително флаш устройства.

По същия начин можете да инсталирате и стартирате флашка на повечето компютри с AMIBIOS.
Проблеми при решаване на задачата на AMIBIOS и Phoenix BIOS
Потребителите на много стари лаптопи и настолни компютри може да срещнат проблеми при стартиране на стартиращо USB устройство.
Този проблем се дължи на факта, че на много стари компютри, работещи с AMIBIOS и Phoenix BIOS, няма поддръжка за стартиране на USB устройства при стартиране на системата. Следователно единственото устройство за зареждане в този случай ще бъде оптичното устройство.
Друг нюанс при решаването на нашия проблем може да са различни версии на AMIBIOS и Phoenix BIOS, които се различават от тези, обсъдени по-горе. Основната разлика може да бъде интерфейсът и различното местоположение на настройките. В този случай не трябва да се разстройвате, тъй като разработчиците не крият настройките за конфигурация на зареждане и те винаги могат да бъдат намерени и конфигурирани по аналогия с описаните по-горе примери.
Настройка на зареждане от USB устройство към мини компютър
Нов мини компютър Compute Stickот Intel бързо спечели популярност сред потребителите, тъй като е компютър с операционна система Windows на борда, който е само няколко пъти по-голям от обикновеното флаш устройство. Поради размера си той няма повечето от интерфейсите, които се намират в настолните компютри и лаптопите. Например, няма интерфейс RJ45 и интерфейс за цифрови монитори DisplayPort.

От Intel Compute Stickидва с предварително инсталирана операционна система Windows 8 или 10, тогава повечето потребители нямат проблеми с инсталирането на операционната система на него. Но какво да кажем за ситуацията, когато операционната система е повредена в резултат на вируси или изтриване на системни файлове.
В тази ситуация стартиращо USB флаш устройство ще помогне и Меню за стартиране BIOS. Например, нека вземем аналога на Intel Compute Stickнаречен Meegopad T02. За да преинсталирате Windows на този компютър, трябва да изтеглите изображението на операционната система от официалния уебсайт на производителя на Meegopad T02 www.x86pad.com. След като изтеглите и създадете стартиращо USB флаш устройство, инсталирайте го в Meegopad T02. След това включете Meegopad T02, като първо сте го стартирали Меню за стартиране BIOS с помощта на клавиша F10.

IN Меню за стартиранеМожете да изберете флаш устройство и да инсталирате Windows OS с него. За да зареждате постоянно флаш устройството, когато системата стартира, можете да отворите BIOS и да го конфигурирате да дава приоритет на зареждането на различни USB устройства.
Нека обобщим
След като прочетете примерите, описани по-горе, средният потребител на компютър може лесно да зададе приоритета на стартиращите флаш устройства в системи с различни версии на BIOS. Като се научите да поставяте флаш устройството първо при зареждане, ще разберете колко бързо и удобно можете да инсталирате различни операционни системи на вашия компютър.
Надяваме се, че нашата статия ще ви помогне да стартирате от флаш устройство и да инсталирате операционната система, а също така ще ви помогне да я инсталирате на компютри, които нямат оптично устройство.
Видео по темата
С течение на времето операционните системи натрупват ненужни файлове и части от изтрити програми. Има нужда от преинсталиране на Windows или друга операционна система. Повечето съвременни лаптопи (а понякога и настолни компютри) вече нямат CD-ROM, така че трябва да знаете как да стартирате стартиращо USB флаш устройство чрез BIOS и да зададете приоритета на стартиране.
Настройка на BIOS за зареждане от флаш устройство
Всеки модерен потребител на компютър трябва да знае как да настрои BIOS да стартира от флаш устройство. Това се дължи на постепенното изоставяне на дисковете и удобството при използване на сменяеми устройства. Много по-лесно е да копирате дистрибуцията на системата (инсталатора) на носител и да инсталирате от нея. Единствената трудност, с която се сблъсква всеки, който реши да инсталира операционна система от устройство, е правилното настройване на BIOS. Трябва да промени приоритета на зареждане, което ще принуди компютъра първо да чете данни от преносим носител и едва след това да стартира файлове от твърдия диск.
Някои собственици на компютри са изправени пред проблема, че BIOS не вижда стартиращото USB флаш устройство. За да избегнете тази ситуация, трябва да следвате следните препоръки:
- Устройството трябва да е в USB, преди да стартирате компютъра.
- Свържете носителя към конектора 2.0, защото версия 7 на ОС няма драйвери за вход 3.0.
- Понякога BIOS не се зарежда от флашка само защото USB контролерът е изключен (версия за награда). Трябва да се активира от раздела Integrated Peripherals/Advanced Chipset Features. Уверете се, че до този ред има думата Enabled.
Зареждане от флашка в Award Bios
Глобалните производители на лаптопи (Lenovo, Asus, Sony, HP) могат да инсталират различни версии на BIOS на своите устройства. По-долу е даден пример как да инсталирате Award версията в BIOS за зареждане от флаш устройство:
- Рестартирайте компютъра си, натиснете Del или F2, докато се появи син екран.
- Отидете на Advanced BIOS Features.
- Ако веднага има опция, наречена First Boot Device, тогава трябва да кликнете върху нея и да превключите към сменяем носител с операционната система.
- В новите версии на системния фърмуер има допълнителен раздел на менюто, наречен Boot Seq & Floppy Setup. В него отново дайте приоритет на устройството като първо устройство за зареждане.
- Препоръчително е да зададете вашия твърд диск като второ устройство. Това ще е необходимо по време на инсталационния процес, за да не започне в кръг.
- Използвайте клавиша Esc, за да отидете в главното меню, отидете на Save & Exit Setup. Потвърдете запазването на промените.
Как да стартирате от флашка в AMI BIOS

Не забравяйте, че стартиращият носител трябва да бъде поставен в слота предварително. По-долу са дадени инструкции как да настроите BIOS AMI да стартира от флаш устройство:
- отидете на настройките с помощта на бутона Del (натиснете по време на първоначалния начален екран, докато се появи BIOS);
- като използвате стрелките, трябва да изберете секцията Boot;
- отидете в менюто Hard Disk Drives, след което натиснете enter на 1-ви ред Drive;
- Изберете името на вашето OS устройство от списъка и натиснете Enter.
- отидете в раздела за приоритет на устройството за зареждане;
- влезте в менюто Първо устройство за стартиране, като натиснете Enter;
- инсталирайте отново сменяемия носител;
- отидете в горното меню, изберете Изход от запазване на промените или Запазване на промените и изход, потвърдете съгласието си за извършване на промени.
Как да стартирате от флашка в Phoenix-Award Bios
Има и друга версия на глобалните настройки. По-долу има опция как да настроите Phoenix BIOS да зарежда от флаш устройство. Тази опция е много по-рядко срещана, но принципът остава същият: трябва да зададете приоритет на зареждане, така че програмата да стартира инсталатора на ОС. За да отидете на настройките, натиснете Del или F2, след което:
- Проверете дали USB портовете са активирани. Отидете на Периферни устройства и срещу реда „USB 2.0 Controller“ трябва да има думата „Enabled“.
- След това отидете в раздела Разширени, там, срещу реда „Първо устройство за стартиране“, задайте стойността на USB-HDD.
- Излезте от настройките и запазете чрез Save & Exit Setup.
Как да стартирате Windows от флашка в EFI (UEFI) Bios
Най-новите версии на Windows предлагат най-простата и интуитивна опция за това как да стартирате от флашка в Bios. Ако в предишния фърмуер менюто изглеждаше като обикновен списък, в който беше необходимо да се използват стрелките на клавиатурата за манипулиране, новият UEFI интерфейс включва графични елементи и поддържа използването на мишката. За различни модели лаптопи преходът се извършва с помощта на специални бутони, например:
- HP - първо ESC, а след това F10;
- Asus – Del, след това F2.

Някои потребители на Windows 8 са забелязали, че имат проблеми с мигрирането към UEFI версията на BIOS. За да разрешите този проблем, използвайте една от следните опции:
- Отидете в настройките на компютъра през контролния панел, изберете секцията с настройки за захранване. Тук трябва да изключите режима Fast Boot.
- Рестартирайте компютъра си и натиснете бутоните, посочени на началния екран, за да отидете в BIOS.
- За да рестартирате Win 8, натиснете клавишната комбинация Shift+Restart. В менюто след рестартиране изберете секцията Отстраняване на неизправности. Отидете на „Разширени опции“. Тук трябва да щракнете върху Настройки на фърмуера на UEFI: ще бъдете пренасочени към UEFI веднага след рестартиране на вашия компютър.
Има два начина да стартирате от устройство през нов BIOS. Не забравяйте, че след преинсталиране на операционната система, настройките за приоритет на зареждане ще трябва да бъдат нулирани до оригиналната им форма (така че твърдият диск да се зарежда първо). Графичните глобални настройки са много ясни; всеки потребител може да навигира в секциите. Има две прости опции за задаване на приоритет на устройството.
CD/DVD дисковете вече са остарели. Те бяха заменени от USB устройства.
Необходимостта от зареждане от флаш устройство може да възникне при решаването на много проблеми:
- инсталиране на нова операционна система;
- стартиране в режим Live CD;
- за лечение на вашия компютър от вируси и зловреден софтуер;
- за коригиране на грешки, възникващи при зареждане на операционната система;
- предварително инсталиране на допълнителни драйвери;
- сканиране на твърдия диск за проблемни сектори;
- стартиране на операционната система, инсталирана на флаш устройството.
В много системи зареждането от USB устройство е деактивирано по подразбиране. Поради това потребител, който иска да използва стартиращо USB флаш устройство, може да има проблеми с промяната на настройките.
Характеристики на зареждане от флаш устройство
Редът, в който устройствата се избират за стартиране, се определя от настройките на Bios - вграден фърмуер, предназначен да предостави на операционната система достъп до API на устройството.
За да стартирате системата от флаш устройство, трябва да отидете в Bios и да промените реда на стартиране или да използвате специално меню за стартиране. Но това не винаги е лесно да се направи, тъй като версиите и типовете на фърмуера могат да се различават на различните дънни платки.
Ако трябва да стартирате от USB или друго устройство за съхранение, трябва да изпълните следните стъпки:
- поставете диск или флаш устройство;
- включете компютъра или го рестартирайте;
- влезте в менюто Bios или Boot и изберете USB устройството;
- ако има няколко свързани устройства, системата автоматично ще ви предложи списък, за да изберете това, от което се нуждаете.
Повечето съвременни дънни платки работят чрез технология, наречена UEFI. Това не е просто по-удобна графична обвивка за фърмуера на Bios, а нов софтуер с по-големи възможности и гъвкави настройки.
Дънните платки, които работят с uefi, са получили много нови възможности, например:
- следи температурата на различни устройства и във връзка с това увеличава или намалява скоростта на вентилаторите;
- регулиране на честотата на овърклок на централния и графичния процесор на тези дънни платки, където това е предвидено от разработчика;
- работа с много настройки на Bios от специален софтуер, работещ с операционната система Windows.
Видео: изберете устройство за зареждане в BIOS
Дънна платка Asrock H77M-ITX
Най-лесният начин да стартирате системата от флаш устройство е да използвате менюто за зареждане. Всяка съвременна дънна платка има тази опция. За да разберете коя комбинация или ключ можете да използвате, за да направите това, най-често е достатъчно да прочетете системните съобщения. В краен случай трябва да се обърнете към документацията на борда.
Asrock H77M-ITX ви позволява да изберете опцията за стартиране с помощта на бутона “F11”.При първия опит може да не успеете да стигнете до менюто, така че трябва да натиснете клавиша няколко пъти. Ако не успеете, просто рестартирайте компютъра си и опитайте отново.
В резултат на това трябва да видите син фон с думите Asrock UEFI setup utility. В менюто „Моля, изберете устройство за зареждане“ трябва да изберете необходимото устройство за зареждане.

За да конфигурирате реда на стартиране на устройствата в BIOS на дънната платка Asrock H77M-ITX, трябва да изпълните следните стъпки:

След като рестартирате компютъра си, трябва да видите как флаш устройството започва да се стартира.
Дънна платка ASUS P8H77-I
Можете да влезете в BIOS на компютри с дънна платка ASUS P8H77-I по същия начин, както е описано в предишния раздел, като използвате клавишите "Дел"или "F2". Можете да стигнете до менюто за избор на устройства за зареждане с помощта на бутона „F8“.
Интерфейсът на фърмуера е много различен от предишната версия. Но имената на различните менюта за настройки са почти идентични.
За опростяване на операциите има режим на първоначална настройка и допълнителен. Във функцията за първоначална настройка, тоест в главния прозорец, който виждате при зареждане на Bios, можете да изберете приоритета на стартиране. На снимката на USB е посочено като с uefi.

Ако след рестартиране на системата зареждането от флаш устройството не започне, трябва да преминете към „Разширен режим“. Това може да стане с помощта на бутона "Разширени" или чрез натискане на клавиша "F7".

Снимка: разширен режим за настройка на UEFI Bios на ASUS P8H77-I
За да зададете приоритет, трябва да изпълните следните стъпки:

Снимка: разрешаване на пълна поддръжка за инициализация за USB устройства


Снимка: Меню „Ред за стартиране на твърдия диск“.

Снимка: повторна проверка на приоритета след промени в списъците за зареждане на твърдия диск
Компютърът ще се рестартира, след което трябва да започне стартиране от USB. Ако това не се случи, опитайте да смените порта и повторете операцията.
Как да стартирате от стартиращо USB флаш устройство в Award Bios
Новите дънни платки, които работят с uefi, са много по-лесни за конфигуриране. Необходимостта от зареждане от флаш устройство обаче може да възникне и при по-стари системи. Настройките за използване на стартиращо USB устройство може да се различават леко, въпреки че принципът на работа, разгледан по-рано, е същият.
Една от най-известните версии на Bios е Award. Няма начин да извикате меню за избор на приоритет на стартиране. Затова веднага преминаваме към настройката на BIOS.
За да стартирате системата от флашка на компютър с дънна платка, работеща с Award, трябва да изпълните следните стъпки:

Ако стартирането от необходимото устройство не е извършено, трябва да проверите още един параметър: USB контролерът трябва да е активиран в менюто „Интегрирани периферни устройства“.

Снимка: проверка на активирането на контролера
AMI BIOS
Тази система за управление на фърмуера е по-модерна, така че вече има меню за избор на ред за стартиране. Активира се с бутон “F11”. Можете да влезете в настройките на BIOS с помощта на бутоните "Del" или "F2".
За да изберете приоритет на изтегляне:

Финикс-награда Bios
Phoenix-Award Bios е доста рядък и неговият фърмуер е малко необичаен. Има поддръжка за показване на меню за бърз избор на устройство за зареждане; то се извиква чрез натискане на клавиша "F11".
Интересното е, че няма да намерите USB-HDD в менюто на Phoenix-Award. Но можете да избирате от други джаджи, които могат да бъдат свързани по този начин, например Zip, CDROM и Floppy. За да стартирате от флаш устройство, трябва да изберете Hard Disk и след това необходимият USB-HDD ще се появи в списъка.

Що се отнася до управлението на приоритетите чрез Bios, това се прави почти идентично с AMI.
Разликата е, че в менюто "Boot" трябва да изберете следните опции:
- С помощта на бутоните “+” и “-” променяме реда. Първото трябва да е сменяемото устройство;
- като активирате Removable Device и натиснете бутона “Enter”, изберете флаш устройството от падащия списък.

Снимка: Ние правим сменяемото устройство първо в списъка с ред за стартиране
Почти всяка микросистема на Bios ви позволява да стартирате системата от флаш устройство. Познавайки клавишните комбинации и необходимите елементи от менюто, можете бързо да промените приоритетите при стартиране.
По-модерните дънни платки с uefi ви дават много повече контрол върху вашата система. Ако е необходимо, можете да стартирате различни операционни системи от различни флашки, за да управлявате всеки софтуер.