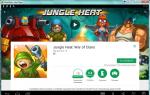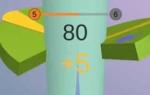В App Store има много различни приложения за четене на книги. Повечето от тях обаче са или неудобни за използване, особено при зареждане на книги в приложението, или са платени. Не всеки знае, че няма нужда да търсите специализиран инструмент за четене на книги на iPhone. iOS има отлично приложение за това. Това ръководство, както вече разбирате, е за iBooks.
iBooks е официалното приложение на Apple за четене на книги. През последните няколко години iBooks се превърна от не особено добър електронен четец в отличен инструмент, който едновременно може да се персонализира гъвкаво и ви позволява да изтегляте книги по възможно най-бързия начин. Изненадан ли сте да чуете това за iBooks? Това означава, че не сте опитвали да го използвате от дълго време, но сега ще ви обясним всичко.
Това прави iBooks страшни на пръв поглед. Липса на руски книги в магазина. Но това изобщо не е проблем.
Какви формати на книги поддържа iBooks?
iBooks работи с два файлови формата - EPUB и PDF. Популярният в момента книжен формат FB2 не се поддържа от приложението, но намирането на алтернатива в интернет не е трудно за почти всички книги. Също така на вашите услуги са различни конвертори, които незабавно конвертират един файлов формат в друг без голяма загуба на качество.
Как да качвате книги в iBooks чрез iTunes
Стъпка 1: Стартирайте iTunes и отидете на " Книги" Ако iTunes не е инсталиран на вашия компютър, можете да изтеглите най-новата версия на помощната програма от официалния уебсайт на Apple.
Забележка: ако разделът " Книги" не се показва, щракнете върху " Меню за редактиране" и активирайте раздела, като щракнете върху превключвателя със същото име.
 Стъпка 2. Отидете в раздела " Медийна библиотека» и прехвърляйте книги или документи в EPUB или PDF формати в прозореца на iTunes. Ако внезапно по някаква причина прехвърлянето не успее, добавете книги ръчно, като използвате менюто " Файл» → « Добавете файл към вашата библиотека" (или " Добавете папка към вашата медийна библиотека"ако искате да изтеглите няколко книги наведнъж, които са събрани в една директория).
Стъпка 2. Отидете в раздела " Медийна библиотека» и прехвърляйте книги или документи в EPUB или PDF формати в прозореца на iTunes. Ако внезапно по някаква причина прехвърлянето не успее, добавете книги ръчно, като използвате менюто " Файл» → « Добавете файл към вашата библиотека" (или " Добавете папка към вашата медийна библиотека"ако искате да изтеглите няколко книги наведнъж, които са събрани в една директория).
 Стъпка 3: Свържете вашия iPhone към вашия компютър и го изберете в iTunes.
Стъпка 3: Свържете вашия iPhone към вашия компютър и го изберете в iTunes. 
Стъпка 4: Изберете " Книги" и активирайте превключвателя " Синхронизиране на книги».
 Стъпка 5: Щракнете върху " Всички книги" за прехвърляне на всички книги на iPhone или " Избрани книги» за прехвърляне на конкретни.
Стъпка 5: Щракнете върху " Всички книги" за прехвърляне на всички книги на iPhone или " Избрани книги» за прехвърляне на конкретни.
 Стъпка 6. След като приключите с избора, щракнете върху " Готов" Когато отворите iBooks след завършване на синхронизирането, ще видите книги, подредени по рафтовете, които вече можете да четете.
Стъпка 6. След като приключите с избора, щракнете върху " Готов" Когато отворите iBooks след завършване на синхронизирането, ще видите книги, подредени по рафтовете, които вече можете да четете.
 Както можете да видите, изтеглянето на книги в iBooks не може да се нарече най-лесната операция, по-специално поради факта, че трябва да свържете iPhone към компютъра с помощта на кабел. За щастие можете да изхвърлите кабелите.
Както можете да видите, изтеглянето на книги в iBooks не може да се нарече най-лесната операция, по-специално поради факта, че трябва да свържете iPhone към компютъра с помощта на кабел. За щастие можете да изхвърлите кабелите.
Как да качвате книги в iBooks чрез iTunes през Wi-Fi
Стъпка 1: Свържете вашия iPhone към вашия компютър и стартирайте iTunes.
 Стъпка 2: Изберете вашето устройство и на " Преглед» активирайте превключвателя « Синхронизирайте този iPad през Wi-Fi».
Стъпка 2: Изберете вашето устройство и на " Преглед» активирайте превключвателя « Синхронизирайте този iPad през Wi-Fi».
 Стъпка 3: Щракнете върху " Готов».
Стъпка 3: Щракнете върху " Готов».
След като приложите настройките, можете да изключите вашия iPhone от компютъра - връзката с iTunes няма да бъде прекъсната. Това означава, че можете да изтегляте книги в iBooks, без да се налага да свързвате устройството към компютър или Mac чрез кабел. Можете също да изтриете книги от iPhone през Wi-Fi.
Как да изтегляте книги в iBooks чрез Mobile Safari
Стъпка 1: Отворете Safariи отидете на всеки уебсайт на онлайн библиотека, който ви позволява да изтегляте книги в EPUB или PDF формат (като този).
Стъпка 2. Намерете книгата, от която се нуждаете, като използвате търсенето.
Стъпка 3. На страницата, посветена на книгата, намерете директна връзка за изтегляне на книгата във формати, които вече познавате.
Стъпка 4. В прозореца, който се отваря, превъртете нагоре и щракнете върху бутона Отворете в iBooks" Книгата ще бъде добавена към вашата библиотека.

Първа статия от поредицата Как да четете книги на iPhoneзавършен. Сега можете да изтеглите любимите си книги в iBooks по три различни начина. Алтернативните приложения обаче са не по-малко добри и ние говорихме за тях в тези статии:
IPhone, като всяка модерна джаджа, може да отваря и изтегля електронни книги в различни формати. Не всички потребители знаят как да изтеглят книга на iPhone. За да видите, трябва да използвате специални приложения или файлови мениджъри. Повечето лицензирани програми обаче предоставят съдържание срещу заплащане в съответствие със законите за авторското право. Затова ще направим кратък преглед на това как можете да четете любимите си книги на вашия iPhone с максимална полза.
Всички програми могат да бъдат разделени на две категории: пълноценни онлайн библиотеки и „четци“, които изискват допълнително изтегляне на текстови файлове.
Сред рускоезичните библиотеки Liters се отличава - най-голямата колекция от произведения за мобилни устройства и персонални компютри. В момента в каталога на хранилището има повече от 800 000 хиляди копия. Налични са не само текстови файлове, но и аудио версии на известни произведения.
Сред англоезичните ресурси е необходимо да се подчертае мобилното приложение от Ebook.com, най-голямата електронна библиотека в света. Потребителите на хранилището могат да получат достъп (shareware) до художествена, научна и специална литература на чужди езици.
Сега нека направим кратък преглед на програмите за четене, които са достъпни за изтегляне в AppStore:
- DjVU-Reader е класика. Приложението ви позволява да отваряте сканирани текстове с разширение .djvu. Достъпни са за разглеждане и файлове с разширения .doc, .rtf и .txt.
- iBooks. Програма с интегрирана книжарница. Творбите могат да бъдат закупени или отворени в програмата, като първо изтеглите файла. Има редица настройки: регулиране на яркостта и размера на шрифта, включване на режим на автоматично превъртане. В същото време този четец не приема сканирани файлове a la PDF - за него са подходящи само документи във формати .doc и .txt;
- Eboox Reader. Най-добрият безплатен хибриден софтуер. Приложението ви позволява самостоятелно да изтегляте текстови файлове във всички често срещани формати (дори ZIP архиви). Програмата може да се синхронизира и със Safari. Така новите книги могат да се изтеглят директно от браузъра. Eboox Reader предоставя на читателите безплатен достъп до най-големите руски хранилища за електронни книги: Litres, FB2Books.org и други. Без съмнение това е най-добрият безплатен четец за iPhone, наличен за изтегляне;
- Тотален четец. Най-добрият мениджър за преглед на текстови файлове. Тази програма ще отвори всеки текстов документ - няма смисъл да изброявате поддържаните формати, тъй като има повече от двадесет от тях. Има и много настройки: тип и размер на шрифта, ниво на подсветка на екрана и др. Литературата може да бъде изтеглена от интернет или закупена от онлайн платформи. Приложението има функция за гласово търсене;
- PocketBook. Отлично приложение от разработчика на електронни устройства за четене със същото име, което много потребители смятат за най-удобно за четене на текст на екрана. Извежда се в монохромни цветове – решение, познато от електронните книги. Литературните произведения трябва да бъдат закупени, изтеглянето не се поддържа. Но можете да пишете рецензии и да оставяте рецензии, да участвате във формирането на рейтинги на произведения.
Всички изброени по-горе програми са лицензирани, актуалните им версии са налични в AppStore.
Как да изтеглите книги чрез iTunes
По подразбиране всички смартфони на Apple се доставят с предварително инсталиран iBooks, стандартна помощна програма за преглед на електронни книги. Има вграден магазин, от който можете да закупите литература. Единственият проблем е, че текстовете на руски език се намират много трудно, а самата библиотека е доста оскъдна.
Решение: изтеглете литература на телефона си безплатно чрез iTunes с помощта на компютър. Алгоритъмът на действията е както следва:
- От вашия компютър влезте в iTunes, като въведете данните за вход и паролата си за Apple ID.

- Отворете раздела „Акаунт“, където избираме опцията „Упълномощаване на този компютър“.

- Кликнете върху раздела „Музика“ в горния ляв ъгъл на екрана и изберете опцията „Книги“.

- Кликнете върху бутона "Файл" в горния ляв ъгъл на работния прозорец и изберете "Добавяне на файл".

- В директорията изберете файл с разширение ePub.

- Свързваме iPhone към компютъра с помощта на USB кабел и отиваме в раздела устройство в iTunes.

- Отворете секцията „Книги“ и щракнете върху „Синхронизиране на книги“ в долния десен ъгъл на екрана.

- Изключете притурката от персоналния компютър.
- Отидете в приложението iBooks и отидете на раздела „Всички книги“. Там ще се показват наскоро изтеглени текстове.
Ограничението на това приложение е, че поддържа само книги от един формат. Но това файлово разширение най-добре гарантира качеството на изображението, което сме свикнали да виждаме в електронните книги. PDF текстове също могат да се четат, но отварянето им може да причини проблеми.
Как да изтеглите книга на iPhone чрез Safari
Мениджърът за изтегляне на стандартния браузър на iPhone може да се използва и за изтегляне на електронни книги в различни формати. За да попълните библиотеката с притурки с помощта на този метод, трябва да изпълните следната процедура:

Как да изтеглите текстове чрез облачно хранилище
Първо, нека да разберем как да използваме iCloud за показване на текстови файлове. За да може устройството да показва всички книги, качени в облака, трябва да извършите две операции:

Ако имате интернет връзка, всички текстове в паметта на вашия акаунт ще бъдат достъпни на устройството, което използвате в приложението iBooks.
За импортиране на произведения е възможно да използвате други хранилища, например Yandex или Google. Но това ще изисква предварително инсталиран четец от разработчик на трета страна (описан по-горе). Разбира се, приложението трябва да поддържа интеграция с услуги за съхранение на файлове.
Последователност от действия (обяснена с помощта на програмата Total Reader като пример):
- Плъзнете и пуснете желания текст във вашето облачно хранилище.

- В приложението на вашия смартфон изберете елемента „Облачни услуги“ (имената са различни навсякъде, но същността е една и съща).

- Избираме услугата, от която се нуждаем (Google Drive, Yandex или Dropbox) като източник на импортиране и кликваме върху нея.

- Пред потребителя се появява прозорец за оторизация. Въведете вашето потребителско име и парола.
Това е не само стандартно и безплатно решение за iOS, но и един от най-модерните четци в целия App Store. В този материал ще ви кажем как да качвате книги в съответното приложение директно на вашия iPhone, iPod touch или iPad без и с помощта на Mac / Windows компютър.
Един от основните недостатъци на приложението Книги са поддържаните формати - има само два от тях: и . Въпреки този доста важен нюанс, ePub придоби популярност и има много книги в този формат (още повече, можете да го направите сами).
Как да изтеглите книги безплатно в приложението Books директно на вашия iPhone, iPod touch или iPad (инструкции за устройства с iOS 13, за устройства с iOS 9 - инструкции за iOS 12 по-долу)
1. Отворете браузъра Safari.
2. В лентата за търсене въведете необходимата заявка (Изтегляне на ePub, заглавие на книгата в ePub, автор и т.н.) или адреса на известен ресурс с книги.

3. Изберете книга във формат ePub. Книгата ще започне да се изтегля на устройството в приложението файловес помощ. Можете да наблюдавате напредъка на изтеглянето в горния десен ъгъл.

4. След като изтеглянето приключи, щракнете върху иконата Мениджър на изтегляниятаи изберете изтеглената книга. Ще се отвори файловият мениджър файлове. Докоснете книгата.


5. Приятно четене!



Как да изтегляте книги безплатно в програмата iBooks директно на вашия iPhone, iPod touch или iPad без компютър (инструкции за устройства с iOS 9 - iOS 12)
1. Отворете родния браузър Safari на вашия iPhone, iPod touch или iPad.

2. В заявката за търсене въведете заявката, която ви интересува, или вече известен ресурс.
3. Изберете книга и щракнете върху „Изтегляне на ePub“.

4. В страницата, която се появява, докоснете „Отвори в iBooks“.
 5. Приятно четене!
5. Приятно четене!



Как да качвате книги в iBooks чрез iTunes на компютър с MacOS
С пристигането на OS X Mavericks, компанията Ябълкарешили да се разделят Книгиот всички iTunes (това не засегна аудиокнигите). Затова се появи отделна програма iBooks за Mac, което ви позволява не само да управлявате съществуващи книги, но и да ги четете директно от базирани на macOS компютри. Има и повече недостатъци: всички книги от iTunes се преместват автоматично в десктоп, което прави синхронизацията с мобилни устройства малко по-трудна и възможността за добавяне на корица и промяна на информация за книга е премахната, което е жалко .
И така, имаме книга на твърдия диск на нашия Mac/PC, която искате да преместите в приложението iBooks чрез iTunes и след това към вашето iOS устройство.
1. Отворете → Магазин → Упълномощаване на този компютър...и въведете своя Apple IDИ парола.


Тук трябва да поставите отметка в квадратчето до „ Синхронизирайте отметки, маркиран текст и колекции на всички устройства».

3. Преместете книга в iBooks, за да направите това, просто отворете ePub файла във Finder или го плъзнете в отворен прозорец на iBooks.
4. Отворете iTunes → Магазин → Упълномощаване на този компютър...и въведете своя Apple IDИ парола.
Още с първото си обявяване iPad се превърна в отлично устройство за четене на книги и изучаване на учебници за милиони потребители на технологията на Apple. Въпреки че таблетът не успя напълно да завладее пазара на електронни „четци“, той все пак успя да отхапе значителен дял. Таблетът Cupertino съчетава удобно съотношение на страните, леко тегло и висококачествен екран в едно устройство, което го прави удобно и удобно устройство за четене.
Почти едновременно с обявяването на устройството на Apple, Стив Джобс и неговият екип представиха на обществеността програма с лаконично име, която позволява на потребителите да изтеглят любимите си книги и да им се наслаждават по всяко време и навсякъде. Веднага „кутията“ на iBooks имаше собствен магазин за книги със значително количество висококачествена литература, но собствениците на iPad, живеещи в страните от ОНД, бяха неприятно изненадани от липсата на книги, написани на могъщия руски език.
Дори в момента в iBooks има малко книги на руски език, а сред възможните можете да намерите само класики от миналия век. По принцип мълча за съвременните бестселъри, в iBook Store също има изключително малко. Поради подобни инциденти трябваше да търся алтернативни методи за търсене и изтегляне на книги в iBooks. В тази статия ще ви кажа как да изтегляте книги на iPad и iPhone, да говоря за формати и да разгледам накратко най-близките аналози на iBooks. Да започваме.
Ето как изглежда рафтът на iTunes след намесата на Айв
Четене на книги на iPhone, iPad
съчетава отличен минималистичен дизайн, който дойде при нас след прехода към iOS7 и лесен за използване интерфейс, с който дори пенсионер може лесно да се справи. Красиво меню за избор на книга, отлична и приятна за окото анимация при прелистване на страници - всичко това пресъздава усещането от четене на истинска печатна книга. Освен всичко друго, потребителят може да персонализира необходимия размер на буквата, подходящ шрифт и стил, от които има три в програмата: обикновена, сепия и нощна. Всичко е по ваш вкус, господа. В допълнение, iBooks има способността да подчертава фрази и текст от книга, да оставя бележки и да изисква значението на дума в Интернет или. Тези функции са особено полезни за студенти от висши учебни заведения и ученици. Така че, ако е възможно, ученикът може да изтегли необходимата учебна литература и учебници и да вземе със себе си само iPad вместо обемиста и тежка чанта. Много удобно, какво повече да кажа.
iBooks формати
iBooks поддържа три основни формата - epub., ibooks. и всемогъщият pdf. За щастие можете да намерите много онлайн ресурси в Интернет, където лесно можете да изтеглите книги и учебни ръководства във формати epub и pdf, но как можете да ги прехвърлите на самия iPad?Как да изтеглите книги на iPhone, iPad с помощта на iTunes
Първият метод е, че изтеглените файлове с книги трябва да бъдат отворени с помощта на iTunes, след което изтеглената литература ще се появи в секцията с книги (в случая на iBooks, но работата с други програми за четене не е много по-различна).
След това трябва да маркирате необходимите книги, когато синхронизирате вашето iOS устройство и готово, цялата литература вече е налична в каталога на iTunes и чака вашия читател. Също така в iTunes, използвайки не толкова сложни действия, можете да прикачите корица на книга за естетическо удоволствие, но това зависи от всеки.
 Малко нещо, заради което много хора обичат iBooks
Малко нещо, заради което много хора обичат iBooks
Как да изтегляте книги на iPhone, iPad чрез браузър директно в iBooks
Вторият метод е най-простият и удобен, за разлика от своя предшественик - намираме необходимата книга или учебник в pdf формат. или epub. Използване на мобилно Safari и изтегляне. Да, знам, че няма да можете да го изтеглите, но iPhone и iPad ще предложат да отворят посочения файл в iBooks и по споразумение ще го качат в медийната библиотека на програмата, след което можете спокойно да започнете да четете . Този метод е много по-добър, защото няма нужда да свързвате таблета към компютър или лаптоп и ви позволява да намерите книгата, от която се нуждаете, без да вдигате поглед от притурката си за iOS. Пример за средната цена на книгите
Пример за средната цена на книгите
Аналози на iBooks и виртуални библиотеки
Ако все още не искате да се занимавате с намирането на необходимите файлове за изтегляне и искате да купувате и четете книги законно, тогава има много възможности в тази ситуация. App Store има значителен брой висококачествени програми - виртуални книжарници, които ви позволяват да купувате книги на собствена цена, а също и в рамките на програмата разработчиците и издателите доста често предлагат добри отстъпки.Сред най-известните програми си струва да споменем Read! (LitRes) и Kindle, всеки от които има висококачествен дизайн и добра функционалност, но преди да обобщим окончателните резултати, си струва да разгледаме и така наречените онлайн библиотеки, които придобиха особена популярност сред много потребители. Каква е тяхната същност?
Принципът на работа на споменатите програми се основава на банален платен абонамент. По този начин, плащайки в известен смисъл месечен абонамент, потребителят получава достъп до неограничена библиотека от книги, сред списъка с които можете да намерите класика, детективски истории, световни бестселъри, научна фантастика и много други. Тази система е доста полезна, защото за един месец абонамент можете да прочетете много повече книги, отколкото например да купите в същия онлайн магазин.
Да дадем пример: за един месец абонамент ще платите 229 рубли или 4,99 долара за 30 дни човек може да прочете повече от 3 книги, ако има свободно време. Броят на трите книги в онлайн магазина ще ви струва около 600 рубли. Резултатът е очевиден.
Ако обичате книгите и имате достатъчно време за четене, тогава естествено е най-изгодно за вас да закупите месечен или годишен абонамент, а ако четете една книга през целия месец и нямате достатъчно време, тогава трябва да помислите за вашето сътрудничество с Прочетете! и Kindle. Абонаментна система имат следните програми: Bookmate, MyBook и iReader. Всички споменати програми имат висока функционалност за персонализиране на текст и други, както и висококачествен дизайн. Изборът е ваш, всички те се разпространяват безплатно.
 Пример за цената на абонамент в програмата Bookmate
Пример за цената на абонамент в програмата Bookmate
Какво имаме в крайна сметка? Въпреки толкова ниската оценка в App Store, iBooks е една от най-добрите възможности за четене на различна литература и учене. В допълнение към факта, че благодарение на програмата е възможно да изтеглите необходимите книги, много ученици могат лесно да прехвърлят всички необходими учебни материали на своя iPad или iPhone. iBooks има аналози като uBooks, който ви позволява да изтегляте файлове през браузъра, но трябва да сте подготвени за реклама и слаб дизайн.
Ако говорим за най-добрата програма за четене на iPhone, iPad, безспорният лидер тук е TotalReader, но за него ще трябва да платите 169 рубли. Програмата е почти всеядна (поддържа голямо разнообразие от формати), както и много функции, включително синхронизация с Dropbox.
Онлайн библиотеките също заслужават специална похвала. Те позволиха на много потребители да получат изгодно легално съдържание, без да харчат значителна сума пари за четене. В заключение само ви пожелавам да направите правилния избор и да изберете най-подходящия вариант за вас. Четете интересна и увлекателна литература.
Ако не сте намерили отговор на въпроса си или нещо не се е получило за вас и няма подходящо решение в коментарите по-долу, задайте въпрос чрез нашия. Това е бързо, просто, удобно и не изисква регистрация. В раздела ще намерите отговори на вашите и други въпроси.
iBooks
Относно iBooks
iBooks е чудесен начин да четете и купувате книги. Изтеглете тази безплатна програма от App Store и купете разнообразни книги, от класически до бестселъри, като използвате вградения iBookstore. Веднага след като книгата бъде изтеглена, тя ще се появи на вашата лавица.
Добавете ePub книги и PDF файлове към вашата лавица с помощта на iTunes. Просто щракнете върху книга или PDF документ, за да започнете да четете. iBooks запомня последната страница, която отворихте, така че можете лесно да продължите от там, където сте спрели. Широката гама от настройки на екрана прави четенето на книги по-лесно
Забележка: Приложението iBooks и iBookstore не са налични на всички езици или региони.

Необходима е интернет връзка и акаунт в Apple, за да изтеглите приложението iBooks и да използвате iBookstore. Ако нямате акаунт в Apple или искате да направите покупка, използвайки различен акаунт в Apple, изберете Настройки > Магазин. Вижте "Магазин" 46.
Синхронизиране на книги и PDF файлове
Използвайте iTunes за синхронизиране на книги и PDF файлове между вашия iPhone и компютър. Когато вашият iPhone е свързан към вашия компютър, можете да изберете елементи за синхронизиране в панела Книги.
Можете да синхронизирате книги, изтеглени безплатно или закупени от iBookstore. Можете също така да добавяте ePub книги и незащитени с DRM PDF файлове към вашата iTunes библиотека. Книгите се предлагат в ePub и PDF формати на редица уебсайтове.
Синхронизирайте ePub книга или PDF файл към1RIope Изтеглете книга или PDF файл с вашия компютър. В iTunes изберете File > Add to Library и след това изберете файл. Свържете вашия iPhone към вашия компютър, изберете книга или PDF файл от панела Книги в iTunes, след което синхронизирайте своя iPhone.
Ако вашият PDF файл не се показва в панела Книги, ще трябва да промените типа му в iTunes. Намерете този PDF файл във вашата iTunes библиотека, изберете го, след което щракнете върху Файл > Свойства. В секцията Опции на прозореца с информация за файла изберете Книга от изскачащото меню Тип медия и щракнете върху OK.
Използване на iBookstore
В приложението iBooks изберете Store, за да отворите iBookstore. Тук можете да разглеждате книги от различни колекции и бестселъри, да търсите книги по автор или тема. След като изберете книга, можете да я закупите и изтеглите.
Забележка: Някои функции на iBookstore не са налични във всички региони.
Получете повече информация.В iBookstore можете да прочетете резюмето и рецензиите на книгата, да напишете рецензия и да изтеглите откъс от книгата, преди да я купите.
Купуване на книга. Намерете книгата, която искате, докоснете нейната цена и след това докоснете Купете сега. Влезте в акаунта си в Apple, след което щракнете върху OK. Някои книги са безплатни за изтегляне.
Плащането за покупката се дебитира от вашия Apple акаунт. За да правите допълнителни покупки в рамките на следващите петнадесет минути, не е необходимо да въвеждате отново паролата си.
Ако вече сте закупили книга и искате да я изтеглите отново, щракнете върху „Покупки“ в iBookstore и намерете желаната книга в списъка. След това щракнете върху „Повторно изтегляне“.
Закупените книги ще бъдат синхронизирани с библиотеката ви в iTunes следващия път, когато синхронизирате вашия iPhone с вашия компютър. Това създава резервно копие на книгата, в случай че я изтриете от вашия iPhone.
Четене на книги
Четенето на книги на iPad е много удобно. Отидете до лавицата с книги и щракнете върху книгата, която искате да прочетете. Ако не можете да намерите книгата, която търсите, докоснете името на друга колекция в горната част на екрана, за да преминете към други колекции.

Обръщане на страницата.Щракнете близо до лявото или дясното поле на страницата или плъзнете наляво или надясно. Можете да промените посоката на въртене на страниците, когато докоснете лявото поле на страница в Настройки > iBooks.Докоснете в централната област на текущата страница, за да покажете контролите на страницата. Плъзнете плъзгача за навигация в долната част на екрана до страницата, която искате, и отпуснете пръста си.Преминете към съдържанието.Докоснете екрана близо до центъра на текущата страница, за да се покажат контролите и докоснете елемент, за да се придвижите до него, или докоснете Напред, за да се върнете към текущата страница.За да зададете отметка, щракнете върху бутона под формата на лента. Можете да добавите множество отметки. За да изтриете отметка, щракнете върху нея. Няма да е необходимо да вмъквате показалец, когато затворите книга, защото iBooks запомня къде сте спрели и се връща към него следващия път, когато отворите книгата.
Избиране на текст, отмяна и редактиране на селекция.Докоснете която и да е дума и задръжте, докато бъде избрана. Регулирайте размера на избраната област с помощта на точките за хващане и щракнете върху Избор. За да премахнете селекция, щракнете върху избрания текст, след което щракнете върху Премахване на селекция. За да промените цвета на избран текст, щракнете върху него, след това щракнете върху Цветове и изберете цвят от менюто.
Добавяне, изтриване и редактиране на бележки.Докоснете която и да е дума и задръжте, докато бъде избрана. Регулирайте размера на селекцията с помощта на точки за захващане, след което щракнете върху Забележка. Въведете текста на бележката си, след което докоснете Готово. За да видите бележка, щракнете върху нейния индикатор, който ще се покаже в полетата до текста, който сте маркирали. За да изтриете бележка, докоснете маркирания текст, след което докоснете Изтриване на бележка. За да промените цвета на бележка, докоснете маркирания текст, след това докоснете Цветове и изберете цвят от менюто.
Вижте всички отметки, избран текст и бележки.За да видите всички отметки, маркиран текст и бележки, които сте добавили, докоснете бутона, след което докоснете Отметки. За да видите бележка, докоснете нейния индикатор.Уголемяване на изображението.Докоснете двукратно изображението.
Четене на PDF файлове
Обръщане на страницата.Бързо преместете пръста си наляво или надясно по екрана.
Уголемяване на страницата.Използвайте жест за прищипване, за да увеличите мащаба на страницата, след което превъртете страницата, за да видите частта, която искате.Отидете на конкретна страница.Докоснете в централната област на текущата страница, за да покажете контролите на страницата. След това в областта за навигатор на страници в долната част на страницата плъзнете, докато се покаже номерът на страницата, която искате, или щракнете върху миниатюра на страница, за да преминете към тази страница.
Добавете или премахнете показалец.За да зададете отметка, щракнете върху бутона под формата на лента. Можете да добавите множество отметки. За да изтриете отметка, щракнете върху нея.
Няма да е необходимо да вмъквате отметка, когато затворите PDF документ, защото iBooks запомня къде сте спрели и се връща към него следващия път, когато го отворите.
Преминете към съдържанието.Докоснете екрана близо до центъра на текущата страница, за да се покажат контролите и докоснете елемент, за да се придвижите до него, или докоснете Напред, за да се върнете към текущата страница. Ако авторът не е включил съдържание в книгата, можете просто да докоснете страницата, към която искате да преминете.
Промяна на външния вид на книга
За да промените външния вид на книгата, щракнете близо до центъра на страницата, за да се покажат контролите.
Промяна на шрифта или размера на шрифта.Щракнете, след което изберете или от списъка, който се появява, за да намалите или увеличите размера на шрифта. За да промените шрифта на шрифта, щракнете върху „Шрифтове“ и изберете желания шрифт от списъка. Промяната на шрифта и размера на шрифта променя и форматирането на текста.
Промяна на яркостта.Натиснете и регулирайте яркостта.Променете цвета и шрифта на страницата.Щракнете и включете опцията Sepia, за да промените цвета на страницата или шрифта. Тази настройка се прилага за всички работни книги.
Можете също така да промените подравняването на текста на абзаците в iBooks, като изберете Настройки > iBooks.
Търсете книги и PDF файлове
Като търсите книги по заглавие или автор, можете бързо да намерите книга на вашата лавица. Можете също да търсите в съдържанието на книга, за да намерите всички срещания на дума или фраза, която ви интересува. Можете също да търсите в Wikipedia и Google, за да намерите всички свързани ресурси.
Търсене на книга. Отиди до лавицата с книги. Ако е необходимо, изберете друга колекция. Докоснете лентата на състоянието, за да превъртите до горната част на екрана, след което докоснете иконата на лупа. Въведете дума за заглавие на книга или име на автор, след което щракнете върху Търсене. Книгите, съответстващи на резултатите от търсенето, ще бъдат показани на лавицата.
Търсете в книгата. При отворена работна книга докоснете в централната част на текущата страница, за да покажете нейните контроли. Докоснете лупата, след това въведете думата си за търсене и докоснете Търсене. Щракнете върху резултат в списъка, за да отидете на тази страница в книгата.
За да търсите в Google или Wikipedia, докоснете Търсене в Google или Търсене
в Уикипедия." Резултатите ще бъдат показани в браузъра Safari.
За бързо търсене на дума в книга докоснете и задръжте думата
"Търсене".
Намиране на определението на дума в речник
С помощта на речник можете да намерите определението на дума.
Намиране на значението на дума в речник.Изберете дума в книгата и щракнете върху „Речник“ в появилото се меню. Речниците може да не са налични на всички езици.
Вокализация на книжния текст
Ако имате проблеми със зрението, можете да използвате VoiceOver, за да прочетете книга на глас. Вижте VoiceOver 66.
Някои книги може да не са съвместими с VoiceOver.
Отпечатайте PDF файлове и ги изпратете по имейл
С iBooks можете да изпратите по имейл копие на PDF файл или да отпечатате целия или част от него на поддържан принтер.
Изпратете PDF файл по имейл.Отворете вашия PDF документ, щракнете и изберете „Изпращане на документ“. Ще се появи ново съобщение с прикачен PDF файл. Въведете адреса на получателя и текста на съобщението, след което щракнете върху Изпрати.
Отпечатайте PDF файл. Отворете PDF документа, щракнете и изберете Печат. Изберете вашия принтер, диапазон от страници и брой копия, след което щракнете върху Печат. Вижте раздела Печат за подробности.
Само PDF файлове могат да бъдат отпечатани и изпратени по имейл. Тези действия не са налични за ePub книги.
Организация на рафтовете за книги
Лавицата за книги улеснява търсенето на книги и PDF файлове. Обектите също могат да бъдат организирани в колекции.
Сортиране на рафт за книги.Отидете до рафта с книги и докоснете лентата на състоянието, за да превъртите до горната част на екрана, след което докоснете, за да изберете метод за сортиране от списъка по-долу.
Промяна на подредбата на предмети на рафт.Щракнете върху книга или PDF файл и го плъзнете на ново място на вашата лавица.
Премахване на книга от лавица.Отидете до лавицата с книги и щракнете върху Редактиране. Щракнете върху всяка книга или PDF файл, който искате да изтриете, така че до тях да се появят квадратчета за отметка, след което щракнете върху Изтриване. След като премахването приключи, щракнете върху Готово. Ако сте изтрили закупена книга, можете да я изтеглите отново, като използвате раздела „Покупки“ в iBookstore. Ако сте синхронизирали вашето устройство с вашия компютър, книгата също се запазва във вашата библиотека в iTunes.
Създаване, преименуване и изтриване на колекция.Докоснете името на текущата колекция, като Книги или PDF, за да видите списък с колекции. Щракнете върху Нов, за да добавите нова колекция. За да изтриете колекция, щракнете върху Редактиране, щракнете върху и щракнете върху Изтриване. Не можете да редактирате или изтривате вградените Книги и PDF колекции. За да промените името на колекцията, щракнете върху него. Когато приключите, щракнете върху „Готово“.
Преместете книга или PDF файл в колекция.Отидете до лавицата с книги и щракнете върху Редактиране. Щракнете върху всяка книга или PDF файл, който искате да преместите, така че до тях да се появят квадратчета за отметка, след което щракнете върху Преместване и изберете колекцията. Един елемент може да бъде само в една колекция. Първият път, когато добавите книга или PDF документ към вашата лавица, той се поставя в Книги или PDF колекции; съответно. След това можете да преместите тези обекти в друга колекция. Например, можете да създавате колекции от книги за работа и обучение, колекции от справочна и развлекателна литература.
Вижте колекцията.Докоснете името на текущата колекция в горната част на екрана и изберете желаната от списъка, който се показва.
Синхронизиране на отметки и бележки
iBooks съхранява вашите отметки, бележки и информация за страницата във вашия акаунт в Apple, като поддържа тази информация актуална, за да можете да продължите да четете незабавно на всяко устройство. PDF документите синхронизират отметки и информация за текущата страница.
Активирайте или деактивирайте синхронизирането на отметки.Отидете в Settings > iBooks и включете или изключете Sync Bookmarks.
Трябва да сте свързани с интернет, за да синхронизирате настройките, iBooks синхронизира информацията за всичките ви книги, когато отворите или излезете от приложението. Индивидуалните работни книги също се синхронизират, когато ги отваряте или затваряте.