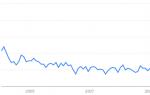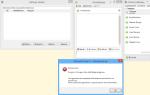Bu yaxınlarda mən OSZ Vertex 4 SSD aldım.Bu cihazların bütün xüsusiyyətlərini dərhal anlamağa başlamadım. Eşitdim ki, Windows 7 SSD-lər üçün daha yaxşıdır, çünki onlar və başqa bir şey üçün defraqmentasiya deaktiv edilib. "Eh, tamam" deyə düşündüm, "Windows 7 quraşdırmalıyam". Artıq bu sistemlə işləməyə çalışdım, bəyənmədiyimi xatırladım, amma ona başqa şans vermək qərarına gəldim. Mən bu Windows 7-dən bir həftə sağ qaldım. Əvvəlcə Başlat menyusunda qısa yolları olan qovluqların olmaması məni məyus etdi. Klassik Shell yardım proqramı haqqında mənə təklif etdikləri yerdə forum mənə kömək etdi.
Ancaq əsl problem 3ds Max-ın vəhşi qeyri-sabitliyi və orta və ağır səhnələrlə işləyərkən onun baxış pəncərələrindəki ləngliyi oldu. Qeyri-sabitlik ümumiyyətlə çox xüsusidir - Maks tez-tez qalmaq təklifi olmadan qəzaya uğradı. Və səhnələrdən biri mənə düz 2 dəfə qənaət etməyə imkan verdi, bundan sonra o, artıq saxlanmadı və bir qədər (qısa) müddətdən sonra qəzaya uğradı. Eyni səhnə XP 64-də nə 7ki-dən əvvəl, nə də sonra problem yaratmadı.
Vay, Milad ağacları! Nəhayət başa düşdüm ki, niyə eyni səhnə tez-tez mənim üçün etibarlı işləyir, amma uzaqdan işlədiyim digər insanlar üçün qəzalar olur. İndi mənim üçün də hər şey dağılmağa başladı.
Lukomoryedə deyilən anı tam hiss etdim: "XP - Windows xəttinin inkişafının apogeyi və onun içərisində özünü istifadəçidən daha ağıllı və daha vacib hesab etməyə çalışmayan sonuncu sistem." Beləliklə, bəli, davranışı. 7ki mənə sistemin proqramlara daha az yaddaş ayırmağa çalışdığını düşünməyə vadar etdi. sistem özü əvvəldən mənim 8GB-ın 1.1GB-ni istehlak etdi. Əlbəttə, eşitdim ki, “Winda sizə lazım olanda RAM verəcək”, amma artıq buna inanmıram.
Daha 7k haqqında eşitmək istəmirəm! Kim qışqırırsa - "super sistem" - görünür, onu yalnız oyuncaqlarla yükləyiblər. İş üçün, mənim işim, uyğun deyil.
Beləliklə, mən sevimli XP 64-ə qayıtmaq qərarına gəldim. Ümumiyyətlə, mən onu heç bir problem olmadan quraşdırdım və yalnız bundan sonra SSD-də XP-dən istifadənin xüsusiyyətlərini anlamağa başladım. TRIM əməliyyatı haqqında öyrəndim. Həm də başa düşdüm ki, heç bir yerdə, hətta istehsalçıların veb-saytlarında, SSD-nin XP-də heç bir problem olmadan işləməsi üçün sistemi necə konfiqurasiya etmək aydın və ardıcıl deyil.
Mən burada, bir yerdə, Windows XP 64-ün SSD-də quraşdırılması və konfiqurasiyası ilə bağlı bütün məlumatları toplamaq qərarına gəldim. Microsoft, quraşdırma disklərində tam XP dəstəyi üçün vacib elementləri daxil etmədən istifadəçiləri 7ku-ya köçürmək üçün əlindən gələni edir, lakin xoşbəxtlikdən, dünya yaxşı insanlardan məhrum deyil - üçüncü tərəf istehsalçıları və İnternetin kollektiv bilikləri Megacorporation-ın imkanlarından yan keçməyə imkan verir. maneələr.
1. Birincisi və ən əsası, SATA rejimi AHCI-yə çevrilmiş kompüterə Windows XP-ni quraşdırmalısınız. Əvvəllər XP-də işlədiyim üçün kompüterim IDE rejiminə qoyulmuşdu və heç vaxt bununla məşğul olmamışam (AHCI haqqında ümumiyyətlə məlumatım yox idi). Lakin məlum oldu ki, SSD üçün tələb olunan TRIM əməliyyatı yalnız BIOS-da quraşdırılmış AHCI rejimini tələb edir. Maraqlıdır ki, SSD istehsalçıları bu barədə qışqırmırlar və onu yalnız bəzi təlimatların dərinliyində oxumaq olar (mənim OSZ-də ümumiyyətlə AHCI haqqında heç bir söz yox idi, Corsairs saytında bir qeyd gördüm) və ya nadir məqalələr.
Onu SSD-yə ilk dəfə IDE rejimində quraşdırdığımdan, Windows-u SSD-də artıq quraşdırılmış sistemdə IDE-dən AHCI-yə köçürməyə çalışdım (İnternetdəki müxtəlif məqalələrdə tövsiyə edildiyi kimi sürücüləri əvəz etməklə), lakin bütün hallarda bu başa çatdı. BSOD-da və Windows-u yenidən quraşdırmaq ehtiyacı. Beləliklə, WINDOWS XP 64 quraşdırmadan əvvəl ilk şey BIOS-a daxil olmaq və SATA-nı AHCI-yə keçirməkdir.
2. Əgər ilk addımdan dərhal sonra Windows XP-ni quraşdırmağa başlasanız, məyus olacaqsınız. Ölümün mavi ekranı. Fakt budur ki, WIndows XP-nin standart quruluşuna SATA AHCI sürücüləri daxil deyil. Təşəkkür edirəm, MelkoMyagkim!
Ümumiyyətlə, bu sürücüləri yükləmək və XP quraşdırma diskinə quraşdırmaq lazımdır. Əksər kompüterlər üçün SATA nəzarətçisi Intel tərəfindən hazırlanır, ona görə də gedib onu yükləməlisiniz. Maraqlıdır ki, Intel veb saytında sadəcə çipsetin adını soruşmaqla, lazımi sürücüləri dərhal tapa bilməyəcəksiniz. Heç olmasa, dərhal mənə rast gəlmədilər. Əgər çipsetiniz mənim ICH10 ilə eynidirsə, burada müvafiq keçid var. Yeri gəlmişkən, yalnız ICH10R üçün deyil, həm də əvvəlki modellər üçün uyğundur.
https://downloadcenter.intel.com/Detail_Desc.aspx?agr=Y&DwnldID=18063&lang=eng&wapkw=sata+ahci+driver
Çipsetinizin adını bilmirsinizsə, cihaz menecerinə, IDE ATA/ATAPI nəzarətçiləri bölməsinə gedin - orada görəcəksiniz. Və sürücüləri axtarın.
3. Sonra biz bu sürücüləri Windows XP quraşdırma diski şəklinə daxil etməliyik. Sadəcə səhv etmə. XP 64-dürsə, sürücülər də 64 bit-də qurulmalıdır. Bu nLite proqramından istifadə etməklə edilməlidir. Mən bunu burada təsvir edildiyi kimi etdim
http://acerfans.ru/faq/16-integracija-drajjverov-sata-v.html
Yalnız mən yüklənmiş sürücülərimi daxil etdim, orada təklif olunanları yox - bunlar noutbukdur.
Yüklənmiş sürücüləriniz olan qovluğa gedən yolu göstərdiyiniz zaman, nLite proqramı sürücülərin quraşdırmaya daxil edilməsi təklif olunan çipsetlərin siyahısını göstərəcək. Seçin - budur, sizinkini axtarmayın, sadəcə baxa bilərsiniz ki, sizinki də orada olsun.
Ərizə. İnternetdə çoxu olan heç bir xüsusi Windows quruluşundan istifadə etməyin. Bu eyni AHCI SATA-nın aktiv olduğunu söyləsə belə. Bu quruluşlara görə Windows-u üç dəfə yenidən quraşdırmalı oldum. orada bir şey düşməkdə davam etdi - biri video kart sürücülərini quraşdırmadı, digəri orada olmayan bəzi cihazları quraşdırdı və Windows daim lənətləyirdi. Yalnız VL versiyasını götürün
4. Windows-u quraşdırın. AHCI-də SATA-ya keçməyi unutmusunuz? :)
5. Windows XP 64 quraşdırıldıqda (qeyd edək ki, drayverləri quraşdırmazdan əvvəl sistem 160 MB operativ yaddaşı “yeyir”!) Siz onu bir az konfiqurasiya etməlisiniz. Siz O&ODefrag disk defraqmentasiyası və optimallaşdırılması yardım proqramını quraşdırmalısınız. O, standart Windows defraqmentatorunu söndürəcək və parametrlərinizə uyğun olaraq defraqmentasiya edəcək (SSD sürücüləri deyil, digərləri).
Proqram parametrlərinə, "avtomatik optimallaşdırma" bölməsinə keçin və SSD-niz üçün optimallaşdırmanı aktivləşdirin - həftədə bir dəfə. Bu, Windows XP-də TRIM-iniz olacaq.
Proqramın Alman olmasına baxmayaraq, onlar AHCI rejiminə həyati ehtiyac haqqında əsaslı bir şey yazmamışlar; üstəlik, onların sənədləri birbaşa TRIM-in texniki olaraq IDE-də işləyə biləcəyini, lakin güman ki, əyləclərlə işləyə biləcəyini bildirir. Onların TRIM-i əl ilə işə salan bir komanda xətti proqramı var, buna görə də onun işlədiyi və ya işləmədiyi tamamilə aydın deyil!
6. TRIM-in işlədiyinə əmin olmaq üçün trimcheck-0.4 proqramını yükləmək lazımdır. Məsələ ondadır ki, proqramın TRIM əmrini göndərməsi onun baş verdiyi anlamına gəlmir.
Trimcheck-i SSD-yə köçürmək və işə salmaq lazımdır. Proqramın orada nəsə etdiyini (müvəqqəti fayl yaratdığını) bildirən mesajı görəcəksiniz və onu bağlamalı, TRIM əməliyyatını yerinə yetirməlisən (O&ODefrag qovluğunda oodcmd.exe/TRIM:C komanda xətti yardım proqramından istifadə etməklə. Bu əməliyyat zamanı. (10 saniyə çəkir) 20) kompüteri yavaşlatmaq, kursoru yavaşlatmaq və səsi kəsmək olar.Bundan sonra trimcheck-0.4-ü yenidən işə salın və TRIM-in işlədiyinə əmin olun.Proqram müvəqqəti faylı siləcək.
7. Ediləcək son şey Prefetcher-i söndürməkdir. Bunun necə ediləcəyi Vikipediya məqaləsində göstərilmişdir.
http://ru.wikipedia.org/wiki/Prefetcher
Prefetcher parametrləri sistem reyestrində HKEY_LOCAL_MACHINE\SYSTEM\CurrentControlSet\Control\Session Manager\Memory Management\PrefetchParameters altında saxlanılır. EnablePrefetcher (DWORD) parametri aşağıdakı dəyərlərdən biri ola bilər:
0x00000000 - komponent deaktivdir
0x00000001 - tətbiqin işə salınmasının sürətləndirilməsi
0x00000002 - sistemin açılış sürəti
0x00000003 - tətbiqin işə salınmasının və sistemin yüklənməsinin sürətləndirilməsi
EnablePrefetcher parametrinin dəyişdirilməsi dərhal qüvvəyə minir.
Hamısı budur, əslində hər şey sadədir, amma bunu başa düşmək üçün Windows-u 6 dəfə yenidən quraşdırmalı oldum. Ümid edirəm ki, burada yazdığım hər şey kiməsə kömək edir.
Budur, SSD üçün başqa heç nə etmək lazım deyil. O&ODefag avtomatik olaraq Windows ilə başlayır və parametrlərdə dediyinizi yerinə yetirəcək.
Hər hansı bir sualınız və ya şərhiniz - yazın!
Hal-hazırda, getdikcə artan sayda Windows və digər ƏS istifadəçiləri SSD-ləri fərdi kompüterlərdə və noutbuklarda əsas yaddaş qurğuları kimi seçirlər. Bu, bu texnologiyanın çoxlu üstünlükləri ilə əlaqədardır:
- adi HDD-lərlə müqayisədə Windows əməliyyat sistemi və proqramlarının yüksək işləmə sürəti;
- maksimum yükdə belə aşağı enerji istehlakı və səs-küy;
- həddindən artıq yüklənmələr və mənfi xarici şəraitdə yüksək nasazlığa dözümlülük;
- Windows-un ən son versiyalarının və SSD-lərlə işləmək üçün Windows-a bənzər olmayan sistemlərin optimallaşdırılması.
Ancaq açıq üstünlüklərə əlavə olaraq, bu növ medianın bəzi mənfi cəhətləri də var:
- klassik HDD-lərin qiyməti ilə müqayisədə yüksək qiymət;
- cihazın "həyat müddətini" azaldan məhdud sayda təkrar yazma dövrləri;
Bu tip medianın getdikcə daha çox yayılacağı göz qabağındadır. Buna görə də, Windows əməliyyat sistemini SSD-yə quraşdırmaq üçün ətraflı addımlar ardıcıllığını təqdim edirik.
Kompüterinizi və medianı Windows quraşdırmaq üçün hazırlamaq
 SSD-dən istifadə etməzdən əvvəl onun antistatik qablaşdırmasının zədələnmədiyinə əmin olun. Əks təqdirdə, əməliyyat zamanı yaranan statik gərginlik yalnız saxlanılan məlumatlara zərər verə bilməz, həm də mediaya zərər verə bilər. Konnektorlara və ya sürücünün açıq hissələrinə toxunmaqdan çəkinin.
SSD-dən istifadə etməzdən əvvəl onun antistatik qablaşdırmasının zədələnmədiyinə əmin olun. Əks təqdirdə, əməliyyat zamanı yaranan statik gərginlik yalnız saxlanılan məlumatlara zərər verə bilməz, həm də mediaya zərər verə bilər. Konnektorlara və ya sürücünün açıq hissələrinə toxunmaqdan çəkinin.
Anakartınızın BIOS-unu mövcud olan ən son versiyaya yeniləyin və SATA rejiminin AHCI-yə təyin olunduğundan əmin olun. Bu anda sistemin qurulmasının hazırlıq mərhələsi növbəti mərhələyə keçir.
Medianın kompüterinizə quraşdırılması
 Onu fərdi masa üstü kompüter korpusuna quraşdırarkən, SSD sürücüsünün 2,5 düymlük forma faktoruna malik olmasını nəzərə almalısınız. Bu o deməkdir ki, sistem blokunun rafının dizaynında uyğun bölmənin olması və ya xüsusi montaj mötərizələri və vintlərindən istifadə etmək lazımdır. Dərhal əlavə etmək lazımdır ki, SSD-nin qeyri-sabit fiksasiyası çox tövsiyə olunur, çünki Güclü vibrasiya cihazın ömrünü azalda bilər.
Onu fərdi masa üstü kompüter korpusuna quraşdırarkən, SSD sürücüsünün 2,5 düymlük forma faktoruna malik olmasını nəzərə almalısınız. Bu o deməkdir ki, sistem blokunun rafının dizaynında uyğun bölmənin olması və ya xüsusi montaj mötərizələri və vintlərindən istifadə etmək lazımdır. Dərhal əlavə etmək lazımdır ki, SSD-nin qeyri-sabit fiksasiyası çox tövsiyə olunur, çünki Güclü vibrasiya cihazın ömrünü azalda bilər.
Noutbukunuz varsa, quraşdırma prosesi daha asan olacaq, çünki yığcam qurğular məhz bu forma faktorunun yaddaş daşıyıcılarından istifadə edir. Beləliklə, yeni bir SSD quraşdırmaq artıq istifadə edilmiş diskdən kontaktların dəyişdirilməsi ilə məhdudlaşacaq.
 Hər halda, diski düzəltdikdən sonra onu birləşdirməlisiniz. Bunun üçün iki kabel istifadə olunur. Birincisi elektrik kabelidir və enerji təchizatından gəlir. İstifadəçinin rahatlığı üçün bu kabel yanlış qoşulma ehtimalını azaldacaq bir çentik montajı ilə təchiz edilmişdir. Sisteminizdə uyğun bir naqil yoxdursa, ucuz bir "adapter" ala bilərsiniz.
Hər halda, diski düzəltdikdən sonra onu birləşdirməlisiniz. Bunun üçün iki kabel istifadə olunur. Birincisi elektrik kabelidir və enerji təchizatından gəlir. İstifadəçinin rahatlığı üçün bu kabel yanlış qoşulma ehtimalını azaldacaq bir çentik montajı ilə təchiz edilmişdir. Sisteminizdə uyğun bir naqil yoxdursa, ucuz bir "adapter" ala bilərsiniz.
İkinci kabel siqnal kabelidir və məlumat ötürülməsi üçün istifadə olunur. Müasir SSD-lərin əksəriyyəti SATA konnektorundan istifadə edir ki, bu da düzgün qoşulma üçün çəngəl ilə təchiz olunub. Kabelin bir ucu məlumat daşıyıcısının konnektoruna, digəri isə ana plataya birləşdirilir. SSD almadan əvvəl, məlumat kabeli adapterləri olmadığı üçün anakartınızın SATA konnektorlarına malik olduğundan əmin olun. 
Elektrik kabellərini birləşdirin və kompüteri yandırın. Başlanğıcda BIOS medianı tanıyır və siz təlimatların növbəti mərhələsinə keçə bilərsiniz. Əks halda, bu alqoritmin bütün addımlarının tamamlandığını yoxlayın. Yenidən qoşulduqdan sonra media sistem tərəfindən tanınmırsa, o zaman cihazın anakartınıza uyğun gəlməməsi və ya cihazlardan birinin nasaz olması ehtimalı yüksəkdir.
Əlaqədar Proqram təminatının quraşdırılması
Siz birbaşa Windows əməliyyat sisteminin quraşdırılmasına davam edə bilərsiniz. HDD-də proqram məhsullarının quraşdırılmasından bu prosesin praktiki olaraq heç bir xüsusi xüsusiyyətləri yoxdur. Diskin formatlanmasından başlayaraq addımlar demək olar ki, eynidir və s. Yeganə vacib olan BIOS parametrlərini düzgün konfiqurasiya etməkdir. Kompüter işə salındıqdan və sistem bütün komponentləri tanıdıqdan sonra quraşdırmadan əvvəl məlumatın oxunacağı cihazı seçməlisiniz. Bu CD və ya DVD və ya yüklənə bilən USB flash sürücü ola bilər. Seçmək üçün BootMenu-dan istifadə edə bilərsiniz (kompüterin markasından asılı olaraq F10-F12 düymələri) və ya BIOS parametrlərində ilk cihaz kimi tələb olunan SSD mediasını seçə bilərsiniz. 
Sonra, Windows və ya başqa bir əməliyyat sistemini quraşdırarkən standart addımları yerinə yetiririk - addım-addım quraşdırma proqramının təlimatlarına əməl edirik (medianın formatlaşdırılması, regional parametrlərin seçilməsi və s.). Əhəmiyyətli bir məqam: sistemi tamamilə yeni bir diskə quraşdırsanız, məntiqi bölmələrə bölünməyəcəkdir. Bu halda, bölməni ən yaxşı şəkildə necə edəcəyinizi əvvəlcədən düşünməlisiniz və bu əməliyyatı formatlaşdırmadan əvvəl quraşdırıcıda yerinə yetirməlisiniz.
İstifadəçi üçün daha maraqlı olan, mövcud əməliyyat sistemini yeni mühitə klonlaşdırmaq seçimi ola bilər. Bu üsul çox rahatdır, çünki SSD media sistemlə yüksək dərəcədə inteqrasiya olunub və əməliyyat sistemini problemsiz işə salmağa imkan verəcək. Alətlərin ən son versiyaları Windows və digər sistemlərin geniş çeşidli versiyalarını klonlamağa imkan verir. Bu əməliyyatı həyata keçirmək üçün Acronis® True Image HD kimi alətdən istifadə etmək rahatdır.
Onu işə salmaq üçün bir yükləmə cihazından istifadə etməlisiniz, lakin əməliyyat alqoritmi özü çox sadədir. "Alətlər və yardım proqramları" sekmesinde seçin > "Diski klonla" düyməsini basın (bəzi tərcümə seçimlərində sürətli klonlama) > Sürətli sistemin klonlama rejimini aktivləşdirmək üçün "Avtomatik (tövsiyə olunur)" seçin. Əməliyyat zamanı proqram avtomatik olaraq medianı formatlayacaq. Daha dəqiq surətdə çıxarmaq üçün Windows versiyasına qədər əməliyyat sisteminin növünü təyin etmək tövsiyə olunur. Mənbə diski (HDD) seçin > “Növbəti” düyməsini basın, sonra hədəf diski (SSD) seçin > “Növbəti” düyməsini basın. Sistemi yenidən başlatdıqdan sonra Windows-u bərk vəziyyətdə olan diskdən başlaya bilərsiniz.
Müxtəlif əməliyyat sistemləri üçün qeydlər
Müasir istifadəçilər yalnız Windows-a deyil, digər əməliyyat sistemlərinə də böyük diqqət yetirirlər. Gəlin onları bərk vəziyyətdə olan SSD sürücüsünə quraşdırmanın xüsusiyyətlərinə baxaq.
- MacOS. Menyu elementində Optoins düyməsini basıb saxlayın, sistemin açılış pəncərəsini açın. Quraşdırmanı SSD-də işə salmaq üçün əlavə olaraq hədəf media növünü təyin etməlisiniz. Bəzi sürücü versiyalarında bu media növü FDD və ya HDD kimi tanınır. Buna görə də ilk cihaz kimi seçilməyə bilər. ƏS quraşdırmadan əvvəl disk formatlaşdırılacaq.
- Unix sistemləri. Əməliyyat sistemini quraşdırarkən, sabit disk formatlaşdırılacaq. Buna görə də, Windows-dan keçid halında, vacib məlumatları üçüncü tərəfin müstəqil mühitinə köçürmək tövsiyə olunur.
Bu məqalə 4k sektorlu yeni HDD və ya SSD disklərində (4096 bayt, Qabaqcıl Format sürücüləri adlanır) Windows XP-nin quraşdırılması xüsusiyyətlərini təsvir edir.
Belə disklərdən istifadənin özəlliyi ondan ibarətdir ki, bu disklərdəki arakəsmələr 1024-ün qatları olan sərhədlər boyu düzülməlidir. Yəni birinci (sistem) bölmənin başlanğıcı köhnə disklərdə olduğu kimi sektor 63-də olmamalıdır. , lakin, məsələn, sektor 2048-də.
Bu, Windows XP quraşdırarkən problemdir. Burada iki mümkün vəziyyət var:
- Windows XP quraşdırıcısı ilə disk bölməsi.
- Windows 7 və ya 8, 10 quraşdırıcısından, həmçinin gparted kimi alternativ proqramlardan istifadə edərək disk bölməsi.
Birinci halda, disk sürətində bir azalma olacaq, çünki bölmələr tək sərhədlər boyunca düzlənəcəkdir. Bu, Windows XP quraşdırıcısının 4K disklər haqqında "heç nə bilməməsi" və onlarla düzgün işləməyi bilməməsi ilə əlaqədardır. Və məsələn, o, birinci bölməyə 63 nömrəli sektordan başlayacaq.
Və ikinci halda, Windows XP yükləmə yükləyicisi başlaya bilməyəcək. Bu, MBR sektorunda yazılmış yükləyici kodunun birinci hissəsinin yükləyicinin ikinci hissəsindən sonra 63-cü sektora "qalxacağı" ilə əlaqədardır. Və orada boşdur, çünki düzlənmiş bölmə tamamilə fərqli bir sektorda başlayır (məsələn, 2048).
Yəni, Windows XP-nin 4K diskə quraşdırılması alqoritmi belə olmalıdır:
- 4K disklərlə işləyə bilən proqramlardan istifadə edərək diskdə NTFS bölmələri yaradın. Bu məqsədlə Windows 7-dən istifadə etmək yaxşıdır, lakin başqa bir şey də mümkündür.
- Windows XP quraşdırmaya başlayın. Birinci mərhələdən sonra mətn rejimi faylları kopyalayır, sonra quraşdırıcı kompüteri yenidən işə salacaq və siz qara ekran alacaqsınız. İkinci mərhələyə yükləmə olmayacaq.
- İndi alternativ bir yükləyici quraşdırmalı olacaqsınız.
Ən sadə seçim Windows 7, 8, 10-a daxil olan bootsect proqramından istifadə etməkdir. Kompüteri bu versiyalardan hər hansı birinin quraşdırma diskindən işə salmalısınız, quraşdırıcı işə başlayanda Shift+F10 düymələrini sıxın - bu açılacaq. Windows terminalı (əmr xətti). Terminalda əmri yerinə yetirin:
bootsect /nt52 c: /mbr
Komanda xəttində Windows XP-ni quraşdırmağa başladığınız sürücü hərfini göstərməlisiniz. Sürücü məktubunu əvvəlcə diskpart proqramını işə salmaqla öyrənə bilərsiniz. Və ya disk bölmələrinə hərflərin təyin edilməsi qaydasına əsaslanır. Yalnız bir disk varsa və üzərində bir bölmə varsa, bu C hərfi olacaq:. İki bölmə varsa, birinci bölmə C: hərfini, ikinci hissə isə D hərfini alacaq:
Alternativ olaraq, quraşdırıcı pəncərəsində "Sistem Geri Yükləmə" seçə və sonra Windows Yükləmə Təmiri Alətlərindən istifadə edə bilərsiniz.
Başqa bir seçim, kompüteri bəzi Live Windows quruluşunda işə salmaq və proqramı oradan işə salmaqdır Bootice.
Yükləyicini quraşdırdıqdan sonra kompüteri diskdən yükləməlisiniz və Windows quraşdırılması davam edəcək.
Bu məqaləni faydalı hesab etdinizsə və ya sadəcə bəyəndinizsə, müəllifə maddi dəstək verməkdən çəkinməyin. Pul atmaqla bunu etmək asandır Yandex Pulqabı No 410011416229354. Və ya telefonda +7 918-16-26-331 .
Kiçik bir məbləğ belə yeni məqalələr yazmağa kömək edə bilər :)
Windows Xp bu gün köhnəlmişdir və SSD-yə quraşdırmaq üçün nəzərdə tutulmamışdır, lakin bəzi hallarda onu SSD-yə (bərk vəziyyətdə olan sürücü) quraşdırmalı ola bilərsiniz. Beləliklə, quraşdırmadan əvvəl onu AHCI və ya IDE rejimi ilə quraşdırmaq istədiyinizi seçməlisiniz. Unutmayın ki, AHCI SSD-lər üçün tövsiyə olunur, lakin quraşdırma zamanı əlavə SATA sürücülərinə ehtiyacınız olacaq. Windows Xp əlavə sürücüləri quraşdırmaq üçün disket tələb edir ki, bu hal hazırda qəbuledilməzdir, ona görə də siz onu quraşdırma mediasına köçürməli olacaqsınız. Əks halda 0x0000007b xətası ilə mavi ekranla qarşılaşacaqsınız.
IDE rejimindən istifadə edərək quraşdırma
Bu üsul tələsdiyiniz və daxil edilmiş SATA sürücüləri ilə Windows Xp mediasını hazırlamaq istəmədiyiniz zaman istifadə olunur. Unutmayın ki, bəzi qeyd dəftəri düzəlişlərindən istifadə edərək daha sonra quraşdırdıqdan sonra HDD-nin iş rejimini dəyişə bilərsiniz.
- Kompüterinizi daxil edin BIOS
- Hard Disk rejimini "" olaraq dəyişdirin IDE ” və ya “ IDE Uyğunluğu “, “Standart IDE ” və oxşar parametrlər.
- Parametrlərinizi yadda saxlayın və yenidən başladın, o, Windows Xp-ni SSD diskinə normal şəkildə quraşdırmanıza imkan verməlidir.
AHCI rejimindən istifadə edərək quraşdırma
Əvvəlcə Windows Xp instillasiya mediasını hazırlamalısınız. Anakartınızın təlimatına baxın və sürücülərinizi istehsalçının veb saytından SATA/AHCI/Floppy sürücülərinizi endirin. Onu quraşdırmanıza daxil etmək üçün nLite-dan istifadə edin. Sadəcə proqramı quraşdırın, Windows Xp quraşdırma fayllarınızın yerini seçin və “inteqrasiya” bölməsində “Sürücülər” seçin.
Winodws 7, 8 və 10 üçün nLite 1.3.1.5060 32 bit–
Winodws 7, 8 və 10 üçün nLite 1.3.1.5060 64 bit–
Anakartınız üçün uyğun sürücü tapa bilmirsinizsə, bütün mümkün SATA/AHCI sürücülərini özündə birləşdirən DriverPacks BASE-dən istifadə etməyə çalışın.
Sadəcə proqramı işə salın, o, istədiyiniz yerə çıxaracaq. Sonra bu “Kütləvi yaddaş” paketini endirin və onu çıxarılmış “DriverPacks” qovluğuna yerləşdirin (7z faylı çıxarmağa ehtiyac yoxdur) və “DPs_BASE.exe” proqramını işə salın. Budur tam təlimat daha ətraflı oxuyun.
İndi əməliyyat sistemini quraşdırmağa hazırıq.
- Kompüterinizi daxil edin BIOS sistem açıldıqdan dərhal sonra F1, F2 və ya Sil düyməsini sıxaraq (bəzi kompüterlər üçün lazım olan düymələr fərqli ola bilər).
- Yaddaş seçimlərinə keçin (yenidən bu, faktiki anakartınızdan asılı olaraq fərqlənə bilər, anakartınızın təlimatına baxın).
- Hard Disk rejimini "" olaraq dəyişdirin AHCI “.
- Parametrlərinizi yadda saxlayın və yenidən başladın, o, Windows Xp-ni əlavə SATA sürücüləri ilə SSD diskinə quraşdırmanıza imkan verməlidir.
Windows Xp üçün SSD üçün düzəlişlər
Əsas SSD-nin ömrünün qatili inteqrasiya olunmuş Windows defraqmentasiya alətidir, sonrakı Windows versiyalarında avtomatik olaraq aşkarlayır və sönür. Bu reyestr cımbızı avtomatik disk defraqmentasiyasını, avtomatik tərtibatı, son giriş vaxt nişanlarını və əvvəlcədən gətirməni deaktiv edir.
Bu, Windows Xp-ni SSD diskinə quraşdırmaqda sizə kömək etməlidir. Bəzi təklifləriniz var? Aşağıda bir şərh buraxın.
Artıq bildiyiniz kimi, SSD adi sabit diskdən qat-qat sürətlidir və Windows-a fayl sistemi ilə demək olar ki, dərhal işləməyə imkan verir, yəni kiçik fayllarla.
Bir çox insanın düşündüyü kimi, adi diskin ən zəif tərəfi və xətti sürəti kiçik fayllarla işləməkdir. SSD hətta 100 MB/s ola bilər və o, hətta yeni sabit diskdən də daha sürətli olacaq. Bəs SSD-nin üstünlüklərini bəyəndiyiniz, lakin Windows XP-dən ayrılmaq istəmədiyiniz zaman nə edirsiniz? Bu halda, SSD sürücüsü üçün Windows XP qurmağa cəhd edə bilərsiniz.
Bu yazıda mən əsas məqamları verəcəyəm və köhnə, lakin hələ də sevimli XP-də SSD-nin işləməsi ilə bağlı tövsiyələr verəcəyəm.
Windows XP-də TRIM SSD dəstəyi
Bəlkə də XP-də əsas problem TRIM əmrinin olmamasıdır (əsasən zibil toplama). TRIM nədir? Qısacası, başa düşürsünüz ki, bu, Windows-un SSD-yə məlumat verdiyi xüsusi interfeys əmridir, hansı bloklarda artıq məlumat yoxdur və buna görə də onlar SSD-dən fiziki olaraq silinə bilər. Windows-un müasir versiyaları bu əmri dəstəkləyir, lakin XP günlərində SSD-lər haqqında düşünmürdülər.
TRIM əmri olmadıqda SSD ilə nə olacaq? Birincisi, SandForce nəzarətçisində bir sürücünüz varsa, onun performansı zamanla aşağı düşəcək, lakin yenə də hər hansı bir sabit diskdən çox daha sürətli olacaq.
SandForce əsaslı disklər yaxşıdır, çünki onlar diskdəki bütün boş yerləri ehtiyat kimi istifadə edirlər. Buna görə də, əksər hallarda çoxlu boş yeriniz varsa, performansın azalması ilə bağlı problemləri görməyəcəksiniz SandForce, digər nəzarətçilərdən fərqli olaraq, TRIM əmrindən istifadə edərək faylları silməyə tələsmir, çünki məlumatlar hələ də bir müddət lazım ola bilər. Bununla belə, SandForce arxitekturası (həmçinin Indilinx, jmicron, Marvell, Phison) zamanla fon əvəzinə aktiv zibil kolleksiyasından istifadə etməyə meyllidir.Nə etməli? Marvel nəzarətçisində SSD seçin; onların yaxşı daxili əməliyyat alqoritmi var və TRIM dəstəyi kritik deyil. Indilinx Everest 2 idarəedicisi olan sürücülərə də diqqət yetirə bilərsiniz (əsasən OCZ tərəfindən istehsal olunur); rəsmi forumda Windows XP-də TRIM dəstəyini aktivləşdirmək üçün bir yardım proqramı var. Yaxşı, ən sadə şey O&O Defrag proqramını almaqdır, bu, mənim fikrimcə, TRIM-in istənilən nəzarətçi ilə işləməsini təmin edən ən yaxşı defragmenterdir.
TRIM əmri yalnız SSD nəzarətçisinə müəyyən ünvanlardakı məlumatların silinə biləcəyini bildirir. Nəzarətçinin özünün bu əmri necə emal edəcəyi istehsalçıdan və SSD proqram təminatından asılıdır.Yəni, belə bir nəticəyə gələ bilərik ki, Windows XP "daxili özünü təmizləyən", yəni TRIM dəstəyi ilə SSD tələb edir. SSD-ni defraqmentləşdirməyə ehtiyac yoxdur; onu dərhal söndürün və heç vaxt aktivləşdirin. Mümkünsə, fayl sistemi ilə işləmə aktivliyini azaldın, yeri gəlmişkən, PrimoCache yardım proqramına baxa bilərsiniz (sürücü səviyyəsində işləyir).
SSD-də bölmənin ölçüsü və ya sərhədləri 1 MB-a çox olmalıdır; məsələn, GParted meneceri bunu edə bilər (LiveCD rejimində bölmə avtomatik olaraq yaradılır).
Mən sizə Windows XP-də işləmək üçün ən ucuz olmayan SSD almağı məsləhət görürəm (istehsalçı Intel-i tövsiyə edirəm) və həmçinin, mümkünsə, diskdə ən azı 20% boş yer buraxın.
Windows XP-nin SSD sürücüsünə quraşdırılması
Başa düşməli olduğunuz ilk şey dəstək üçün AHCI rejiminin tələb olunduğudur; IDE rejimi işləməyəcək (daha doğrusu, SSD daha yavaş işləyəcək). Buna görə quraşdırmadan əvvəl BIOS-a daxil olun və SATA-nı AHCI rejiminə keçirin.
Etməli olduğunuz ikinci şey SATA AHCI sürücülərini Windows XP-yə inteqrasiya etməkdir; ümumiyyətlə, sürücüləri yükləməli və quraşdırma diskinə yerləşdirməli olacaqsınız, bu, nLite yardım proqramından istifadə etməklə edilə bilər. Böyük SATA nəzarətçiləri Intel tərəfindən istehsal olunduğundan, biz onların veb saytına gedirik və ana platamız üçün birini axtarırıq. Əgər siz birdən çipsetinizi bilmirsinizsə, onda siz Cihaz menecerinə getməlisiniz və IDE ATA/ATAPI Controllers bölməsində onun adını görəcəksiniz.
Primocache yardım proqramından istifadə edərək hətta Windows XP-də edilə bilən SSD sürücüsündən bir keş ilə maraqlana bilərsiniz.Son çarə olaraq, daxili SATA AHCI sürücüləri ilə Windows XP-nin bəzi quruluşlarını quraşdırmağa cəhd edə bilərsiniz, lakin mən bunu tövsiyə etmirəm. Bunun anakartınızla işləyəcəyinə əmin olmaq üçün cəhd edə bilərsiniz. Quraşdırılmış sistemdə, artıq yazdığım kimi, TRIM əmrini yerinə yetirəcək O&O Defrag defragmenterini quraşdırmağı unutmayın (proqram parametrlərində həftədə bir dəfə SSD optimallaşdırmasını aktivləşdirə biləcəyiniz "avtomatik optimallaşdırma" bölməsi var. ). O&O Defrag tərtibatçıları bildirirlər (bunu proqram üçün sənədlərdə tapa bilərsiniz) prinsipcə TRIM hətta IDE rejimində də işləyə bilər, lakin buna zəmanət verilmir.
TRIM-in işlədiyini necə yoxlamaq olar?
TRIMcheck yardım proqramından istifadə edərək TRIM-in həqiqətən işlədiyini yoxlaya bilərsiniz. Necə? Çox sadədir - yoxlamaq istədiyiniz sürücüdə bu yardım proqramını işə salın və enter düyməsini basın. Sonra pəncərəni bağlayın, bir neçə dəqiqə gözləyin və yardım proqramı yenidən işə salın.
TRIM işləyirsə, qara pəncərədə (yəni konsolda) belə bir şey görəcəksiniz - TRIM İŞLƏYİR!:

Bəs TRIMcheck yardım proqramı necə işləyir? Çox sadədir - işə salındıqda diskə müəyyən miqdarda məlumat yazır və yazılmış virtual blokların ünvanlarını qeyd edir. Sonra bu ünvanlar yardım proqramı olan qovluqda JSON faylında saxlanılır; saxladıqdan sonra əvvəllər qeydə alınmış məlumatlar silinir - bu, TRIM-in işini yoxlayır. Yenidən işə salındıqda, TRIMcheck JSON faylında olan ünvanlarda məlumatın olub-olmadığını yoxlayır; əgər yoxdursa, SSD disk nəzarətçisi TRIM əmrini uğurla emal edib və fayllar silinib.
Bəlkə SSD üçün Prefetcher-i söndürməyə dəyər?
Gəlin düşünək, ümumiyyətlə Prefetcher nədir? Bu, açılış prosesini sürətləndirə və proqramın başlama sürətini artıra bilən xüsusi Windows komponentidir. İlk dəfə Windows XP-də ortaya çıxdı və Vista-dan bəri əlavə texnologiyalar da var - ReadyBoost və SuperFetch. Prefetcher nə edir? Qısa olmağa çalışacağam ki, sizi sıxmasınlar - Prefetcher texnologiyası proqramların işini təhlil edir və onlara müəyyən vaxtda lazım olacaq məlumatları proqnozlaşdırmağa çalışır (bunun üçün texnologiya sadəcə olaraq bu məlumatları RAM-a yerləşdirir) . Bu, proqramların işə salınmasını və modulların yüklənməsini sürətləndirməyə imkan verir.
Mümkünsə, Prefetcher-i deaktiv etməklə sistemin işini yoxlamaq, sonra Prefetcher-i aktivləşdirmək və nəticə çıxarmaq daha yaxşıdır. Siz fərqi görməyə bilərsiniz, bu halda bu texnologiyanı söndürməməyi məsləhət görürəm.Onu söndürmək mümkündür - SSD üçün fayda şübhəlidir, ancaq cəhd edə bilərsiniz. Bunu etmək üçün düymələr birləşməsindən istifadə edərək qeyd dəftərini açın Win + R(sonra əmri oraya daxil edin regedit) və bu yolla gedin:
HKEY_LOCAL_MACHINE\SYSTEM\CurrentControlSet\Control\Session Manager\Memory Management\PrefetchParameters
Orada bir açar olacaq Prefetcheri aktivləşdirin(DWORD), dəyəri dəyişdirilə bilər:
0x00000001- tətbiqin daha sürətli işə salınması
0x00000002- sistemin yüklənməsinin sürətləndirilməsi
0x00000003- proqramın daha sürətli işə salınması və sistemin işə salınma vaxtı
Parametr dəyişdirildikdən sonra Prefetcheri aktivləşdirin Yenidən yükləməyinizə ehtiyac yoxdur, amma mümkünsə, daha yaxşı edin.