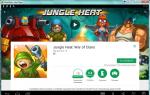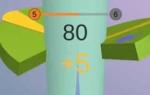Müasir printerlərin böyük əksəriyyəti Windows XP-də xüsusi quraşdırma prosedurunu tələb etmir. Sistemlə işləyərkən printeri yandırsanız, onu kompüterinizə qoşduqdan sonra əməliyyat sistemi onu aşkarlayacaq və lazımi parametrləri edəcək ki, siz Windows ilə işləyərkən ondan istifadə edə biləsiniz. Quraşdırma üçün tələb olunan qısa müddətdən sonra yeni printer istifadəyə hazırdır. Lakin bəzən avtomatik quraşdırma işləməyə bilər və siz printeri əl ilə quraşdırmalı olacaqsınız.
Yeni printer quraşdırmaq, həmçinin əvvəllər quraşdırılmış printerləri yoxlamaq və konfiqurasiya etmək üçün xüsusi qovluq açmalısınız. Aparat və sistem parametrləri ilə əlaqəli bütün qovluqlar qovluqda yerləşir İdarə paneli(İdarə paneli). Eyni adlı Windows XP əsas menyu əmrini seçməklə siz Explorer-i işə salacaq və müvafiq qovluğu açacaqsınız. Bu qovluqla işləmək haqqında daha ətraflı məlumat aşağıda müzakirə olunacaq, lakin hələlik qeyd edirik ki, qovluğun məzmununa baxmaq üçün iki rejim var - klassik və Veb baxış rejimi. Standart ikinci rejimdir. Bu rejimdə əsas idarəetmə qruplarının nişanları Explorer pəncərəsinin sağ tərəfində göstərilir. Adı olan ikona vurun Printerlər və digər cihazlar(Printerlər və Digər Avadanlıqlar) printerlər, skanerlər, rəqəmsal kameralar, klaviaturalar, siçanlar, oyun cihazları və fakslarla başlamaq üçün. Explorer-də mövcud tapşırıqları və müxtəlif cihazları göstərən nişanlar görünəcək (Şəkil 3.1). Eyni zamanda, tapşırıqlar panelində digər nəzarət qruplarına keçidlər görünəcək. Müvafiq linki klikləməklə printerin quraşdırılması proseduruna başlaya bilərsiniz, lakin əvvəlcə sistemdə quraşdırılmış bütün printerlərin və faksların təsvirini ehtiva edən qovluğa getmək daha yaxşıdır.
Şəkil 3.1.
Adı olan ikona vurun Printerlər və fakslar(Printerlər və Fakslar) bu avadanlıqla işləmək üçün qovluğa getmək üçün. Yeri gəlmişkən, əgər siz İdarəetmə Panelinin klassik görünüşündən istifadə edirsinizsə, əsas menyu əmrini seçdiyiniz zaman bütün nişanlar Explorer pəncərəsinin sağ tərəfində görünəcək. İdarə paneli(İdarə paneli). Simgeyə iki dəfə klikləmək sizi istədiyiniz qovluğa aparacaq.
İstədiyiniz qovluğu necə açmağınızdan asılı olmayaraq, Explorer pəncərəsinin sağ tərəfində kompüterinizdə quraşdırılmış bütün printerləri göstərən nişanlar görünəcək. Bundan əlavə, qovluqda yeni printeri sistemə qoşmağı asanlaşdıran sehrbaz simvolu var. Bu qovluqda aşağıda müzakirə olunacaq faks nişanları da ola bilər. Əgər nişanlardan heç biri seçilməyibsə, tapşırıqlar panelində yeni printer quraşdırmaq əmrini görəcəksiniz. Printer ikonasını seçdiyiniz zaman tapşırıqlar panelində onun qurulması əmrləri görünür (şək. 3.2).

Şəkil 3.2.
Windows XP sistemi bir neçə printeri kompüterinizə qoşmağa imkan verir, buna görə də bir neçə ikona ola bilər. Qovluqda printerinizin adı olan bir işarə varsa, hər şey qaydasındadır və siz Windows altında işləyən istənilən proqramdan printerdə çap edə bilərsiniz. Əgər belə bir işarə yoxdursa, o zaman printerin quraşdırılması prosedurunu tamamlamalısınız. Bu proseduru asanlaşdırmaq üçün xüsusi bir printer quraşdırma sihirbazından istifadə olunur. Bununla belə, qeyd etmək lazımdır ki, Hewlett Packard kimi bəzi printer istehsalçıları Windows Quraşdırma Sihirbazından istifadə etmədən öz cihazlarını disket və ya öz printer proqramı quraşdırıcısı olan CD ilə təmin edirlər. Bu cür printerlər üçün sehrbazdan istifadə edə bilsəniz də, bu halda Windows sistemində quraşdırılmış printer dəstəyi quraşdırılacaq və printer istehsalçısı onunla paylanan diskdə təklif edilməyəcək.
Printer Əlavə Sihirbazını işə salmaq üçün işarəyə iki dəfə klikləyin Printerin quraşdırılması(Printer əlavə edin). Sehrbazın ilk dialoqu sizi proseslə tanış edir və izah edir ki, bu sehrbaz printeri quraşdırmaq üçün sizə addım-addım yol göstərəcək (şəkil 3.3, solda). Bu dialoqa heç nə daxil etməyinizə ehtiyac olmadığı üçün birbaşa növbəti dialoqa keçək. İkinci dialoqa keçid düyməni basmaqla həyata keçirilir Daha(Sonrakı). Printer Quraşdırma Sihirbazının ikinci dialoq qutusu sizdən printerin birbaşa kompüterinizə qoşulub-qoşulmadığını və ya bu printerin kompüteriniz kimi kompüter şəbəkəsinə qoşulduğunu aydınlaşdırmağı xahiş edir (Şəkil 3.3).



Şəkil 3.3. Printer Əlavə etmək Sihirbazının ilk dialoqları
Əgər siz şəbəkə printerini qoşmaq istəyirsinizsə, kitabımızın Windows-da şəbəkə ilə bağlı bölməsini oxumalı və ya kömək üçün şəbəkə administratorunuzla əlaqə saxlamalısınız. İndi printeri birbaşa kompüterinizə qoşmaq variantını nəzərdən keçirəcəyik. Dialoq qutusunu qeyd etməklə siz Windows-a printeri avtomatik tapıb quraşdırmağı tapşıracaqsınız. düyməni basın Daha(Sonrakı) işə davam etmək üçün. Printer avtomatik olaraq aşkar edilərsə və quraşdırılarsa, növbəti bir neçə addımı atlayacaqsınız. Əgər Windows printeri qoşa bilmədisə, müvafiq dialoq bu barədə sizə məlumat verəcək (Şəkil 3.3, sağda). Bu halda, bütün lazımi parametrləri əl ilə göstərməlisiniz, bunun üçün düyməni basın Daha(Sonrakı). Ekranda printerin qoşulduğu portu müəyyən etməyi təklif edən aşağıdakı sehrbaz dialoqu görünəcək (şəkil 3.4, sol). Eyni dialoq sihirbazın ikinci dialoqundan dərhal sonra görünəcək, əgər siz printeri avtomatik axtarmaq üçün qutuyu qeyd etməmisinizsə. Adətən standart printer portundan istifadə olunur LPT1 və ya universal serial avtobus portu USB. Bunu asanlaşdırmaq üçün dialoqda portdan istifadə edərək qoşulmaq üçün istifadə olunan standart konnektor çəkilir LPT1,
Portu adı ilə qeyd edək FAYL. Bu, əslində kompüterdə olmayan virtual printeri təsvir edir. Bu porta qoşulduğunu göstərən bir printer quraşdırsanız, belə bir printerdə çap edərkən başqa bir kompüterə köçürə biləcəyiniz xüsusi bir fayl yaradılacaqdır. Bu kompüterdə printer quraşdırılıbsa, onu çap edə bilərsiniz. Bu yolla, məsələn, belə bir printer qoşulmayan kompüterdən yüksək keyfiyyətli printerdə çap edə bilərsiniz. Reallıqda isə çap tamam başqa yerdə aparılacaq.
Siyahıda onu seçməklə istədiyiniz portu seçin, sonra düyməni basın Daha Quraşdırmaya davam etmək üçün (Sonrakı). Printer portunu təyin etdikdən sonra növbəti sehrbaz dialoqu sizi siyahıdan printer modelini seçməyi təklif edir (Şəkil 3.4,). Bu dialoqda printer istehsalçılarının və modellərinin siyahıları var. İstehsalçılar siyahısından üzərinə klikləməklə printer istehsalçınızı seçin. Sonra printerlər siyahısından xüsusi printer modelinizi seçin.



Şəkil 3.4.
Əgər printeriniz siyahıda yoxdursa, siz printerinizlə birlikdə verilməli olan disketdən və ya CD-dən istifadə etməlisiniz. Bu halda, düyməni basın Diskdən quraşdırın(Disk var). Ekranda sürücülərin yerləşdiyi yeri seçmək üçün dialoq pəncərəsi görünəcək (şək. 3.4). Siz giriş sahəsinə yolu daxil edə bilərsiniz və ya düyməni basa bilərsiniz Baxış-icmal Görünən dialoq pəncərəsində istədiyiniz qovluğu seçmək üçün (Gözdən keçirin). Diskdə təchiz edilmiş sürücünün ünvanını təyin etdikdən sonra siz sehrbaza qaytarılacaqsınız. Aşağıdakı üsullardan biri ilə printer modelinizi təyin etdikdən sonra üzərinə klikləyin Daha(Növbəti) növbəti dialoqa keçmək üçün.
Yeni dialoq pəncərəsində sehrbaz sizdən printer üçün ad seçməyi xahiş edəcək, həmçinin ondan standart printer kimi istifadə etməyi təklif edəcək (Şəkil 3.5). Ad kimi istənilən addan istifadə edə bilərsiniz, lakin sistemin sizə təklif etdiyi adı tərk etmək daha yaxşıdır. Əgər kompüterinizə qoşulmuş bir neçə printeriniz varsa, bütün proqramlar standart printerdə çap ediləcək. Əlbəttə ki, siz istənilən vaxt standart printerinizi başqasına dəyişə bilərsiniz. Çox güman ki, kompüterinizə yalnız bir printer qoşulmuşdur, ona görə də dialoqa heç nə daxil etməyə ehtiyac yoxdur.
düyməni basın Daha(Növbəti), və siz növbəti dialoqa keçəcəksiniz (Şəkil 3.5). Bu, printerinizin şəbəkə printeri kimi istifadə edilib-edilməyəcəyini müəyyən edir. Əgər kompüteriniz şəbəkədədirsə və digər istifadəçilər printerdə çap edəcəklərsə, siz müsbət cavab verməlisiniz. Əksər hallarda printer paylaşılmayacaq.


Şəkil 3.5.
Yeni printer demək olar ki, quraşdırılıb. Qalır ki, üzərində nə isə çap etməklə onun işini yoxlamaqdır. Bunu etmək üçün düyməni basın Daha(Növbəti) və Printer Əlavə Sihirbazının növbəti dialoquna keçin. Printerin düzgün işləməsini yoxlamaq üçün test səhifəsini çap etməyi təklif edən dialoq pəncərəsi görünəcək (Şəkil 3.5). Anahtarı test səhifəsini çap etməyə imkan verən mövqeyə qoymaq daha yaxşıdır, bundan sonra düyməni basmalısınız Daha(Sonrakı) dialoqda.
Ekranda tamamlanmış işi ümumiləşdirən sehrbazın sonuncu dialoqu görünəcək (şək. 3.6). Bundan sonra printeri yoxladığınızdan əmin olun. O, kompüterə qoşulmalı, işə salınmalı və təmiz kağızla yüklənməlidir. Printer istifadəyə hazır olduqda düyməni basın Hazır Sihirbazı tamamlamaq və printeri sisteminizə quraşdırmaq üçün (Hazır).
Sihirbaz öz işini başa çatdıracaq, lazımi drayverlər quraşdırılacaq, bundan sonra test səhifəsi printerdə çap edilməyə başlayacaq. Çap testi səhifəsi printerin Windows-da işləyə biləcəyini nümayiş etdirmək və printerin çap keyfiyyətinin vizual yoxlanışını təmin etmək üçün nəzərdə tutulub. Bundan əlavə, printerinizin parametrləri ilə bağlı müxtəlif texniki məlumatlar bu səhifədə çap olunur (Şəkil 3.6).

Şəkil 3.6.
Test səhifəsi çapa göndərildikdən sonra, test səhifəsinin düzgün çap edilib-edilmədiyini soruşan dialoq qutusu görünəcək (Şəkil 3.6). Əgər sınaq səhifəsində çap olunmuş mətni oxuya bilirsinizsə və çap qüsurları görünmürsə, onu bağlamaq üçün bu dialoqda OK düyməsini sıxın. Düyməni basmaq Diaqnostika(Problem həlli) çap problemlərini həll etmək üçün yardım sistemini açır. Bu, Windows XP əməliyyat sistemində yeni printerin quraşdırılmasını tamamlayır.
Printers and Faxes qovluğunda qoşulmuş printerin adı ilə başqa bir işarə görünəcək. İndi printer qoşulduqda, o, artıq standart olaraq konfiqurasiya olunub və əksər hallarda bu parametr kifayətdir. Ancaq bəzən printer parametrlərini dəyişdirmək lazımdır. Bunu etmək üçün üzərinə klikləməklə printer simgesini seçin və tapşırıqlar panelində keçidi seçin (Çap üstünlüklərini seçin).
Ekranda bir neçə nişanı olan printer parametrləri dialoqu görünəcək (şək. 3.7). Parametrlər dialoqunun görünüşü müxtəlif tipli printerlər üçün çox dəyişir, lakin parametrlər arasında çox güman ki, bir neçə tələb olunan parametrlər olacaq. Dialoqun birinci nişanında (şək. 3.7) kağız vərəqinin istiqaməti təyin edilir, yəni çapın necə davam edəcəyi müəyyən edilir - kağız vərəqinin qısa və ya uzun tərəfi boyunca. Siyahıdan bir vərəqdə sənədin birdən çox səhifəsini çap etməyi seçə bilərsiniz. Bu, tez-tez qaralamaları çap edərkən kağıza qənaət etmək üçün istifadə olunur. Təbii ki, səhifə ölçüləri çox azalacaq. Siz həmçinin çox səhifəli sənədlərin çap qaydasını əvvəldən axıra və ya əksinə təyin edə bilərsiniz. Bəzi printerlərdə çap sırasının dəyişdirilməsi vərəqlərin düzgün ardıcıllıqla yığılmasını asanlaşdırır.


Şəkil 3.7.
Dialoqun ikinci nişanında (Şəkil 3.7) çap keyfiyyəti tənzimlənir və kağız seçilir. Nəticə çapların keyfiyyətini təyin edən çap qətnaməsini təyin edir. Tipik olaraq bu parametr bir düymlük kağız parçasına çap edilmiş nöqtələrin sayını ehtiva edir. Bu dəyər nə qədər yüksək olsa, çap keyfiyyəti bir o qədər yüksək olar. Bəzən bu parametr çap keyfiyyətinin şifahi təsviri ilə əvəz olunur. Yüksək orta, aşağı keyfiyyət təyin edilir və heç bir rəqəm istifadə edilmir. Əksər printerlərdə vərəq və zərflər kimi çoxsaylı kağız mənbələri var. Dialoqda yerləşən siyahı çap zamanı kağızın haradan gələcəyini müəyyənləşdirir. Bəzi printerlər üçün istifadə ediləcək kağız növünü seçə bilərsiniz. Printeriniz rəngli çapı dəstəkləyirsə, siz qara-ağ və ya rəngli çap arasında seçim edə bilərsiniz.
Daha mürəkkəb printer parametrləri üçün düyməni basın əlavə olaraq(Qabaqcıl). Bu, bu printer modelində konfiqurasiya edilə bilən bütün çap parametrlərini tamamilə dəyişməyə imkan verən parametrlər dialoqunu açacaq. Lakin əksər hallarda bu parametr lazım olmayacaq.
Bəzi printerlərlə işləmək üçün əlavə imkanlar xüsusi proqramlardan istifadə etməklə həyata keçirilir, onlara keçidlər ayrıca dialoq nişanında yerləşir (şək. 3.7). Bu proqramlardan istifadə edərək, məsələn, printerin funksionallığını yoxlaya və bəzi hallarda onu bərpa edə bilərsiniz. Bütün parametrləri konfiqurasiya etdikdən sonra onu bağlamaq üçün dialoq pəncərəsində OK düyməsini sıxın. Qeyd etmək lazımdır ki, təsvir edilmiş şəkildə edilən parametr dəyişiklikləri printerdən bütün proqramlarda istifadə edildikdə tətbiq olunacaq. Əgər hansısa proqramla işləyərkən çap dialoqundan parametrlərə keçməklə cari printer parametrlərini dəyişdirirsinizsə, dəyişikliklər yalnız bu proqramdan çap edildikdə qüvvəyə minəcək və proqramla işləməyi başa vurduqdan sonra ləğv ediləcək. Proqramı növbəti dəfə başlatdığınız zaman çap parametrləri yenidən eyni olacaq.
Düşünürəm ki, bir çox insanlar bu problemlə qarşılaşıblar; Windows XP-də on ildir (və ya daha çox) mövcud olan köhnə, funksional printer var. Ancaq yeni əməliyyat sistemləri buraxıldı və müvafiq olaraq, printer ilə birlikdə gələn sürücü diski, məsələn, Windows 7-ni dəstəkləmir. Bəs mən nə etməliyəm? Siz mütləq köhnə printerinizi atmağa tələsməməlisiniz, çünki köhnə olmasına baxmayaraq, onun yeni müasir printerlərdən üstün cəhətləri var. Uzun müddət işləyən köhnə modellərin etibarlılığı haqqında danışmayacağıq və hər şey aydındır. Ancaq istehlak materiallarına gəldikdə, mütləq qeyd edərdim ki, köhnə modellərdə kartuşda çip yoxdur, patronun həcmi və ömrü də müasirlərdən daha uzundur və onları doldurmaq ümumiyyətlə problem yaratmır. Bütün bunlar bizi köhnə adamı yeni əməliyyat sisteminə uyğunlaşdırmaq barədə ciddi düşünməyə vadar edir.
Əslində, adətən vəziyyətdən iki əsas çıxış yolu var.
Birincisi virtual maşının quraşdırılmasıəməliyyat sistemi quraşdırılacaq, printerdə heç bir problem yoxdur və drayverlər problemsiz quraşdırılır.
Və ikinci yol sürücü seçin müasir OS ilə işləyəcək. Dərhal bir incəliyi qeyd edəcəm, bir qayda olaraq, Windows XP daha çox 32 bit versiyada quraşdırılıb (adətən 4 GB-dan çox RAM nadir hallarda iş və hətta ev kompüterlərində quraşdırılıb), buna görə də, məsələn, Windows 7 varsa. 32bit-də heç bir problem olmadan drayveri quraşdıra bilərsiniz. 64 bitlik versiyada quraşdırılmış müasir əməliyyat sistemləri üçün çox güman ki, sürücü tapmaq mümkün olmayacaq (çünki istehsalçılar onları yaratmayıb, bu, onlar üçün sərfəli deyil) və yalnız bir çıxış yolu var - virtual quraşdırmaq. maşın.
Nümunə olaraq, mövcud Canon LBP 1120 printerinin Windows 7 əməliyyat sistemində (əlbəttə ki, 32 bit) faktiki quraşdırılmasını verəcəyəm. Yeri gəlmişkən, eyni şəkildə müəssisədə mövcud olan printerləri də uğurla quraşdırdım: Canon LBP 810, Canon 2900, HP LJ 1200, HP LJ 1300, HP LJ 1012, Canon MF 3228 çoxfunksiyalı qurğu (yalnız bunları sadalayıram) Mən şəxsən quraşdırdım və bu, quraşdırmadan sonra problemsiz işləyir). Yeri gəlmişkən, quraşdırmanı necə etdiyimi addım-addım ətraflı təsvir etmək üçün əvvəlcədən üzr istəyirəm, bəlkə də bu lazımsızdır, amma ümid edirəm quraşdırma ilə bağlı heç bir sual olmayacaq.
Etdiyimiz ilk şey, hansı əməliyyat sisteminizə sahib olduğunuza baxmaqdır (bunu etmək üçün "Başlat" - "Kompüter" düyməsini basın və açılan menyuda görünməsi üçün üzərinə sağ vurun. Bu menyunun ən aşağı hissəsində "xüsusiyyətlər" seçin və sol siçan düyməsini basın. ("kompüter" qısayolu masaüstündə olarsa, eyni addımlar edilə bilər). "Kompüteriniz haqqında əsas məlumatlara baxın" pəncərəsi görünür, diqqətlə baxın və "Sistem növü:" yazısını tapın və sonra 32 bit və ya 64 bitlik sistem qurduğunuzu söyləyir.
Bizdə 32 bit olduğunu görürük, davam edirik.
Biz printer istehsalçısının veb saytına gedirik və onların bizi nə ilə sevindirəcəklərini görürük.

Və biz kədərli bir mənzərə görürük: Mövcud sürücülər (0), “Təəssüf ki, cihazınız artıq seçilmiş əməliyyat sistemi tərəfindən dəstəklənmir. Mövcud cihazların mövcud çeşidinə baxın"
Budur, yenisini al və köhnəni qır. “Əməliyyat sistemi” açılan siyahısına klikləməklə daha ətraflı baxırıq və əmin olun ki, Windows 8/8.1/10, həm 32 bit, həm də 64 bit bu printeri dəstəkləmək istəmir.

Ancaq Windows 7 32bit üçün dəstək var və bizə lazım olan budur. Çünki Windows 7 hələ də rəsmi olaraq dəstəklənir və geniş istifadə olunur (ən azı müəssisələrdə əminliklə).
Sehrli "Yükləmə" düyməsini vurun, lisenziya müqaviləsi ilə razılaşın ("Mən müqavilənin şərtlərini qəbul edirəm" qutusunu yoxlayın) və "Yükləmə" düyməsini basın və faylı kompüterinizə saxlayın.

Yüklənmiş faylı siçan ilə iki dəfə klikləməklə paketdən çıxarırıq, arxivimizlə eyni adlı qovluğumuz var.

Harada yerləşdiyini xatırlayırıq (gələcəkdə ona gedən yolu göstərməli olacaqsınız).
İndi isə (əgər o, artıq qoşulmayıbsa) USB interfeysi vasitəsilə printerimizi sistem blokuna qoşub printeri işə salaq və bir az gözləyək. Ekranın aşağı sağ küncündə yeni cihazın aşkar edildiyini bildirən bir mesaj görünəcək.

"Cihazlar və Yazıcılar" panelinə gedirik (Başlat - Cihazlar və Yazıcılar) və cihazın tapıldığını görürük, lakin sürücü bunun üçün avtomatik olaraq quraşdırmadı. Ona görə də onu zorla quraşdıracağıq.

Cihazımıza sağ vurun və açılan menyudan "Xüsusiyyətlər" i seçin (menyunun ən aşağı hissəsindədir). Printerimizin xassələri pəncərəsi görünür.

"Təchizat" sekmesine keçin və "Xüsusiyyətlər" düyməsini basın

"Parametrləri dəyişdir" düyməsini basmalı olduğumuz başqa bir pəncərə görünür

Görünən pəncərədə "Sürücü" sekmesine keçin (pəncərənin yuxarısında) və "Məlumat" düyməsini basın (gördüyünüz kimi, bu düymə burada yeganə aktivdir)

Aşağıdakı pəncərə görünür

Bu pəncərədə yenidən "Sürücü" sekmesini seçin və "Yeniləmə" düyməsinin aktivləşdiyini görün, "Yeniləmə" düyməsini basın.

Sürücü axtarışını seçmək üçün seçimləri olan bir pəncərə görünür, sürücümüzün yolunu xüsusi olaraq göstərmək üçün "Bu kompüterdə sürücüləri axtarın" ikinci maddəsini seçirik.

Müvafiq olaraq, görünən pəncərədə bu elementi tıkladıqdan sonra, printer sürücüsü ilə paketdən çıxarılan faylımızın yolunu göstərin (aşağıdakı şəkildəki kimi) və "OK" düyməsini basın.


Sürücünün quraşdırılması prosesi başladı.

Uğurlu quraşdırmadan sonra proqram təminatının quraşdırılmasının tamamlandığını göstərən bir pəncərə görünür. "OK" düyməsini basın

Sürücü yeniləmə pəncərəsini bağlayın (aşağıdakı şəkil)

"Cihazlar və Yazıcılar" panelinə qayıdırıq və printerimizin uğurla quraşdırıldığını görürük.
Quraşdırıldıqdan sonra kompüterinizi yenidən başlatmaq yaxşı bir fikirdir.
Yəqin ki, hamısı budur. Bunu quraşdırmaq əslində o qədər də uzun çəkmir, mən onu quraşdırmaqdan daha çox onun haqqında yazmağa vaxt sərf etdim.
Printer Sürücüsünün Quraşdırılması
Yazıcıya nəzarət etmək üçün, hər hansı digər "aparat" cihazı kimi, bir kompüterə və ya noutbuka bir proqram, daha doğrusu sürücü quraşdırmaq lazımdır. Hər bir printer modeli öz sürücüsünü tələb edir. Doğrudur, Samsung və HP öz printerləri və çoxfunksiyalı printerləri üçün universal çap sürücüsü yaradıblar.
Beləliklə, bir printer sürücüsünü kompüterə və ya noutbuka quraşdırmaq üçün əvvəlcə onu istehsalçının veb saytından yükləməlisiniz və ya printerlə təchiz edilmiş diskdən yükləməlisiniz.
Sürücü printeriniz və ya çoxfunksiyalı printer modeli və əməliyyat sistemi ilə uyğun olmalıdır. Məsələn, Windows XP x32 üçün yaradılmış printer sürücüsü Windows XP x64 altında işləməyəcək. Düzdür, hər iki yerdə uyğun olacaq universal sürücülər də var.
Sürücü quraşdırmağın bir neçə yolu var. Gəlin onlara baxaq.
Windows XP üçün avtomatik.
Sürücünü PC-yə endirdikdən sonra, sürücü kataloqundan icra edilə bilən faylı (setup.exe, autorun.exe) işə salın. PRİNTERİ PC-yə qoşmadan. Sonra quraşdırma sihirbazının təlimatlarına əməl edin. Müəyyən bir mərhələdə sizdən printeri kompüterinizə qoşmağı xahiş edəcək. Windows Hardware Setup avtomatik olaraq cihazları axtarmağa başlayacaq. Bəzi hallarda, onu ləğv etmək lazımdır ki, sürücü proqramı özü quraşdırmanı tamamlasın.
Windows XP üçün əl rejimi
BAŞLAT - İDARƏ PANELİ - PRİNTERLER VƏ FAKSLAR seçiminə klikləyin və Printeri Quraşdıra klikləyin
Quraşdırma sihirbazının göstərişlərinə əməl edin

Bu mərhələdə avtomatik quraşdırmadan imtina etməli və "müəyyən bir yerdən quraşdırmaq" seçimini etməlisiniz. 
İndi "gözdən keçir" düyməsini basmalı və arxivi və sürücünü çıxardığınız yeri göstərməlisiniz. Adətən bu qovluqda "INF" uzantılı fayl olmalıdır 
Sürücü faylının yolu müəyyən edildikdə, "OK" və sonra "Sonrakı" düyməsini basın.  Sonra, sürücü quraşdırılacaq. Bir az vaxt aparacaq. Gözləmək.
Sonra, sürücü quraşdırılacaq. Bir az vaxt aparacaq. Gözləmək.
Sistem yeni avadanlığın kompüterə qoşulduğunu görsə də, printerin quraşdırılmadığı hallar tez-tez olur. Belə bir problemin həlli ciddi və səlahiyyətli bir yanaşma tələb edir, əks halda siz MFP-dən istifadə edə bilməyəcəksiniz. Sürücüyü printerə quraşdırmaq üçün bu problemi həll etmək üsulları ilə diqqətlə tanış olmalısınız, bu, şübhəsiz ki, sizin üçün faydalı olacaqdır.
Bir qayda olaraq, Windows 7-də kompüterinizə yeni avadanlıq qoşduqda sistem avtomatik olaraq öz verilənlər bazasında müvafiq printeri tapır. Əgər tapılmazsa, sistem yeniləmə mərkəzindən istifadə edərək İnternetdən proqram təminatını axtarmağa və əlavə yükləməyə başlayır. Bunlar. bu halda, plug and play aktivləşdirilir - funksiyası PC-yə qoşulmuş cihazları tez bir zamanda müəyyən etmək və konfiqurasiya etmək olan texnologiyadır.
- Sürücüyü printerə quraşdırmaq üçün bu avtomatik axtarış sistemini aktivləşdirməlisiniz. Bunu etmək üçün daxili axtarışdan istifadə edərək sistem xüsusiyyətləri pəncərəsini açın, onun sahəsinə "Sistem" sözünü daxil etməlisiniz.
- Sonra, soldakı yeni pəncərədə əlavə sistem parametrlərini açan elementi vurmalısınız.
- "Avadanlıq" sekmesine keçin və "Cihazın quraşdırılması seçimləri" adlı düyməni vurun.
- Yeni informasiya qutusunda, tələb olunan sürücülərin avtomatik axtarışına başlamağa imkan verən ilk elementi vurun. "Saxla" düyməsini basın.
- Bu sadə üsul sayəsində "printer sürücüsünü quraşdırmaq mümkün deyil" probleminin aradan qalxma ehtimalı yüksəkdir.
Sistem hələ də printeri quraşdırmırsa, onu "Tapşırıq meneceri" vasitəsilə Windows 7-də quraşdırmağa və konfiqurasiya etməyə çalışmalısınız. Fakt budur ki, yeni avadanlıqları PC-yə qoşarkən nədənsə lazımi proqram təminatının avtomatik quraşdırılması baş vermir.
- Sürücüyü printerə quraşdırmaq üçün aşağı sol küncdəki sistem simgesini sağ klikləməklə və açılan siyahıda müvafiq elementi seçməklə “Cihaz meneceri”ni işə salmalısınız.
- Yeni pəncərədə yeni qoşulmuş avadanlıq “Digər cihazlar” bəndində yerləşəcək və çox güman ki, naməlum cihaz kimi göstəriləcək. Printerin quraşdırıla bilməməsi ilə bağlı problemi həll etmək üçün bu avadanlığa sağ klikləməlisiniz və “Sürücüləri yeniləyin...” düyməsini sıxmalısınız.
- Açılan pəncərədə ən yuxarı elementi vurmalısınız, yəni avtomatik olaraq yenilənmiş sürücülərin axtarışı deməkdir. Bundan sonra, Windows 7-nin printeriniz üçün müvafiq proqram təminatının quraşdırılmasını tamamlayana qədər gözləmək qalır.
Windows 10-da problemi həll etməyin yolları
Çap cihazları Windows 10-da quraşdırılmayıbsa, o zaman printeri əl ilə əlavə etməyə cəhd etməlisiniz. Printeri quraşdırarkən xətaların baş verdiyi problemi həll etmək üçün bu addımları yerinə yetirin:
- Bildirişlər simgesini vurun, sonra "Bütün parametrlər" bölməsini seçin. Siz həmçinin Win+I düymələri kombinasiyasını sıxıb “Cihazlar” bölməsindən “Printerlər və Skanerlər”ə keçə bilərsiniz.
- Yeni pəncərədə, yeni printer əlavə etməyə imkan verən düyməni basın və bir az gözləyin. Bu vəziyyətdə İnternetin açılması məsləhətdir.
- Bundan sonra sistem kompüterinizə müvafiq proqramı quraşdıra bilər və “sürücülərin quraşdırılmaması” problemi həll olunacaq və ya bəlkə də yox.
Sürücülər hələ də quraşdırılmayıbsa, onları əl ilə quraşdırmağa cəhd edə bilərsiniz. Qeyd etmək lazımdır ki, bu üsul yalnız Windows 10 üçün deyil, həm də bu OS-nin digər versiyaları üçün kömək edə bilər. Bu halda, proqram təminatının ən son versiyasını ofis avadanlığı istehsalçısının rəsmi saytından yükləməli, paketdən çıxarmalı və quraşdırıcını işə salmalısınız. Bundan sonra, quraşdırma sihirbazının bütün tövsiyələrinə əməl etmək, sonra PC-ni yenidən başladın və sürücülərin quraşdırılmaması ilə əlaqəli problemi həll etməkdə uğurunuzu təmin etmək qalır.
XP və daha yüksək Windows-un bütün versiyaları üçün problemin digər həlləri
Hər dəfə sürücüləri quraşdırmağa çalışsanız, bunu edə bilmirsiniz, çünki... Sistem daim bunu etməkdən imtina edir, onda bəlkə də problem OS-nin özündədir. Fakt budur ki, kompüterinizdə sistemin çox köhnə versiyası quraşdırılıb, bu da öz növbəsində daha yeni printer modellərini dəstəkləmir. Problemi həll etmək üçün rəsmi Microsoft veb saytından sistem üçün bütün mövcud yeniləmələri endirin və quraşdırın.
Bundan əlavə, printer üçün proqram təminatının quraşdırılması ilə bağlı əməliyyatı başa çatdırmaq mümkün deyilsə, problemin mənbəyi əvvəllər quraşdırılmış cihazlardan qalan kommunal yardım proqramları ola bilər. Yeni sürücüləri quraşdırmağa çalışdığınız zaman, onlar onlarla ziddiyyət təşkil edə bilər. "Proqramları əlavə et və ya sil" vasitəsilə köhnə çap cihazlarına aid olan bütün komponentləri çıxarın.
Həmçinin belə olur ki, siz bir cihaz üçün drayverləri quraşdıra bilmirsiniz, çünki sistemin təhlükəsizlik proqramı onlara, xüsusən də Microsoft abunəsi olmayanlara etibar etmir. Bunun nəticəsində sistem sadəcə onları quraşdırmaqdan imtina edir (“printer drayveri quraşdırılmayıb, giriş qadağan edilib”). Bu maneəni aradan qaldırmaq üçün "Kompüterim" simgesini və "Təchizat" sekmesini sağ klikləməklə sistem xüsusiyyətlərini açın, "Sürücü İmzalanması" üzərinə klikləyin. İmzasız sürücülərin quraşdırılmasının bloklanmasını nəzərdə tutan elementi yoxlamısınızsa, onu "Xəbərdarlıq edin - hər dəfə fəaliyyət seçimi təklif edin" maddəsinə dəyişin.
Bəzən quraşdırma zamanı bir plug and play xətası açılır.
- Belə bir vəziyyətdə, Cihaz Menecerini açın və PC-yə qoşulmuş avadanlıqların siyahısını genişləndirin. Sizi maraqlandıran qoşulmuş avadanlıqlara diqqət yetirin - o, "Naməlum Cihaz" kimi görünə bilər.
- Problemi həll etmək üçün sağ klikləməklə kontekst menyusunu çağırın və "Sürücü yeniləyin" seçimini yoxlayın.
- “Xeyr, indi deyil” üzərinə klikləyin və printeri kompüterdən ayırın.
- Sonra sürücü diskini daxil etməlisiniz və proqramı avtomatik quraşdırmaq seçimi üçün qutuyu yoxladıqdan sonra "Sonrakı" düyməsini basın.
- Təlimatlara əməl edin və USB kabeli cihazınıza qoşmaq istənildikdə bunu edin.
Həm də olur ki, plug-and-play xidməti sadəcə söndürülür və buna görə də sürücülər avtomatik quraşdırılmır. Run pəncərəsini açın (Windows + R), sonra “msconfig” əmrini daxil edin. Bu xidmətdə işarə yoxdursa, yoxlayın.
Printer sürücüsü, printerə necə çap ediləcəyini bildirmək üçün əmrlər göndərən kompüter və printer arasında əlaqədir. Sürücü(lər)in işini dayandırmasının səbəbləri var. Məsələn, zədələnmiş və ya uyğunsuz, yanlış parametrlər, yeniləmələrin olmaması. Sürücülərin səhvlərini düzəltmək çox vaxt yeniləmə, quraşdırma və ya yenidən quraşdırmanı əhatə edir.
Yeni printer drayverinin quraşdırılmasına dair ümumi təlimatlar
- Printer istehsalçısının veb saytına gedin və printerlər üçün çap sürücülərini axtarın.
- Modeliniz üçün uyğun sürücüləri tapın.
- Sürücüləri yükləyin və quraşdırın. Yeni sürücünü quraşdırdıqdan sonra kompüterinizi yenidən başlatmalı ola bilərsiniz.
- Printerinizlə birlikdə gələn sürücü proqramını yenidən quraşdırmaq olduqca sadədir. Diski sürücüyə daxil edin və ekrandakı təlimatlara əməl edin.
- Windows Update istifadə edərək sürücülərinizi yeniləyə bilərsiniz. Quraşdırıldıqdan sonra Windows Yeniləmə printeriniz üçün tövsiyə olunan yeniləmələri avtomatik endirəcək və quraşdıracaq.

Bunu necə qurmaq olar:
- Ekranın aşağı sol küncündə Başlat düyməsini basın. Pop-up menyu görünəcək.
- Axtarış çubuğuna "Yeniləmə" yazın və nəticələrin siyahısı görünəcək. Windows versiyanızdan asılı olaraq, ilk açılan menyudan Bütün Proqramları seçməlisiniz.
- Windows Update düyməsini basın və sol paneldə Yeniləmələri yoxlayın. Windows versiyanızdan asılı olaraq, "Quraşdırmaq istədiyiniz yeniləmələri seçin" seçimini etməli, sonra OK düyməsini sıxmalısınız.
- Sonra Windows Update səhifəsində Yeniləmələri Quraşdır üzərinə klikləyin. Eyni şəkildə, quraşdırmaq istədiyiniz drayverlər üçün "Mövcud yeniləmələrə bax" və sonra "Quraşdır" seçimini etməli ola bilərsiniz.
- Tələb olunduqda parol və ya təsdiqi təqdim edin. Bu, bu növ dəyişikliyi etmək səlahiyyətinizin olduğunu göstərəcək. Proses başa çatdıqda, sürücünün düzgün quraşdırıldığını göstərən bir mesaj qutusu görünəcək.

Sürücüləri quraşdırmaq və yeniləmək üçün HP Laserjet Pro Mfp M125rnw, ən son drayverlərlə endirin. Siz printer modelinin versiyasını bilməlisiniz. Məlumat əldə etdikdən sonra modeliniz üçün rəsmi HP veb-saytını yoxlaya bilərsiniz. Onları tapdıqdan sonra sadəcə yükləyin və quraşdırın.
Məsələn, HP Laserjet Pro Mfp M125rnw sürücüsünü https://support.hp.com/us-en/drivers ünvanından yükləmək olar. Linkə klikləyin və cihazınızın model növünə uyğun sürücüləri axtarın, sonra sadəcə sürücüləri endirin.

HP printerləri üçün uyğun əməliyyat sistemlərinin siyahısı
Əməliyyat sistemləri: Windows 10 32-bit, 10 64-bit, Windows 8.1 32-bit, 8.1 64-bit, Windows 8 32-bit, 8 64-bit, Windows 7 32-bit, 64-bit, Windows Vista 32- bit, 64 bit, 32 bit Windows XP, 64 bit Windows XP.
Mac OS X (v10.11.x), (v10.10.x), (v10.9.x), (v10.8.x), (v10.7.x), (v10.6.x) .
“Printer drayveri bu kompüterdə quraşdırılmayıb, siz printer drayverini quraşdırmayınca bəzi printer xassələri mövcud olmayacaq” xəta mesajı ilə bağlı problem yaşayırsınızsa, bu problem uyğun olmayan printer sürücülərindən qaynaqlana bilər. Serverdə mövcud printer sürücülərini silin.

Aşağıdakı addımları sınayın:
- Administrator hesabı ilə bölməyə daxil olun.
- "Başlat" və "İdarəetmə Paneli" üzərinə klikləyin
- Printerləri açın, sonra Fayl, Server Xüsusiyyətləri klikləyin, Sürücülər bölməsinə keçin: mövcud sürücüləri silin (yenidən quraşdırmaq onları yenidən quraşdıracaq)
- Problem hələ də davam edərsə, printerlər üçün reyestr qeydini də silin. Siz növbəti birinə keçə və bütün qeydləri silə bilərsiniz.
- .
- .
Bəzən çap serverindən çıxmaq və onun işləməsi üçün yenidən daxil olmaq kifayətdir. Siz həmçinin yuxarıda göstərildiyi kimi HP veb saytından çap drayverini yeniləyə bilərsiniz.