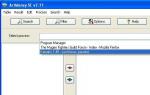В программе "1С:Зарплата и управление персоналом 8" (ЗУП 3.1, 3.0) возможны 3 различных варианта выплаты авансов сотрудникам:
- Процентом от тарифа
Где задается способ выплаты аванса по сотруднику?
В первую очередь способ задается при приеме сотрудника на работу. В документе Прием на работу в нижней части есть поле Аванс. По умолчанию оно установлено в режим "Расчетом за первую половину месяца". Вы можете при необходимости указать другой способ (см. скрин).
Как изменить способ выплаты аванса сотруднику?
Если мы хотим изменить способ выплаты аванса отдельному сотруднику, то это можно сделать документом Изменение оплаты труда.

1) Нажимаем кнопку Создать и выбираем вид операции Изменение оплаты труда.

2) Указываем дату изменения. Начиная с этой даты начнет действовать новый аванс. Выбираем Организацию, сотрудника и внизу ставим галку Изменить аванс. Выбираем новый вариант выплаты аванса и проводим документ.

Как изменить способ выплаты аванса одновременно всем сотрудникам?
Чтобы изменить аванс сразу всем сотрудникам организации или сотрудникам определенного подразделения используем документ Изменение аванса. Разумеется никто не запрещает использовать этот документ и для изменения аванса для одного сотрудника.

1) Создаем новый документ. В форме документа выбираем Организацию. Если необходимо изменить аванс только определенному подразделению - выбираем его в поле Подразделение. Ниже указываем месяц, начиная с которого начнет действовать новое значение аванса.
2) Указываем новый способ расчета аванса (или оставляем прежний, если способ не менялся, а нужно изменить только величину самого аванса).
3) Нажимаем кнопку Заполнить. Табличная часть заполнится сотрудниками. В колонке Прежнее значение будет выведено значение текущего аванса.
4) Чтобы не задавать величину нового аванса по каждой строке вручную, предусмотрена кнопка Установить размер. Она позволяет задать размер аванса сразу всем сотрудникам в табличной части.

На этом все. После проведения документа начнут действовать новые значения авансов по сотрудникам.
Рассмотрим полную пошаговую инструкцию для начинающих — от приема на работу, до начисления и выплаты зарплаты в 1С ЗУП 8.3 (8.2).
Первым делом перед тем, как начислить сотрудникам заработную плату, их необходимо завести в базе и привести в соответствие все кадровые документы. В 1С Зарплата и кадры 3.1 (3.0) эти документы хранятся в меню «Кадры», пункт «Приемы, переводы, увольнения».
При приеме или переводе работника в программе обязательно нужно указать дату приема, должность, подразделение, и размер зарплаты.

Настройка прав пользователя
Чтобы вести данные кадровые документы и производить начисление заработной платы, пользователь должен быть включен в соответствующие группы доступа. Данную настройку необходимо делать под учетной записью с правами администратора.
В меню «Администрирование» выберите пункт «Настройка пользователей и прав».


В данном случае пользователь «Бухгалтер» был включен в группы:
- «Старшие кадровики»
- «Старшие расчетчики».
Налоговые вычеты
Рассмотрим пример начисления заработной платы в 1С ЗУП для сотрудника, имеющего ребенка до 18 лет. Данный налоговый вычет настраивается в разделе «Налог на доходы» карточки сотрудника.

Введите новое начисление на стандартные вычеты, добавив соответствующий налоговый вычет.

Расчет и начисление зарплаты и взносов
Важно помнить, что первым делом необходимо вносить в программу приемы, кадровые переводы и увольнения сотрудников. Далее заполняются неявки сотрудников (больничные, отпуска и т. п.), переработки (сверхурочные). При наличии прочих начислений (материальная помощь, отпуск по уходу за ребенком и т. п.), их тоже нужно внести в программу заблаговременно.
Если такая последовательность будет нарушена, программа не сможет правильно рассчитать взносы и налоги.
Теперь можно перейти непосредственно к расчету и начислению заработной платы. В разделе «Зарплата» выберите пункт «Начисление зарплаты и взносов», либо пункт с аналогичным названием подраздела «Создать». В первом случае перед вами откроется список всех ранее введенных документов.

После того, как вы создали документ, первым делом необходимо заполнить месяц начисления и подразделение. В качестве даты обычно указывается последний день месяца начисления. Рассчитаем документ 1С ЗУП автоматически, нажав на кнопку «Заполнить». Программа подберет всех сотрудников указанного подразделения, которым необходимо произвести начисления.

Начисления берутся те, которые были указаны в кадровых документах (прием на работу, кадровый перевод).
При нажатии на кнопку «Показать подробности расчета» будут отображены дополнительные колонки, например, норма времени и сколько было отработано фактически. Так же из данного документа можно формировать расчетный листок по сотруднику.

В расчетном листке отображены все начисления и удержания, а так же ранее введенный налоговый вычет на детей.

На вкладке «Пособия» отражаются все пособия, которые выплачиваются за счет ФСС (например, отпуск по уходу за ребенком до 1,5 лет). Вкладка «Удержания» отражает все удержания по сотрудникам, кроме НДФЛ (например, алименты).
На вкладки «НДФЛ» и «Взносы» содержатся расчеты по НДФЛ и начисленных взносах соответственно. При наличии договоров к оплате (например, договора ГПХ), они будут отображаться на вкладке «Договора» со всеми необходимыми данными (если в программе включена соответствующая настройка).
Данные документа «Начисление зарплаты и взносов» при необходимости можно откорректировать вручную. В таком случае они будут выделяться жирным шрифтом.
Перерасчет документов начисления зарплаты и взносов
Как было указано ранее, прежде чем создавать документ начисления зарплаты и взносов, необходимо внести в программу данные обо всех начислениях и удержаниях сотрудников. Рассмотрим пример создания такого документа уже после.
В меню «Зарплата» выберите пункт «Работа сверхурочно». Данный функционал будет доступен в случае включенной настройки раздела «Расчет зарплаты».

В созданном документе укажите одного или нескольких сотрудников и проставьте даты сверхурочной работы с количеством отработанных часов.

После проведения документа «Работа сверхурочно» в созданном ранее начислении зарплаты и взносов будет отображаться комментарий о необходимости перерасчета.

Все перерасчеты, которые необходимо выполнить будут отображаться в меню «Зарплата» подраздел «Сервис».

Перерасчеты могут быть не только по начислениям, но и по удержаниям. Они отображаются в разрезе сотрудников с указанием расчетного периода, документа начисления, который требуется исправить и причины.
В связи с тем, что фирма 1С в 2018 году прекращает поддержку конфигурации «1С:Зарплата и Управление персоналом» версии 2.5, крайне желательно, не откладывая, запланировать и организовать переход на ЗУП 3.0 (3.1).
«1С:Зарплата и Управление персоналом» 3.1 – совершенно новая программа, с новой архитектурой хранения и обработки данных*, что не позволяет обычным способом – путем установки обновления, перейти на новый релиз конфигурации. Потребуется осуществить перенос данных с 1С ЗУП 2.5 в новую систему, то есть загрузить и выгрузить данные.
*Помимо отличий в части архитектуры ЗУП 3.0 отличается новым дизайном, поддержкой Web-клиента, повышением удобства работы, в частности из-за возможности использовать современный интерфейс «Такси», поэтому обновление ЗУП 2.5 вполне обосновано .
Перейти на версию программы 1С ЗУП 3.1 можно с нового месяца, не дожидаясь начала года. Закрыли месяц – перешли на новую редакцию.
Оптимально осуществить переход на 3.0, используя упрощенный вариант переноса, так как все начисления и удержания переезжают не документами, а записями регистров.
Рекомендуемый оптимальный и безопасный способ перехода: параллельный расчет заработной платы одновременно в 2 версиях (старой и новой) программы 1С ЗУП в течение одного (или нескольких) отчетных периодов. Параллельный расчет заработной платы в обеих базах позволит пользователям изучить и привыкнуть к новой программе, сравнивая ее с предыдущей версией, исключит остановку в работе, если в новой программе что-то пошло не так.
Инструкция по переходу с ЗУП 2.5 на 3.1
Для того чтобы корректно перенести учетные данные из одной программы в другую, потребуется предварительная подготовка базы ЗУП 2.5. Она заключается в том, чтобы закрыть отчетный период (месяц) в ЗУП 2.5, сделать копию рабочей ИБ этой версии, и посредством конфигуратора осуществить тестирование и исправление (если оно необходимо, что, скорее всего) базы.
- Создать чистую информационную базу с последним релизом 1С:ЗУП 3.1;
- Запустить его в пустой базе, указав на первом шаге работы стартового пошагового помощника, что требуется выполнить перенос данных из редакции 2.5; Выполнить загрузку данных;
- Осуществить полную проверку данных после переноса.
Подробно: порядок перехода с ЗУП 2.5 на 3.0 /ЗУП 3.1
- Подготовка к переходу на новую программу
В старой информационной базе версии 2.5 доделайте все документы по начислению зарплаты, больничных, отпусков, выплаты зарплаты, расчету и перечислению налогов и взносов и т.д. Сделайте копию рабочей базы ЗУП 2.5 и разверните ее в отдельном каталоге. Зайдите в программу в режиме работы «Конфигуратор», выберите команду «Тестирование и исправление» в меню «Администрирование». Если ЗУП давно не обновлялся – обновите до последнего релиза.
- Создание новой информационной базы ЗУП 3.1
Последний свежий релиз 1С ЗУП 3.1 можно скачать с сайта обновлений 1С. Помимо этого может потребоваться установка более новой версии платформы «1С:Предприятие 8», обновления которой также можно скачать с сайта.
Для создания чистой информационной базы необходимо запустить ярлык 1С и нажать «Добавить», указав создание новой базы. Далее выбрать из шаблона последний релиз «1С:Зарплата и Управление персоналом» 3.1.
Рисунок 1.Создание чистой базы 1С ЗУП 3
- Настройка стартового помощника и выбор варианта переноса данных
При начальном запуске ЗУП 3.1 надо выбрать пункт о переносе данных из «1С:Зарплата и управление персоналом 8», редакция 2.5, а после этого выбрать один из двух вариантов переноса данных:

Рисунок 2. Перенос данных в ЗУП 3.1.2.213
Из списка баз необходимо выбрать соответствующую базу версии 2.5, данные из которой требуется перенести:

Рисунок 3.Перенос данных в ЗУП 3.1.2.213

Рисунок 4.Выбор варианта переноса данных в ЗУП 3.1.2.213
Перенос данных с 1С ЗУП 2.5 на 3.1
- При выборе данного варианта переносятся не сами документы прошлых лет, а данные регистров и справочники.
- Данный вариант позволит использовать в кадровом учете и расчете зарплаты новые возможности.
- По взаиморасчетам перенесутся только остатки.
- Перенос кадровой истории (Т-2), данных для расчета среднего заработка.*
- Максимально быстрый вариант переноса.
*Однако не перенесутся данные о работниках по договорам ГПХ, а также данные о займах.
- При выборе данного варианта переносятся документы.
- Новые возможности программы использованы не будут, будут использованы документы из предыдущей редакции.
- В части кадровых данных переедут все документы: увольнение, перемещение и пр.
- Плановые начисления будут перенесены в виде записей регистров, тогда как при упрощенном – переносился только срез.
- По взаиморасчетам переносятся все документы.
- При полном переносе, необходимо исправить все ошибки учета, которые, скорее всего, возникали в прошлых периодах, иначе придется исправлять в новой базе. После этого все документы и данные необходимо выверить в обоих базах.
- Поскольку объем переносимых данных велик, процесс будет проходить медленно.*
*В старой базе сохранятся все данные, к которым можно обратиться в любое время и найти необходимые данные.

Рисунок 5. Загрузить данные
Проверка данных после переноса
Перед стартом работы с новой программой 1С ЗУП 3.1, как уже упоминалось, следует проверить полноту и корректность перенесенных данных из старой версии – 2.5. Для этого смело используйте отчеты для сверки данных.
Необходимо проверить:
- Организационную структуру предприятия, справочники «Организации», «Подразделения», «Территории»;
- Личные данные сотрудников;
- Начальную штатную расстановку;
- Начисления и удержания, корректность формул;
- Остатки по взаиморасчетам.
В результате перехода на 1С:ЗУП новой версии и произведенных предварительных действий, после переноса данных, мы получим две отдельные базы: старая информационная база программы ЗУП 2.5 с документами и новая – версии программы 3.1 с начальными остатками. При этом рекомендуется некоторое время вести расчет заработной платы параллельно в обеих программах, и после того, как полностью освоитесь с новой конфигурацией, можно переходить на учет только в ней. Для пользования максимально широким функционалом и инструментарием рекомендуется также осуществить переход на ЗУП КОРП.
ВНИМАНИЕ : аналогичная статья по 1С ЗУП 2.5 -
Здравствуйте, уважаемые посетители . Сегодня мы продолжаем разбирать особенности учета в ЗУП 8.3 и в очередной публикации из серии статей с пошаговым описанием работы в ЗУП 3.1 (3.0) для начинающих (вся серия статей доступна ) мы поговорим об основах расчета зарплаты в программе и о подготовке данных для этого расчета. Рассмотрим на конкретных примерах, каким образом в документе «Начисление зарплаты и взносов» будет автоматически рассчитываться зарплата с учетом установленных плановых начислений, графиков работы, удержаний и отсутствий сотрудников. Также разберем особенности расчета отработанного времени и расчета зарплаты на основании формул, заданных в видах расчета.
✅
✅
С 01.10.2016 примем на работу сотрудника – Сидорова С.А. В документе Прием на работу работнику необходимо указать график работы, по которому он будет трудиться, и назначить плановые начисления. Они будут автоматически ежемесячно (или с другой периодичностью) начисляться при расчете зарплаты в документе «Начисление зарплаты и взносов». В ЗУП 2.5 плановые начисления начислялись исключительно ежемесячно, а в программе ЗУП редакции 3, появилась возможность назначать плановые начисления, которые будут выплачиваться, например, раз в год или раз в квартал. Эта периодичность определяется в настройках конкретного начисления. Более подробно об отличиях ЗУП 2.5 и ЗУП 3.1 (3.0) я писал в серии статей:
Итак, в нашем примере на вкладке «Главное» установим сотруднику график работы –Пятидневка . Именно на основании графика при расчете зарплаты будет определяться норма времени и методом вытеснения фактически отработанное время. Норма времени в октябре по графику Пятидневка составляет – 21 день/ 168 часов.
На вкладке «Оплата труда» назначим сотруднику плановое начисление – Оплата по часовому тарифу , и установим показатель часового тарифа – 300 руб. В настройках данного вида начисления (Оплата по часовому тарифу) указано, что данное начисление выполняется Ежемесячно и расчет будет производиться по следующей формуле: ТарифнаяСтавкаЧасовая*ВремяВЧасах . Часовую тарифную ставку сотруднику мы уже указали, а время в часах это фактически отработанное количество часов сотрудником за месяц. Их программа будет определять автоматически методом вытеснения в документе при окончательном расчете, т.е. из нормы времени по графику работника исключаются часы его отсутствия (больничный лист, командировка, отпуск и т.п.).

Для того чтобы в программе был доступен вид начисления Оплата по часовому тарифу необходимо в разделе Настройка – Расчет Зарплаты – ссылка Настройка состава начислений и удержаний установить флажок – Применение почасовой оплаты . Более подробно про все настройки этого раздела я рассказывал в статье .

Одновременно 10.10.2016 в нашу организацию оформляются на работу еще два сотрудника. Зарегистрируем их прием одним документом Прием на работу списком (Раздел Кадры – журнал документов Приемы, переводы, увольнения). Теперь рассмотрим каждого сотрудника в отдельности, какие же настройки мы им установили при приеме на работу.
Сотруднику Иванову А.М. назначили также как и в предыдущем примере график работы – Пятидневка , а вот плановое начисление – Оплата по окладу в размере 30000 рублей в месяц.

В настройках вида начисления «Оплата по окладу» установлено, что данный вид начисления выполняется Ежемесячно и будет рассчитываться по формуле . Оклад мы указали, это сумма в 30000 рублей, доля неполного рабочего времени (количество ставок на которое устраивается сотрудник) равна 1, т.к. наш сотрудник принимается на полную ставку. Время в днях – это фактически отработанное количество дней за месяц (точно также определяется программой автоматически методом вытеснения, как в предыдущем примере, только в днях), норма дней определяется из графика работы сотрудника.

Второму сотруднику – Петрову Н.С. установили график работы Пятидневка , вид планового начисления – Оплата по окладу(по часам).

Откроем настройки вида начисления Оплата по окладу(по часам) — данное начисление будет выполняться Ежемесячно и рассчитываться по формуле Оклад*ВремяВЧасах/НормаЧасов. Отличие данного вида начисления от предыдущего, только лишь в том, что пропорция рассчитываются не в днях, а в часах.

Более подробный расчет в программе с применением формул по каждому сотруднику мы разберем чуть позже на конкретном примере при заполнении документа Начисление зарплаты и взносов за месяц, а пока продолжим вносить необходимую информацию для расчета зарплаты.
Какими документами в ЗУП 3.1 (3.0) вводятся плановые начисления для сотрудников?
✅
✅ ЧЕК-ЛИСТ по проверке расчета зарплаты в 1С ЗУП 3.1
ВИДЕО - ежемесячная самостоятельная проверка учета:
✅ Начисление зарплаты в 1С ЗУП 3.1
Пошаговая инструкция для начинающих:
По условию примера, сотруднику Сидорову С.А. с 17.10.2016 назначается еще один вид планового начисления – Премия процентом от его оклада. Каким же документом в программе ЗУП3.1(3.0) отразить данный факт? Есть несколько вариантов, разберем каждый из них и определимся какой же лучше применить в нашем случае. Все эти документы в программе доступны в разделе Зарплата – журнал документов Изменение оплаты сотрудников .
- Документ Кадровый перевод .
Итак,откроем журнал Изменение оплаты сотрудников и создадим документ Кадровый перевод. Выберем сотрудника из предложенного списка и укажем дату 17.10.2016 г., с которой назначается новое начисление. На вкладке «Оплата труда» устанавливаем флажок Изменить начисления , нажимаем кнопку «Добавить» и вводим новый вид начисления, в данном примере это Премия процентом (10 %).
В этом документе предусмотрены и другие возможности такие, как перевод сотрудника в другое подразделение или должность / штатную единицу, перевод на другой график работы, изменение права на отпуск, изменение способа расчета аванса. То есть он предусматривает достаточно большой функционал и использовать его только для ввода нового вида планового начисления не целесообразно. Воспользоваться этим документом можно в том случае, если нам необходима печатная форма Приказ о переводе (Т-5). В нашем примере документ Кадровый перевод использоваться не будет.


- Документ Изменение оплаты труда .
Рассмотрим ещё один вариант. Выберем из журнала Изменение оплаты сотрудников документ Изменение оплаты труда. Точно также укажем дату изменения 17.10.2016, выберем нашего сотрудника из предложенного списка, далее установим флажок Изменить начисления и нажав на кнопку «Добавить» введем новое начисление Премия процентом . Начисление Оплата по часовому тарифу , назначенное документом Прием на работу, подгружается сюда автоматически после выбора сотрудника. С помощью кнопки «Отменить» можно отменить любое из назначенных начислений. (конкретно в нашем примере этого не требуется). Особенностью документа Изменение оплаты труда является то, что он предназначен для добавления или отмены плановых начислений только для одного сотрудника.

- Документ Изменение плановых начислений.
В программе ЗУП 3.1 (3.0) также доступен документ Изменение плановых начислений для ввода или отмены произвольного набора плановых начислений для произвольного количества сотрудников.

- Документ .
Этот документ предназначен для ввода только одного планового начисления, но для произвольного количества сотрудников. В поле «Начисление» указываем вид начисления, который необходимо назначить, Премия процентом , Дата назначения – 17.10.2016, далее нажимаем кнопку «Подбор» и выбираем Сидорова С.А. Особенностью документа Назначение планового начисления является то, что мы можем назначить Счет учета (способ отражения зарплаты в бухгалтерском учете) для данного планового начисления(Премия процентом)для данного сотрудника. В нашем примере эту возможность мы использовать не будем.

Итак, мы рассмотрели в программе несколько документов, с помощью которых сотруднику можно добавить новый вид планового начисления. В нашем примере логичнее всего воспользоваться документом Изменение оплаты труда, т.к. у нас только один сотрудник, одно новое плановое начисление и другие условия работы мы этому сотруднику не изменяем (график работы, должность, подразделение и т.д.).
Проведем документ Изменение оплаты труда.
Назначение плановых удержаний
✅ Семинар «Лайфхаки по 1C ЗУП 3.1»
Разбор 15-ти лайфхаков по учету в 1с зуп 3.1:
✅ ЧЕК-ЛИСТ по проверке расчета зарплаты в 1С ЗУП 3.1
ВИДЕО - ежемесячная самостоятельная проверка учета:
✅ Начисление зарплаты в 1С ЗУП 3.1
Пошаговая инструкция для начинающих:
Теперь рассмотрим какими документами в 1С ЗУП 3.1 (3.0) сотрудникам назначаются плановые удержания.Из раздела «Зарплата» – в журнале Алименты и другие удержания создадим документ Исполнительный лист. Удержание по исполнительному листу мы назначим Петрову Н.С. с 10.10.2016 г., выбрав его из предложенного списка работников. Укажем, что расчет будет производиться процентом (15%) от заработка сотрудника, «Получатель» — Петрова М.С. В настройках этого документа можно так же указать способ расчета фиксированной суммой или долей от заработка, указать учитывать больничные листы или нет для расчета базы, указать через какого платежного агента перечислять алименты.
Документ Исполнительный лист ничего не начисляет, а только регистрирует условия расчета удержания. Расчет назначенного удержания будет производиться ежемесячно при расчете зарплаты в документе Начисление зарплаты и взносов (на вкладке«Удержания»), и чуть позже мы его с Вами разберем.

Для оперативной работы в нашей организации используется сотовая связь, но на нее установлен определенный лимит расходов. С сотрудников, которые превышают данный лимит, необходимо удерживать из зарплаты определенную сумму. Для того чтобы в программе мы могли зарегистрировать это удержание откроем раздел «Настройка» и в журнале «Удержания» создадим новый вид удержания: Удержание за сотовую связь (сверх лимита) . В настройках укажем «Назначение удержания» – Удержание в счет расчетов по прочим операция , «Удержание выполняется» – Ежемесячно , «Вид операции по зарплате» — Удержание по прочим операциям с работниками , показатель удержания – Результат вводится фиксированной суммой .
Стоит отметить, что вид ,который мы назначали в предыдущем примере, в программе установлен по умолчанию, поэтому нам не пришлось его создавать.

После того, как мы запишем (кнопка «Записать и закрыть») новый вид удержания, в журнале Алименты и другие постоянные удержания появится возможность создать документ Итак, создадим документ, выберем сотрудника, например, Иванов А.М., у которого с 10.10.2016 по 31.10.2016 г. необходимо удержать 200 рублей за использование сотовой связи сверх установленной нормы. Документ Удержание по прочим операциям ничего не рассчитывает, а только лишь регистрирует факт данного удержания. Само же удержание будет производиться в документе Начисление зарплаты и взносов при начислении заработной платы за октябрь.

В наших примерах мы указали сотрудникам такие виды удержания, как Удержание по исполнительному документу и Удержание по прочим операциям. В программе 1С ЗУП 3.1 (3.0) есть возможность также назначать:
- Удержания в счет погашения займа,
- Удержание профсоюзных взносов,
- Удержание добровольных пенсионных взносов в государственный и не государственный пенсионный фонд,
- Удержания в пользу третьих лиц.
Сейчас мы не будем рассматривать все эти документы, я думаю это тема отдельной статьи (следите за публикациями, мы постараемся рассмотреть этот вопрос)
Регистрация межрасчетных документов в ЗУП 3.1 (3.0)
По условию примера, сотрудник Иванов А.М. заболел. Работник предоставил нам больничный лист 28.10.2016 г. Заполним межрасчетный документ Больничный лист (раздел «Кадры» или «Зарплата» — журнал Больничные листы), укажем месяц начисления Октябрь 2016,причину нетрудоспособности — (01,02,10,11)Заболевание или травма (кроме травм на производстве) и период освобождения от работы с 20.10. по 27.10.
Для определения процента оплаты так же необходимо ввести страховой стаж сотрудника. Подробно о том, как и в каких документах, вносить эти данные я рассказывал в
Документ Больничный лист является кадрово-расчетным, в нем сразу же рассчитывается НДФЛ и сумма к начислению за счет работодателя и ФСС. Проведем документ.

Заполним еще один документ – (раздел Зарплата). Сотрудник Петров Н.С. отработал 15 октября 4 часа. По графику Пятидневка , назначенному сотруднику при приеме на работу, это выходной день, т.е. сотрудник, отработал сверх месячной нормы. Документом Работа в выходные и праздники регистрируется сам факт работы в выходной день, а расчет за дни/часы отработанные в выходной день будут производиться в документе Начисление зарплаты и взносов за октябрь.

Итоговый расчет зарплаты в документе «Начисление зарплаты и взносов»
Итак, мы внесли все необходимые данные для расчета зарплаты. Откроем документ Начисление зарплаты и взносов (раздел Зарплата), укажем месяц начисления Октябрь, нажмем кнопку «Заполнить». Программа автоматически добавит всех сотрудников, принятых на работу, у которых есть отработанное время. Теперь посмотрим, как в программе 1С ЗУП 3.1 (3.0) рассчитаются начисления, удержания, взносы и НДФЛ с учетом введенных нами сведений кадрового учета и межрасчетных документов.

Разберем начисленную заработную плату каждого сотрудника в отдельности. Для того чтобы нам детально был виден расчет нажмем кнопку «Показать подробности расчета».
- Сидоров С.А.принят в организацию 01.10.2016, ему назначено плановое начисление Оплата по часовому тарифу , часовая тарифная ставка – 300 рублей. Отсутствий у работника в течение месяца не было, т.е. отработал он полностью 168 часов (в октябре норма времени по графику Пятидневка — 21 день/168 часов). В результате Оплата по часовому тарифу в октябре составила 50400 рублей (300*168 – по формуле ТарифнаяСтавкаЧасовая*ВремяВЧасах). Премия процентом назначена сотруднику не с начала месяца, а с 17.10.2016, т.е. в расчетную базу берется не вся сумма 50400 рублей, а только за отработанные 88 часов в период с 17.10 по 31.10. Расчет — 88*300 = 26400 рублей. Процент премии мы установили — 10 %, значит 26400*10/100 = 2640 рублей. Расчет верный.

- Иванов А.М. принят на работу 10.10.2016, ему назначен график работы Пятидневка и плановое начисление Оплата по окладу в сумме 30000 рублей. В октябре он отработал всего 10 дней, т.к. находился на больничном в период с 20.10 по 27.10.Расчет произведен по формуле Оклад*ДоляНеполногоРабочегоВремени*ВремяВДнях/НормаДней — 30000*1*10/21 = 14285,71 рублей. Также этому сотруднику было назначено удержание за сотовую связь (сверх лимита), на вкладке «Удержания» мы видим сумму в 200 рублей, которую указали в документе Удержание по прочим операциям.

Для того чтобы убедиться в том сколько сотрудник фактически отработал времени сформируем отчет Табель . В разделе Кадры – Отчеты по зарплате – откроем Табель учета рабочего времени (Т-13) , укажем необходимый период с 01.10 по 31.10, выберем Иванова А.М. и нажмем кнопку «Сформировать». Действительно мы видим в табеле время болезни – 8 дней и время Явки – 10 дней. Именно за эти 10 дней и выполнен расчет.

- Петрову Н.С. назначено плановое начисление Оплата по окладу (по часам) в сумме 30000 рублей. Сотрудник отработал в октябре всего 128 часов по графику Пятидневка, т.к. принят на работу с 10.10. Расчет произведен по формулеОклад*ВремяВЧасах/НормаЧасов – 30000*128/168 = 22857,14 рублей.
Также Петров Н.С.отработал 4 часа в свой выходной день, которые оплачиваются в двойном размере. Для того чтобы оплатить эти часы, программа автоматически определяет стоимость часа. В данном примере, стоимость часа рассчитывается так: 30000 (Оклад)/168(норма времени по графику сотрудника) = 178,57143 рублей.
Соответственно Оплата работы в выходной день — 178,57143 (стоимость часа) *4 (часа работы) *2 (оплата в двойном размере) = 1428,57 рублей.

Стоит отметить, что способ пересчета тарифной ставки сотрудника в стоимость часа (дня) определяется настройками программы в разделе Настройка – Расчет зарплаты. Кроме «Нормы времени по графику сотрудника» также можно использовать «Среднемесячное количество часов (дней) в месяце» или «Норму времени по производственному календарю» .

Также на вкладке «Удержания» программа по этому сотруднику рассчитала Удержание по исполнительному листу . Расчетная база определилась следующим образом – 22857,14 (оплата по окладу (по часам)) + 1428,57 (оплата работы в праздничные и выходные) — 3157,1423 (НДФЛ) = 21128,71 рублей. Размер удержания из заработной платы исчисляется из суммы, оставшейся после удержания налогов (Федеральный закон от 02.10.2007 №229-ФЗ «Об исполнительном производстве»). В нашем примере, способ расчета в документе Исполнительный лист мы указали процентом(15%) от заработка. Итак, 21128,71*15/100 = 3169,31 рублей. Расчет верный.
В документе Начисление зарплаты и взносов на вкладке «НДФЛ» сразу же исчисляется налог на доходы физических лиц. Для сотрудника Иванова А.М. часть НДФЛ была рассчитана, как мы помним в документе Больничный лист. Также в программе ЗУП 3.1 (3.0) сразу же считаются взносы, которые мы можем увидеть на вкладке «Взносы», что является отличительной особенностью от программы ЗУП 2.5, там необходимо было вводить отдельный документ для расчета взносов. Подробно об отличиях программы ЗУП 3.1 (3.0) от ЗУП 2.5 я рассказывал в .

Таким образом, документ Начисление зарплаты и взносов является результирующим, он собирает все кадровые изменения, изменения плановых начислений/удержаний и плановых показателей, все отклонения от графиков работы, невыходы, все межрасчетные начисления и учитывает их при окончательном расчете. Поэтому это документ требуется вводить последним в цепочке расчетных документов в 1С ЗУП 3.1 (3.0).
Начальные настройки программы 1С ЗУП 3.1 можно найти, запустив помощника , расположенного на Начальной странице . Для этого следует установить флажок Настроить систему для работы «с нуля» и нажать кнопку Далее :
Начальные настройки программы и ввод сведений об организациях
Этап «Начало…»
На первом же этапе можно отказаться от начальной настройки программы и закрыть Помощник
, установив соответствующий флажок:
Этап «Использование программы»
Если планируется использовать программу только для ведения кадрового учета, то следует установить флажок Отключить возможность расчета зарплаты
:
Этап «Чтобы начать работу сразу…»
На данном этапе можно с помощью файлов формата xml загрузить данные об организации и сотрудниках из уже сданных отчетов 2-НДФЛ или отчетов, сданных в ПФР:
Этап «Ваша организация»
На данном этапе:
- выбирается, будет ли учет вестись по одной или нескольким организациям;
- выбирается, будет ли вестись учет сотрудников Индивидуального предпринимателя;
- установка флажка Выполнять расчет и выплату зарплаты по организации в целом настраивает видимость поля Подразделение в документах-начислениях и выплат и соответственно в дальнейшем позволяет рассчитывать/выплачивать зарплату в целом по организации или по отдельным подразделениям.
Например, в информационной базе планируется вестись учет по двум организациям: ООО «Барбарис» и ООО «Круг». Расчет и выплата зарплаты будет осуществляться по подразделениям.
В этом случае на этапе Ваша организация
необходимо указать следующие настройки:
Этап «Целевое финансирование»
Данный этап отвечает за возможность подключения ведения дополнительной аналитики в разрезе статей финансирования:
Данная возможность в 1С ЗУП 3 пришла из бюджетных конфигураций фирмы 1С.
В этом случае имеется возможность вести дополнительный сквозной учет для:
- Начислений;
- Удержаний;
- Выплат;
- НДФЛ.
Информация по статьям финансирования в 1С Бухгалтерия 3 не выгружается.
Этап «Сведения об организациях»
Вид этапа Сведения об организации зависит от того, ведется ли учет по нескольким или одной организации. Если учет ведется по нескольким организациям, то следует создать нужное количество новых организаций. При этом на данном шаге достаточно будет указать только Сокращенное наименование . Остальные реквизиты могут быть заполнены позднее.
Например, в информационной базе будет вестись учет по двум организациям: ООО «Барбарис» и ООО «Круг»
В этом случае создадим две организации, нажав кнопку Создать
и указав для них в Сокращенном наименовании
соответственно ООО «Барбарис» и ООО «Круг»:
Начальные настройки программы, которые можно установить только в помощнике «Начальная настройка программы»
Этап «Настройки расчета зарплаты»
На этом шаге важно установить флажок Использовать подневную оплату труда
:
Тогда в справочнике Начисления будет автоматически создан вид расчета Оплата по дневному тарифу . В противном случае придется создавать данный вид расчета вручную.
Этапы настройки премий
В Помощнике четыре этапа посвящены настройке различных видов премий:
- Ежемесячной премии;
- Квартальной премии;
- Годовой премии;
- Разовой премии.
Результатом работы данных шагов станет создание в справочнике Начисления
различных видов премий в зависимости от установленных настроек:
Например, в организации может начисляться ежемесячная премия процентом от заработка или в рублях. При этом премия процентом рассчитывается по базе текущего месяца.
В этом случае на этапе Ежемесячная премия следует установить:

Код дохода НДФЛ для ежемесячной премии следует выбрать 2002. Согласно последним разъяснениям контролирующих органов дата получения дохода для ежемесячной премии – это последний день месяца, за который она начислена. Поэтому для кода НДФЛ 2002 необходимо сразу сделать донастройку – установить флажок Соответствует оплате труда
:
Далее после завершения работы Помощника
можно будет произвести донастройку Ежемесячной премии
в справочнике Начисления
: открыть данный вид расчета и на вкладке Налоги, взносы, бухучет
выбрать Категорию дохода
– Оплата труда
:
Этап «Надбавки»
В организациях, выплачивающих Надбавку за выслугу лет
, следует на этапе Надбавки
установить флажок Начисляется надбавка за выслугу лет
:
В результате в справочнике Начисления
Надбавка за выслугу лет
:
На этом же шаге по ссылке Отредактировать зависимость процента надбавки от стажа
сотрудника
можно сразу же настроить зависимость процента надбавки от стажа сотрудника:
Этап «Используется оплата за дни сдачи крови и ее компонентов (дни донора)»
Если планируется оплата дней, предоставляемых сотруднику-донору, то необходимо установить флажок Используется оплата за дни сдачи крови и ее компонентов (дни донора)
:
В результате в справочнике Начисления
автоматически будет создан вид расчета Оплата за дни сдачи крови и ее компонентов
:
Этап «Использование прочих выплат»
Организации, использующие доплату за выполнение плановых показателей, могут установить флажок Используется доплата за выполнение плановых показателей
и указать за выполнение каких показателей будет начисляться доплата: за выполнение плана работ и/или за объем выручки от продаж:
В зависимости от настроек в справочнике Начисления
будут созданы виды начисления: Доплата за выполнение плана
и/или Доплата за выручку от реализации
:

При установке флажка Использовать ввод разовых начислений
в справочнике Начисления
будет создан вид расчета Единовременное начисление
:

Его расчет будет производится с помощью документа Разовое начисление (Зарплата – Разовые начисления ).
Этап «Доходы в натуральной форме»
Если планируются осуществлять выплату части заработной платы в натуральной форме (например, продукцией организации), то в этом случае следует установить флажок Оплата труда в натуральной форме
:
В результате в справочнике Начисления
автоматически будет создан вид расчета Оплата в натуральной форме
:
Если организация производит начисление доходов в натуральной форме (например, суточных), то в этом случае необходимо установить флажок Регистрировать натуральные доходы
и в списке ввести названия таких начислений:
При установке данных настроек в справочнике Начисления
будут созданы виды расчета с указанными наименованиями и с назначением начисления Доход в натуральной форме
:
Рассчитываться они будут с помощью документа Доход в натуральной форме (Зарплата – Доходы в натуральной форме ).
Этап «Удержания из зарплаты»
В организациях, практикующих удержания в счет возмещения ущерба, следует установить соответствующий флажок:
После этого в списке удержаний (Настройка
– Удержания
) будет создано удержание Удержание в счет возмещения ущерба
:
По сотрудникам, по которым необходимо произвести данное удержание, необходимо создать документ (Зарплата – Удержания – Алименты и другие удержания – Удержание по прочим операциям ). Непосредственный расчет самого удержания будет производиться в документе на вкладке Удержания .
Подтверждение применения настроек
На этапе Настройка функциональности программы завершена
следует нажать кнопку Применить настройки
для сохранения созданных настроек:
Этапы ввода начальных данных по организации
На последующих нескольких шагах можно произвести ввод начальных данных по выбранной организации, а именно:
- указать месяц начала эксплуатации;
- заполнить производственный календарь и графики работы сотрудников;
- заполнить Штатное расписание и справочник Должности ;
- создать подразделения организации;
- заполнить справочник Сотрудники и создать документ Начальная штатная расстановка ;
- ввести начальную задолженность по зарплате;
- ввести документы перед расчетом аванса/зарплаты (плановые удержания, отсутствия сотрудников, кадровые документы);
- создать первые документы Начисление за первую половину месяца и Начисление зарплаты и взносов ;
- создать ведомости на выплату аванса и зарплаты.
Однако на данных этапах можно ничего этого и не делать, а с помощью кнопок Далее перейти к завершающему этапу и закончить работу с помощником Начальной настройки программы .
Завершающий этап работы с Помощником начальной настройки программы
На этапе Ввод начальных данных закончен
следует нажать кнопку Завершить ввод начальных данных
для окончания работы помощника Начальной настройки программы
:
После завершения работы помощника Начальной настройки программы необходимо будет проверить настройки в созданных начислениях (Настройка – Начисления ) и удержаниях (Настройка – Удержания ) и при необходимости произвести их донастройку (расчетную базу, налогообложение и т.д.)
Начальные настройки расчета зарплаты
Начальные настройки программы 1С 8.3 ЗУП 3.1, касающиеся расчета зарплаты, можно произвести двумя способами:

Здесь можно осуществлять настройки Состава начислений и удержаний
:
Подключать различные возможности по учету зарплаты, а именно:

Здесь же можно настроить состав показателей, входящих в совокупную тарифную ставку и способ пересчета месячной ставки в часовую/дневную ставку для оплаты выходных/праздничных, сверхурочных или ночных часов:
Отметим, что способ пересчета совокупной тарифной ставки, заданный по умолчанию в настройках расчета зарплаты, может быть переопределен для конкретного сотрудника.
Если Вы являетесь подписчиком системы БухЭксперт8, тогда читайте дополнительный материал по теме:
Настройки расчета зарплаты можно производить не только на начальном этапе работы с программой, но и в процессе последующей ее эксплуатации.
Если Вы являетесь подписчиком системы БухЭксперт8, тогда читайте дополнительный материал по теме:
Начальные настройки кадрового учета
Начальные настройки программы 1С ЗУП 3.1, касающиеся кадрового учета, можно произвести двумя способами:


В 1С ЗУП 3 версии КОРП ведение штатного расписания включено принудительно.
В настройках кадрового учета включается:

Настройки кадрового учета можно производить не только на начальном этапе работы с программой, но и в процессе последующей ее эксплуатации.
Если Вы являетесь подписчиком системы БухЭксперт8, тогда читайте дополнительный материал по теме:
Начальные настройки для организации
Начальные настройки для каждой конкретной организации производятся в карточке организации (Настройка
– Организации
или Реквизиты организации
):
Настройки на вкладке «Главное»
Данные о регистрации в ИФНС
По ссылке Изменить данные регистрации
следует внести информацию о регистрации в ИФНС и указать дату начала их действия:
Это важно для корректного учета НДФЛ.
Подключение настроек по обособленным подразделениям
Если у организации имеются обособленные подразделения (филиалы), то необходимо установить соответствующий флажок:
Настройки на вкладке «Основные сведения»
На вкладке Основные сведения можно задать:

Настройки на вкладке «Учетная политика и другие настройки»
Настройки по учетной политике организации
Рассмотрим, какие настройки можно сделать в карточке организации на вкладке Учетная политика и другие настройки
по ссылке Учетная политика
:
В поле Вид тарифа
выбрать тариф по страховым взносам организации:
Если есть сотрудники с правом на досрочное назначение пенсии и проводилась специальная оценка условий труда, то установить соответствующие флажки:
Это позволит в позиции штатного расписания (если подключена возможность его ведения) и/или в справочнике Должности указывать параметры условий труда (вредных или тяжелых) и указывать результаты проведенной спец. оценки. На основании этих данных в дальнейшем будут рассчитываться дополнительные страховые взносы и формироваться данные в отчете Расходы по страховым взносам .
Организации и ИП на ЕНВД, занимающихся фармацевтической деятельностью, имеют право применять пониженный тариф по взносам в отношении фармацевтических должностей сотрудников. В этом случае следует установить флажок Есть фармацевты
:
Тогда в справочнике Должности появится возможность установить флажок Фармацевтическая должность , что отразится на расчете страховых взносов.
Организации, имеющие в своем штате летчиков или шахтеров, уплачивают дополнительные страховые взносы. В этом случае необходимо установить флажки Есть члены летных экипажей
или Есть шахтеры (горнорабочие)
:
Тогда в справочнике Должности можно будет указать соответствующие признаки, что позволит автоматически начислять дополнительные страховые взносы по сотрудникам, работающим на таких должностях.
Установка флага Применяются льготные тарифы для отдельных территорий
позволит указывать в настройках обособленных подразделений один из льготных тарифов по страховым взносам:

В поле Ставка взносов в ФСС НС и ПЗ
указывается процент взносов «на травматизм». При этом значение устанавливается окончательное, с учетом всех скидок и наценок по данному виду взносов. В поле Применяется с
указывается месяц, начиная с которого действует указанные процент взносов:
Подключение возможности ведения учета в рамках пилотного проекта ФСС осуществляется путем установки флажка Подтверждаю, что организация зарегистрирована в регионе с прямой выплатой пособий черезе ФСС
и указания даты вступления в проект:
Если Вы являетесь подписчиком системы «БухЭксперт8: Рубрикатор 1С ЗУП», тогда смотрите материалы