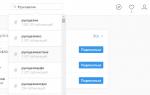Компакт Android таблетуудын ангилалд маргаангүй тэргүүлэгч нь Asus-аас гаргасан Google Nexus 7 юм. 2012 оны загвар нь маш их алдартай байсан тул 2013 оны 7-р сард Google энэ таблетын шинэчилсэн хувилбар болох Nexus 7 (2013)-ыг гаргахаар шийдсэн бөгөөд энэ нь илүү өндөр дэлгэцийн нягтрал, илүү их RAM, илүү хурдан процессор, камертай болсон. Гэхдээ сайжруулалтаас гадна таблет нь өөрийн гэсэн асуудлуудтай байсан, ялангуяа олон мэдрэгчтэй, GPS-тэй холбоотой тул бид энэ нийтлэлд үүнийг олж мэдэхийг хичээх болно.
Хэдийгээр таблет нь бүх нийтийн талархлыг хүлээсэн ч ямар ч бүтээгдэхүүн төгс байдаггүй гэдгийг бид бүгд ойлгодог. Тийм ч учраас бид танд Nexus 7-ийн нийтлэг асуудлуудын жагсаалтыг олж, тэдгээрт тохирох шийдлүүдийг олохыг хичээсэн. Энэхүү тоймд бид 2013 онд гарсан таблетын шинэчилсэн хувилбартай холбоотой асуудлуудыг авч үзэх болно.
Асуудал: таблет SIM картыг харахгүй байна эсвэл холбооны дохио байхгүй байна
LTE дэмжлэгтэй Nexus 7 (2013)-ийн хэд хэдэн эзэмшигчид SIM карт ажиллахаас татгалзсан асуудал тулгарсан. Дүрмээр бол энэ алдаа нь "SIM карт байхгүй байна" гэсэн мессеж дагалддаг. Заримдаа дэлгэцэн дээр "SIM карт нэмэгдсэн" гэсэн мессеж гарч ирэх бөгөөд дахин ачаалахыг сануулдаг. Зарим хүмүүсийн хувьд сүлжээ зүгээр л алга болж, таблет нь SIM картын алдааг мэдээлдэггүй. Хэрэв та Европын операторын SIM картыг АНУ-ын зах зээлийн таблетад (мөн эсрэгээр) оруулбал өөр өөр суваг ашигладаг тул асуудал гарч болзошгүй гэдгийг санаарай.
Боломжит шийдлүүд:
- Асаах товчийг удаан дарж, сануулгыг үл тоомсорлож Nexus 7-г дахин ачаалж үзнэ үү; төхөөрөмж бүрэн дахин асах хүртэл хүлээнэ үү.
- Статус самбарыг доошлуулаад офлайн горимыг асааж, дахин унтрааж үзнэ үү.
- Nexus 7-г унтрааж, SIM картаа салгаад үзээрэй; Карт болон үүр цэвэр байгаа эсэхийг шалгаад SIM картыг дахин оруулна уу.
- Холболтын цэгийн нэр ямар байх ёстойг олж мэдэхийн тулд оператор компаниасаа асууж, дараа нь [Тохиргоо > Утасгүй, сүлжээ > Бусад > Мобайл сүлжээ > Холболтын цэг] рүү орж, таны Nexus 7 дээр зөв жагсаасан эсэхийг харна уу.
- Хэрэв танд өөр SIM карт байгаа бол асуудал таны SIM картанд байгаа эсэхийг шалгахын тулд таблет руугаа оруулна уу.
Асуудал: Холбогдсон үед компьютер төхөөрөмжийг танихгүй байна
Хэрэв та Nexus 7-г компьютер эсвэл зөөврийн компьютерт USB кабель ашиглан холбоход компьютер үүнийг харахгүй байгааг олж мэдвэл таны асуудал ганцаараа биш гэсэн үг. Аз болоход үүнийг тохиргоонд хялбархан засах боломжтой.
Боломжит шийдлүүд:
- [Тохиргоо > Санах ой] руу очоод баруун дээд буланд байрлах "цэс" товчийг дараад USB компьютерийн холболтыг сонгоно уу. Гарч ирэх хэсэгт "Медиа төхөөрөмж" гэсэн зүйл сонгогдсон эсэхийг шалгана уу. Үүний дараа төхөөрөмжийг компьютерт дахин холбож үзнэ үү.
- Асуудал тэдгээрт биш байгаа эсэхийг шалгахын тулд таблетаа өөр USB порт руу холбох эсвэл өөр кабель ашиглахыг оролдох нь зүйтэй.
- Хэрэв эдгээрийн аль нь ч тус болохгүй бөгөөд таны компьютер Windows 7 үйлдлийн системтэй бол та таблетаа USB ашиглан холбож, Start цэснээс Компьютер дээр хулганы баруун товчийг дараад Device Manager-ийг сонго. Жагсаалтын хамгийн дээд хэсэгт та Asus-ийн Android төхөөрөмжүүдийг харах болно: энэ зүйлийн хажууд байгаа сум дээр дарснаар та Android Composite ADB Interface-г харах болно - үүн дээр хулганы баруун товчийг дараад "Драйверыг шинэчлэх"-г сонгоно уу. гарч ирэх цонхонд "Энэ компьютер дээрх драйверуудыг хайх", дараа нь "Аль хэдийн суулгасан драйверуудын жагсаалтаас драйвер сонгох" ба "USB Composite Device" гэснийг сонгоод "Дараах" дээр дарж шинэчлэх.
Асуудал: камер ажиллахгүй байна
Nexus 7-ийн камертай холбоотой хэд хэдэн асуудал байна. Зарим хүмүүс үндсэн камер руугаа шилжих боломжгүй байгааг олж мэдсэн бол зарим нь програмыг эхлүүлэх гэж оролдох үед "Алдаа гарлаа" гэсэн мессежийг хүлээн авсан. Камерт холбогдох боломжгүй байна."
Боломжит шийдлүүд:
- Асаах товчийг удаан дарж таблетаа дахин эхлүүлнэ үү.
- [Тохиргоо > Аппликейшн] руу очоод All таб руу очоод камерын програмыг олоорой. Кэшийг арилгах гэснийг товшоод камерын програмыг дахин ажиллуулна уу.
- [Тохиргоо > Таблетын мэдээлэл > Програм хангамжийн шинэчлэлт] хэсэгт хамгийн сүүлийн үеийн шинэчлэлтүүдийг суулгасан эсэхээ шалгана уу.
Асуудал: Google лого дэлгэц дээр Nexus 7 ачаалахаа больсон
Олон хэрэглэгчид Nexus 7 таблетаа асаахад асуудалтай тулгарсан. Хүлээгдэж байсанчлан тэд төхөөрөмжийг асаах, таблетаа асаах, Google-ийн лого, эсвэл өнгөт загалмай харагдах хүртэл асаах товчийг удаан дарна. Цахилдаг X үсгийн хэлбэр) боловч дараа нь татаж авахаа зогсоож, таблет энэ дэлгэц амраагчаар хөлдсөн.
Боломжит шийдлүүд:
- Эхлээд Power товчийг 30 секунд дарж (ямар ч попап цонхыг үл тоомсорлож) төхөөрөмжийг дахин асаахыг хүлээнэ үү.
- Хэрэв энэ нь тус болохгүй бол тохиргоог дахин тохируулахыг оролдоорой (гэхдээ энэ нь төхөөрөмж дээр хадгалагдсан бүх өгөгдлийг алдахад хүргэнэ гэдгийг санаарай).
Таблетыг эхлүүлэхгүйгээр үүнийг хэрхэн хийх вэ:
- Хэрэв таблет асаалттай байвал унтраа.
- Дэлгэц дээр Google-ийн дэлгэц гарч ирэх хүртэл Асаах товчийг удаан дарж, дараа нь дууг багасгах товчийг дарж удаан дарна уу (асаах товчийг суллахгүйгээр). Та ногоон сум дотор Start гэсэн үгийг харах болно.
- Сэргээх горимыг сонгохын тулд дууны хэмжээг багасгах товчийг давхар товшино уу.
- Сэргээх горимд орохын тулд Power товчийг дарна уу. Үүний дараа таблетын дэлгэц дээр та улаан анхаарлын тэмдэг бүхий андройд дүрсийг харах болно.
- Цахилгаан товчийг барьж байхдаа дууны хэмжээг нэмэгдүүлэх товчийг дарна уу.
- Дууны түвшний товчлууруудыг ашиглан "өгөгдөл арчих/үйлдвэрийн тохиргоонд дахин оруулах" сонголт руу очно уу. Үүнийг сонгохын тулд Power товчийг дарна уу.
- Тийм гэсэн рүү гүйлгээд хэрэглэгчийн бүх өгөгдлийг устгаад Асаах товчийг дарж сонго.
Асуудал: Чанга яригч дахь чимээ шуугиан
Тодорхой тооны Nexus 7 эзэмшигчид дуу чимээ багатай үед гарч ирдэг дуу чимээний талаар гомдоллодог. Зарим хэрэглэгчдийн хувьд чанга яригчийг унтраасан ч дуу чимээ арилдаггүй.
Суга таяг:
- Чихэвч ашиглаад асуудлыг март. Чимээгүй горимд байхдаа чанга яригчаас гарах арын чимээг зүгээр л таслахын тулд чихэвч залгаж болно.
- Зөөврийн Bluetooth чанга яригч ашиглах.
Боломжит шийдлүүд:
- Зарим хүмүүс таблетынхаа гэрэлтүүлгийн тохиргоонд ийм асуудал тулгардаг бололтой. Статус самбарыг өргөжүүлж, гэрлийг бууруулж, чанга яригчийн чимээ арилах эсэхийг хараарай.
- Google энэ асуудлыг шинэ программ хангамжийн шинэчлэлтээр засах ёстой байсан тул Тохиргоо > Таблетын мэдээлэл > Програм хангамжийн шинэчлэлт рүү очоод хамгийн сүүлийн үеийн шинэчлэлтүүд байгаа эсэхийг шалгана уу.
Асуудал: Гэнэт дахин ачаалах
Олон хэрэглэгчид Nexus 7 (2013) гэнэт дахин ачаалахтай холбоотой асуудалтай тулгарсан. Хуучин Nexus 7 загварын хэрэглэгчид ч энэ асуудлыг мэддэг байсан.Шинэ загварын хэрэглэгчид таблет нь Chrome вэб хөтчийг ашиглах үед дахин асдаг гэж мэдээлсэн ч асуудал үүгээр хязгаарлагдахгүй байх магадлалтай.
Боломжит шийдлүүд:
- Шинэчлэлт нь энэ асуудлыг шийдэж магадгүй юм. Програм хангамж нь автоматаар шинэчлэгдэх ёстой (энэ нь Nexus юм), гэхдээ та хамгийн сүүлийн үеийн шинэчлэлтүүдийг өөрөө шалгаж болно. Та үүнийг [Тохиргоо > Таблетын мэдээлэл > Програм хангамжийн шинэчлэлт] цэсэнд хийж болно.
- Мөн хамгийн сүүлийн үеийн програмын шинэчлэлтүүдийг суулгасан эсэхээ шалгаарай. Эдгээр шинэчлэлтүүдийг шалгах хамгийн хялбар арга бол Play Store-г ажиллуулж, цэсний товчлуур дээр дараад "Миний програмууд" -ыг сонгох явдал юм. Баруун дээд буланд та Бүгдийг шинэчлэх сонголтыг харах болно.
- Асуудал нь Android 4.3-д тохируулагдаагүй програм байж болох тул хэрэв та програмтай холбоотой асуудал байгааг анзаарсан бол хөгжүүлэгч рүү мессеж илгээх эсвэл програмаас өөр хувилбар олно уу. Та програм нь төхөөрөмжийн асуудалтай холбоотой эсэхийг шалгаж болно.
- Та мөн зөөлөн дахин ачаалахыг оролдож болно. Асаах товчийг 30 секундын турш барьж, гарч ирэх цонхон дээр гарч ирэх зөвлөмжийг үл тоомсорлож, төхөөрөмжөө бүрэн дахин асаах хүртэл хүлээнэ үү.
- Хэрэв та төхөөрөмжийг гэнэт дахин ачаалахад асуудал гарсаар байгаа бол хийх цорын ганц зүйл бол тохиргоог үйлдвэрийн тохиргоо руу буцаах явдал юм. Та бүх контентоо нөөцөлж байгаа эсэхээ шалгаарай (таны Google бүртгэл таны өгөгдлийг нөөцлөх бөгөөд ингэснээр та дараа нь сэргээх боломжтой). Цэс товчийг дараад [Тохиргоо > Нөөцлөх, дахин тохируулах > Өгөгдлийг дахин тохируулах > Төхөөрөмжийг дахин тохируулах] гэснийг сонгоод дараа нь асуувал хээ, ПИН эсвэл нууц үгээ оруулна уу. Эцэст нь "Бүгдийг устгах" дээр дарна уу.
- Дээрх шийдлүүдийн аль нь ч тус болохгүй бол та үйлчилгээний төвтэй холбоо барихад л хангалттай.
Multitouch-тэй холбоотой асуудлууд
Nexus 7-ийн хэд хэдэн хэрэглэгчид шинэ таблет нь дэлгэцэн дээр тогтворгүй, олон удаа хүрдэг гэж гомдоллож байна. Мэдрэгчтэй дэлгэцийн бусад асуудлуудын дунд зарим хэрэглэгчдийн хувьд мэдрэгчтэй гар дээр нэг удаа дарах нь хоёр эсвэл гурав дахин дарах гэж тооцогддог гэдгийг тэмдэглэх нь зүйтэй. Хэрэв та мэдрэгчтэй дэлгэцтэй холбоотой энэ асуудлын талаар эргэлзэж байгаа бол мэдрэгчтэй мэдрэгч мэдрэгч мэдрэгчийг зөв бүртгэж байгаа эсэхийг нүдээр шалгах боломжтой Yet Another MultiTouch Test програмыг суулгаад үзээрэй.
Боломжит шийдлүүд:
- Мэдрэгчтэй дэлгэцийн мэдрэмжинд хамгаалалтын хальс нөлөөлж болно. Эсвэл та мэдрэмж багатай дэлгэцэнд дассан тул шинэ дэлгэцэн дээр хэт чанга эсвэл хэт удаан дардаг байх. Дэлгэц ашиглах аргаа өөрчилж, асуудал шийдэгдэж байгаа эсэхийг үзээрэй.
- Энэ нь тодорхой програмаас үүдэлтэй програм хангамжийн асуудал байж болох юм. Аюулгүй горимд ороод шалгаад үзээрэй. Хэрэв дэлгэц Аюулгүй горимд хэвийн ажиллаж байвал та таблетаа дахин эхлүүлж, эргэлзээтэй програмуудыг устгах хэрэгтэй (эсвэл буруутанг олох хүртэл програмуудыг нэг нэгээр нь устгаж эхлэх).
- Асуудал нь гэмтэлтэй техник хангамж байж болно. Хэрэв та Yet Another MultiTouch Test програмыг ашиглаж байхдаа дэлгэцийн хачирхалтай байдлыг анзаарсан бол үйлчилгээний төвтэй холбоо барина уу.
Асуудал: GPS ажиллахгүй эсвэл дохио алга болж байна
Шинэ Nexus 7-ийн олон эзэд GPS-тэй холбоотой асуудалтай байгаа бололтой. Ихэнх хэрэглэгчдийн хувьд холболтыг хурдан бөгөөд асуудалгүй хийдэг боловч хэдхэн минутын дараа эсвэл програмыг солих үед GPS дохио алга болж, сэргээгддэггүй.
Суга таяг:
- GPS-ийн өгөгдлийг ашигладаг хэд хэдэн програмууд нэгэн зэрэг ажиллаж байх үед олон хүмүүс ижил төстэй асуудалтай тулгардаг нь анзаарагдсан. Жишээлбэл, хэрэв та Google Maps ашигладаг бол GPS сайн ажиллах боловч таны байршлын мэдээллийг ашигладаг бусад програмуудыг ажиллуулбал дохио алга болж магадгүй юм. Тиймээс та GPS-ийн өгөгдлийг ашигладаг нэгэн зэрэг ажиллаж байгаа програмуудын тоог хязгаарлах хэрэгтэй.
- Хэрэв та төхөөрөмжөө дахин асаах хүртэл асаах товчийг удаан дарж таблетаа дахин эхлүүлбэл (ямар ч гарч ирэх мэдэгдлийг үл тоомсорлон) GPS дахин хэвийн ажиллах магадлалтай.
Боломжит шийдлүүд:
- Програм хангамжийн шинэчлэлтийг хүлээнэ үү, Google энэ асуудлыг шийдэхээр аль хэдийн ажиллаж байна. Та боломжтой шинэчлэлтүүдийг [Тохиргоо > Таблетын мэдээлэл > Програм хангамжийн шинэчлэлт] цэснээс шалгаж болно. Мөн таны програмууд шинэчлэгдсэн эсэхийг шалгаарай. Үүнийг хийхийн тулд та Play Store-г ажиллуулж, цэс рүү (зүүн дээд буланд) очоод "Миний програмууд" хэсгийг нээгээд "Бүгдийг нь шинэчлэх" гэснийг сонгоно уу.
- Хэрэв та үүнийг техник хангамжийн асуудал гэж бодож байвал үйлчилгээний төвтэй холбоо барина уу.
Асуудал: Дэлгэц анивчих
Зарим хэрэглэгчид Nexus 7 (2013) таблетынхаа дэлгэц анивчих хандлагатай байгааг анзаарсан. Юуны өмнө энэ нь гэрэл багатай үед мэдэгдэхүйц юм.
Шийдэл:
Статус самбарыг өргөжүүлж, гэрэлтүүлгийн автомат тохируулгыг унтраа. Үүний дараа гэрэлтүүлгийг 40% -иас дээш тохируулсан эсэхийг шалгаарай.
Боломжит шийдэл:
Асуудал нь мөн техник хангамжийн алдаатай холбоотой байж болно. Гэрэл багатай үед дэлгэц бүрэн харанхуй болж байгааг та анзаарсан байх. Энэ тохиолдолд та үйлчилгээний төвтэй холбоо барих хэрэгтэй.
Асуудал: Таблет цэнэглэхгүй эсвэл зай хурдан дуусдаг
Таблетын батерейтай холбоотой хоёр асуудал байж болно: зарим хэрэглэгчдийн хувьд Nexus 7 (2013) цэнэглэхээс татгалздаг бол бусад хүмүүсийн хувьд асуудал нь ердийнхөөс хурдан цэнэглэгддэг батерейтай холбоотой байдаг.
Шийдэл:
Хэрэв таны таблетын батарей хүлээн зөвшөөрөгдөөгүй хурдан дуусч байгаа бол энэ нь Андройдын хамгийн сүүлийн хувилбарт тохируулагдаагүй програмтай холбоотой байж магадгүй юм. Энэ онолыг шалгахын тулд Nexus 7-г ачаалж үзнэ үү.
Боломжит шийдэл:
Хэрэв таны Nexus 7 (2013) анхны кабель болон цэнэглэгчийг ашиглан залгуурт залгахад цэнэглэхээс татгалзвал та худалдагчтайгаа холбогдож солих төхөөрөмж авах шаардлагатай.
Одоогийн байдлаар эдгээр нь Nexus 7 (2013) дээр илэрсэн бүх асуудал, тэдгээрийг шийдвэрлэх сонголтууд юм. Хэрэв танд өөр асуудал тулгарвал сэтгэгдэл дээр энэ талаар бидэнд хэлж болно - магадгүй бид танд туслах болно.
Таблетын борлуулалт нэмэгдэж байгаа талаар би аль хэдийн нэг бус удаа бичсэн. Зах зээл дээр маш олон янзын компаниуд байдаг бөгөөд хэрэв өмнө нь Samsung эсвэл Apple зэрэг алдартай компаниуд борлуулалтын хамгийн их өсөлтийг үзүүлж байсан бол өнөөдөр бид B брэнд гэж нэрлэгддэг бүтээгдэхүүнээс гайхалтай өсөлтийг харж байна - эдгээр нь хямд таблетууд юм. Хятадын үйлдвэрлэгчдээс, энэ нь ихэвчлэн илүү үнэтэй хамтрагчдаас нь муу байдаггүй, хайрт ах нар, ихэнхдээ бүр илүү сайн байдаг.
Гэвч үнэн хэрэгтээ та ямар брэндийн таблет хэрэглэж байгаа нь тийм ч чухал биш, учир нь ямар ч үед асуудал үүсч болно. Жишээ нь аль нь? Тэдгээрийн нэлээд олон нь байдаг тул өнөөдөр бид тэдгээрийн зөвхөн нэгийг нь илүү нарийвчлан авч үзэх болно, дашрамд хэлэхэд энэ нь маш түгээмэл байдаг - компьютер нь USB кабелиар холбогдсон үед таблетыг хардаггүй.
Би өөрөө ийм асуудалтай тулгарсан, зөвхөн таблет дээр төдийгүй үйлдлийн систем дээр суурилсан ухаалаг гар утсан дээр. Тиймээ, Samsung, ASUS, Lenovo, Ritmix, Prestigio гэх мэт ямар таблет ашиглах нь хамаагүй. Асуудлын шийдэл нь зөвхөн Apple iPad-ийн хувьд өөр байж болох бөгөөд тэр ч байтугай үргэлж биш юм.
Шийдэл
Хэд хэдэн шийдэл байгаа бөгөөд би ердийнхөөрөө хамгийн энгийнээс нь эхлэх болно.
- Хэрэв та зөөврийн компьютерээ компьютерийнхээ дэлгэцэнд холбоход холбогдсон төхөөрөмжүүдийн жагсаалтад таблет харагдахгүй байгаа эсвэл компьютер төхөөрөмжийг танихгүй гэсэн алдаа гарч ирвэл таблетаа дахин асаахад л тусална. Энэ процедур нь надад нэгээс олон удаа тусалсан. Түүнээс гадна, асуудал нь өөрөө таблетын програм хангамжтай холбоотой байдаг, учир нь програм хангамжийг шинэчилсний дараа ийм хачирхалтай зүйлс нэг удаа, бүрмөсөн алга болсон.
- Дараагийн алхам бол төхөөрөмжид хандах эрх олгох явдал юм. Та төхөөрөмжийг USB-ээр холбоход програм хангамж болон түүний тохиргооноос хамааран файлын системээ автоматаар нээх эсвэл дэлгэцэн дээр хэд хэдэн удаа дарж өөрөө нээх хэрэгтэй. Хэрэв та доорх дэлгэцийн агшинг харвал таблетыг компьютерт USB драйв, медиа төхөөрөмж, камер гэх мэтээр холбож болно. Эдгээр горимуудын хооронд сэлгэж үзээрэй, тэгвэл таны төхөөрөмжийг компьютер илрүүлэх болно. Анхдагчаар USB хадгалах горимыг ашигладаг.

- Таблетыг USB диск болгон ашиглахын тулд асаалттай байх ёстойг бүү мартаарай. Дахин хэлэхэд энэ нь програм хангамжаас шалтгаална, гэхдээ хамгийн сүүлийн үеийн Андройд биш харин хувьцаанаас энэ нь дэлгэцийн зураг дээрх шиг товчлуур дээр дарснаар хийгддэг. Энэ тохиолдолд компьютер төхөөрөмжийг таних боловч түүнд юу ч хуулахыг зөвшөөрөхгүй.

- USB кабельд онцгой анхаарал хандуулах хэрэгтэй. Асуудлын шалтгаан тэнд байгаа байх бүрэн боломжтой. Жишээлбэл, нохой эсвэл муур утсыг хазсан тул ажиллахгүй байна. Мөн утаснууд нь залгуурын ойролцоо тасардаг бөгөөд үүнийг анзаарахад хэцүү байдаг - зөвхөн кабелийг бүрэн солих нь туслах болно.

- Хэрэв та гаджетыг холбоход дэлгэцийн дэлгэц дээр юу ч болоогүй бол шаардлагатай драйвер байхгүй байх магадлал өндөр байна. Дүрмээр бол, хэвийн нөхцөлд систем нь драйвер байхгүй бол түүнийг солихыг оролддог бөгөөд ихэнх тохиолдолд амжилтанд хүрдэг. Асуудал нь дүрмээр бол төхөөрөмжийг анивчсаны дараа систем нь драйвер солихыг ашиглах боломжгүй бөгөөд шинээр солих шаардлагатай үед эхэлдэг. Ямар драйвер хаанаас татаж авах вэ гэдэг нь гол асуудал. Ихэнх тохиолдолд энэ нь таны загвараас хамаардаггүй, харин програм хангамжаас хамаардаг. Хэрэв та үүнийг жишээлбэл, алдартай форум 4pda.ru дээрээс татаж авсан бол тэнд байгаа драйверын талаар асуух нь дээр байх болно - тэд аль драйверийг татаж авах нь дээр гэж хариулах байх. Компьютер дээрээ драйвер суулгасны дараа та асуудлыг мартаж болно.
- Хэрэв та гэнэт миний хэлсэн зүйлээс бүтэлгүйтвэл та төхөөрөмжийг бүрэн дахин тохируулах боломжтой (бүх өгөгдлийг бүрэн устгаж, эхлээд өөрт хэрэгтэй мэдээллийг хадгалаарай). Хамгийн сүүлчийн арга бол төхөөрөмжийг дахин асаана уу.
Энэ сэдвээр асуулт байна уу? Асуу!
Энэ нийтлэлийг Asus-тай хамтран Google корпорацийн анхны таблетад зориулах болно. Өнөөдөр бид Asus Nexus 7 таблет төхөөрөмжийн тухай ярих болно. Энэ бол авсаархан, нэлээд ажиллагаатай таблет компьютер бөгөөд өдрийн турш өгсөн даалгавруудыг төгс гүйцэтгэдэг.
Гадаад төрх байдал, тоног төхөөрөмж
Asus таблет компьютер
Бидний өмнө долоон инчийн таблет байгаа бөгөөд энэ нь ямар ч хувьсгалт дизайны онцлог шинж чанараараа биднийг баярлуулсангүй. Гэсэн хэдий ч бусад бүх дизайны элементүүд нь төхөөрөмжийн бүх хэсэгт маш ухаалаг бөгөөд зөв байрлуулсан байдаг. Nexus 7 таблет нь өөрөө хуванцараар хийгдсэн бөгөөд арын тал нь хүрэхэд маш тааламжтай байдаг тусгай бүрээстэй. Мэдээжийн хэрэг, хэрэв та үүнийг санаатайгаар хийвэл зураас, хурууны хээг бүрэн мартаж болно. Бүх зүйл хоорондоо маш их нийцдэг тул хүрэлцэх эсвэл харааны цочрол байхгүй.

Таблет хайрцаг
Хайрцаг нь анхны байдлаараа ялгаатай биш бөгөөд хүлээгдэж буйгаар энэ нь хөгжүүлэлтийн компаниудын холбогдох нэрс, загварын нэрийг агуулдаг.

Тоног төхөөрөмж
Үйлдвэрийн тоног төхөөрөмж нь даруухан: Asus Nexus 7 таблет өөрөө, зааварчилгааны гарын авлага, цэнэглэх төхөөрөмж, ширээний компьютер эсвэл зөөврийн компьютерийг цэнэглэх, синхрончлоход зориулагдсан бичил USB - USB кабель.

Таблетын арын хэсэг

Урд тал
Ар талд нь та үйлдвэрлэгчийн нэр, төхөөрөмжийн загварыг олох боломжтой, доод талд нь чанга яригч байдаг.
Урд талд, хүлээгдэж буйгаар урд камерын нүхтэй, дэлгэц нь хар хуванцараар хүрээлэгдсэн, таблетын бие нь бөөрөнхий булантай. Одоо бүх 7 инчийн төхөөрөмжүүд ижил төстэй загвартай гэж бид хэлж чадна.

Зүүн тал
Зүүн талд нь залгах станцыг холбох тусгай холбогч байдаг бөгөөд түүний хажууд суурилуулсан микрофонуудын нэг юм. Энэ төхөөрөмжийн загвар нь SIM картны үүрээр тоноглогдсон.
Баруун тал
Баруун талд та дууны түвшний товчлуур болон таблетыг асаах товчлуурыг олох боломжтой.

Доод тал
Доод талд нь компьютерийг цэнэглэх, холбох микро-USB холбогч, мөн чихэвч (3.5 мм) холбох холбогч байдаг. Харамсалтай нь санах ойн картны үүр, зураг авалтын арын камер байхгүй. Дашрамд хэлэхэд Google нь Google Nexus 7 таблетыг ижил төстэй төхөөрөмжүүдийн дундаас хамгийн хямд үнээр хүмүүст аль болох ойртуулахыг оролдсон тул энэ нь ойлгомжтой юм.
Үзүүлэлтүүд
Хүлээгдэж байсанчлан asus google nexus 7 таблет нь Android үйлдлийн системийн 4.1 хувилбарыг урьдчилан суулгасан бөгөөд энэ нь аль хэдийн гарсан хувилбаруудын дундаас хамгийн шилдэг үйлдлийн системүүдийн нэг бөгөөд өөрийн өвөрмөц байдал, өвөрмөц байдлаа хадгалахын зэрэгцээ хамгийн шилдэг нь юм. Таблет компьютер нь маш хүчирхэг, орчин үеийн NVIDIA Tegra 3 микропроцессороор тоноглогдсон, дөрвөн цөмт, 1200 МГц давтамжтай. Харамсалтай нь бид RAM-д тийм ч таатай байгаагүй, ердөө 1024 MB. График процессор нь 416 МГц давтамжтай ULP GeForce чип дээр хийгдсэн.
RAM ажиллаж байх үед зөвхөн 60-70% нь бэлэн байх болно, үлдсэн хэсэг нь үйлдлийн системийг дэмжих болно гэдгийг мэдэх нь чухал юм.
Дээр дурдсанчлан Nexus 7 таблет нь долоон инчийн IPS дэлгэцтэй, 1280x800 пикселийн нягтаршилтай, нэгэн зэрэг арав хүрэхийг дэмждэг. Дэлгэцийн бүрхүүл нь гялгар. Барилга байгууламжаас хамааран суулгасан санах ой нь 8, 16, 32 гигабайт байж болох бөгөөд энэ тохиолдолд бид asus nexus 7 32gb таблетыг харж байна.
Харамсалтай нь Skype-аар ярихад зориулагдсан 1.2 мегапикселийн урд камер л байдаг. Мөн санах ойн картны үүр байхгүй ч 3G мобайл интернет болон Wi-Fi модулаар утасгүй сүлжээг ашиглах боломжтой. Энэ нь дэлгэцийн чиг баримжаа мэдрэгч, гэрэл мэдрэгч, мөн GPS навигатортой. Туршилт хийх үед би Google Nexus 7 таблет төхөөрөмжийн батерейны ашиглалтад маш их сэтгэл хангалуун байсан - бараг 10 цаг, гэхдээ энэ нь субьектив юм, учир нь үйлдлийн горимууд өөр байж болно.
198.5 x 120 x 10.45 миллиметр хэмжээтэй таблетын жин нь 340 грамм тул замд эсвэл зугаалахдаа үргэлж авч явах боломжтой.
Үйлдлийн систем болон янз бүрийн тохиргоо
Энэ нь аль хэдийн үйлдлийн системийн 4.1 хувилбар байсан ч ширээний компьютерт ямар ч мэдэгдэхүйц өөрчлөлт ороогүй боловч өмнөх бүх график элементүүд ижил газруудад хэвээр үлджээ.

Ширээний компьютер
Таны харж байгаагаар энэ бол дэлгэцийн хэвтээ сканнер бөгөөд дэлгэцийн чиглэлээс хамааран бүх элементүүдийг тохируулдаг.
Ширээний үндсэн элементүүдийг харцгаая:
Хамгийн дээд талд төхөөрөмжийн хэрэглэгч аливаа програм, шинэчлэлт болон бусад үйлдлийн системийг татаж авах үйл явцыг хянах боломжтой мэдэгдлийн самбар байдаг. Та мөн одоогийн цаг, батерейны түвшин, идэвхтэй холболтуудыг харах боломжтой: Wi-Fi эсвэл 3G;
Төв хэсэгт: график элементүүд - виджетүүд (цаг, цаг агаар, температур), суулгасан програмууд болон тоглоомуудын товчлолууд. Дэлгэцийн хоёр талд хурдан нэвтрэх цэсүүд байдаг: зүүн талд - дуут болон байнгын хайлт, баруун талд, Тохиргоо болон үндсэн програмын цэс рүү шилжих; хэрэв та дэлгэцийн чиглэлийг өөрчилвөл бүгд цагийн зүүний дагуу байрлалаа өөрчлөх болно;
Доод талд нь функцийн товчлуурууд байдаг: идэвхтэй програмууд, ширээний компьютер (гэр), буцах товчлуур.
Үндсэн цэс рүү шууд хандахын тулд баруун цэсэнд байгаа тойрог дээрх зургаан квадрат дээр дарна уу.

Хэрэглээний цэс
Энэ зураг нь дэлгэцийн босоо сканыг харуулж байна. Үндсэн цэснээс та хэд хэдэн урьдчилан суулгасан програм, програмуудыг олох боломжтой бөгөөд тэдгээрийн зорилго нь ашиглалтын эхний үе шатанд эзэмшигчид үйлдлийн систем болон төхөөрөмж болох Google Nexus-ийн ажиллагааг ойлгоход нь туслах явдал юм. 7 таблет, жишээ нь:
Тооцоологч;
Татаж авах;
Тохиргооны цэс рүү очихын тулд программуудын дунд цэнхэр тохиргооны товчлолыг хайж, хуруугаараа болон хэвтээ хөдөлгөөнөөр хуудсуудыг гүйлгэ.
Доорх зураг нь тохиргооны цэсийг харуулж байна. Хэрэглэгчийн тав тухыг хангах үүднээс Asus 7 таблет төхөөрөмжийн бүх тохиргоог зохих сэдэвчилсэн дэд бүлгүүдэд хуваана, жишээлбэл:
Утасгүй сүлжээ;
Төхөөрөмж;
Хувийн мэдээлэл;
Дансууд.
Wi-Fi утасгүй холболтыг асаахын тулд гулсагчийг тасралтгүй ажиллах горимд шилжүүлж, зурган дээр үзүүлсэн шиг хуруугаараа "ON" товчийг дарна уу. Цонх нь утасгүй холболтын цэгүүдийг хайж эхлэх ба дараа нь жагсаалт хэлбэрээр гарч ирэх бөгөөд танд хэрэгтэй зүйлээ сонгоод холбогдоход л хангалттай. Блютүүтийг асаахын тулд та ижил төстэй залруулга хийх хэрэгтэй.
Тохиргоо

Таблет компьютерийн тухай санаа
Та хүссэн төхөөрөмжөө яг худалдаж авсан эсэхээ шалгахын тулд тохиргооны жагсаалтын хамгийн доод хэсэгт байгаа таблет компьютерын тухай таб руу зочилж, загвар баганад таблетын нэрийг харах болно. Энэ төхөөрөмжөөс харж байгаагаар nexus 7 32gb таблет нь үйлдлийн системийн 4.2 хувилбарт шинэчлэгдсэн тул та жагсаалтын дээд хэсэгт байрлах "сүлжээний шинэчлэлт" хэсгийг ашиглан шинэчлэх боломжтой.

Санах ойн мэдээлэл
Энэ үед эзэмшигч нь өөрийн сул санах ой нь таблет дээр хаашаа явж байгааг үргэлж хянах боломжтой бөгөөд аль төрлийн өгөгдөл хамгийн их зай ашигласан болохыг нарийвчлан харуулах болно. Таны харж байгаагаар энэ таблет дээр 28 ГБ-аас бага зай үлдсэн бөгөөд үүнээс илүүг програмууд, өөрөөр хэлбэл 200 МБ-ын суулгасан програмууд ашигладаг байсан.

Батерейны мэдээлэл
Энэ цэснээс та батерейны ашиглалтын нарийвчилсан цар хүрээ, цэнэглэж дуусах хүртэл хэр хугацаа үлдсэнийг харах боломжтой, мөн янз бүрийн програм, функцүүдийн эрчим хүчний хэрэглээний харьцааг харах боломжтой, жишээлбэл, нийт боломжтой цэнэгийн 76% -ийг зарцуулсан. дэлгэцийн тод байдал.
Таблет дээрх гар утасны интернет
Эхлээд үүрэн холбооны операторыг сонгоцгооё, учир нь гар утасны интернетийн гүйцэтгэл, хурд нь үүнээс хамаарна. Хамрах хүрээний том газрын зурагтай (нягт) нэгийг нь сонгох нь хамгийн сайн арга юм - SIM карт худалдаж авахдаа энэ мэдээллийг үүрэн холбооны операторын төвд тодруулсан болно. Дараа нь зурагт үзүүлсэн шиг картыг үүрэнд хийнэ.

Карт суулгаж байна
Одоо asus nexus 7 3g таблетаа дахин асаацгаая, ингэснээр SIM картыг хүлээн авч, түүнтэй холбоо тогтооно, таблет өөрөө энэ талаар танд мэдэгдэх болно.


Интернет тохиргоо
Одоо бид мобайл сүлжээний зүйл рүү очно, энэ таб дээрээс харахад та таблетыг утасгүй цэг болгон ашиглаж, Wi-Fi сүлжээгээр дамжуулан бусад төхөөрөмжтэй холбогдож болно.

Мобайл сүлжээний цэс
Үүнийг асаахаа мартуузай, өөрөөр хэлбэл өгөгдөл дамжуулахын хажууд тэмдэг тавь, учир нь үүнгүйгээр мобайл интернет өөрөө ажиллахгүй болно. Мөн 3G интернет идэвхгүй байх үед траффикийг дэмий үрэхээс зайлсхийхийн тулд хайрцгийн чагтыг дахин авч, сүлжээ ажиллахаа больж, шаардлагагүй зардлаас өөрийгөө аварна. Холбосны дараа хандалтын цэгийн зүйл рүү очоод "Функцууд (гурван хэвтээ баар)" товчийг дараад шинэ хандалтын цэг үүсгэнэ үү.
Үүнийг хийхийн тулд та үүрэн холбооны операторынхоо өгөгдлийг ашиглах шаардлагатай бөгөөд энэ нь жагсаалтын тохирох талбаруудыг бөглөх болно. Та доорх жагсаалтаас өгөгдлийг авч болно, гэхдээ тэдгээр нь бидний хүслийн эсрэг өөрчлөгдөж болзошгүй тул албан ёсны вэбсайтаас шалгахыг зөвлөж байна.
Та өөрийн үүсгэсэн цэгийн нэрийг өөрөө сонгох эрхтэй боловч бусад бүх өгөгдлийг дүрмийн дагуу бөглөх ёстой.
http://4pda.ru/forum/index.php?s=6577f960eb8afe83a22dc71a4d99e3f1&showtopic=448197&st=40&p=21344507entry21344507.
Мөн шинэчлэгдсэн тохиргооны цэсийн зургууд байдаг бөгөөд энэ нь таблет эзэмшигчдэд маш том боломжийг нээж өгдөг асар олон тооны шинэ функцээр нэмэгджээ.
Нэмж дурдахад зохиогч болон сайтын удирдлага нь програм хангамжийн бүх үр дагаварт хариуцлага хүлээхгүй.
Тиймээ, програм хангамж, шинэчлэлт хийх явцад таны хийдэг бүх зүйл зөвхөн таны ухамсарт хамаарах тул туршлагагүй, ялангуяа "тахир" гараар ямар нэгэн заль мэх хийхийг зөвлөдөггүй.
Asus Nexus 7 таблетын видео тойм

Камер эсвэл тоглуулагч?
Хэрэв асуудал Nexus 7-д байгаа бол та үүнийг MTP төхөөрөмж биш PTP төхөөрөмж болгон холбож үзэж болно. Хэрэв энэ нь ажиллаж байвал та таблетаа MTP горимд (унтраахгүйгээр) буцааж, үргэлжлүүлэн ажиллах боломжтой.
PTP болон MTP хоёрын ялгаа нь компьютер хөдөлгөөнт төхөөрөмжийг хэрхэн хардаг вэ? Эхний тохиолдолд тэрээр үүнийг дижитал камер (Зураг дамжуулах протокол), хоёрдугаарт зөөврийн мультимедиа тоглуулагч (Media Transfer Protocol) гэж үздэг.
Одоогийн горимыг тодруулж, өөрчлөхийн тулд Тохиргоо руу очоод Санах ойн хэсэгт очно уу. Цэс товчийг дарж (баруун дээд буланд байгаа гурван цэг) компьютерт USB холболтыг сонгоно уу. Энд хоёр сонголт байна: PTP (Камер) эсвэл MTP (Media Device). MTP-г сонгоод үзээрэй. Энэ холболтын сонголт нь илүү уян хатан байдаг тул олон тохиолдолд энэ техник ажилладаг.
Зөв драйвер суулгацгаая
Өөр нэг драйвер суулгахтай холбоотой өөр нэг алгоритм байдаг. Зарим тохиолдолд энэ нь ажилладаг.
- Драйверийг http://koush.com/post/universal-adb-driver сайтаас татаж аваад компьютер дээрээ суулгаарай. Ихэнх тохиолдолд эхний алхам хангалттай байдаг, гэхдээ энэ нь тус болохгүй бол дараагийн алхам руу шилжинэ.
- Тохиргоо -> Төхөөрөмжийн тухай хэсэгт очоод дибаг хийх цэс гарч ирэх хүртэл бүтээх дугаар дээр дарна уу. Эндээс USB дибаг хийх горимыг идэвхжүүлнэ.
- Таблетаа MTP горимд тохируулаад Micro-USB кабелиар компьютерт холбоно уу. Компьютер дээрээ Төхөөрөмжийн Менежерийг ажиллуулна уу. Таблетаа эндээс олоорой. Үүнийг "Андройд төхөөрөмж", "Андройд таблет", "Андройд төхөөрөмж" гэх мэт нэрлэж болно. Хэрэв ийм зүйл гарч ирвэл энэ нь сайн хэрэг. Энэ бүлгийг өргөжүүлэх (жижиг "+" тэмдэг дээр дарна уу). "Google Nexus ADB Interface" гэх мэт зүйл байх ёстой, гэхдээ яг нэр нь үүнээс өөр байж магадгүй. Энэ зүйл дээр хулганы баруун товчийг дараад "Properties" -ийг сонгоно уу.
- Жолооч таб руу очно уу.
- Драйверийг шинэчлэх товчийг дарна уу.
- Компьютер дээрээ драйвер хайх сонголтыг сонгоно уу.
- USB нийлмэл төхөөрөмжүүдийг сонгоод энэ драйверийг суулгана уу.
Аз жаргалтай эзэд Google Nexus7
Үргэлж Wi-Fi холболт хийх боломжгүй,
Тиймээс би таблетаас компьютер руу файл хуулж авахыг хүсч байна, энэ процесст интернетгүйгээр (дагсан USB кабелийг ашиглан) эсрэгээр нь хуулахыг хүсч байна.
IN Windows XPЭнэ асуудлыг дараах байдлаар шийдэж байна.
- Таблет дээр "хөгжүүлэгчийн горим"-ыг идэвхжүүлнэ үү:
Тохиргоо -> Таблетын тухай -> Барилгын дугаар - 7 удаа дар (энэ нь хөгжүүлэгчийн горимыг асаана)
Тохиргоо -> Хөгжүүлэгчийн сонголтууд одоо боломжтой болно.USB дибаг хийх горимыг идэвхжүүлэх:
Тохиргоо -> Хөгжүүлэгчийн сонголт -> Дибаг хийх -> USB дибаг хийх - USB драйверийг татаж авах: https://dl-ssl.google.com//android/repository/latest_usb_driver_windows.zip
Үүнийг дурын хавтсанд задлаарай. - Бид C:\WINDOWS\inf\wpdmtp.inf файлыг хайж байна (хэрэв байхгүй бол энэ нь Windows Media Player 11 суулгаагүй байгааг илтгэж магадгүй, гэхдээ энэ нь Google Nexus 7-г Media Transfer Protocol-ээр холбохын тулд юм. шаардлагатай - дараа нь Windows Media Player татаж аваад ажиллуулна уу...)
- Файлд C:\WINDOWS\inf\wpdmtp.inf мөрүүдийн дараа
%GenericMTP.DeviceDesc%=MTP, USB\MS_COMP_MTPмөрийг нэмнэ
%GenericMTP.DeviceDesc%=MTP, USB\VID_18D1&PID_4E42&MI_00 - Хадгалцгаая.
- Бид Nexus7-г кабелиар USB порт руу холбодог (портыг системийн нэгжийн урд самбар дээр БАЙХГҮЙ байхыг зөвлөж байна).
- Windows нь драйверийг хаанаас авахыг асуух бөгөөд Windows Update-аас биш харин заасан хавтаснаас сонголтыг сонгоод 1-р алхам дээр драйвераа задалсан хавтасаа сонгоно уу (usb_driver дэд хавтас).
- Үүний дараа бүх зүйл ажиллах ёстой! "Миний компьютер" руу очсоноор та "дотоод санах ой" дисктэй шинэ Nexus 7 төхөөрөмжийг харах боломжтой бөгөөд таблетын бүх хавтас, файлуудыг хоёр чиглэлд хуулах, хавтас, файл үүсгэх боломжтой. таблетыг суулгаад тэндээс устгана уу.
Асаалттай Windows 7Үүнтэй ижил алгоритм нь зөвхөн 3, 4, 5-р цэгүүдгүйгээр ажилладаг.
Аз жаргалтай холболт!
UPD: Өөр хувилбарууд байдаг - гэх мэт програмууд
http://www.wondershare.com/android-manager/ (төлбөртэй, үнэгүй туршилтын хугацаатай)
http://www.moborobo.com/ (үнэгүй),
төхөөрөмжтэй ажиллах сайхан хэрэглэгчийн интерфэйсийг хангадаг.
Гэсэн хэдий ч файлын системтэй шууд ажиллах нь илүү аюулгүй бөгөөд ойлгомжтой юм шиг санагддаг.
UPD 03/22/2014: Far Manager дээрх MTP протоколоор файлын системтэй ажиллахад тохиромжтой.
бид PortaDev залгаасыг ашигладаг http://plugring.farmanager.com/plugin.php?pid=933
Үүний ачаар Nexus7 нь Alt+F1/Alt+F2 ашиглан энгийн диск хэлбэрээр харагдах болно.