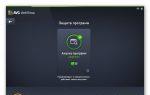Хэрэглэгчид компьютер дээрээ хоёр үйлдлийн системийг нэгэн зэрэг суулгадаг. Гэвч цаг хугацаа өнгөрөхөд тэдний нэг нь хэрэггүй болно. Дараа нь хоёр дахь үйлдлийн систем Windows 7, XP эсвэл өөр хувилбарыг хэрхэн устгах вэ гэсэн асуулт гарч ирнэ. Жишээлбэл, Windows 7-г зөөврийн компьютерээс хэрхэн устгах талаар та энэ холбоосоор орж мэдэх боломжтой. За, одоо хоёр дахь үйлдлийн системийг устгах үйл явц руугаа буцъя.
boot.ini-г засварлаж байна
boot.ini файл нь үйлдлийн системийг ачаалах үүрэгтэй. Энэ нь цонхны тохиргоо, ачаалах хугацаа болон бусад олон мэдээллийг агуулдаг. Хэрэв та энэ файлыг засвал ачаалах цэснээс шаардлагагүй үйлдлийн системийг устгаж болно.
Үүнийг хийхийн тулд та гарах гэж буй үйлдлийн систем рүүгээ орох хэрэгтэй. Дараа нь "Миний компьютер" дүрсийг олоорой. Та үүнийг зааж, баруун товчийг дарах хэрэгтэй. Унждаг жагсаалтаас Properties-г сонгоно уу. Нээгдсэн цонхонд бидэнд Нарийвчилсан таб хэрэгтэй. Одоо "Татаж авах, тохируулах" гэснийг сонгоод "Сонголт" товчийг дарна уу.

Үүний дараа хэрэглэгчийн өмнө шинэ харилцах цонх гарч ирнэ. Үүний дотор та Засах зүйлийг сонгох хэрэгтэй. Одоо boot.ini бидний өмнө нээгдэнэ. Энэ нь Notepad програм дээр гарч ирнэ. Эхлээд энэ файлын нөөц хуулбарыг Save As дээр дарж нэрийг нь Boot.old болгон өөрчилье. Үүссэн баримтыг хааж, дээр дурдсан алхмуудыг дагаж boot.ini-г дахин нээнэ үү.
Одоо та мэдээлэл агуулсан мөрийг устгах хэрэгтэй бөгөөд ингэснээр ачаалах цэсэнд сонгох хоёр систем гарч ирнэ. Дараа нь өөрчлөлтүүдийг хадгална уу. Үүнийг хийхийн тулд Save As дээр дарна уу. Бид анхны нэрийг үлдээдэг. Одоо бүх цонхыг хааж, компьютерээ дахин эхлүүлнэ үү. Үүний дараа ачаалах үед цэсэнд зөвхөн нэг систем байх ёстой.
Windows xp-г хэрхэн устгах вэ
Үйлдлийн системийн хувилбар бүр өөрийн гэсэн онцлогтой. Тиймээс хоёр дахь Windows 8 үйлдлийн системийг хэрхэн устгах нь XP-тэй хийсэн засвараас ялгаатай байх болно. Энэ үйлдлийг Windows XP дээр хэрхэн гүйцэтгэх талаар дэлгэрэнгүй авч үзье. Хэрэв танд дахин хэрэгтэй бол .
Тиймээс бид компьютер дээрээ үлдээхийг хүссэн үйлдлийн системээ ачаална. Дараа нь та тохиргоог өөрчлөх шаардлагатай бөгөөд ингэснээр бидний ашиглах үйлдлийн систем ачаалагдах болно. Үүнийг хийхийн тулд My Computer дээр хулганы баруун товчийг дарна уу. Цэсээс Properties дээр дарна уу. Өмнөх залилангийн хувьд бид Нарийвчилсан - Параметрүүд рүү очно. Энд бид хүссэн үйлдлийн системийг тэмдэглээд OK дарна уу.

Одоо бид устгахаар төлөвлөж буй үйлдлийн системийг суулгасан хуваалтын лавлах руу очно. Энд та Windows хавтсыг устгах хэрэгтэй. Нэмж дурдахад, "Program Files", "Documents and Settings" -ийг сонгоод "Устгах" товчийг дарна уу. Энэ тохиолдолд файлууд нь системийн файлууд, зөвхөн уншихад нээлттэй гэх мэт анхааруулга хэд хэдэн удаа гарч ирж болно. Хэрэв та хоёр дахь үйлдлийн системээс ангижрахаар шийдсэн хэвээр байвал тэдгээрийг устгаж болно. Хэрэв та буруу хуваалтыг сонговол асуудал үүсч болох боловч тэдгээрийг амархан засдаг. Ачаалах үед алсын үйлдлийн системийн нэр цэсэнд харагдахгүй байхын тулд дээр дурдсанчлан boot.ini-г засварлана уу.
Таны харж байгаагаар хоёр дахь Windows xp үйлдлийн системийг хэрхэн устгах нь тийм ч хэцүү биш юм. Заримдаа хэрэглэгчид ачаалах параметрүүдэд устгасан үйлдлийн системээ санамсаргүйгээр тэмдэглэдэг болохыг анхаарна уу.Үүний дагуу үлдсэнийг нь ердийн аргаар оруулах боломжгүй болно. Энэ тохиолдолд та ачаалах диск рүү хандах хэрэгтэй болно. Та өөрөө ачаалах дискийг хэрхэн үүсгэх талаар уншиж болно. Та ямар ч файлын менежер ашиглаж болно. Системийг ачаалсны дараа boot.ini-г засварлахаа бүү мартаарай. Бүх залруулга хийж дууссаны дараа та компьютерээ дахин асаах хэрэгтэй бөгөөд үүний дараа өөрчлөлтүүд тохиргоонд хадгалагдах болно.
Орчин үеийн компьютерууд нь хэрэглэгчдэд олон үйлдлийн системтэй хос ачаалах боломжийг олгодог. Windows өөрөө ижил сонголтыг санал болгодог бөгөөд энэ нь та Windows 8-ийг 7-р хувилбарын хамт суулгаж, хоёр үйлдлийн системийг үргэлжлүүлэн ажиллуулах боломжтой гэсэн үг юм. Системээ давхар ачаалах нь хэд хэдэн давуу талтай: та эцсийн сонголтоо хийхээсээ өмнө томоохон үйлдлийн системийн шинэчлэлтийг (Windows 8 гэх мэт) урьдчилан үзэх эсвэл огт өөр бүрхүүлийг (Ubuntu гэх мэт) туршиж үзэх боломжтой. . Гэхдээ цорын ганц асуудал бол суулгасан үйлдлийн системийг бүрмөсөн устгах тийм ч хялбар арга биш юм. Ямар ч тохиолдолд хуваалтыг форматлахдаа ачаалагч цэсэнд асуудал байнга тулгардаг.
Яагаад хоёр үйлдлийн систем хэрэгтэй вэ, энэ нь үргэлж сайн байдаг уу?
Ердийн хос ачаалах компьютерийн тохиргоонд хатуу диск дээрх хоёр дахь хэсэг нь Windows-ийн шинэ хувилбар эсвэл Линукс суулгацыг агуулна. Энэ нь таны програмууд эсвэл төхөөрөмжүүд өөр үйлдлийн систем шаарддаг үед хэрэг болох боловч хоёр бүрхүүл нь дискний зайг их хэмжээгээр эзэлдэг. Та анхны үйлдлийн системийн үйл ажиллагаанд нөлөөлөхгүйгээр хоёр дахь үйлдлийн системийг устгаж болно, гэхдээ анхны бүрхүүлийг устгаснаар компьютер ажиллахгүй болно.
Тэгэхээр, өгөгдөл алдагдахаас зайлсхийхийн тулд хоёр дахь Windows-ийг компьютерээс хэрхэн устгах вэ? Таны хийх ёстой хамгийн эхний зүйл бол хадгалахыг хүссэн хоёр дахь үйлдлийн системтэй холбоотой аливаа файлыг нөөцлөх явдал юм. Үйлдлийн системийг устгасны дараа энэ хэсэгт хадгалагдсан бүх өгөгдөл устах болно. Устгах үйл явц нь таны төхөөрөмж дээр аль бүрхүүлийг анхны хувилбар болгон суулгаснаас хамаарна. Доорх хоёр боломжит арга хэмжээ байна.
Windows 8 компьютерээс хоёр дахь Windows 7-г хэрхэн устгах вэ
Windows 8-ийн үндсэн үйлдлийн систем рүү ачаална уу. Windows 8 Templates самбар дээрх Хайлтыг товшоод хайлтын талбарт "компьютерийн удирдлага" гэж бичнэ үү. Харагдах үр дүнгээс дээрх цэсийн зүйлийг сонгоно уу.
Тийм дээр дарж Windows 8 Компьютерийн удирдлагын цонхыг нээнэ. Зүүн талд байгаа "Дискний менежмент" дээр дарна уу. Та энэ сонголтыг харуулахын тулд Хадгалах табын хажууд байгаа сумыг дарах хэрэгтэй байж магадгүй.

Дээд талын самбараас хоёр дахь үйлдлийн системийг агуулсан түвшинг ол. Ихэвчлэн ийм үзүүлэлт нь "D" эсвэл "F" гэх мэт хөтчийн үсэгтэй байдаг. Үүн дээр хулганы баруун товчийг дараад Устгах гэснийг сонгоно уу. "C" гэсэн шошготой хэмжээ нь ихэвчлэн таны үндсэн үйлдлийн системийг агуулдаг тул энэ эзлэхүүнийг устгах гэж бүү оролдоорой.
Баталгаажуулахын тулд "Тийм" дээр дарна уу. Windows нь хоёр дахь үйлдлийн системийг агуулсан эзлэхүүнийг устгах болно. Та энэ боть дээр хадгалагдсан бүх файл, өгөгдлийг алдах болно. Илүү их санах ойг чөлөөлөхийн тулд хоёр дахь Windows 7-г компьютерээс хэрхэн устгах вэ?
Хуваалтын хэмжээг өөрчлөх
Хэрэв та өөр үйлдлийн системийн ашигласан дискний зайг сэргээхийг хүсвэл тохирох дискний хуваалтыг хоослох хэрэгтэй. Доод талын самбараас үүнийг агуулсан дискийг олоорой. Хэвлэл мэдээллийн хэрэгсэл дээрх хэсэг бүрийг тэгш өнцөгтөөр дүрсэлсэн. Өмнө нь өөр удирддаг системийг агуулж байсан нь чөлөөт зай гэж нэрлэгдэх бөгөөд өөр өнгөөр тодрох болно.
Үүн дээр хулганы баруун товчийг дараад Delete Partition-г сонгоно уу. Баталгаажуулахын тулд "Тийм" дээр дарна уу.

Дараа нь үндсэн хуваалт (C диск агуулсан хэсэг) дээр хулганы баруун товчийг дараад "Эзлэхүүнийг нэмэгдүүлэх" -ийг сонгоно уу. "Дараах" дээр хоёр удаа дараад дараа нь ямар ч тохиргоог өөрчлөхгүйгээр "Дууссан" дээр дарж сул зай нэмнэ.
Альтернатив арга
Хоёрдахь Windows үйлдлийн системийг устгах янз бүрийн сонголтууд байдаг. Хэрэв та үүнийг хийх хялбар арга хайж байгаа бол NanWick Windows Uninstaller ашиглаж болно. Энэ нь зөвхөн сонгосон үйлдлийн системийг таны компьютерээс устгаад зогсохгүй, засвар үйлчилгээ хийгдээгүй үйлдлийн системийн ачаалах бүртгэлийг устгадаг.
Уг програм нь нэлээд энгийн бөгөөд ойлгомжтой интерфэйстэй. Энэ програм нь зөвхөн Windows-ыг давхар ачаалах системээс устгах боломжтой тул таны төхөөрөмж дээр ажилладаг цорын ганц үйлдлийн систем бол Windows-г устгах боломжгүй гэдгийг анхаарна уу.

Хэрхэн ажилладаг?
Энэ үйлчилгээг ашиглан компьютер дээрх хоёр дахь үйлдлийн системийг хэрхэн устгах вэ? Програмыг ажиллуулсны дараа "Scan" товчийг дарж үйлдлийн систем агуулсан хөтчүүдийг илрүүлэх боломжийг олгоно.
Тодорхойлсны дараа уг хэрэгсэл нь үйлдлийн систем суулгасан хөтчүүдийн жагсаалтыг харуулна. Энэ жагсаалтаас та Windows-г устгахыг хүсч буй нэгийг нь сонгож болно. Сонгосны дараа OK дарна уу.
Та үндсэн устгагч интерфейс рүү буцах болно. Одоо та энэ процессыг эхлүүлэхийн тулд "Устгах" товчийг дарахад л хангалттай.
Уг процедур нь хоёр үе шатыг хамардаг. Нэгдүгээрт, уг хэрэгсэл нь системийн файлуудыг устгахад шаардлагатай мэдээллийг цуглуулдаг. Тиймээс энэ алхам нь таны техникийн үзүүлэлтүүд болон үйлдлийн системийн файлуудын тооноос хамаарч хэдэн минут болж магадгүй юм. Аппликешн нь файлуудад хандаж, зөвшөөрлийг бүртгэж, шаардлагагүй өгөгдлийг устгаж, дараа нь процессыг зогсооно.
Бүх зүйл дууссаны дараа Windows Uninstaller нь Амжилттай харилцах цонхыг нээж, өөрчлөлтийг дуусгахын тулд системийг дахин ачаалахыг хүсэх болно.

NanWick Windows Uninstall нь маш хэрэгтэй хэрэгсэл бөгөөд хэрэв та эцсийн хувилбар руу шинэчлэхийн өмнө Windows 8-аас Consumer Preview-г устгах эсвэл Windows 7-г ашиглахыг хүсвэл Windows 8-ийг устгахыг хүсвэл хэрэг болно. Энэ нь Windows XP, Windows дээр ажилладаг. Vista, Windows 7, Windows 8. Туршилтыг Windows 7, 64 бит дээр хийсэн.
Линукс компьютерээс хоёр дахь Windows 7-г устгаж байна
Дээр дурдсанчлан хоёр дахь үйлдлийн системийг устгах аргууд нь аль үйлдлийн системийг анхны хувилбар болгон ашиглахаас хамаарна. Доорх заавар нь Mint эсвэл Ubuntu дээрх суулгацаас Windows-г устгахад тусална.
Энэ жишээ нь Linux Mint 17.2-г тайлбарласан боловч энэ арга нь бусад Debian эсвэл Ubuntu дээр суурилсан түгээлттэй адилхан ажиллах ёстой.
Эдгээр үйлдлийн системтэй компьютерээс хоёр дахь Windows 7-г хэрхэн устгах вэ? Юуны өмнө та түүнд хуваарилагдсан хуваалтыг устгах ёстой. Энэ нь аюулгүй журам боловч ямар нэгэн томоохон салгах үйл ажиллагаа нь ямар нэг зүйл буруу болох эрсдэл багатай байдаг.

Тиймээс зөвхөн Windows төдийгүй Linux-аас хувийн бүх файлаа нөөцлөх нь дээр. Ингэснээр асуудал гарвал та Linux-ийн цэвэр суулгацыг үргэлж хийж болно.
Windows-г устгахын тулд GParted ашиглана уу
GParted буюу "Gnome Partition Editor" нь Linux-д зориулсан GUI хуваалтын хамгийн алдартай хэрэгсэл юм. Энэ нь Linux Mint, Ubuntu болон бусад ихэнх түгээлтүүдтэй урьдчилан суулгасан байдаг. Хэрэв танд програм эсвэл ачаалах боломжтой медиа суулгаагүй бол зөвхөн үйлчилгээг ажиллуулахын тулд тусгай хувилбар болох GParted ISO-г татаж авах боломжтой.
Энэ үйлчилгээг ашиглан хоёр дахь Windows 7-г компьютерээс хэрхэн устгах вэ? Татаж авсны дараа та "Захиргаа" хэсгээс GParted програмыг эхлүүлэх хэрэгтэй. Та ердийн Windows-Linux давхар ачаалах суулгацын бүдүүвчийг харах болно. Тиймээс, та NTFS Windows хуваалтуудын аль санах ойн элементүүдийг тодорхойлох хэрэгтэй. Дараа нь та тэдгээрийн баруун товчийг дараад эдгээр зүйл бүрийг устгах хэрэгтэй. Үүний дараа linux-swap хуваалт дээр хулганы баруун товчийг дараад "swapoff"-ыг сонгоно уу. Своп идэвхгүй болсон үед та чөлөөлөгдсөн хуваалт дээр товшоод "Хэмжээг өөрчлөх/Зөөх"-г сонгох хэрэгтэй.
Гарч ирэх цонхонд өргөтгөсөн хуваалтын зургийг зүүн тийш чирнэ үү. Бүх сул зай эзэлсний дараа Хэмжээг өөрчлөх/Зөөх товчийг дарна уу. Сүүлийн алхам бол Линукс хуваалтыг зөөж, хэмжээг нь өөрчлөх явдал юм.
Хэрэв та своп хуваалтад бага зэрэг зай гаргахыг хүсвэл хувийн мэдээлэлтэй адил хангалттай "чөлөөт зай" үлдээх ёстой. Энэ хэмжээнээс бусад тохиолдолд та үндсэн Линуксийг бүх сул зайг эзлэх хүртэл чирнэ үү.

Процессыг хэрхэн цуцлах эсвэл үргэлжлүүлэх вэ?
Хэрэв та бодлоо өөрчилж, Windows-ийг устгахгүй гэж шийдсэн бол санаа зовох хэрэггүй болно. "Бүх үйлдлийг хэрэгжүүлэх" товчийг дарах хүртэл диск эсвэл хуваалтууд дээр юу ч өөрчлөгдөхгүй. Та GParted-г хааж, дахин ачаалах боломжтой бөгөөд Windows хоёр дахь үйлдлийн систем хэвээр байх болно.
Хэрэв та Windows-г устгахыг хүсэж байгаа гэдэгтээ 100% итгэлтэй байвал "Бүх үйлдлийг хэрэгжүүлэх" товчийг дарна уу. Энэ процессын үргэлжлэх хугацаа нь таны Линукс хуваалт дээр хэр их мэдээлэл хадгалсан, хатуу диск хэр хурдан байгаагаас хамаарна. Үйл ажиллагааны явцад та системийг хааж, компьютерээ унтрааж болохгүй. Энэ нь таны Linux суулгацыг устгах болно. Бүх процессууд дууссаны дараа та системийг дахин ачаалж болно.
Windows-ийг GRUB-ээс хэрхэн устгах вэ
Таныг дараагийн удаа ачаалах үед GRUB нь алсын үйлдлийн системийн оруулгыг "хий үзэгдэл" хэлбэрээр харуулах болно. Хоёр дахь Windows 7-г татаж авахаас хэрхэн устгах вэ?
Энэ нь үнэндээ маш амархан. Та түгээлт дээрээ ctrl + alt + T терминалыг нээж, sudo grub-update командыг оруулахад л хангалттай. Энэ үйлдэл нь бүх үйлдлийн системд зориулсан дискийг сканнердаж, дараа нь харгалзах GRUB оруулгуудыг үүсгэнэ. Дараагийн дахин ачаалсны дараа Windows таны төхөөрөмжөөс бүрмөсөн алга болно.
Хэрэв таны түгээлт GRUB-аас өөр ачаалагчтай бол та түүний оруулгуудыг хэрхэн шинэчлэх талаар нэмэлт мэдээлэл авах шаардлагатай болно. Дээр дурдсан тохиргоо нь зөвхөн нэмэлт үйлдлийн системийг устгахад хамаарна гэдгийг санаарай. Хэрэв та нэг Windows үйлдлийн системийг компьютерээс устгах арга хайж байгаа бол огт өөр алхамуудыг дагах хэрэгтэй.
Компьютер эхлэх үед ачаалах цэсэнд хэд хэдэн ажиллаж байгаа үйлдлийн систем, жишээлбэл Windows 7 болон XP суулгасан эсвэл системийн хуваалтыг форматлахгүйгээр Windows 7/8-ийг дахин суулгасан бол хоёр дахь үйлдлийн систем гарч ирнэ. Нэмэлт (шаардлагагүй) үйлдлийн системийг хэрхэн устгах, сонгох сонголтыг устгах эсвэл тохируулах талаар энэ нийтлэлийг уншина уу.
Хоёрдахь үйлдлийн системийг ачаалахаас хэрхэн устгах вэ?
1. "Start" системийн цэсийг нээнэ үү (Win товчлуур).
2. "Програм хайх..." гэсэн мөрөнд - гүйцэтгэх.
3. Цэсийн дээд талд гарч ирэх "Run" дүрс дээр дарна уу.

4. Шинэ цонхны "Нээлттэй" талбарт - msconfig оруулна уу. Дараа нь "OK" товчийг дарж эсвэл "Enter" товчийг дарна уу.
5. "Системийн тохиргоо" тохиргоонд "Татаж авах" табыг нээнэ үү.

6. Жагсаалтаас устгахыг хүссэн цонхнуудаа сонго.
Анхаарна уу. Сонгохдоо шошгон дээр анхаарлаа хандуулаарай. Ажиллаж буй үйлдлийн системийн (одоогийн) хажууд "Одоогийн үйлдлийн систем" гэсэн статусыг зааж өгсөн болно. Мөн идэвхгүй байгаагийн хажууд дүрмээр бол нэмэлт мэдээлэл (тайлбар) байдаггүй.
7. "Устгах" товчийг дараад "Хэрэглэх", "OK" дээр дарна уу.
8. "Системийн тохиргоо" цонхыг хаасны дараа нэмэлт "Системийн тохиргоо" цонхноос "Дахин ачаалах" гэснийг сонгоно уу.
Хэрэв зааварт заасан бүх үйлдлүүд зөв хийгдсэн бол компьютерийг дахин эхлүүлэх үед ачаалах цэс болон бусад үйлдлийн систем харагдахгүй болно.
Тушаалын мөрийг ашиглах
Хэрэв та компьютерийн туршлагатай хэрэглэгч бөгөөд командын мөртэй (CMD.exe) хэрхэн ажиллахаа мэддэг бол BCDEdit програм хангамжийн нэгдсэн хэрэгслийг ашиглаж болно.

Энэ удирдамжийн /deletevalue параметр нь сонгосон зүйлийг ачааллаас хасдаг. BCDEdit параметрүүд болон түүний боломжуудын талаарх дэлгэрэнгүй мэдээллийг Microsoft-ын албан ёсны вэбсайтаас авах боломжтой - technet.microsoft.com/ru-ru/library/cc709667(v=ws.10).aspx.
Хоёрдахь цонхны хавтсыг хэрхэн устгах вэ?
Хэрэв ямар нэг шалтгааны улмаас системийн хуваалт дээр хоёр цонх хавтас байгаа бол (нэг нь ажиллаж байгаа, нөгөө нь ажиллахгүй) бөгөөд эхлүүлэх үед ачаалах цэс харагдахгүй байвал үйлдлийн системийг устгахын тулд дараах алхмуудыг дагана уу.
1. Windows хавтаснуудын аль нь ажиллаж байгаа үйлдлийн системд хамаарахыг тодорхойлох (одоогоор идэвхтэй):

- Win + R товчийг дарна уу;
- "Нээлттэй" талбарт - %windir% оруулна уу;
- "OK" дээр дарна уу (Windows хавтасны агуулга нээгдэх бөгөөд үүнийг устгах шаардлагагүй);
- энэ фолдерыг санаарай (үүнээс гадна түүний шинж чанарыг харна уу - үүсгэсэн огноо, хэмжээ, файлын тоо).

2. Дээрх лавлах руу очно уу: "Диск С" цонхны дээд мөрөнд (системийн хуваалт) дарна уу.
3. Хуучин эсвэл эвдэрсэн цонхны хавтсыг ол. Дахин нэг удаа түүний шинж чанарыг ажиллаж байгаа шинж чанартай харьцуулж үзээрэй (үүнийг төөрөгдүүлэхгүйн тулд!): Хулганы баруун товчийг дарна уу → Properties. Дараа нь хогийн сав руу чирнэ үү эсвэл контекст цэсээр устгана уу (баруун товчлуур → Устгах).
Ачаалах цэсийг хэрхэн тохируулах вэ?
1. Win+Break товчлуурын хослолыг дарна уу.
2. "Нарийвчилсан сонголтууд..." хэсэгт очно уу.
3. "Системийн шинж чанарууд" цонхны "Нарийвчилсан" таб дээрх "Ачаалах ба сэргээх" блокийн "Сонголтууд" товчийг дарна уу.

4. Тохиргооны самбараас анхдагчаар ачаалагддаг үйлдлийн систем болон компьютер эхлэх үед ачаалах цэс гарч ирэх цагийг өөрчлөх боломжтой.
Хэрэв танд нийтлэл хэрэгтэй байсан бол таалагдахаа мартуузай!
-тай холбоотой
Ангийнхан
izbavsa.ru
Хоёрдахь Windows үйлдлийн системийг устгах заавар
Компьютер дээр хоёр үйлдлийн системтэй байх нь ердийн зүйл биш юм. Хатуу дискний багтаамж хязгаарлагдмал тул та хоёр дахь үйлдлийн системийг хэрхэн устгахаа мэдэх хэрэгтэй. Үүний үр дүнд санах ойн түвшин хангалтгүй бол системийн гүйцэтгэл муудаж эсвэл шинэ програм суулгах боломжгүй болно. Сайн шинэлэг компьютер дээр эвдрэл нь тэр даруй мэдэгдэхгүй, гэхдээ ихэнх нь тоног төхөөрөмжийг дор хаяж 5 жил, ихэвчлэн илүү удаан ашигладаг. Алдаанууд эрт орой хэзээ нэгэн цагт гарч ирдэг бөгөөд энэ нь дискний зайг эзэлдэг хоёр дахь үйлдлийн систем байгаатай холбоотой байж болно.
Яагаад хоёр үйлдлийн систем суулгасан бэ?
Хоёр үйлдлийн системийг суулгах гол шалтгаан нь хэрэглэгчийн тодорхой хувилбарыг сонгохдоо шийдэмгий бус байдал юм. Хэрэв та хоёр дахь үйлдлийн системийг хэрхэн суулгахыг сонирхож байгаа бол энэ талаар холбогдох нийтлэлээс уншина уу. Шинэ үйлдлийн системүүд байнга гарч ирдэг, жишээлбэл, Windows 7 нь 8 болж өөрчлөгдсөн боловч олон компьютер эзэмшигчид өөрсдөө хамгийн сайн сонголтыг шийдээгүй байна. Цаг хугацаа өнгөрөхөд үйлдлийн системүүдийн аль нэгийг устгах ажил гарч магадгүй ч хоёр дахь үйлдлийн системийг компьютерээс хэрхэн устгахыг хүн бүр мэддэггүй. Үйлдлийн системийн хоёр ба түүнээс дээш хувилбар нь хэрэглэгч сонгох боломжгүй үед зөвхөн зорилготойгоор бус, мөн мэдэхгүйн улмаас санамсаргүй байдлаар компьютер дээр гарч ирж болно. Туршлагагүй компьютер эзэмшигч нь удаан хугацааны туршид өөр өөр үйлдлийн системүүд байгааг анзаардаггүй. Хоёр хувилбартай байх бас нэг шалтгаан нь шинэ цонхыг буруу суулгасан явдал юм. Хэрэв та хатуу дискийг урьдчилан форматлахгүй бол суулгасан систем хуучин дээр нь ачаалах болно. Хоёрдахь үйлдлийн системийг устгах нийтлэг аргуудын нэг бол түүний хуваалтыг форматлах боловч энэ нь таны компьютерээс шаардлагагүй системийн ул мөрийг арилгахад хангалтгүй юм. Ачаалагч нь бүх хувилбаруудын талаархи мэдээллийг агуулдаг тул та ачаалах цонхон дээрх өгөгдлийг устгах хэрэгтэй. Компьютер ачаалах үед үйлдлийн системийг сонгох тухай мессеж гарч ирэхэд хэрэглэгч хүссэнээ сонгоод "Enter" товчийг дарна. Ихэнхдээ шинэ үйлдлийн систем буруу суулгасан бол компьютер дээр зөвхөн нэг хувилбар ажилладаг, хэрэв та буруу системийг сонговол эхлүүлэх процесс ажиллахгүй болно. Заримдаа хоёр дахь үйлдлийн системийн худал мөрийг ачаалах үед гарч ирэх бөгөөд энд та зүгээр л ажлын хувилбарыг сонгох хэрэгтэй. Сонгох цонхноос ажиллахгүй байгаа хувилбарын нэрийг устгаж болно.
Хэрэв OS-ийг зориудаар суулгасан бол ачаалах үед янз бүрийн хувилбарууд ихэвчлэн гарч ирдэг. Хэрэв та эхлээд дискийг форматлахгүйгээр Windows-ийг буруу суулгасан бол ижил системүүдийн жагсаалт гарч ирж магадгүй юм. Жишээлбэл, Windows 7, Windows 7.
Үйлдлийн системийг командын төвөөр устгах арга нь ямар ч Windows үйлдлийн системд тохиромжтой. Товчлуурын хослолыг дарсны дараа "Run" мөр гарч ирэх бөгөөд та "msconfig" гэж бичээд Enter товчлуураар эхлүүлэх самбарыг эхлүүлэх эсвэл OK дарна уу. Өөр нэг сонголт бол Start цэсээр Run мөрийг нээх явдал юм. Та "Эхлүүлэх" хайлтын талбарт "Системийн тохиргоо" гэсэн хэллэгийг бичээд програмыг эхлүүлэхийн тулд оролтыг ашиглаж болно. Дараа нь та "Татаж авах" таб дээрх тохиргоог өөрчлөх хэрэгтэй бөгөөд энэ нь компьютер дээр байгаа Windows-ийн хувилбаруудыг зааж өгнө. Хоёр ажлын систем байгаа хэдий ч буруу суулгаснаас болж илүү олон мөр гарч болзошгүй тул одоогийн үйлдлийн системээс бусад бүх зүйлийг устгах хэрэгтэй. "OK" дээр дарж үйлдлүүдийг баталгаажуулсны дараа "Системийн тохиргоо" гэж тэмдэглэсэн дахин эхлүүлэх санал гарч ирнэ. Дахин ачаалсны дараа өөрчлөлтүүд хүчин төгөлдөр болох бөгөөд эхлүүлэх явцад үйлдлийн систем сонгох цонх гарч ирэхгүй. Дараа нь та шаардлагагүй Windows-ээс дискний хуваалтыг цэвэрлэх хэрэгтэй. Дэвшилтэт хэрэглэгчдийн хувьд командын мөрөөр (CMD.exe) хоёр дахь үйлдлийн системийг устгах нь тохиромжтой. Та үүнийг "CMD" гэж бичдэг "Run" функцээр оруулж болно. Систем нь BCDEdit програмтай бөгөөд үүнийг мөрөнд бичээд enter товчийг дарсны дараа програм идэвхждэг. Доод мөрөнд та ачаалах бүрэлдэхүүн хэсгийг устгах зориулалттай /deletevalue сонголтыг бичих хэрэгтэй. Ачаалах цэсийг тохируулах нь хялбар арга юм. Win + Break товчлуурын хослолыг ашигласнаар системийн шинж чанаруудын цонх гарч ирэх бөгөөд та "дэвшилтэт" таб руу орж, "Ачаалах ба сэргээх" нүдэнд "Сонголтууд" сонголтыг дарна уу. Тэнд та анхдагчаар эхлүүлэхээр тохируулсан систем болон компьютер эхлэх үед үйлдлийн системийн жагсаалт гарч ирэх цагийг өөрчилж болно. Сүүлчийн сонголт нь ачааллыг хурдасгах боломжийг олгодог боловч сонгох шаардлагатай тохиолдолд гарч ирэх програмуудын жагсаалтыг үлдээгээрэй. Олон системтэй компьютерийг эхлүүлэх нь амьд болон устгасан системийг хоёуланг нь хадгалах боломжтой жагсаалтын үе шатыг дамждаг. Жагсаалт нь хэдэн арван секундын турш дэлгэцэн дээр гарч ирдэг бөгөөд энэ нь ачааллыг удаашруулдаг.
Үйлдлийн системийг ачаалахаас татгалзах өөр нэг сонголт бол хяналтын самбарыг ажиллуулж эхлэх бөгөөд гарч ирэх цонхонд "Систем ба аюулгүй байдал" хэсгийг олох хэрэгтэй. Системийн шинж чанаруудын цонхыг нээсний дараа та дээр заасан зам дагуу тохиргооны табыг сонгоод үйлдлийн системүүдийн жагсаалтыг харуулах хайрцгийг сонгоод компьютерээ дахин эхлүүлэх хэрэгтэй. Та мөн "Миний компьютер" дээр хулганы баруун товчийг дарж "Properties" самбар руу орж болно.
Тиймээс системийн шинж чанарт та 3 параметрийг тохируулах боломжтой.
- Ачаалах хугацаа.
- Анхдагч системийг сонгоно уу.
- Хувилбаруудын жагсаалтыг татаж авахаас татгалзах.
Хоёрдахь үйлдлийн системийг хэрхэн устгах вэ
Хуучин үйлдлийн систем байрладаг дискний хуваалтыг форматлах замаар цэвэрлэхэд хялбар байдаг. "Миний баримтууд" хавтас болон програмын файлууд мөн устгагдсан тул та эхлээд чухал файлууд байгаа эсэхийг харах хэрэгтэй. Тэдгээрийг шинэ хувилбарын хэсгүүдэд шилжүүлсэн. Бүх диск эсвэл логик хуваалт форматлагдсан (нэг дискийг хуваах үед). Ерөнхийдөө системийг өөр өөр диск дээр суулгадаг. Хоёр дахь (шаардлагагүй) системийг эхлүүлэх үед форматыг хийж болно. Та эхлээд бүх чухал файл, баримт бичгийг хуулж дотоод дискээ цэвэрлэх хэрэгтэй. "Форматлах" зүйл дээр дарсны дараа кластерын хэмжээ болон файлын системийн форматыг зааж өгөх цонх гарч ирнэ. Та NTFS болон стандарт кластерийн хэмжээг сонгох хэрэгтэй. Дараа нь та "Эхлүүлэх" товчийг дарах хэрэгтэй.
Хэрэв дискэн дээр шаардлагатай олон файл байгаа бол та цонхны тодорхой хэсгийг форматлаж болно. Та дискний хуваалтуудыг нээж, "Хэрэгслүүд" цэсийн зүйлийг сонгоод "Хавтасны сонголтууд" -ыг олох хэрэгтэй. "Харах" хэсэгт та "Нуугдсан файл, хавтсыг харуулах" сонголтыг хайж, нүдийг чагтална уу. Үйлдлийг "OK" дээр дарж баталгаажуулах ёстой.
Та устгах шаардлагатай диск дээрх үйлдлийн системийг олж, түүний бүх хавтасыг устгах хэрэгтэй, үүнд:
- Програм файлууд
- Програмын өгөгдөл
- цонхнууд
- Хэрэглэгчид
Зарим файлыг устгах үед систем нь устгахыг хэд хэдэн удаа баталгаажуулахыг шаарддаг. Цаг хэмнэхийн тулд эхлээд чухал файлуудыг хуулж, шаардлагагүй хуваалтыг форматлаж болно. Үйлдлийн системийн хувилбарыг устгах нь үлдэх ёстой хувилбарын цэсэнд тохиолддог. Устгагдаж байгаа системийг ажиллуулснаар аль нэг системийг устгах боломжтой боловч энэ процедурыг хэрэгжүүлэхэд илүү хэцүү байдаг. Windows 7 ба 8-д үйл явц нь ялгаатай биш юм. Disk Management функцийг ашиглан Windows 7, 8-ийг хуваалтын хамт устгах сонголт байдаг. Устгагдах хуваалт дээр хулганы баруун товчийг дараад "Эзлэхүүнийг устгах" гэснийг сонгох хэрэгтэй. Дараа нь одоо байгаа хуваалт дээр "Эзлэхүүнийг өргөтгөх" функцийг идэвхжүүлнэ үү. Үүний үр дүнд устгасан хуваалтын санах ой одоогийн нэгд багтах болно.
Хоёр үйлдлийн системийн аль нэгийг нь хэрхэн устгах вэ, хэрэв тэдгээр нь хоёулаа нэг системийн хуваалтад байрладаг бол эхлүүлэх үед системийн жагсаалт харагдахгүй. Эхлээд та "Run" мөрөнд "%windir%" гэж бичээд ажиллаж байгаа системийг олох хэрэгтэй. Enter товчийг дарсны дараа цонхны хавтасны шинж чанарууд нээгдэх бөгөөд ингэснээр та хүссэн системийн хуваалтыг тодорхойлох боломжтой болно. Хавтасны байршил, түүний параметрүүдийг санаж, олоход хялбар болгохын тулд тэдгээрийг бичих шаардлагатай. Дараа нь та хогийн сав руу хэсгийг устгах хэрэгтэй.
Хатуу дискийг үйлдлийн системийн хувилбаруудыг хэрхэн шалгах вэ
Эхлэх цэсний хайлтын талбарт та "Компьютерийн менежмент" гэсэн хэллэгийг бичих хэрэгтэй. Энэ хэсэгт орсны дараа та "Дискний менежмент" -ийг сонгох ёстой. Энэ таб дээр та шаардлагагүй үйлдлийн системийн хэсэг идэвхгүй байгааг харж болно. Буруу Windows-ийг устгаснаар компьютер ачаалах боломжгүй болно. Хэрэв та анхдагчаар компьютер дээр ажилладаг системийг устгах шаардлагатай бол өөр хуваалт дээр хулганы баруун товчийг дараад "Хуваалтыг идэвхтэй болгох" сонголтыг сонгон идэвхжүүлэх хэрэгтэй.
MBR оруулгыг үүсгэж байна
Мастер ачаалах бичлэг (MBR) агуулсан системийг устгасны дараа үлдсэн хувилбарт нэгийг үүсгэх хэрэгтэй. GPT-г MBR болгон хөрвүүлэх талаар эндээс уншина уу. Үйлдлийн жагсаалт нь цонхны төрлөөс хамаарна. Долоон тохиолдолд та Windows 7 суулгах дискийг ашиглах хэрэгтэй. Эхлэхдээ та улс, хэлээ зааж өгөх хэрэгтэй бөгөөд "Дараах" товчийг дарсны дараа зүүн доод талд "Системийг сэргээх" гэсэн цонх гарч ирнэ. Windows суулгацыг сканнердах процесс автоматаар хийгдэх бөгөөд дараа нь "Засаж, дахин эхлүүлэх" товчийг дарах шаардлагатай цонх гарч ирнэ.
pcdaily.ru
Хоёр Windows 7 системийн аль нэгийг устгах хэд хэдэн арга
Хоёр системтэй компьютерээс хоёр Windows 7-ийн аль нэгийг хэрхэн устгах вэ? Хэдийгээр та том дискний зайтай, сул санах ойтой байсан ч нэг компьютер дээр хоёр Windows зэрэг ашиглах шаардлагагүй.
Хоёрдахь цонхноос лавлахыг зүгээр л форматласнаар та үүнийг бүрэн устгах боломжгүй болно, учир нь Windows ачаалагч хэвээр байх болно. Хоёр дахь Windows 7-г компьютерээсээ бүрэн устгахын тулд та ачаалах цэснээс хоёр дахь Windows-ийг устгах ёстой.
Эхний арга
Хоёр Windows 7-ийн аль нэгийг устгахын тулд хамгийн сайн сонголт бол дараагийн ажилд зориулж хадгалахыг хүсч буй нэгийг нь ашиглан устгах явдал юм.
Windows ачаалах тохиргоотой ажиллах
Эхний алхам бол үндсэн үйлдлийн системийн параметрүүдийг компьютер дээр анхдагчаар ажиллуулах боломжтой болгох явдал юм. Үүний дараа та хоёр дахь шаардлагагүй Windows 7-г компьютерээс татаж авахаас хасах хэрэгтэй.
Дэлгэцийн дэлгэц дээр ширээний компьютер гарч байх үед хоёр товчлуурыг нэгэн зэрэг идэвхжүүлнэ үү: болон [R]. Гарч ирэх Run цонхонд та msconfig командыг оруулах хэрэгтэй. Дараа нь OK дарна уу.
 "Татаж авах" табыг нээх шинэ цонх гарч ирэх бөгөөд ажилд зориулж хадгалахыг хүсч буй хоёр Windows 7-ийн аль нэгийг тэмдэглэнэ үү. Дараа нь "Өгөгдмөл байдлаар ашиглах" товчийг идэвхжүүлнэ үү. Энэ Windows-ийн хажууд "Анхдагчаар ачаалагдсан Windows" гэсэн төлөв гарч ирнэ.
"Татаж авах" табыг нээх шинэ цонх гарч ирэх бөгөөд ажилд зориулж хадгалахыг хүсч буй хоёр Windows 7-ийн аль нэгийг тэмдэглэнэ үү. Дараа нь "Өгөгдмөл байдлаар ашиглах" товчийг идэвхжүүлнэ үү. Энэ Windows-ийн хажууд "Анхдагчаар ачаалагдсан Windows" гэсэн төлөв гарч ирнэ. 
Хоёр дахь Windows 7-г устгаж байна
 Гарч ирэх цэсэнд "Дахин эхлүүлэх" дээр дарахыг зөвлөж байна.
Гарч ирэх цэсэнд "Дахин эхлүүлэх" дээр дарахыг зөвлөж байна.
Компьютер бүрэн дахин ачаалагдах боловч ачаалахад шаардлагатай хоёр дахь Windows-ээс сонголт байхгүй болно. Хадгалсан систем ачаалах болно.
Шаардлагагүй Windows файлуудыг яах вэ?
Хоёр дахь Windows 7-г компьютерээс устгасны дараа үйлдлийн системийн хуучин файлууд үлдэх болно. Та хоёр дахь системийг суулгасан хатуу дискний хэсгийг сонгох ёстой. Хамгийн сайн сонголт бол мэдээлэл болон файлуудыг хадгалахын тулд дараа нь ашиглахаар форматлах явдал юм.
Хуваалтын формат нь онцгой анхаарал шаарддаг. Бүх агуулгыг устгахаасаа өмнө сайтар шалгана уу. Энэ диск нь дараах сангуудыг агуулна: windows, Program Files, All Users гэх мэт. Хуваалтын нэр нь "C" байх ёсгүй, өөр үсэг байх ёстой;
 Форматлаж эхлэхээсээ өмнө шаардлагатай бол энэ дотоод драйваас файл хадгалах боломжтой.
Форматлаж эхлэхээсээ өмнө шаардлагатай бол энэ дотоод драйваас файл хадгалах боломжтой.
Хоёр дахь арга
Энэ арга нь хоёр дахь Windows суулгасан хуваалтыг устгах, устгах процедурын дараа үүссэн хоосон зайг одоо байгаа хуваалт руу хавсаргах явдал юм.
Дискний менежментээр дамжуулан стандарт аргыг ашиглан бүрэн устгана
Disk Management цэснээс устгах гэж буй дискэн дээр хулганы баруун товчийг дарна уу. Дараа нь унадаг цонхноос "Эзлэхүүнийг устгах" гэснийг сонгоно уу.
Үүний дараа санах ой нэмэхийг хүссэн диск дээрээ хулганы баруун товчийг дараад "Эзлэхүүнийг өргөтгөх" дээр дарна уу. Дараа нь алхам алхмаар зааварчилгааг дагаж мөрдөх бөгөөд та үүнийг хялбархан дагаж, үйлдлийг дуусгах боломжтой.
Дүгнэлт
Дээрх аргуудыг дахин дахин туршиж үзсэн тул найдвартай. Эдгээр зааврыг дагаснаар та "хоёр дахь Windows 7-г компьютерээс хэрхэн устгах вэ" гэсэн асуултанд ямар ч асуудал гарахгүй. Таны машин дээр хоёроос илүү суулгасан байсан ч энэ процедур нь тайлбарласантай төстэй байх болно.
Тайлбарласан аргуудын дагуу үйлдлүүдийг гүйцэтгэхэд тавигдах гол шаардлага бол шаардлагатай файлуудын зайг санамсаргүйгээр форматлахаас болгоомжлох явдал юм.
windowsTune.ru
Хоёр дахь Windows-ийг компьютерээсээ хэрхэн устгах вэ?
Олон хүмүүсийн тулгамдсан асуулт бол хоёр дахь Windows-ийг компьютерээс хэрхэн устгах явдал юм. Компьютер ажиллаж эхлэх үед түүний байгаа эсэхийг үйлдлийн системийг сонгох цонхоор харуулдаг. Зөвхөн нэг системийг ашиглах үед зай гаргахын тулд нөгөөг нь арилгах нь дээр.
Компьютер нь 2 ба түүнээс дээш үйлдлийн системийг агуулж болно; Ихэнхдээ хэд хэдэн системийг, ялангуяа нэг логик диск дээр ажиллуулах нь асуудал үүсгэдэг тул компьютер удааширч, заримдаа хэрэглэгчийн профайлтай холбоотой асуудал гардаг. Ерөнхийдөө ийм үйлдлийн системийн тогтвортой байдал нь Windows-ийн нэг суулгацаас хамаагүй бага юм.

Хоёрдахь Windows системийг хэрхэн устгах вэ?
Хоёрдахь Windows 7 эсвэл 8-ийг хэрхэн устгах талаар үйлдвэрлэгчээс өгсөн гол арга бол системийн тохиргоонд байрлах тусгай хэрэгслийг ашиглах явдал юм. Энэ нь компьютерийг асаах үед сонголтыг арилгах болно, өөрөөр хэлбэл ачаалах бүртгэл устах болно, гэхдээ хувийн мэдээлэл хэвээр байх болно.
- Win + R товчийг дараад msconfig гэсэн үгийг бичээд Enter;


- Компьютер дахин асах ёстой.
Үүнийг дахин асаасны дараа өөр үйлдлийн систем сонгох сонголт алга болно. Хэрэв асуудал нь зөвхөн системийг сонгоход тохиромжгүй байгаа бол та хамгийн бага хүлээх хугацааг зааж өгөх хэрэгтэй бөгөөд систем өөрөө анхдагч хувилбарыг сонгох болно. Та энэ функцийг дараах руу орж тохируулж болно:
- "Компьютер" ба "Properties" дээрх юан;
- "Нарийвчилсан сонголтууд" холбоос дээр дарна уу;


Хоёрдахь Windows үйлдлийн системийг хэрхэн бүрэн устгах вэ?
Өмнөх хувилбарт бид зөвхөн үйлдлийн системийг эхлүүлэх боломжийг хассан боловч системийн бүх файлууд үлдсэн тул хоёр дахь Windows-ийг компьютерээс хэрхэн устгах тухай асуулт бүрэн шийдэгдээгүй байна. Одоо та маш их зай гаргахын тулд системийг цэвэрлэх хэрэгтэй.
Дискийг форматлахын тулд эхлээд зорилтот хуваалтыг сонгосон эсэхийг шалгах хэрэгтэй. Түүний бүтэц нь системийн дисктэй адилхан бөгөөд энэ нь үндсэн цонхны хавтас, програмын файл гэх мэтийг агуулдаг. Ихэвчлэн С үсэг нь үндсэн системд зориулагдсан байдаг тул хоёр дахь үйлдлийн систем нь өөр танигчтай байх болно.
- Эхлүүлэх, дараа нь "Компьютер" дээр дарна уу;
- Зорилтот хуваалт дээрх юанийг аваад "Формат" дээр дарна уу;

- Хэрэв онцгой хэрэгцээ байхгүй бол параметрүүдийг стандарт байдлаар үлдээнэ үү.

Хоёр дахь Windows 10-ийг хэрхэн устгах вэ?
Та "Дискний менежмент" хэсгийг ашиглан Windows 7, 8, 10 хоёр дахь үйлдлийн системийг устгаж болно. Энэ зарчим хэвээр байгаа бөгөөд үйлдлийн системийн үлдсэн үйл ажиллагааг цэвэрлэж, суллагдсан санах ойг идэвхтэй төлөвт буцаах ёстой.
- Эхлэх ба "Хяналтын самбар" дээр дарна уу;
- "Захиргаа" хавтан дээр дарна уу;

- Одоо та "Компьютерийн менежмент" -ийг сонгох хэрэгтэй;
- Зүүн талд байгаа жагсаалтын дунд "Дискний менежмент" гэсэн зүйл байна;
- Шаардлагагүй цонх агуулсан хуваалт дээрх юань;
- "Хуваалтыг идэвхгүй болгох" -ыг сонгоно уу;
- Дахин RMB болон "Эзлэхүүнийг устгах".

Одоо хуваалт бүрэн устгагдсан бөгөөд эзлэхүүний дараа үлдсэн зай нь хуваарилагдаагүй хэвээр байна. Тиймээс одоогоор ашиглах боломжгүй. Зай руу нэвтрэхийн тулд та эзлэхүүн үүсгэх хэрэгтэй бөгөөд үүнийг хуваарилагдаагүй зай дээр хулганы баруун товчийг дараад "Энгийн эзлэхүүн үүсгэх" гэснийг сонгоно уу.
Логик хөтөч үсгийг оноосны дараа та түүнд шаардлагатай мэдээллийг ямар ч хязгаарлалтгүйгээр бичиж болно.
Хэрэв та үндсэн цонхыг устгавал mbr мөн устах болно гэдгийг та мэдэх ёстой. Энэ оруулга нь үйлдлийн системийг эхлүүлэхэд шаардлагатай бөгөөд үүнийг дарж бичих шаардлагатай. Mbr хуваалтыг шилжүүлэх үйл явцыг өмнө нь тайлбарласан тул үүнийг нарийвчлан авч үзэхгүй. Бид зөвхөн системтэй хамт суулгах зөөвөрлөгчтэй байх шаардлагатайг анхаарна уу. Дараа нь үүнийг эхлүүлсний дараа "Системийг сэргээх" гэснийг сонгоод асуудал автоматаар олдож, засах болно, эс тэгвээс та оруулгыг гараар шилжүүлэх шаардлагатай болно.
Хоёр системтэй компьютерээс хоёр Windows 7-ийн аль нэгийг хэрхэн устгах вэ? Хэдийгээр та том дискний зайтай, сул санах ойтой байсан ч нэг компьютер дээр хоёр Windows зэрэг ашиглах шаардлагагүй.
Хоёрдахь цонхноос лавлахыг зүгээр л форматласнаар та үүнийг бүрэн устгах боломжгүй болно, учир нь Windows ачаалагч хэвээр байх болно. Хоёр дахь Windows 7-г компьютерээсээ бүрэн устгахын тулд та ачаалах цэснээс хоёр дахь Windows-ийг устгах ёстой.
Эхний арга
Хоёр Windows 7-ийн аль нэгийг устгахын тулд хамгийн сайн сонголт бол дараагийн ажилд зориулж хадгалахыг хүсч буй нэгийг нь ашиглан устгах явдал юм.
Windows ачаалах тохиргоотой ажиллах
Эхний алхам бол үндсэн үйлдлийн системийн параметрүүдийг компьютер дээр анхдагчаар ажиллуулах боломжтой болгох явдал юм. Үүний дараа та хоёр дахь шаардлагагүй Windows 7-г компьютерээс татаж авахаас хасах хэрэгтэй.
Дэлгэцийн дэлгэц дээр ширээний компьютер гарч байх үед хоёр товчлуурыг нэгэн зэрэг идэвхжүүлнэ үү: болон [R]. Гарч ирэх Run цонхонд та msconfig командыг оруулах хэрэгтэй. Дараа нь OK дарна уу.
 "Татаж авах" табыг нээх шинэ цонх гарч ирэх бөгөөд ажилд зориулж хадгалахыг хүсч буй хоёр Windows 7-ийн аль нэгийг тэмдэглэнэ үү. Дараа нь "Өгөгдмөл байдлаар ашиглах" товчийг идэвхжүүлнэ үү. Энэ Windows-ийн хажууд "Анхдагчаар ачаалагдсан Windows" гэсэн төлөв гарч ирнэ.
"Татаж авах" табыг нээх шинэ цонх гарч ирэх бөгөөд ажилд зориулж хадгалахыг хүсч буй хоёр Windows 7-ийн аль нэгийг тэмдэглэнэ үү. Дараа нь "Өгөгдмөл байдлаар ашиглах" товчийг идэвхжүүлнэ үү. Энэ Windows-ийн хажууд "Анхдагчаар ачаалагдсан Windows" гэсэн төлөв гарч ирнэ. 
Хоёр дахь Windows 7-г устгаж байна
 Гарч ирэх цэсэнд "Дахин эхлүүлэх" дээр дарахыг зөвлөж байна.
Гарч ирэх цэсэнд "Дахин эхлүүлэх" дээр дарахыг зөвлөж байна.
 Компьютер бүрэн дахин ачаалагдах боловч ачаалахад шаардлагатай хоёр дахь Windows-ээс сонголт байхгүй болно. Хадгалсан систем ачаалах болно.
Компьютер бүрэн дахин ачаалагдах боловч ачаалахад шаардлагатай хоёр дахь Windows-ээс сонголт байхгүй болно. Хадгалсан систем ачаалах болно.
Шаардлагагүй Windows файлуудыг яах вэ?
Хоёр дахь Windows 7-г компьютерээс устгасны дараа үйлдлийн системийн хуучин файлууд үлдэх болно. Та хоёр дахь системийг суулгасан хатуу дискний хэсгийг сонгох ёстой. Хамгийн сайн сонголт бол мэдээлэл болон файлуудыг хадгалахын тулд дараа нь ашиглахаар форматлах явдал юм.
Хуваалтын формат нь онцгой анхаарал шаарддаг.Бүх агуулгыг устгахаасаа өмнө сайтар шалгана уу. Энэ диск нь дараах сангуудыг агуулна: Windows, Program Files, All Users гэх мэт. Хуваалтын нэр нь "C" байх ёсгүй, өөр үсэг байх ёстой;
 Форматлаж эхлэхээсээ өмнө шаардлагатай бол энэ дотоод драйваас файл хадгалах боломжтой.
Форматлаж эхлэхээсээ өмнө шаардлагатай бол энэ дотоод драйваас файл хадгалах боломжтой.
Хоёр дахь арга
Энэ арга нь хоёр дахь Windows суулгасан хуваалтыг устгах, устгах процедурын дараа үүссэн хоосон зайг одоо байгаа хуваалт руу хавсаргах явдал юм.
Дискний менежментээр дамжуулан стандарт аргыг ашиглан бүрэн устгана
Disk Management цэснээс устгах гэж буй дискэн дээр хулганы баруун товчийг дарна уу. Дараа нь унадаг цонхноос "Эзлэхүүнийг устгах" гэснийг сонгоно уу.
Үүний дараа санах ой нэмэхийг хүссэн диск дээрээ хулганы баруун товчийг дараад "Эзлэхүүнийг өргөтгөх" дээр дарна уу. Дараа нь алхам алхмаар зааварчилгааг дагаж мөрдөх бөгөөд та үүнийг хялбархан дагаж, үйлдлийг дуусгах боломжтой.
Дүгнэлт
Дээрх аргуудыг дахин дахин туршиж үзсэн тул найдвартай. Эдгээр зааврыг дагаснаар та "хоёр дахь Windows 7-г компьютерээс хэрхэн устгах вэ" гэсэн асуултанд ямар ч асуудал гарахгүй. Таны машин дээр хоёроос илүү суулгасан байсан ч энэ процедур нь тайлбарласантай төстэй байх болно.
Тайлбарласан аргуудын дагуу үйлдлүүдийг гүйцэтгэхэд тавигдах гол шаардлага бол шаардлагатай файлуудын зайг санамсаргүйгээр форматлахаас болгоомжлох явдал юм.

Өдрийн мэнд найзуудаа. Шинэ үйлдлийн систем суулгасны дараа энэ үйлдлийн систем нь сайн тосолсон цаг шиг ажиллаж эхэлснийг хэрэглэгч бүр анзаарсан байх гэж бодож байна. Бүх зүйл хурдан бөгөөд зөв ачаалагддаг. Ийм системтэй ажиллахад таатай байна.
Гэвч цаг хугацаа өнгөрч, систем удааширч эхэлдэг. Асаахад удаан ачаалах хугацаа байдаг бөгөөд системийг унтраахад маш их хугацаа шаардагддаг. Энэ систем дээр суулгасан програмуудтай ижил зүйл тохиолддог. Тэдгээрийг ачаалахад удаан хугацаа шаардагдах бөгөөд зөв ажиллахгүй байна.
Мэдээжийн хэрэг, хамгийн сайн арга бол системийг цэвэрлэх явдал юм. Би нийтлэлдээ системийг цэвэрлэх талаар нэгээс олон удаа бичсэн. Би энэ талаар хоёр үнэгүй ном бичсэн: - " Компьютерээ хэрхэн хурдасгах вэ? Тэгээд " Windows-ийг хэрхэн зөв цэвэрлэх вэ?».
Гэхдээ хэрэглэгч аль хэдийн энэ системийг устгаад шинээр суулгахаар шийдсэн гэж бодъё. Гэсэн хэдий ч бид зөвхөн бүтэлгүйтлийн улмаас системийг устгадаг. Шинэ үйлдлийн систем гарах үед энэ нь ихэвчлэн тохиолддог. Хэрэглэгч зүгээр л шинэ систем суулгахыг хүссэн үед. Эдгээр хоёр тохиолдолд хуучин системийг устгах шаардлагатай болно.
Түүнчлэн, өөр нэг параллель байх үед системийг ихэвчлэн устгадаг бөгөөд хоёр дахь нь бидний хувьд зүгээр л шаардлагагүй болдог. Тэгэхээр яаж үүнийг зөв хийх вэ? Өнөөдөр бид Windows 7-г компьютерээсээ бүрэн устгах гурван аргыг авч үзэх болно, гэхдээ энэ нь зөвхөн Windows 7-д төдийгүй бусад үйлдлийн системүүдэд хамаарна.
Windows 7-г компьютерээсээ хэрхэн устгах вэ - үүнийг шинэ системээр солино уу
Бид үүнийг BIOS-оос ачаалах суулгах дискийг ашиглан хийх болно. Үүнийг хийхийн тулд системийг ачаалах үед BIOS тохиргоог сонгоно уу. Тиймээс ачаалах диск нь таны драйв дотор байна. Компьютерийг асаахын тулд нэн даруй F2 товчийг дарна уу. Үүнээс гадна та Microsoft-ын логог ачаалахаасаа өмнө үүнийг хийх хэрэгтэй.
Та BIOS-ийн тохиргоонд орох бөгөөд тэндээс компьютер дээрх дискүүдийг ачаалах дарааллыг сонгох боломжтой. Бид ачаалах хэсэгт ордог.




Үүнийг хийхийн тулд CDROM дээр дараад тэргүүлэх чиглэлийг тохируулна уу.


Дараа нь тохиргоог хадгалахын тулд F10 товчийг дарна уу. Одоо бид таны суулгахаар шийдсэн өөр үйлдлийн системийг суулгаснаар системээ устгаж болно. Үүний зэрэгцээ та бусад гуравдагч этгээдийн програм хангамж, жишээлбэл Acronis Disk Director ашиглан системийг BIOS-оос устгаж болно, гэхдээ бид хуучин систем дээр шинээр суулгах замаар устгах асуудлыг авч үзэх болно.
Энэ бол хамгийн түгээмэл бөгөөд тохиромжтой арга юм. Би системийг суулгах бүх нарийн ширийн зүйлийн талаар ярихгүй, ялангуяа системийг суулгах сэдвийн талаархи нийтлэл надад аль хэдийн байгаа тул. Хэрэв та аль хэдийн систем суулгасан бөгөөд өөр систем суулгахаар шийдсэн бол системийг суулгах явцад шинэ систем суулгах хуваалтыг сонгохын өмнө хуучин системийг форматлах ёстой гэдгийг би тайлбарлах болно.
Үүнийг хийхийн тулд системийг суулгах дискийг сонгох цонхонд байхдаа "Дискний тохиргоо" цонхны доод талд байгаа мөрөнд дарах хэрэгтэй.




Дараа нь бид энэ хэсгээс бүх мэдээллийг устгах тухай анхааруулга авах болно. Энэ нь бидэнд яг хэрэгтэй зүйл юм.
Манай диск форматлагдсан. Дараа нь таны хийх ёстой зүйл бол шинэ үйлдлийн системийг үргэлжлүүлэн суулгах явдал юм.
Windows суулгалтыг хурдасгахын тулд би зөвлөж байна: Компьютерийн хурдасгуур.
Хоёр дахь Windows-ийг компьютерээс хэрхэн устгах вэ Эхний арга
Олон хэрэглэгчид хоёр системтэй байдаг. Тэдгээрийн аль аль нь хатуу диск дээр байгаа боловч өөр өөр хуваалтад байгаа тохиолдолд (ихэвчлэн хүмүүс хоёрдахь системийг виртуал дискэн дээр нэг хэсэгт байрлуулдаг) тохиолдлыг авч үзэх болно.
Үүнийг хийхийн тулд "Компьютер" товчлол дээр хулганы баруун товчийг дараад шинж чанаруудыг сонгоно уу. Бидний дискний хуваалтууд бүхий цонх нээгдэнэ. Зүүн баганад "Нарийвчилсан сонголтууд" -ыг сонгоно уу.


"Системийн шинж чанарууд" цонх гарч ирнэ. "Нарийвчилсан" цэсний "Ачаалах ба сэргээх" мөрийн дээрх "Сонголтууд" -ыг сонгоно уу.


Дараа нь хамгийн чухал зүйл эхэлнэ. Нээгдсэн цонхон дээр та татаж авахыг хүсч буй системээ сонгох хэрэгтэй. Хэрэв та алдаа гаргавал систем зүгээр л ачаалахгүй.


OK дарна уу. Хэрэв та ачаалах цэснээс хоёр дахь Windows-ийг устгахыг хүсвэл энэ арга тохиромжтой.
Бид гэнэтийн зүйлийг арилгахын тулд энэ арга хэмжээ авах хэрэгтэй. Жишээлбэл, хэрэв таны устгахыг хүссэн систем нь анхдагч ачаалах бөгөөд та системийг өөрчлөхгүй бол компьютер зүгээр л ажиллахгүй болно.
Одоо бүх нээлттэй цонхыг хааж, хулганы зүүн товчийг ашиглан "Компьютер" товчлол дээр дарна уу. Нээгдсэн цонхон дээр бидний устгахыг хүсч буй зэрэгцээ систем байгаа дискийг сонгоно уу. Миний хувьд энэ нь D диск юм. Үүнийг хийхийн тулд диск дээр хулганы баруун товчийг дараад "Формат"-ыг сонгоно уу.


Нээгдсэн цонхонд "Эхлүүлэх" гэснийг сонгоно уу. Бид форматлахын үр дагаврын талаар анхааруулга авдаг. OK товчийг дарснаар манай хоёр дахь систем бүхий диск бүрэн форматлагдсан болно.


Зэрэгцээ Windows-ыг компьютерээсээ хэрхэн устгах вэ Хоёрдахь арга
Энэ арга нь хамаагүй хялбар юм. Үүнийг хийхийн тулд тушаалын мөрөнд "Системийн тохиргоо" -г оруулна уу msconfigпрограмыг нээнэ үү. "Татаж авах" цэсийг сонгоно уу. Нээгдсэн цонхонд бид үйлдлийн системийнхээ талаарх мэдээлэлтэй байх болно. Би одоогоор ганц л системтэй болохоор программ нэг системийг харуулж байна.


Дараа нь устгах шаардлагатай системийг сонгоод "Устгах" товчийг дарж устгана уу.
Процедурыг дуусгасны дараа бүртгэлийг цэвэрлэхийг зөвлөж байна. Даалгавар дууссан, хоёр дахь систем устгагдсан!
Та одоо Windows 7-г компьютерээсээ хэрхэн бүрэн устгахаа мэдэж байгаа бөгөөд үүнд ямар ч асуудал гарахгүй. Мөн сэтгэгдэл дээр энэ асуудлын талаархи таны бодлыг сонирхож байна! Амжилт хүсье!
Найзууд аа, Windows-ийг компьютерээсээ устгасны дараа би үүнийг ердийн HDD дээр биш, харин миний хийсэн шиг SSD дээр суулгахыг зөвлөж байна. Нэг хуудсан дээрх дискний хэмжээ 120-960 ГБ, өөрөөр хэлбэл 1 TB хүртэл байдаг. Та линкээр орж худалдан авах боломжтой... AliExpress дээр. Тайлбараас харахад диск нь компьютер болон (зөөврийн компьютер) хоёуланд нь тохиромжтой.

Дэлгэцийн зургаас та дискний хэмжээг харж болно. Хэрэв та системийг суулгах шаардлагатай бол 120 ГБ багтаамжтай диск худалдаж авахад хангалттай. Хэрэв энэ нь бүрэн хэмжээний хатуу диск бол таны үзэмжээр 480-аас 960 ГБ хүртэл. Яагаад би хатуу төлөвт хатуу диск дээр Windows суулгахыг зөвлөж байна вэ? Таны систем секундын дотор ачаалах болно! Хэрэв та 1TB диск худалдаж авбал таны бүх програм ажиллах болно!